Η λήψη ενός στιγμιότυπου οθόνης είναι ένας εύχρηστος τρόπος για να καταγράψετε αυτό που εμφανίζεται στην οθόνη σας σε πραγματικό χρόνο. Σε Mac, υπάρχουν διάφοροι τρόποι λήψης στιγμιότυπου οθόνης και λαμβάνετε επιβεβαίωση ότι το στιγμιότυπο οθόνης έχει ληφθεί με ήχο λήψης φωτογραφιών. Πού σώζεται όμως;

Διαβάστε παρακάτω για να μάθετε πού αποθηκεύει το Mac τα στιγμιότυπα οθόνης σας και πώς να αλλάξετε την τοποθεσία.
Πίνακας περιεχομένων
Πού αποθηκεύουν οι Mac τα στιγμιότυπα οθόνης;
Από προεπιλογή, οποιοδήποτε στιγμιότυπο οθόνης που τραβάτε θα αποθηκεύεται αυτόματα στην επιφάνεια εργασίας σας. Η εικόνα θα εμφανιστεί στην επιφάνεια εργασίας σας με την ένδειξη “Screen Shot (ημερομηνία και ώρα).” Στη συνέχεια, θα έχετε την επιλογή να το μετονομάσετε κάνοντας κλικ στην ετικέτα και αλλάζοντας το σε κάτι άλλο.
Εναλλακτικά, κρατώντας πατημένο το πλήκτρο “Control” καθώς τραβάτε ένα στιγμιότυπο οθόνης, θα το αντιγράψετε στο πρόχειρό σας. Αυτός είναι ο προσωρινός χώρος όπου πηγαίνει οτιδήποτε αντιγράψετε ή κόψετε. Όταν αποθηκευτεί εκεί, για να το επικολλήσετε, πατήστε “Command + V”. Ένα πράγμα που πρέπει να λάβετε υπόψη κατά την αποθήκευση ενός στιγμιότυπου οθόνης με αυτόν τον τρόπο είναι ότι θα χαθεί εκτός εάν το επικολλήσετε κάπου πριν αντιγράψετε κάτι άλλο.
Πώς να επιλέξετε άλλη τοποθεσία για να αποθηκεύσετε το στιγμιότυπο οθόνης σας
Αν και η επιφάνεια εργασίας ή το πρόχειρό σας είναι οι δύο κύριες τοποθεσίες στις οποίες θα αποθηκευτούν τα στιγμιότυπα οθόνης σας, μπορείτε ανά πάσα στιγμή να επιλέξετε μια νέα τοποθεσία. Ακολουθήστε αυτά τα βήματα για να επιλέξετε μια νέα τοποθεσία για αποθήκευση στιγμιότυπων οθόνης:
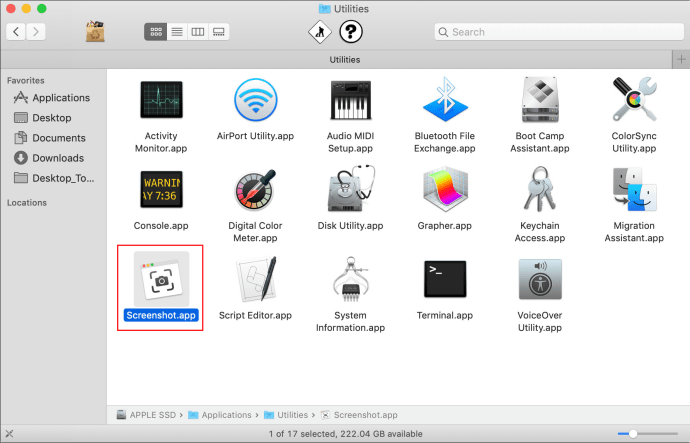
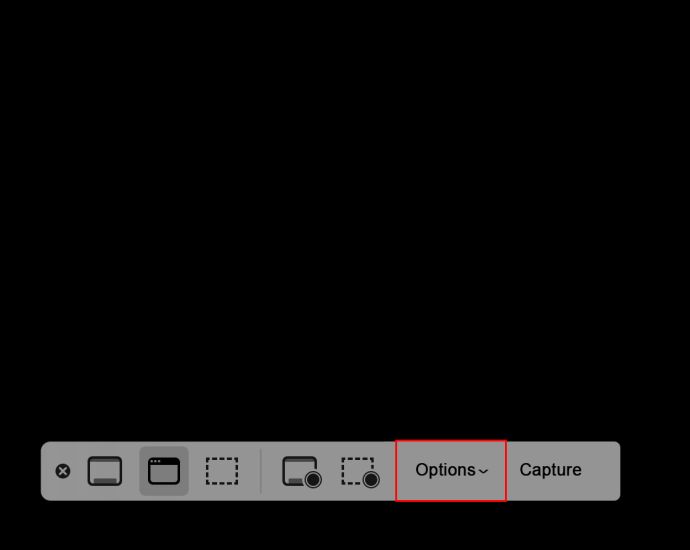
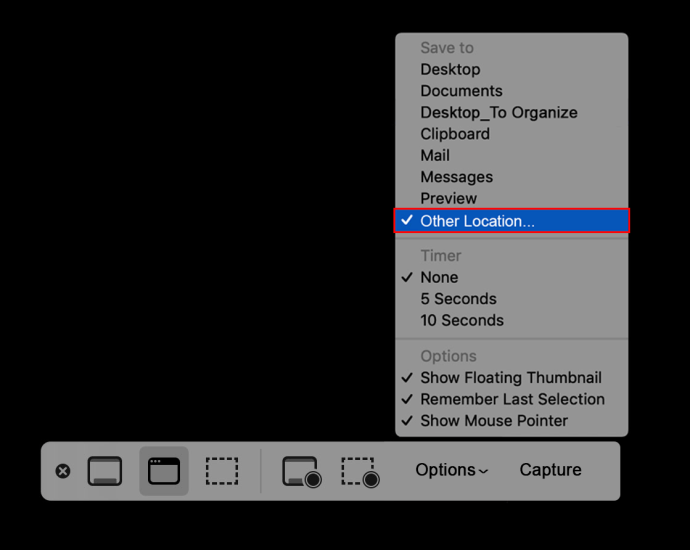
Συχνές ερωτήσεις
Πώς μπορώ να λάβω στιγμιότυπα οθόνης υψηλής ποιότητας στο Mac μου;
Ακολουθούν μερικές χρήσιμες συμβουλές για τη λήψη στιγμιότυπων οθόνης:
• Όταν εμφανιστεί το σταυρόνημα, μπορείτε να αφήσετε τα πλήκτρα του πληκτρολογίου.
• Αφού κάνετε κλικ στο κουμπί του ποντικιού, μόλις αρχίσετε να σύρετε τον κέρσορα, πατήστε τη γραμμή «Διάστημα» για να έχετε την επιλογή να μετακινήσετε την επιλεγμένη περιοχή.
• Για να μετακινηθείτε μόνο οριζόντια, κρατήστε πατημένο το πλήκτρο «Shift».
• Για να ακυρώσετε μια λήψη οθόνης, πατήστε “Escape” ανά πάσα στιγμή και δεν θα τραβηχτεί καμία εικόνα.
• Πατήστε το πλήκτρο «Έλεγχος» ενώ τραβάτε ένα στιγμιότυπο οθόνης για να το αντιγράψετε στον χαρτόνι σας.
Πώς μπορώ να καταγράψω μόνο ένα τμήμα της οθόνης;
Ακολουθήστε αυτά τα βήματα για να τραβήξετε ένα τμήμα της οθόνης σας:
1. Πατήστε παρατεταμένα τα ακόλουθα πλήκτρα: “Shift + Command + 4”.
2. Τώρα σύρετε το σταυρόνημα για να επισημάνετε την περιοχή που θέλετε να καταγράψετε.
3. Πατήστε παρατεταμένα τη γραμμή «Διάστημα» ενώ σύρετε το σταυρόνημα για να μετακινήσετε την επιλογή. Πατήστε το πλήκτρο “Esc” για να ακυρώσετε το στιγμιότυπο οθόνης.
4. Αφήστε το κουμπί του ποντικιού ή της επιφάνειας αφής για να τραβήξετε το στιγμιότυπο οθόνης.
5. Εάν πρέπει να επεξεργαστείτε το στιγμιότυπο οθόνης, κάντε κλικ στη μικρογραφία που εμφανίζεται στη γωνία της οθόνης σας. Ή μπορείτε να το επεξεργαστείτε ανοίγοντάς το μόλις αποθηκευτεί στην επιφάνεια εργασίας σας.
Πώς μπορώ να κάνω λήψη οθόνης ενός μενού ή ενός παραθύρου;
Δείτε πώς μπορείτε να τραβήξετε ένα στιγμιότυπο οθόνης ενός παραθύρου ή μενού:
1. Μεταβείτε στο παράθυρο ή στο μενού που θέλετε να τραβήξετε στιγμιότυπο οθόνης.
2. Πατήστε παρατεταμένα “Shift + Command + 4″. Μόλις εμφανιστεί το στόχαστρο, πατήστε το Space bar.” Ο δείκτης σας θα εμφανίζεται ως κάμερα. Πατήστε το πλήκτρο “Esc” ανά πάσα στιγμή για να σταματήσετε τη λήψη του στιγμιότυπου οθόνης.
3. Για να το καταγράψετε, κάντε κλικ στο παράθυρο ή στο μενού. Για να εξαλείψετε τη σκιά από το στιγμιότυπο οθόνης, πατήστε παρατεταμένα το πλήκτρο “Επιλογή” καθώς κάνετε κλικ.
4. Εάν εμφανίζεται μια μικρογραφία στη γωνία της οθόνης σας, κάντε κλικ σε αυτήν για να επεξεργαστείτε το στιγμιότυπο οθόνης σας. Εναλλακτικά, μπορείτε να το επεξεργαστείτε μόλις αποθηκευτεί στην επιφάνεια εργασίας σας.
Πώς μπορώ να κάνω λήψη οθόνης από ένα αναπτυσσόμενο μενού;
Μπορείτε να κάνετε λήψη οθόνης ενός αναπτυσσόμενου μενού χρησιμοποιώντας την ίδια τεχνική όπως παραπάνω:
1. Ανοίξτε το μενού που θέλετε να τραβήξετε στιγμιότυπο οθόνης.
2. Πατήστε παρατεταμένα “Command + Shift + 4”.
3. Μόλις εμφανιστεί το σταυρόνημα, πατήστε τη γραμμή «Διάστημα».
4. Τοποθετήστε τον κέρσορα πάνω από το αναπτυσσόμενο μενού και, στη συνέχεια, κάντε κλικ στο ποντίκι ή στην επιφάνεια αφής.
Το στιγμιότυπο οθόνης σας θα είναι εκτός μενού, εξαιρουμένου του τίτλου του. Για να συμπεριλάβετε τον τίτλο, χρησιμοποιήστε το κανονικό “Command + Shift + 4” και, στη συνέχεια, προσαρμόστε την επιλογή.
Πώς μπορώ να τραβήξω ένα στιγμιότυπο οθόνης με χρονισμό;
Ακολουθήστε αυτά τα βήματα για να τραβήξετε ένα στιγμιότυπο οθόνης με χρονισμό χρησιμοποιώντας Mojave ή νεότερη έκδοση:
1. Πατήστε παρατεταμένα τα κουμπιά “Command + Shift + 5”.
2. Επιλέξτε “Επιλογές”.
3. Κάτω από το “Timer”, επιλέξτε 5 ή 10 δευτερόλεπτα.
4. Επιλέξτε τον τύπο λήψης οθόνης που θέλετε να τραβήξετε: ολόκληρη την οθόνη, ένα επιλεγμένο παράθυρο ή ένα επιλεγμένο τμήμα.
5. Θα ξεκινήσει ένα χρονόμετρο. Μόλις φτάσει στο μηδέν, το στιγμιότυπο οθόνης σας θα ληφθεί.
Πώς μπορώ να περικόψω ένα στιγμιότυπο οθόνης;
Ακολουθήστε αυτές τις οδηγίες για να περικόψετε το στιγμιότυπο οθόνης σας:
1. Ανοίξτε το εν λόγω στιγμιότυπο οθόνης και, στη συνέχεια, κάντε κλικ στο εικονίδιο με το μολύβι για πρόσβαση στα εργαλεία επεξεργασίας.
2. Επιλέξτε το εικονίδιο περικοπής και, στη συνέχεια, θα δείτε να εμφανίζεται ένα κουμπί με την ένδειξη “Περικοπή”, μαζί με λευκές γωνίες σε κάθε άκρη της εικόνας σας. Σύρετε τις άκρες μέχρι να λάβετε την περικομμένη εικόνα που θέλετε.
Μια ΕΙΚΟΝΑ ΧΙΛΙΕΣ ΛΕΞΕΙΣ
Η δυνατότητα λήψης φωτογραφίας σε πραγματικό χρόνο οποιασδήποτε περιοχής της οθόνης σας είναι εξαιρετικά βολική. Τα στιγμιότυπα οθόνης μπορούν να χρησιμοποιηθούν για αναφορά σε κάτι αργότερα ή όταν μια εικόνα είναι ευκολότερη από μια λεκτική περιγραφή. Από προεπιλογή, το Mac διευκολύνει τη ζωή στέλνοντας τα στιγμιότυπά σας απευθείας στην επιφάνεια εργασίας σας και αποθηκεύοντάς τα κατά ημερομηνία και ώρα. Μπορείτε να κάνετε πολλά άλλα πράγματα χρησιμοποιώντας τη λειτουργία στιγμιότυπων οθόνης, όπως λήψη στιγμιότυπων οθόνης με χρονική ακρίβεια, επεξεργασία του στιγμιότυπου οθόνης σας και ορίζοντας τις διαστάσεις του για ένα προεπιλεγμένο μέγεθος.
Ποια είναι η γνώμη σας για τη δυνατότητα λήψης στιγμιότυπων οθόνης του Mac; Πώς πιστεύετε ότι μπορεί να το βελτιώσει η Apple;
Μοιραστείτε τις ιδέες σας στην παρακάτω ενότητα σχολίων.

