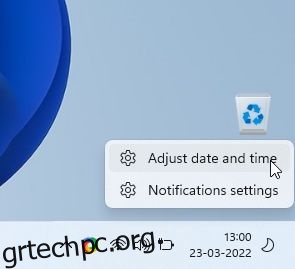Το πρόσφατα ανανεωμένο Microsoft Store είναι ένα από τα καλύτερα χαρακτηριστικά των Windows 11. Τώρα φιλοξενεί δημοφιλή προγράμματα Win32 όπως VLC, WinZip, OBS Studio (για εγγραφή οθόνης στα Windows 11), iCloud κ.λπ., καθιστώντας το έναν βιώσιμο τρόπο λήψης και εγκατάσταση προγραμμάτων. Τούτου λεχθέντος, αρκετοί χρήστες παραπονιούνται ότι το Microsoft Store συχνά παρουσιάζει σφάλματα και διαπιστώθηκε ότι δεν λειτουργεί στα Windows 11. Στην πραγματικότητα, ορισμένοι αναφέρουν ότι το Microsoft Store δεν ανοίγει καν μετά την επαναφορά του. Έτσι, για να σας βοηθήσουμε να διορθώσετε όλα τα προβλήματα, έχουμε συγκεντρώσει μια λίστα με 8 διαφορετικές μεθόδους για να διορθώσετε το πρόβλημα που δεν λειτουργεί το Microsoft Store στα Windows 11. Σε αυτήν τη σημείωση, ας βουτήξουμε αμέσως.
Πίνακας περιεχομένων
Διορθώστε το Microsoft Store που δεν λειτουργεί στα Windows 11 (2022)
Έχουμε συμπεριλάβει 8 διαφορετικές μεθόδους, που κυμαίνονται από την επιδιόρθωση και την επαναφορά έως τον διπλό έλεγχο της περιοχής σας και τις ρυθμίσεις DNS, για τη διόρθωση του Microsoft Store στα Windows 11 σε αυτό το άρθρο. Προσθέσαμε επίσης βήματα για την επανεγκατάσταση του Microsoft Store, εάν δεν λειτουργεί τίποτα στον υπολογιστή σας. Μπορείτε να επεκτείνετε τον παρακάτω πίνακα και να μεταβείτε στη μέθοδο της αρεσκείας σας.
1. Ελέγξτε την ώρα και την ημερομηνία
Πριν από οτιδήποτε, θα πρέπει πρώτα να ελέγξετε ότι η ώρα και η ημερομηνία είναι ακριβείς στον υπολογιστή σας. Εάν η ώρα και η ημερομηνία έχουν οριστεί λανθασμένα, το Microsoft Store μερικές φορές δεν ανοίγει στα Windows 11. Επομένως, ακολουθήστε τα παρακάτω βήματα και ρυθμίστε σωστά την ώρα και την ημερομηνία.
1. Κάντε δεξί κλικ στην ενότητα ώρας στη γραμμή εργασιών των Windows 11 και επιλέξτε την επιλογή «Προσαρμογή ημερομηνίας και ώρας».
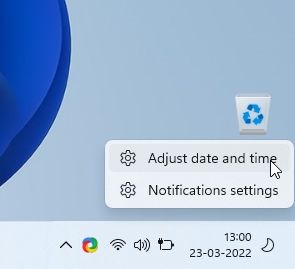
2. Στη συνέχεια, κάντε κλικ στο «Συγχρονισμός τώρα». Τα Windows 11 θα συγχρονίσουν αυτόματα την ώρα και την ημερομηνία με βάση την περιοχή σας.
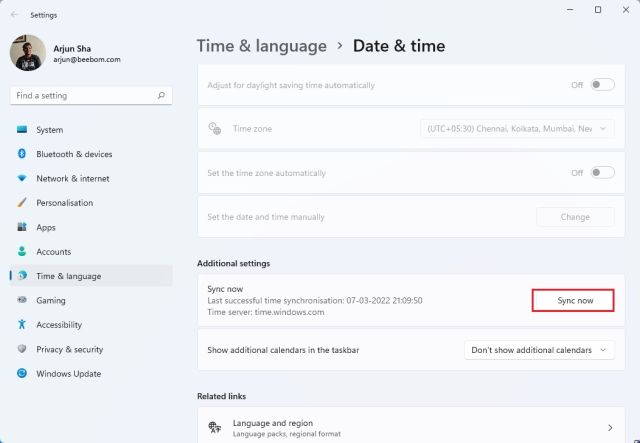
3. Μπορείτε επίσης να απενεργοποιήσετε την εναλλαγή «Αυτόματη ρύθμιση της ώρας» και να ορίσετε μη αυτόματα την ημερομηνία και την ώρα εάν τα Windows 11 δεν μπορούν να συγχρονίσουν την ώρα και την ημερομηνία. Τώρα, επανεκκινήστε τον υπολογιστή σας και δείτε εάν το Microsoft Store λειτουργεί ξανά.
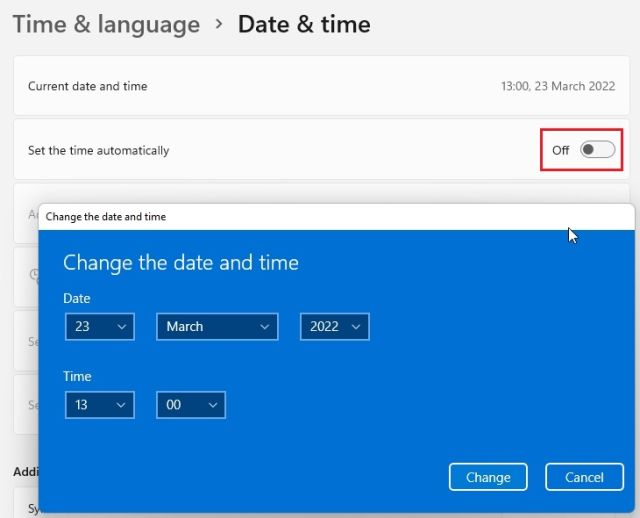
2. Ελέγξτε την περιοχή σας
Εάν το Microsoft Store εμφανίζει τιμές από διαφορετική περιοχή ή ορισμένες εφαρμογές δεν είναι διαθέσιμες, το πιθανότερο είναι ότι η περιοχή του υπολογιστή σας με Windows 11 έχει οριστεί σε άλλη χώρα. Η αλλαγή της περιοχής στη σωστή τοποθεσία σας μπορεί να διορθώσει το Microsoft Store για εσάς. Για να το κάνετε αυτό, ακολουθήστε τα παρακάτω βήματα:
1. Χρησιμοποιήστε τη συντόμευση πληκτρολογίου των Windows 11 “Windows + I” για να ανοίξετε το παράθυρο Ρυθμίσεις. Στη συνέχεια, μεταβείτε στην επιλογή “Ώρα και γλώσσα” από την αριστερή πλαϊνή γραμμή και επιλέξτε “Γλώσσα & περιοχή” στο δεξιό παράθυρο.
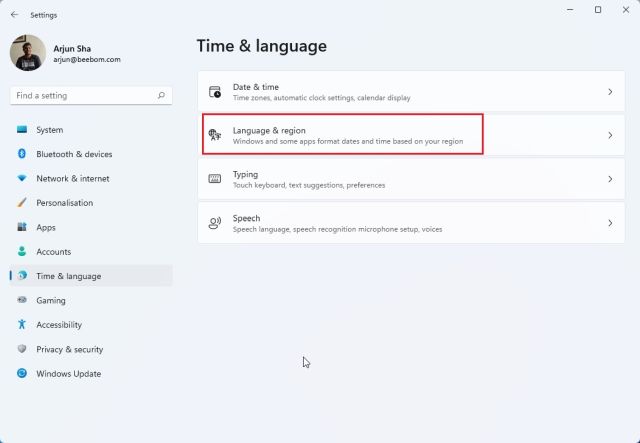
2. Εδώ, στην ενότητα “Περιοχή”, επιλέξτε τη σωστή χώρα από το αναπτυσσόμενο μενού “Χώρα ή περιοχή” και επανεκκινήστε τον υπολογιστή σας. Τώρα, ανοίξτε το Microsoft Store και θα πρέπει να λειτουργεί άψογα.
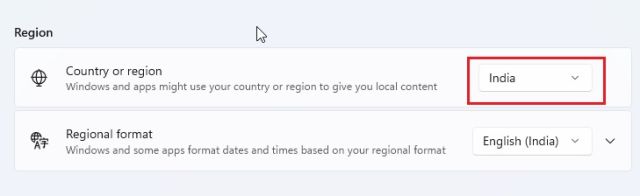
3. Εκκαθαρίστε την προσωρινή μνήμη και επαναφέρετε το Microsoft Store
Εάν το Microsoft Store δεν λειτουργεί στον υπολογιστή σας με Windows 11, το επόμενο καλύτερο που έχετε να κάνετε είναι να δοκιμάσετε να το επαναφέρετε. Μπορείτε να επαναφέρετε την εφαρμογή Microsoft Store με μια απλή εντολή. Απλώς ακολουθήστε τις παρακάτω οδηγίες βήμα προς βήμα.
1. Αρχικά, χρησιμοποιήστε τη συντόμευση πληκτρολογίου των Windows 11 “Windows + R” για να ανοίξετε τη γραμμή εντολών “Εκτέλεση”.
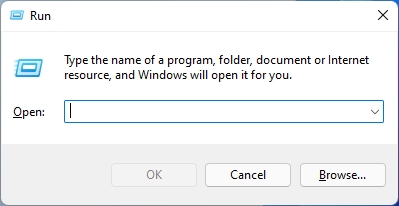
2. στη συνέχεια, πληκτρολογήστε wsreset στο πεδίο κειμένου. Τώρα, πατήστε “Ctrl + Shift” και πατήστε Enter για να εκτελέσετε την εντολή με δικαιώματα διαχειριστή. Εάν λάβετε ένα μήνυμα, κάντε κλικ στο “Ναι”.

3. Στη συνέχεια θα ανοίξει ένα παράθυρο CMD. Μετά από λίγα δευτερόλεπτα, το Microsoft Store θα ανοίξει αυτόματα. Με αυτόν τον τρόπο, επαναφέρατε με επιτυχία το Microsoft Store και επιλύσατε το πρόβλημα που ενδέχεται να αντιμετωπίζατε στο παρελθόν.

4. Επιδιορθώστε την εφαρμογή Microsoft Store
Σε περίπτωση που οι παραπάνω μέθοδοι δεν βοήθησαν στη διόρθωση του προβλήματος που δεν λειτουργεί η Microsoft, μπορείτε να επιδιορθώσετε την εφαρμογή από τις Ρυθμίσεις των Windows. Εδώ είναι πώς να το κάνετε.
1. Πατήστε «Windows + I» για να ανοίξετε την εφαρμογή Ρυθμίσεις. Τώρα, μεταβείτε στην ενότητα “Εφαρμογές” από την αριστερή πλαϊνή γραμμή και επιλέξτε την επιλογή “Εφαρμογές και δυνατότητες” στο δεξιό παράθυρο.
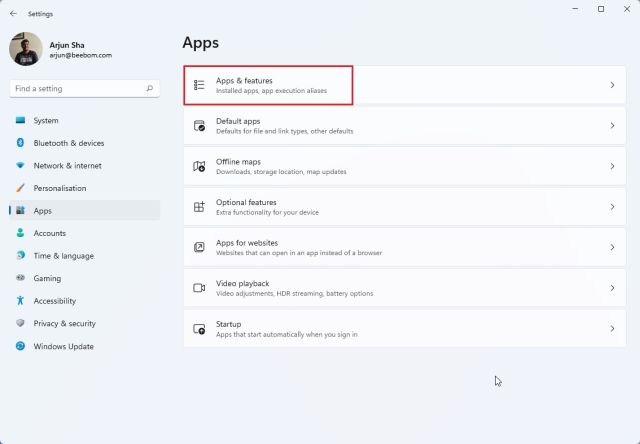
2. Στη συνέχεια, κάντε κύλιση προς τα κάτω και αναζητήστε την καταχώριση “Microsoft Store”. Κάντε κλικ στο εικονίδιο έλλειψης (μενού με τρεις κουκκίδες) δίπλα στο Microsoft Store και επιλέξτε “Επιλογές για προχωρημένους”.
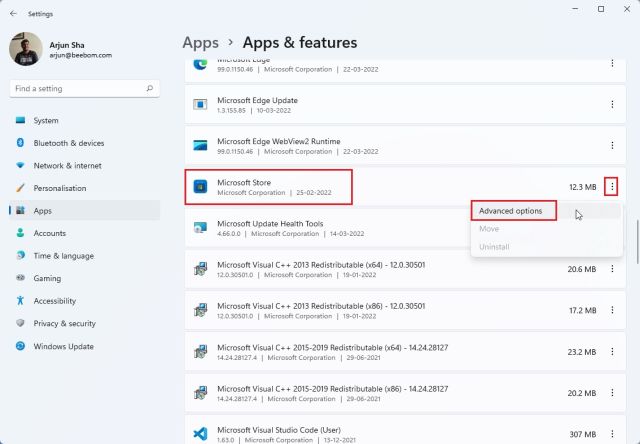
3. Και πάλι, κάντε κύλιση προς τα κάτω για να βρείτε ένα κουμπί “Επισκευή” στην επόμενη σελίδα. Κάντε κλικ σε αυτό και τα Windows 11 θα προσπαθήσουν να διορθώσουν ζητήματα ή σφάλματα του Microsoft Store.
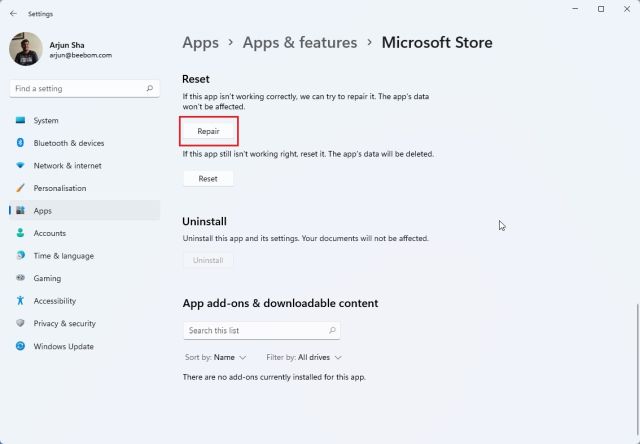
4. Εάν το Microsoft Store εξακολουθεί να μην λειτουργεί στον υπολογιστή σας με Windows 11, κάντε επίσης κλικ στο “Επαναφορά”. Τώρα, επανεκκινήστε τον υπολογιστή σας και δείτε εάν το πρόβλημα έχει επιλυθεί.
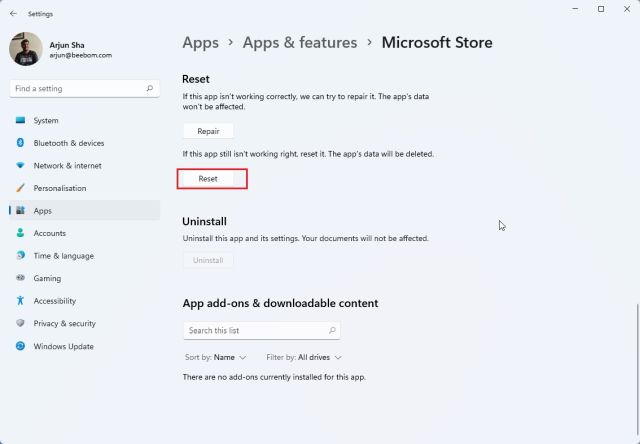
5. Εγκαταστήστε ξανά την εφαρμογή Microsoft Store
Εάν το Microsoft Store εξακολουθεί να μην ανοίγει στα Windows 11 μετά την επαναφορά του, μπορείτε να εγκαταστήσετε ξανά την εφαρμογή με το PowerShell (μάθετε πώς μπορείτε να προσαρμόσετε το PowerShell, αν σας αρέσει). Σημειώστε ότι θα χρειαστείτε σύνδεση στο Διαδίκτυο για να επανεγκαταστήσετε το πακέτο Microsoft Store. Εδώ είναι τα βήματα που πρέπει να ακολουθήσετε.
1. Πατήστε το πλήκτρο Windows και αναζητήστε “Powershell”. Τώρα, κάντε κλικ στο «Εκτέλεση ως διαχειριστής» στο δεξιό παράθυρο.
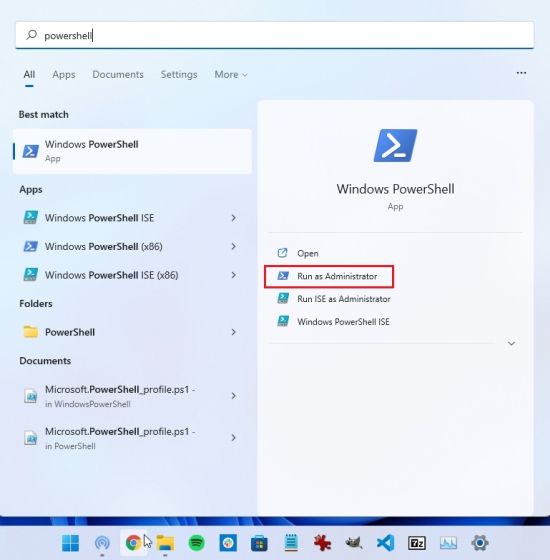
2. Στη συνέχεια, εκτελέστε την παρακάτω εντολή για να απεγκαταστήσετε το Microsoft Store από τα Windows 11. Μην ανησυχείτε, καθώς μπορείτε να εγκαταστήσετε την εφαρμογή store στο επόμενο βήμα.
Get-AppxPackage *windowsstore* | Remove-AppxPackage
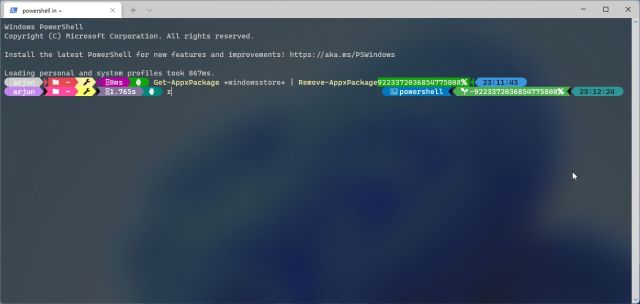
3. Αφού ολοκληρωθεί η απεγκατάσταση, εκτελέστε την παρακάτω εντολή για να εγκαταστήσετε ξανά το Microsoft Store στα Windows 11.
Get-AppXPackage *WindowsStore* -AllUsers | Foreach {Add-AppxPackage -DisableDevelopmentMode -Register "$($_.InstallLocation)AppXManifest.xml"}
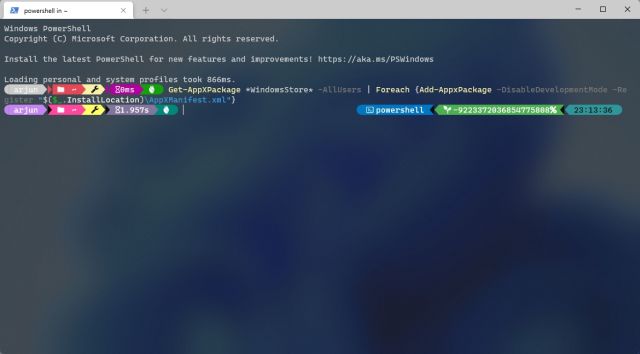
4. Τώρα, επανεκκινήστε τον υπολογιστή σας και θα διαπιστώσετε ότι το Microsoft Store λειτουργεί καλά στον υπολογιστή σας με Windows 11.

6. Εκτελέστε SFC Scan για να διορθώσετε σφάλματα
Εάν το Microsoft Store εξακολουθεί να μην λειτουργεί ή να φορτώνει, μπορείτε να δοκιμάσετε να εκτελέσετε την εντολή SFC. Αυτή η εντολή σάς επιτρέπει να επαληθεύετε τα αρχεία συστήματος και να ελέγχει παραβιάσεις ακεραιότητας στην Προστασία πόρων των Windows. Ως δευτερεύουσα σημείωση, μπορείτε να μάθετε για τα εργαλεία SFC και DISM από το συνδεδεμένο άρθρο μας. Τούτου λεχθέντος, δείτε πώς μπορείτε να χρησιμοποιήσετε αυτό το εργαλείο για να διορθώσετε σφάλματα του Microsoft Store στα Windows 11:
1. Πατήστε το πλήκτρο Windows και αναζητήστε “cmd”. Τώρα, κάντε κλικ στο «Εκτέλεση ως διαχειριστής» στο δεξί παράθυρο.
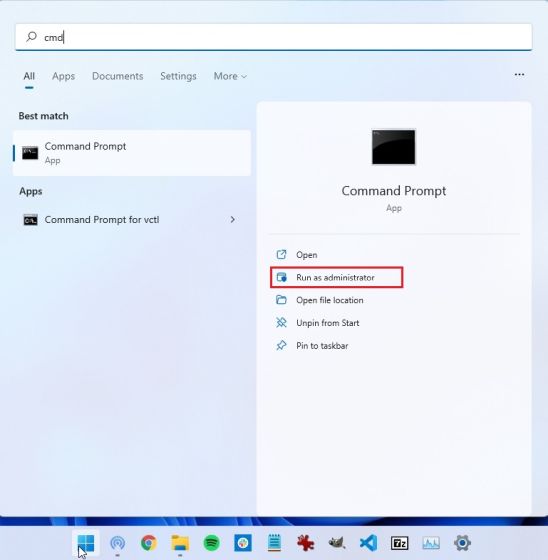
2. Στο παράθυρο της γραμμής εντολών, εκτελέστε την παρακάτω εντολή και πατήστε Enter. Θα αναζητήσει πιθανή καταστροφή στα αρχεία συστήματος και θα τα διορθώσει επίσης.
sfc /scannow
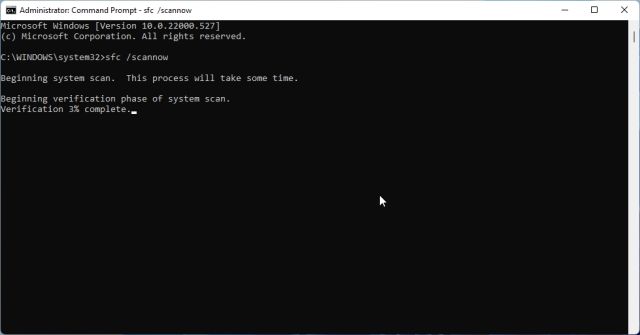
3. Τώρα, επανεκκινήστε τον υπολογιστή σας και το Microsoft Store θα λειτουργήσει καλά. Τώρα θα μπορείτε να περιηγείστε σε εφαρμογές, να εγκαταστήσετε εφαρμογές Android στα Windows 11 και πολλά άλλα.

7. Εκτελέστε το Windows Store Apps Troubleshooter
Τα Windows 11 διαθέτουν ένα ειδικό εργαλείο αντιμετώπισης προβλημάτων για τη διόρθωση του Microsoft Store σε περίπτωση που αντιμετωπίσει κάποια προβλήματα. Μπορείτε να το εκτελέσετε από την εφαρμογή Ρυθμίσεις και τα Windows 11 θα διορθώσουν τα προβλήματα για εσάς. Εδώ είναι πώς λειτουργεί:
1. Πατήστε το πλήκτρο Windows μία φορά και αναζητήστε «αντιμετώπιση προβλημάτων». Τώρα, ανοίξτε τις “Ρυθμίσεις αντιμετώπισης προβλημάτων”.
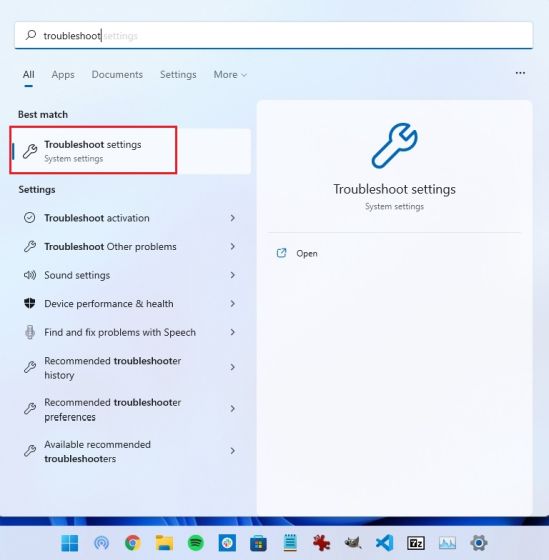
2. Μετά από αυτό, κάντε κλικ στην επιλογή “Άλλα προγράμματα αντιμετώπισης προβλημάτων” στο δεξιό τμήμα του παραθύρου.
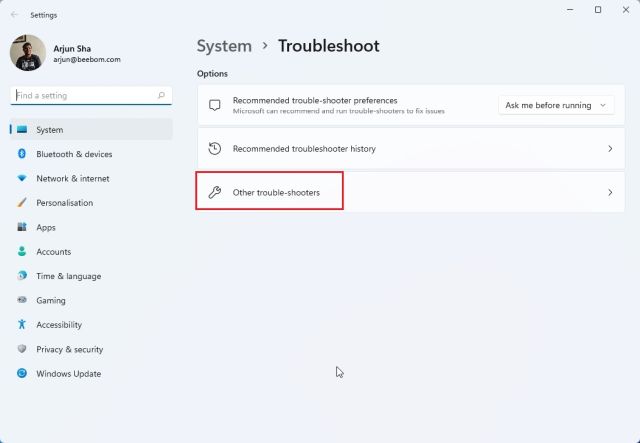
3. Εδώ, κάντε κύλιση προς τα κάτω προς τα κάτω και θα βρείτε το εργαλείο αντιμετώπισης προβλημάτων “Εφαρμογές καταστήματος των Windows”. Κάντε κλικ στο κουμπί “Εκτέλεση” δίπλα σε αυτό το εργαλείο αντιμετώπισης προβλημάτων.
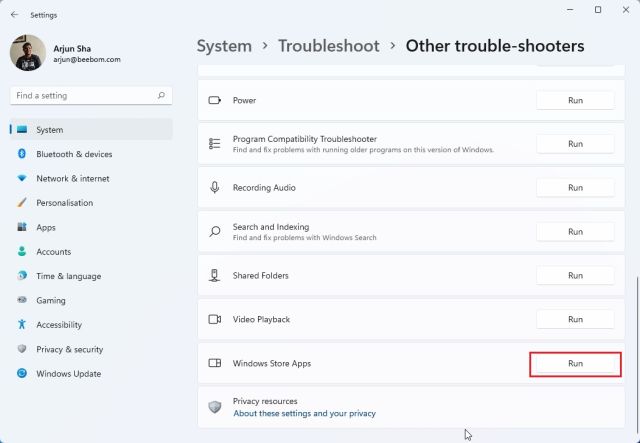
4. Τώρα, ακολουθήστε τις οδηγίες που εμφανίζονται στην οθόνη και τα Windows 11 θα μπορούν να διορθώνουν αυτόματα τυχόν προβλήματα του Microsoft Store.
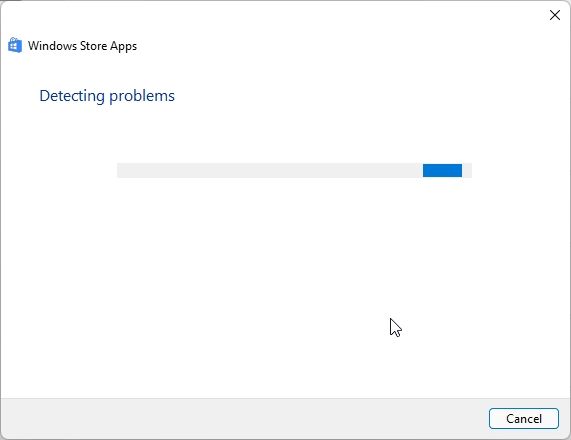
8. Ελέγξτε τις ρυθμίσεις DNS και διακομιστή μεσολάβησης
Μερικές φορές το Microsoft Store στα Windows 11 επίσης δεν ανοίγει λόγω εσφαλμένων ρυθμίσεων DNS ή διακομιστή μεσολάβησης. Για να βεβαιωθείτε ότι έχουν ρυθμιστεί σε σωστές τιμές, ακολουθήστε τα παρακάτω βήματα.
1. Πατήστε «Windows + I» για να ανοίξετε την εφαρμογή Ρυθμίσεις. Εδώ, μεταβείτε στο «Δίκτυο και Διαδίκτυο» από την αριστερή πλαϊνή γραμμή. Στη συνέχεια, ανοίξτε τις ρυθμίσεις “WiFi” σε περίπτωση που είστε συνδεδεμένοι σε δίκτυο Wi-Fi ή ανοίξτε τις ρυθμίσεις “Ethernet” εάν χρησιμοποιείτε ενσύρματη σύνδεση.
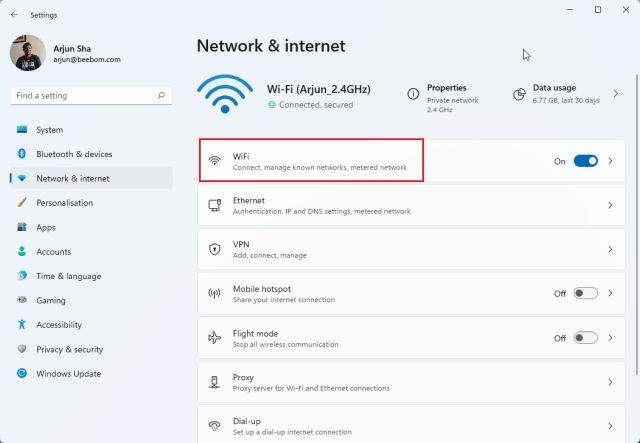
2. Στην επόμενη σελίδα, κάντε κλικ στις ιδιότητες WiFi σας.
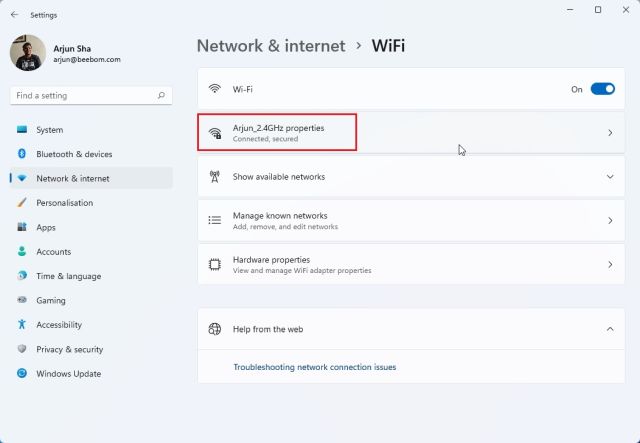
3. Εδώ, κάντε κύλιση προς τα κάτω και αναζητήστε την εκχώρηση διακομιστή DNS. Βεβαιωθείτε ότι έχει ρυθμιστεί σε “Automatic (DHCP)”.
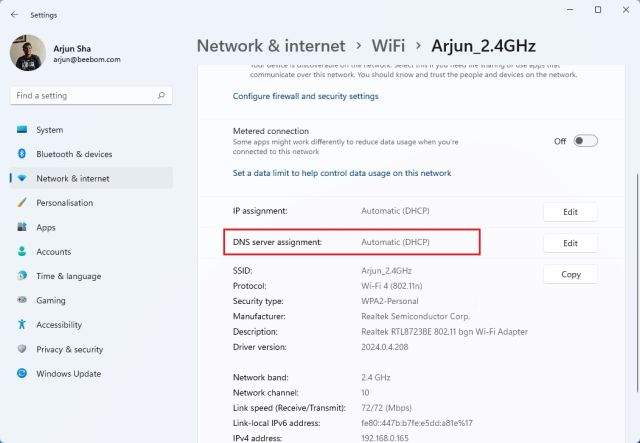
4. Εάν έχει ρυθμιστεί σε κάτι άλλο, κάντε κλικ στο «Επεξεργασία» και επιλέξτε «Αυτόματη (DHCP)». Τώρα, επανεκκινήστε τον υπολογιστή σας και ελέγξτε εάν το Microsoft Store έχει επιδιορθωθεί ή όχι.
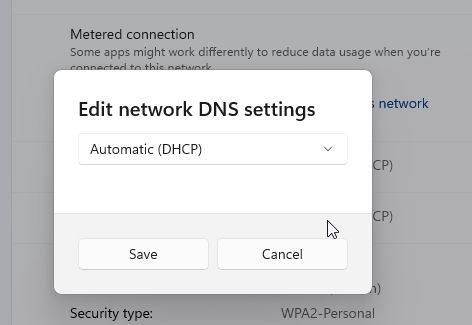
5. Θα πρέπει επίσης να βεβαιωθείτε ότι δεν υπάρχει ρυθμισμένος διακομιστής μεσολάβησης στον υπολογιστή σας. Για να το κάνετε αυτό, επιστρέψτε στην ενότητα «Δίκτυο και Διαδίκτυο» και κάντε κλικ στην επιλογή «Διευθύνων διακομιστής» στο δεξιό παράθυρο.
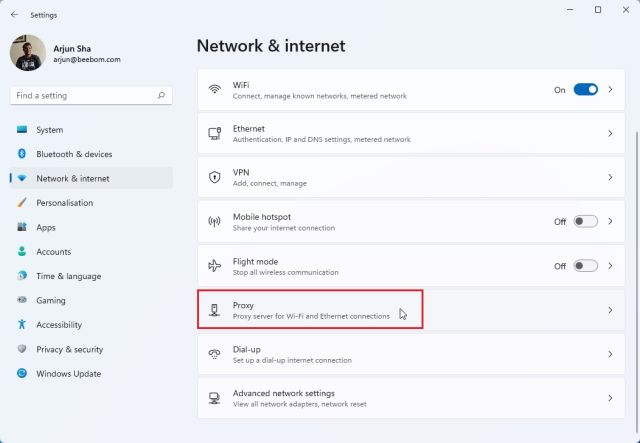
6. Στη συνέχεια, βεβαιωθείτε ότι είναι ενεργοποιημένη η εναλλαγή “Αυτόματος εντοπισμός ρυθμίσεων”. Επίσης, βεβαιωθείτε ότι η ρύθμιση “Χρήση διακομιστή μεσολάβησης” είναι απενεργοποιημένη. Τώρα, επανεκκινήστε τον υπολογιστή σας με Windows 11 και αυτή τη φορά, το Microsoft Store θα αρχίσει να λειτουργεί όπως συνήθως.
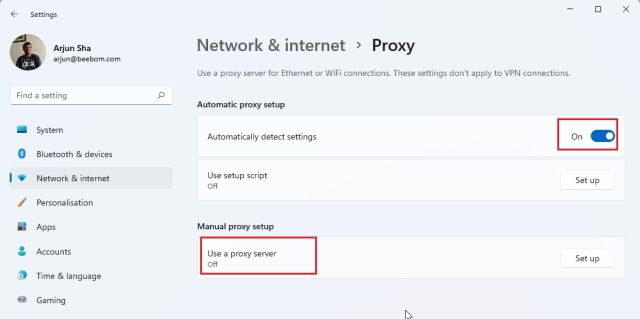
Το Microsoft Store δεν ανοίγει στα Windows 11; Μάθετε να το διορθώνετε!
Αυτοί είναι λοιπόν οι οκτώ καλύτεροι τρόποι για να διορθώσετε το πρόβλημα που δεν λειτουργεί το Microsoft Store στα Windows 11. Εάν το Microsoft Store δεν ανοίγει ή δεν εγκαθιστά εφαρμογές, μην ανησυχείτε. Οι λύσεις που περιγράφονται παραπάνω θα επιλύσουν αμέσως το πρόβλημα στον υπολογιστή σας με Windows 11. Εν πάση περιπτώσει, αυτά είναι όλα από εμάς σε αυτόν τον οδηγό. Εάν θέλετε να μάθετε πώς να ενημερώνετε τα προγράμματα οδήγησης στα Windows 11 ή θέλετε να διαγράψετε την προσωρινή μνήμη στα Windows 11, μεταβείτε στους συνδεδεμένους οδηγούς μας για λεπτομερείς οδηγίες. Τέλος, εάν έχετε οποιεσδήποτε ερωτήσεις, ενημερώστε μας στην παρακάτω ενότητα σχολίων.