Το πληκτρολόγιο είναι μια βασική συσκευή εισόδου. Λειτουργεί ακόμα κι αν βρίσκεστε στην οθόνη εκκίνησης ή στο BIOS. Τα προγράμματα οδήγησης για τη συσκευή σπάνια αποτελούν πρόβλημα και δεν έχει σημασία αν χρησιμοποιείτε πληκτρολόγιο QWERTY ή Dvorak ή αν είναι ενσύρματο ή ασύρματο, θα λειτουργήσει μια χαρά.
Τα πλήκτρα σε ένα πληκτρολόγιο είναι αρκετά τυπικά, εκτός αν έχετε αγοράσει ένα πληκτρολόγιο για μια συγκεκριμένη γλώσσα, π.χ., ένα πληκτρολόγιο μπορεί να έχει αραβικά γράμματα ή μπορεί να έχει ορισμένους τονισμένους αγγλικούς χαρακτήρες. Ανεξάρτητα από το τι εκτυπώνεται στο φυσικό πληκτρολόγιο, μια απλή αλλαγή στα Windows 10 θα σας επιτρέψει να το χρησιμοποιήσετε ως κανονικό πληκτρολόγιο αγγλικής γλώσσας.

Πίνακας περιεχομένων
Πληκτρολόγιο που πληκτρολογεί λάθος γράμματα
Ένα πληκτρολόγιο είναι απλό υλικό, αλλά έρχεται με πολλές παραλλαγές εισόδου ανάλογα με την τοποθεσία/την περιοχή, π.χ., ένα αμερικανικό πληκτρολόγιο θα έχει το σύμβολο του δολαρίου στο πλήκτρο των τεσσάρων, ενώ ένα αγγλικό θα έχει το σύμβολο της λίρας. Είναι μικρές διαφορές όπως αυτή που δείχνουν πού προοριζόταν να χρησιμοποιηθεί ένα πληκτρολόγιο. Η συμπεριφορά εισαγωγής ενός πληκτρολογίου μπορεί επίσης να τροποποιηθεί αλλάζοντας τη γλώσσα εισαγωγής στα Windows 10 ή εκτελώντας σενάρια που θα το αντιστοιχίσουν ξανά.

Πώς να διορθώσετε το πληκτρολόγιο που πληκτρολογεί λάθος γράμματα
Εάν το πληκτρολόγιό σας πληκτρολογεί λάθος γράμματα ή χαρακτήρες από αυτούς που εκτυπώνονται στα φυσικά πλήκτρα, δοκιμάστε τις ακόλουθες διορθώσεις.
1. Ελέγξτε τη διάταξη του πληκτρολογίου
Η διάταξη του πληκτρολογίου καθορίζεται από τα Windows 10, αλλά μπορεί να έχει εντοπίσει λάθος διάταξη. Μπορείτε να το αλλάξετε σε ό,τι ταιριάζει στο πληκτρολόγιό σας.
Ανοίξτε την εφαρμογή Ρυθμίσεις (συντόμευση πληκτρολογίου Win+I).
Μεταβείτε στο Time & Language.
Επιλέξτε την καρτέλα Γλώσσα.
Επιλέξτε τη γλώσσα που έχετε προσθέσει και κάντε κλικ στο Επιλογές.
Ελέγξτε εάν έχει προστεθεί η σωστή διάταξη πληκτρολογίου.
Για να προσθέσετε μια διαφορετική διάταξη, κάντε κλικ στο κουμπί Προσθήκη.
Επιλέξτε μια διαφορετική διάταξη από τη λίστα.
Αφαιρέστε τη λανθασμένη διάταξη.
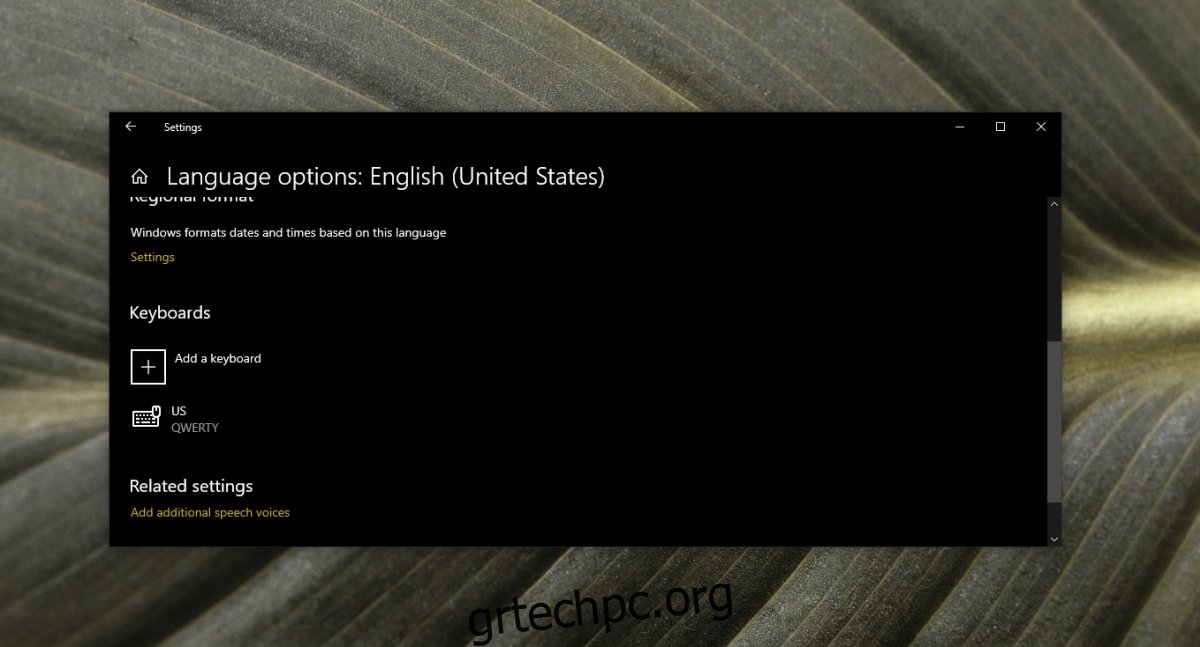
2. Ελέγξτε τις ρυθμίσεις γλώσσας
Είναι πιθανό να έχετε κάνει εναλλαγή σε διαφορετική γλώσσα και η είσοδος του πληκτρολογίου να ταιριάζει με αυτήν.
Ανοίξτε την εφαρμογή Ρυθμίσεις (συντόμευση πληκτρολογίου Win+I).
Μεταβείτε στο Time and language.
Επιλέξτε την καρτέλα Γλώσσα.
Ελέγξτε εάν παρατίθενται άλλες γλώσσες, εκτός από αυτές που πληκτρολογείτε συνήθως.
Επιλέξτε μια γλώσσα προς κατάργηση.
Κάντε κλικ στο κουμπί Κατάργηση.
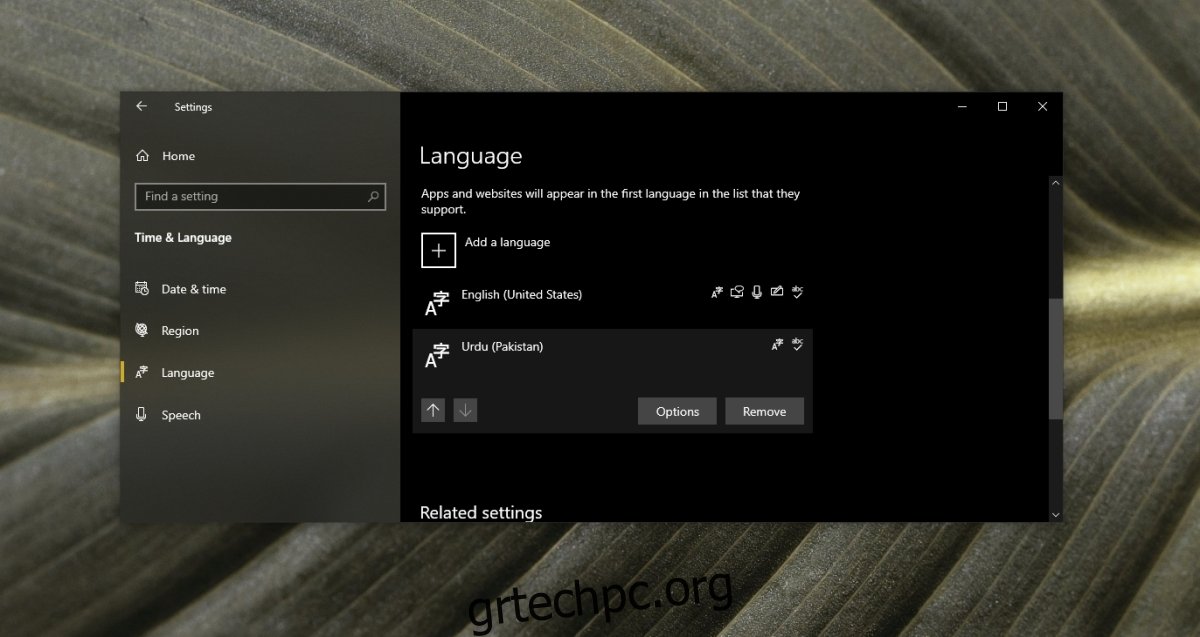
3. Απενεργοποιήστε τα σενάρια και τις εφαρμογές
Εάν εκτελούνται εφαρμογές ή/και σενάρια που τροποποιούν τα πλήκτρα του πληκτρολογίου ή τα αντιστοιχίζουν ξανά, κλείστε τα όλα. Μπορεί να έχουν ρυθμιστεί εσφαλμένα και να προκαλούν την εισαγωγή λανθασμένων χαρακτήρων. Τα σενάρια AutoHotKey χρησιμοποιούνται συχνά για να αντιστοιχίσουν ξανά τα πλήκτρα του πληκτρολογίου. Κλείστε τα σενάρια AHK εάν έχετε κάποια εκτελούμενη.
Σε αυτήν τη σημείωση, απενεργοποιήστε το πλήκτρο Num Lock. Το πληκτρολόγιό σας μπορεί να εισάγει διαφορετικούς χαρακτήρες εάν το Num Lock είναι ενεργοποιημένο.
4. Εκτελέστε το εργαλείο αντιμετώπισης προβλημάτων πληκτρολογίου
Εκτελέστε το εργαλείο αντιμετώπισης προβλημάτων πληκτρολογίου. Μπορεί να είναι σε θέση να ανιχνεύσει εάν κάτι άλλο εκτός από μια ρύθμιση σεναρίου ή γλώσσας παρεμβαίνει σε αυτό.
Ανοίξτε την εφαρμογή Ρυθμίσεις (συντόμευση πληκτρολογίου Win + I).
Μεταβείτε στην ενότητα Ενημέρωση και ασφάλεια.
Επιλέξτε την καρτέλα Αντιμετώπιση προβλημάτων.
Κάντε κλικ στην επιλογή Πρόσθετα εργαλεία αντιμετώπισης προβλημάτων.
Εκτελέστε το εργαλείο αντιμετώπισης προβλημάτων πληκτρολογίου και εφαρμόστε όλες τις διορθώσεις που προτείνει.
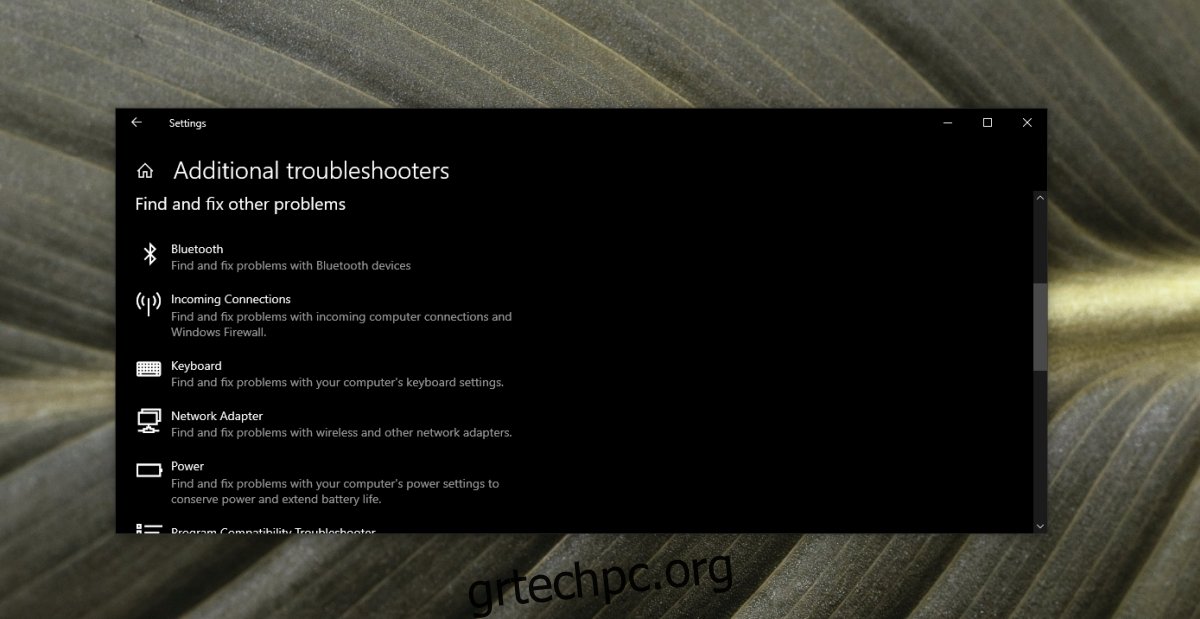
5. Απεγκαταστήστε και επανεγκαταστήστε το πληκτρολόγιο
Ενώ τα πληκτρολόγια είναι απλές συσκευές plug & play, υπάρχει ένα πρόγραμμα οδήγησης που είναι υπεύθυνο για τη σωστή λειτουργία τους. Η απεγκατάσταση και η επανεγκατάσταση της συσκευής ενδέχεται να διορθώσουν προβλήματα με αυτήν και να εγκαταστήσουν ξανά προγράμματα οδήγησης για αυτήν ταυτόχρονα
Ανοίξτε τη Διαχείριση Συσκευών.
Αναπτύξτε τα πληκτρολόγια.
Κάντε δεξί κλικ στο πληκτρολόγιο και επιλέξτε Κατάργηση εγκατάστασης συσκευής.
Επανεκκινήστε το σύστημα.
Το πληκτρολόγιο και τα προγράμματα οδήγησης θα εγκατασταθούν ξανά κατά την εκκίνηση.
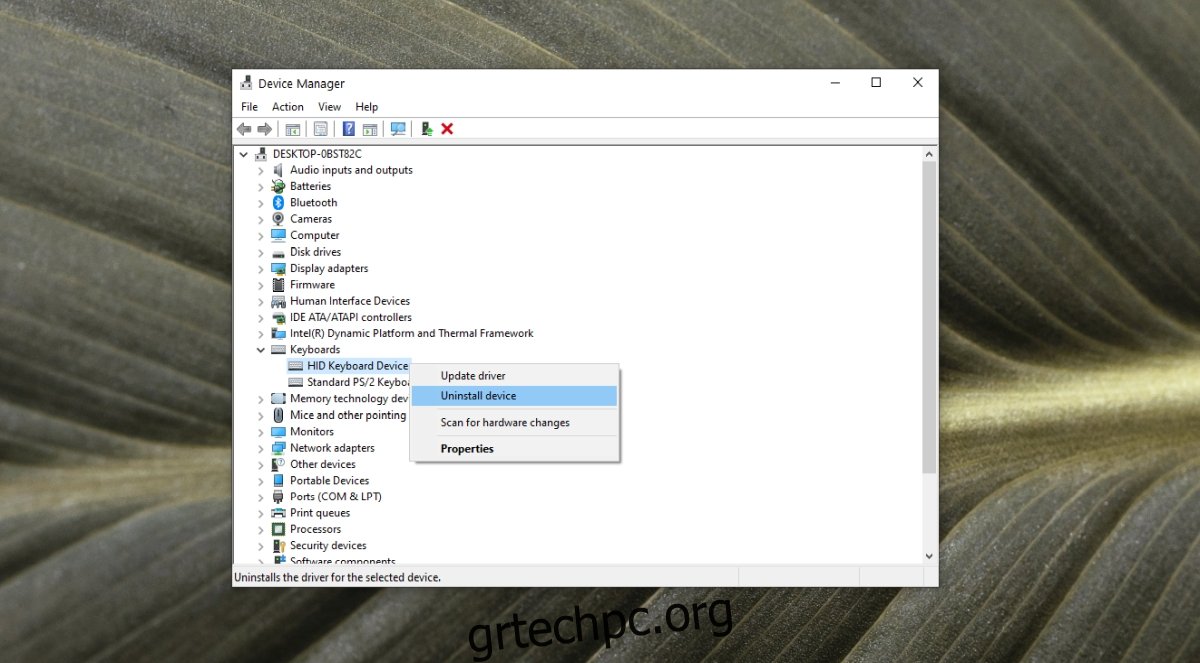
6. Ειδικά προβλήματα εφαρμογής
Εάν το πληκτρολόγιο εισάγει λάθος γράμμα ή χαρακτήρα σε μια συγκεκριμένη εφαρμογή, είναι πολύ πιθανό η εφαρμογή να προκαλεί το πρόβλημα. Ελέγξτε κάθε πλήκτρο στο πληκτρολόγιο σε μια βασική εφαρμογή όπως το Σημειωματάριο. Εάν τα γράμματα και οι χαρακτήρες έχουν εισαχθεί σωστά, το πρόβλημά σας μπορεί να βρίσκεται στην εφαρμογή που προσπαθείτε να πληκτρολογήσετε.
Ελέγξτε τις ρυθμίσεις γραμματοσειράς στην εφαρμογή για να βεβαιωθείτε ότι δεν έχετε επιλέξει γραμματοσειρά όπως το Webdings.
Εάν προσπαθείτε να εκτελέσετε μια συντόμευση πληκτρολογίου, είναι πιθανό η συντόμευση να έχει αποκλειστεί στα Windows 10, να αντιστοιχιστεί εκ νέου ή να μην λειτουργεί σε μια συγκεκριμένη εφαρμογή. Ελέγξτε το πληκτρολόγιο σε διαφορετικές εφαρμογές για να διαπιστώσετε εάν το πρόβλημα αφορά συγκεκριμένα μια εφαρμογή.
7. Δοκιμάστε ένα διαφορετικό πληκτρολόγιο
Εάν όλα τα άλλα αποτύχουν, δοκιμάστε να χρησιμοποιήσετε διαφορετικό πληκτρολόγιο. Τα πληκτρολόγια διατίθενται σε όλα τα είδη τιμών. Μπορείτε να αγοράσετε ένα φθηνότερο ή να δανειστείτε ένα για να ελέγξετε εάν το πρόβλημα είναι το υλικό.
συμπέρασμα
Τα προβλήματα με το πληκτρολόγιο είναι σπάνια και κανονικά, περιορίζονται σε ένα κλειδί που δεν ανταποκρίνεται πλέον. Οι λανθασμένοι χαρακτήρες είναι ένα πρόβλημα που πρέπει να λυθεί με τα παραπάνω βήματα. Εάν όλα τα άλλα αποτύχουν, μπορείτε να χρησιμοποιήσετε ένα σενάριο για να αντιστοιχίσετε ξανά το κλειδί και να το βάλετε να εισάγει τον σωστό χαρακτήρα.

