Το Microsoft Teams χρησιμοποιείται από περισσότερους από 15 εκατομμύρια χρήστες και περίπου 1300 χρήστες συνδέονται με το Teams call κάθε δευτερόλεπτο. Η πανδημική επίδραση του 2021 και του 2022 οδήγησε στην ξαφνική ανάπτυξή της για τη σύνδεση ανθρώπων ουσιαστικά σε απομακρυσμένες εργασίες και συναντήσεις. Η δέσμευση της εφαρμογής και ο αριθμός των ενεργών χρηστών στο Teams είναι απλά απίστευτη και αγγίζει το όριο του ουρανού. Είναι η καλύτερη αντικατάσταση του Skype για επιχειρήσεις και μπορείτε να απολαύσετε απίστευτες δυνατότητες σε αυτό. Λίγα αξιοσημείωτα χαρακτηριστικά και πλεονεκτήματα του Microsoft Teams περιλαμβάνουν ομαδική συνομιλία, βιντεοκλήση/φωνητική κλήση, επιλογές κοινής χρήσης οθόνης, μέγα συσκέψεις, διαδικτυακές τάξεις και πολλά άλλα. Ως μέρος του περιβάλλοντος Microsoft 365, οι δυνατότητες συνάντησης του Microsoft Teams συνδυάζουν το ρόλο του Outlook, του SharePoint και άλλων εφαρμογών της Microsoft. Με απλά λόγια, μπορείτε να απολαύσετε πολλές δυνατότητες και προνόμια του Microsoft Teams από τα οποία παρατίθενται παρακάτω οι καλύτερες συλλογές τους. Ελπίζω αυτό το άρθρο να σας βοηθήσει πολύ!
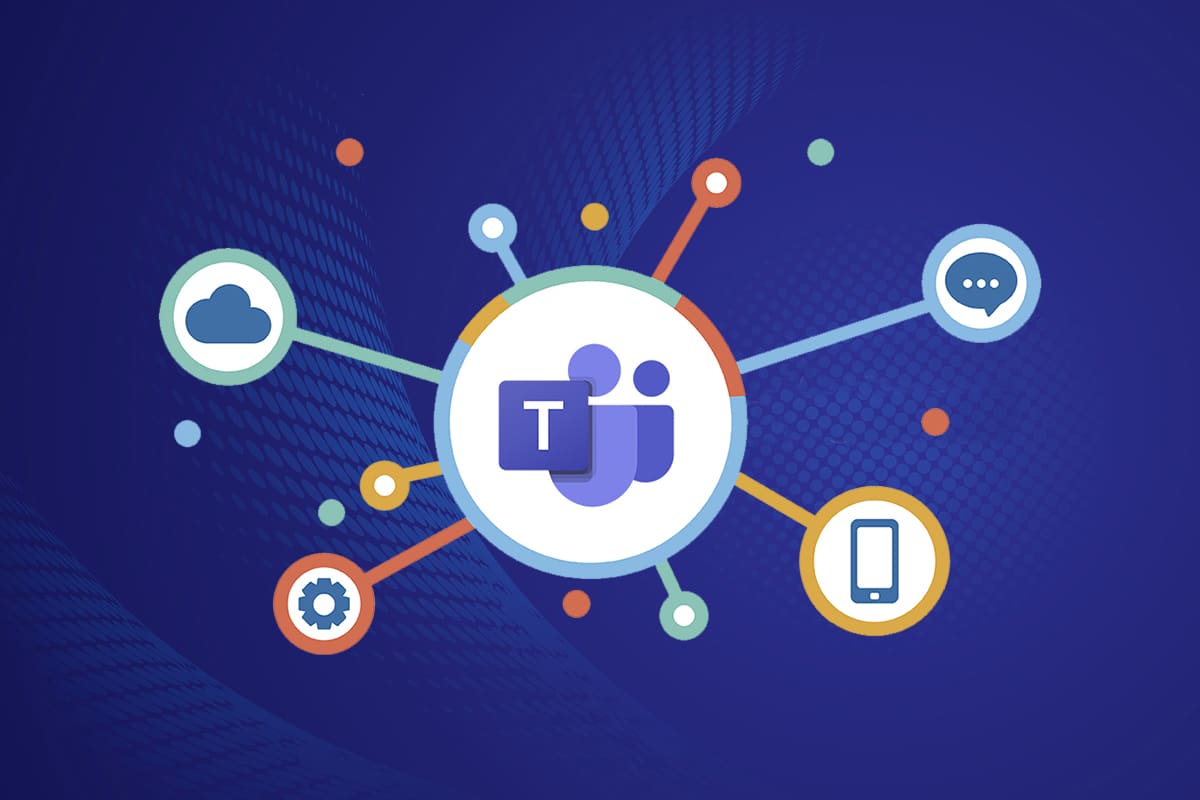
Πίνακας περιεχομένων
Οι 10 καλύτερες δυνατότητες του Microsoft Teams
Σε αυτήν την ενότητα, έχουμε συγκεντρώσει μια λίστα με τις δυνατότητες συνάντησης του Microsoft Teams που είναι κρυμμένες στο μυαλό σας όλες αυτές τις μέρες. Διαβάστε και μοιραστείτε τα με τους φίλους σας που τα βρίσκουν χρήσιμα.
1. Μοιραστείτε το email σε ομάδες
Μερικές φορές, μπορεί να χρειαστεί να αντιγράψετε περιεχόμενα από την αλληλογραφία του Outlook και να τα επικολλήσετε στη συνομιλία του Teams. Η αντιγραφή και επικόλληση θα ήταν μια εξαιρετική επιλογή που προτιμούν πολλοί από εσάς. Ωστόσο, αυτό δεν είναι απαραίτητο από τη δυνατότητα του Microsoft Teams κοινή χρήση αλληλογραφίας στις ομάδες θα είναι απίστευτα χρήσιμο. Μια ενσωματωμένη δυνατότητα μεταξύ του Outlook και του Teams σάς επιτρέπει να το κάνετε αυτό.
- Αυτή η δυνατότητα του Microsoft Teams θα είναι χρήσιμη για τους οργανισμούς που ασχολούνται με εξωτερικούς πελάτες, προμηθευτές, ομοτίμους και πολλά άλλα.
- Μπορείτε να στείλετε όλα αυτά τα μηνύματα ηλεκτρονικού ταχυδρομείου σε ένα μόνο κανάλι της ομάδας και έτσι αποφεύγονται οι λανθασμένες απαντήσεις και διατηρούνται τα μηνύματα καθαρά.
- Για να μοιράζεστε μηνύματα του Outlook στο Teams, πρέπει να έχετε ένα Πρόσθετο του Outlook. Αυτό το πρόσθετο εγκαθίσταται αυτόματα στον υπολογιστή σας για χρήστες του Teams. Σημειώστε ότι αυτή η δυνατότητα δεν υποστηρίζεται για χρήστες κινητών ομάδων.
Ακολουθήστε αυτά τα βήματα για να μοιραστείτε μηνύματα ηλεκτρονικού ταχυδρομείου με τις ομάδες.
1. Εάν χρησιμοποιείτε μια εφαρμογή επιτραπέζιου υπολογιστή, μπορείτε απλώς να κάνετε κλικ στο κουμπί Κοινή χρήση σε ομάδες στην κορδέλα της γραμμής εργαλείων και εάν χρησιμοποιείτε μια εφαρμογή web, κάντε κλικ στο εικονίδιο Περισσότερες ενέργειες … στην επάνω δεξιά γωνία του μηνύματος αλληλογραφίας.

2. Εδώ, πληκτρολογήστε το όνομα ενός ατόμου, μιας ομάδας ή καναλιού που θέλετε να μοιραστείτε την αλληλογραφία.

Εάν έχετε συνημμένα στο ταχυδρομείο, περιλαμβάνονται αυτόματα όταν τα στέλνετε στο Teams. Εάν θέλετε να τα αφαιρέσετε, μπορείτε να καταργήσετε την επιλογή Συμπερίληψη συνημμένων. Απολαύστε την απευθείας αποστολή μηνυμάτων στο Teams χωρίς τη χρήση της κανονικής συμβατικής μεθόδου.
2. Χρησιμοποιήστε τα δωμάτια διάσπασης
Σημειώστε ότι αυτή η δυνατότητα του Microsoft Teams είναι διαθέσιμη μόνο για διοργανωτές συναντήσεων χρηστών εφαρμογών επιτραπέζιου υπολογιστή (Microsoft και Mac). Δεν μπορείτε να χρησιμοποιήσετε αυτήν τη δυνατότητα όταν έχετε περισσότερα από 300 άτομα στη σύσκεψη και όταν δημιουργείτε Αίθουσες επιμέρους ομάδων πριν από τις συσκέψεις, δεν μπορείτε να προσθέσετε περισσότερα από 300 άτομα.
- Όταν βρίσκεστε σε μια αίθουσα επιμέρους πληροφοριών, δεν μπορείτε να προσθέσετε άτομα στη σύσκεψη από τον πίνακα του συμμετέχοντος, δεν μπορείτε να προσθέσετε επιπλέον άτομα στη συνομιλία, δεν μπορείτε να χρησιμοποιήσετε τη λειτουργία Καλέστε με και δεν μπορείτε να αντιγράψετε τα περιεχόμενα της σύσκεψης Συμμετοχή. Διαφορετικά, μπορείτε να απολαύσετε όλες τις άλλες δυνατότητες συνομιλίας και ανταλλαγής πληροφοριών.
- Μπορείτε να δημιουργήσετε Αίθουσες επιμέρους ομάδων όταν ξεκινάτε μια σύσκεψη ή στη μέση της σύσκεψής σας για να επιτρέψετε σε μια μικρότερη ομάδα συμμετεχόντων να συζητήσουν και να συνεργαστούν.
- Μπορείτε να δημιουργήσετε περίπου 50 αίθουσες επιμέρους ομάδων για μία μόνο συνάντηση. Έτσι, μπορείτε να χωρίσετε τους χρήστες σε σύσκεψη σε διάφορες ομάδες για να συζητήσετε οποιοδήποτε συγκεκριμένο/γενικό περιεχόμενο της σύσκεψης.
Εάν είστε ο διοργανωτής/παρουσιαστής της σύσκεψης, μπορείτε να δημιουργήσετε Αίθουσες επιμέρους ομάδων σε ομάδες ακολουθώντας τα παρακάτω βήματα.
1. Ως συνήθως, δημιουργήστε μια πρόσκληση σε σύσκεψη και ξεκινήστε τη σύσκεψη.
2. Τώρα, κάντε κλικ στην επιλογή Δωμάτια επιμέρους, όπως επισημαίνεται παρακάτω.

3. Στο επόμενο παράθυρο, μπορείτε να επιλέξετε τον αριθμό των δωματίων που θέλετε να δημιουργήσετε από το αναπτυσσόμενο μενού και, τέλος, κάντε κλικ στο Δημιουργία δωματίων όπως φαίνεται.

Αφού δημιουργήσετε δωμάτια επιμέρους, μπορείτε να τα μετονομάσετε και να τους εκχωρήσετε μη αυτόματα ή αυτόματα συμμετέχοντες. Αυτό είναι. Ως διαχειριστής δωματίου επιμέρους, μπορείτε να προσθέσετε και να διαγράψετε δωμάτια, να διαχειριστείτε τους συμμετέχοντες στην αίθουσα, να εγγραφείτε σε οποιαδήποτε δωμάτια, να εξέλθετε και να ανοίξετε δωμάτια, να ορίσετε χρονικά όρια για δωμάτια, να στείλετε ανακοινώσεις και να δημιουργήσετε ξανά δωμάτια, εάν χρειάζεται. Εάν δεν μπορείτε να διαχειριστείτε Δωμάτια επιφυλακήςμπορείτε επίσης να αναθέσετε σε έναν συμμετέχοντα ή παρουσιαστή να διαχειρίζεται το ίδιο.
3. Εικονικός πίνακας
Το Microsoft Teams έχει σχέση με Λευκός πίνακας της Microsoft μέσω του οποίου μπορείτε να μοιραστείτε τη γνώμη σας ζωγραφίζοντας, γράφοντας και σκιαγραφώντας μαζί σε μια συνάντηση. Αυτή η συνεργασία Whiteboard είναι διαθέσιμη σε όλους τους συμμετέχοντες στη συνάντηση. Για να χρησιμοποιήσετε το Whiteboard στο Teams meet, βεβαιωθείτε ότι έχετε το Microsoft Whiteboard στη συσκευή σας.

Μπορείτε να γράψετε σύροντας ένα γράμμα, προσθέτοντας κείμενο, προσθέτοντας μια σημείωση, μπορείτε να προσθέσετε μια εικόνα βιβλιοθήκης, μια εικόνα Bing ή μια εικόνα κάμερας, να επικολλήσετε ένα έγγραφο, να προσθέσετε ένα έγγραφο PDF/Word/PowerPoint και πολλές άλλες δυνατότητες που θα σας διασκεδάσουν πολύ. Μπορείτε να κάνετε τον Πίνακα ορατό σε όλους τους συμμετέχοντες ακολουθώντας τα παρακάτω βήματα.
1. Αφού ξεκινήσετε ή συμμετάσχετε σε μια σύσκεψη, κάντε κλικ στο εικονίδιο Open share tray όπως φαίνεται παρακάτω.

2. Τώρα, στη δεξιά πλευρά, κάντε κλικ στον Λευκό Πίνακα της Microsoft όπως απεικονίζεται.

Τώρα, ο Λευκός Πίνακας της Microsoft φορτώνεται στην οθόνη και μόλις ολοκληρωθεί, η οθόνη εμφανίζεται όπως φαίνεται παρακάτω.

Τώρα, οι συμμετέχοντες της σύσκεψης μπορούν να απολαύσουν το μελάνι των σκέψεών τους χρησιμοποιώντας αυτήν την εκπληκτική λειτουργία του Microsoft Teams. Οι συμμετέχοντες που ανήκουν στον ίδιο μισθωτή μπορούν να απολαμβάνουν τη συνεργασία στον Whiteboard, ενώ οι άγνωστοι, οι ομοσπονδιακοί ή οι ανώνυμοι χρήστες δεν μπορούν να το κάνουν. Σημειώστε ότι, όταν χρησιμοποιείτε το Whiteboard για κοινή χρήση του περιεχομένου σε μια συνάντηση Teams που καταγράφεται, αυτό δεν θα είναι μέρος της εγγραφής. Αυτή η δυνατότητα βρίσκεται στο στάδιο ανάπτυξης και η Microsoft θα σας ανακοινώσει μόλις οι αλλαγές είναι επιτυχείς.
Το ενδιαφέρον χαρακτηριστικό είναι ότι η δυνατότητα Whiteboard της Microsoft είναι διαθέσιμη για όλους τους συμμετέχοντες στη συνομιλία της σύσκεψης, ακόμη και μετά τη λήξη της σύσκεψης.
4. Ζωντανή Μεταγραφή σε Συναντήσεις
Όταν βρίσκεστε σε σύσκεψη ομάδων, μπορείτε να δείτε ζωντανές μεταγραφές του περιεχομένου με τη μορφή κειμένου που εμφανίζονται δίπλα στην ίδια οθόνη της σύσκεψης. Αυτή είναι μια από τις καλύτερες δυνατότητες και οφέλη του Microsoft Teams από τους χρήστες που είναι κωφοί ή έχουν δυσκολίες στην ακοή ή που έχουν γλωσσικά εμπόδια. Επίσης, εάν παρακολουθείτε μια σύσκεψη που έχει πολύ θόρυβο, αυτή η δυνατότητα θα είναι πολύ χρήσιμη. Ζωντανή μεταγραφή σε συναντήσεις είναι διαθέσιμο μόνο για την επιτραπέζια έκδοση του Teams.
Για να ενεργοποιήσετε τη Ζωντανή μεταγραφή σε συσκέψεις Teams, ακολουθήστε τα παρακάτω βήματα.
1. Εγγραφείτε στη σύσκεψη και κάντε κλικ στο εικονίδιο Περισσότερες ενέργειες όπως φαίνεται παρακάτω.

2. Τώρα, επιλέξτε την επιλογή Έναρξη μεταγραφής από την αναπτυσσόμενη λίστα όπως φαίνεται παραπάνω.
Στη συνέχεια, όλοι οι συμμετέχοντες στη σύσκεψη θα λάβουν ειδοποίηση ότι το περιεχόμενο της συνάντησης μεταγράφεται. Μπορείτε επίσης να αλλάξετε τη γλώσσα μεταγραφής και να σημειώσετε ότι, όταν αλλάζετε τη γλώσσα, επηρεάζει όλους τους χρήστες.
Μπορείτε να αλλάξετε τη γλώσσα μεταγραφής όπως αναφέρεται παρακάτω.
Αγγλικά (ΗΠΑ), Αγγλικά (Καναδάς), Αγγλικά (Ινδία), Αγγλικά (ΗΒ), Αγγλικά (Αυστραλία), Αγγλικά (Νέα Ζηλανδία), Αραβικά (Αραβικά Εμιράτα) (Προεπισκόπηση), Αραβικά (Σαουδική Αραβία) (Προεπισκόπηση), Κινέζικα (Καντονέζικα), Κινέζικα (Μανταρίνια), Δανικά, Ολλανδικά (Βέλγιο) (Προεπισκόπηση), Ολλανδικά (Ολλανδία), Γαλλικά (Καναδάς), Γαλλικά (Γαλλία), Φινλανδικά (Προεπισκόπηση), Γερμανικά, Χίντι, Ιταλικά, Ιαπωνικά, Κορεάτικα (Προεπισκόπηση ), Νορβηγικά, Πολωνικά (Προεπισκόπηση), Πορτογαλικά (Βραζιλία), Ρωσικά (Προεπισκόπηση), Ισπανικά (Μεξικό), Ισπανικά (Ισπανία), Σουηδικά.
5. Εντολές κάθετο
Πόσο καιρό χρησιμοποιείτε το Teams; Γνωρίζατε ότι οι εντολές slash(/) θα μπορούσαν να απλοποιήσουν την παραγωγικότητα και την αφοσίωση σας με την εφαρμογή;
Ναί. Μπορείτε να μεταβείτε στο αγαπημένο σας κανάλι, να αλλάξετε την κατάστασή σας, να αναζητήσετε το πρόσφατο μήνυμα ή να πλοηγηθείτε στα αποθηκευμένα μηνύματα χρησιμοποιώντας εντολές Slash.
Μεταβείτε στη γραμμή αναζήτησης και πληκτρολογήστε / σε αυτήν. Μια λίστα με τις προτεινόμενες εντολές θα εμφανιστεί ως εξής.

Ακολουθούν μερικές εντολές που χρησιμοποιούνται πιο συχνά στο Teams.
Εντολή
Χρήση
/δραστηριότητα
Δείτε τη δραστηριότητα κάποιου.
/διαθέσιμος
Ορίστε την κατάστασή σας σε διαθέσιμη.
/Μακριά
Ορίστε την κατάστασή σας σε μακριά.
/απασχολημένος
Ρυθμίστε την κατάστασή σας σε απασχολημένος.
/κλήση
Καλέστε έναν αριθμό τηλεφώνου ή επαφή ομάδας.
/dnd
Ρυθμίστε την κατάστασή σας να μην ενοχλείτε.
/αρχεία
Δείτε τα πρόσφατα αρχεία σας.
/παω σε
Μεταβείτε δεξιά σε μια ομάδα ή κανάλι.
/βοήθεια
Λάβετε βοήθεια με τις ομάδες.
/Συμμετοχή
Γίνετε μέλος μιας ομάδας.
/κλειδιά
Δείτε τις συντομεύσεις πληκτρολογίου.
/αναφέρει
Δείτε όλες τις @αναφορές σας.
/org
Δείτε το οργανόγραμμα κάποιου.
/αποθηκευμένο
Δείτε τα αποθηκευμένα μηνύματά σας.
/testcall
Ελέγξτε την ποιότητα της κλήσης σας.
/αδιάβαστος
Δείτε όλες τις μη αναγνωσμένες δραστηριότητές σας.
/τι νέα
Δείτε τι νέο υπάρχει στο Teams.
/ο οποίος
Ρωτήστε Who μια ερώτηση για κάποιον.
/wiki
Προσθέστε μια γρήγορη σημείωση.
Αξιοποιήστε αυτά ενδιαφέρουσες εντολές και τροποποιήστε τις ρυθμίσεις του Teams μέσα σε ένα δευτερόλεπτο.
6. Προβολή ανθρώπων
Στο Teams, μπορείτε προβολέας θέατρου οποιαδήποτε συγκεκριμένα βίντεο για να τα επισημάνετε σε όλη την ευρεία κλίμακα των συμμετεχόντων. Εάν είστε ο οικοδεσπότης ή ο παρουσιαστής της σύσκεψης, μπορείτε να επισημάνετε περίπου 7 χρήστες στη σύσκεψη. Δεν μπορείτε να επισημάνετε τους ανθρώπους εάν έχετε ενεργοποιήσει τη λειτουργία Μεγάλη συλλογή ή την προβολή Μαζί. Ακολουθούν μερικές οδηγίες για να επισημάνετε άτομα στις συσκέψεις του Microsoft Teams.
1. Εγγραφείτε στη συνάντηση και κατευθυνθείτε προς τη λίστα Συμμετεχόντων.
2. Τώρα, κάντε δεξί κλικ στο όνομα του χρήστη τον οποίο θέλετε να επισημάνετε και επιλέξτε την επιλογή Spotlight για όλους όπως φαίνεται παρακάτω.

3. Στη συνέχεια, επιβεβαιώστε την προτροπή κάνοντας ξανά κλικ στο Spotlight για όλους.

Τώρα, το βίντεο του επιλεγμένου συμμετέχοντα θα εμφανίζεται στη συνάντηση. Αν θέλετε να τερματίσετε τους προβολείς, ακολουθήστε τα παρακάτω βήματα.
4. Όπως κάνατε νωρίτερα, κάντε δεξί κλικ στο όνομα του συμμετέχοντα και τώρα επιλέξτε την επιλογή Exit spotlight όπως φαίνεται παρακάτω.

5. Τέλος, επιβεβαιώστε την προτροπή κάνοντας κλικ στο Exit spotlight όπως φαίνεται παρακάτω.

Σημείωση: Για να αναδείξετε το βίντεό σας, μπορείτε να κάνετε δεξί κλικ στο βίντεό σας και να κάνετε κλικ στην επιλογή Spotlight me ή να μεταβείτε στη λίστα του συμμετέχοντος, να κάνετε δεξί κλικ στο όνομά σας και να επιλέξετε την επιλογή Spotlight me.
7. Λειτουργία παρουσιαστή
Η λειτουργία παρουσιαστή θα κρατήσει το κοινό πιο αφοσιωμένο στη συνάντηση, καθώς ο παρουσιαστής είναι επίσης ορατός στην παρουσίαση. Αντί να μοιράζεστε μόνο το παράθυρο ή την οθόνη, αυτή η εκπληκτική δυνατότητα θα γίνει αναπόσπαστο μέρος της σύσκεψης με το Standout (διαγράφει το φόντο σας και δείχνει το περιεχόμενο της παρουσίασής σας), δίπλα-δίπλα (Τόσο η ροή όσο και το περιεχόμενό σας θα εμφανίζονται δίπλα ), και Reporter (η παρουσίαση θα εκτελείται στα δεξιά του ώμου σας σαν να την παρακολουθείτε σε τηλεοπτικές αναφορές). Ακολουθούν μερικές οδηγίες για τη χρήση της λειτουργίας παρουσιαστή στο Teams.
Σημείωση: Εάν χρησιμοποιείτε την εφαρμογή Ιστού ή την έκδοση για κινητά του Teams, ο παρουσιαστής και η παρουσίαση θα εμφανίζονται ξεχωριστά. Σας συμβουλεύουμε να χρησιμοποιήσετε την έκδοση για υπολογιστές της εφαρμογής για να το χρησιμοποιήσετε Λειτουργία Παρουσιαστή.
1. Μόλις ξεκινήσει η σύσκεψη, κάντε κλικ στην επιλογή Κοινή χρήση περιεχομένου όπως φαίνεται.

2. Βεβαιωθείτε ότι έχετε ενεργοποιήσει την κάμερά σας και έχετε επιλέξει τη λειτουργία παρουσίασης που θέλετε να χρησιμοποιήσετε. Μπορείτε να προσαρμόσετε το φόντο σας, να συμπεριλάβετε ή να εξαιρέσετε ήχους υπολογιστή και να δώσετε τον έλεγχο σε άλλους όταν χρησιμοποιείτε αυτήν τη λειτουργία.

3. Για έξοδο από την κοινή χρήση, μπορείτε να κάνετε κλικ στην επιλογή Διακοπή παρουσίασης στη γραμμή εργαλείων παρουσίασης.
![]()
8. Συντομεύσεις πληκτρολογίου
Οι παρακάτω συντομεύσεις πληκτρολογίου θα σας βοηθήσουν να εργαστείτε αποτελεσματικά στο Teams. Αυτές οι δυνατότητες συναντήσεων του Microsoft Teams είναι πολύ χρήσιμες σε χρήστες με προβλήματα όρασης. Ακολουθεί μια λίστα με συντομεύσεις πληκτρολογίου που θα σας βοηθήσουν να αποκτήσετε πρόσβαση στο Teams, χωρίς να χρησιμοποιήσετε ποντίκι.
Σημείωση: Για συντομεύσεις που χρησιμοποιούν αριθμητική εισαγωγή, χρησιμοποιήστε τα αριθμητικά πλήκτρα πάνω από τα πλήκτρα Alphabets.
- Γενικές συντομεύσεις πληκτρολογίου

Εργο
Εφαρμογή επιφάνειας εργασίας
Εφαρμογή Ιστού
Εμφάνιση συντομεύσεων πληκτρολογίου
Ctrl+Περίοδος (.)
Ctrl+Περίοδος (.)
Μεταβείτε στην Αναζήτηση
Ctrl+E
Ctrl+E
Εμφάνιση εντολών
Ctrl+Slash (/)
Ctrl+Slash (/)
Ανοίξτε το φίλτρο
Ctrl+Shift+F
Ctrl+Shift+F
Παω σε
Ctrl+G
Ctrl+Shift+G
Ανοίξτε τις εφαρμογές
Ctrl+Accent (`)
Ctrl+Accent (`)
Ξεκινήστε μια νέα συνομιλία
Ctrl+N
Αριστερά Alt+N
Ανοίξτε τις Ρυθμίσεις
Ctrl+Comma (,)
Ctrl+Comma (,)
Ανοίξτε τη Βοήθεια
F1
Ctrl+F1
Κλείσε
Esc
Esc
Μεγέθυνση
Ctrl+Σύμβολο ίσον ( = )
Χωρίς συντόμευση
Σμίκρυνση
Ctrl + σύμβολο πλην (-)
Χωρίς συντόμευση
Επαναφορά του επιπέδου ζουμ
Ctrl+0
Χωρίς συντόμευση
- Συντόμευση πληκτρολογίου πλοήγησης

Εργο
Εφαρμογή επιφάνειας εργασίας
Εφαρμογή Ιστού
Ανοίξτε τη Δραστηριότητα
Ctrl+1
Ctrl+Shift+1
Ανοίξτε το Chat
Ctrl+2
Ctrl+Shift+2
Ανοιχτές ομάδες
Ctrl+3
Ctrl+Shift+3
Ανοίξτε το Ημερολόγιο
Ctrl+4
Ctrl+Shift+4
Ανοίξτε τις κλήσεις
Ctrl+5
Ctrl+Shift+5
Ανοίξτε τα Αρχεία
Ctrl+6
Ctrl+Shift+6
Μεταβείτε στο προηγούμενο στοιχείο λίστας
Αριστερό πλήκτρο Alt+Πάνω βέλους
Αριστερό πλήκτρο Alt+Πάνω βέλους
Μεταβείτε στο επόμενο στοιχείο λίστας
Αριστερό πλήκτρο Alt+Κάτω βέλους
Αριστερό πλήκτρο Alt+Κάτω βέλους
Μετακινήστε την επιλεγμένη ομάδα επάνω
Ctrl+Shift+Πλήκτρο πάνω βέλους
Χωρίς συντόμευση
Μετακινήστε την επιλεγμένη ομάδα προς τα κάτω
Ctrl+Shift+Κάτω βέλος
Χωρίς συντόμευση
Ανοίξτε το μενού Ιστορικό
Ctrl+Shift+H
Χωρίς συντόμευση
Μεταβείτε στην προηγούμενη ενότητα
Ctrl+Shift+F6
Ctrl+Shift+F6
- Συντομεύσεις πληκτρολογίου ανταλλαγής μηνυμάτων

Εργο
Εφαρμογή επιφάνειας εργασίας
Εφαρμογή Ιστού
Μεταβείτε στην επόμενη ενότητα
Ctrl+F6
Ctrl+F6
Ξεκινήστε μια νέα συνομιλία
Alt+Shift+C
Alt+Shift+C
Μεταβείτε στο πλαίσιο σύνθεσης
Alt+Shift+C
Alt+Shift+C
Αναπτύξτε το πλαίσιο σύνθεσης
Ctrl+Shift+X
Ctrl+Shift+X
Αποστολή (εκτεταμένο πλαίσιο σύνθεσης)
Ctrl+Enter
Ctrl+Enter
Ξεκινήστε νέα γραμμή
Shift+Enter
Shift+Enter
Απάντηση σε ένα νήμα
Alt+Shift+R
Alt+Shift+R
Επισημάνετε ως σημαντικό
Ctrl+Shift+I
Ctrl+Shift+I
Αναζητήστε τρέχοντα μηνύματα συνομιλίας/καναλιού
Ctrl+F
Ctrl+F
- Συντομεύσεις πληκτρολογίου που σχετίζονται με σύσκεψη και κλήσεις

Εργο
Εφαρμογή επιφάνειας εργασίας
Εφαρμογή Ιστού
Αποδοχή βιντεοκλήσης
Ctrl+Shift+A
Ctrl+Shift+A
Αποδοχή κλήσης ήχου
Ctrl+Shift+S
Ctrl+Shift+S
Απόρριψη κλήσης
Ctrl+Shift+D
Ctrl+Shift+D
Έναρξη ακουστικής κλήσης
Ctrl+Shift+C
Ctrl+Shift+C
Έναρξη βιντεοκλήσης
Ctrl+Shift+U
Ctrl+Shift+U
Τερματισμός κλήσης ήχου
Ctrl+Shift+H
Χωρίς συντόμευση
Τερματισμός βιντεοκλήσης
Ctrl+Shift+H
Χωρίς συντόμευση
Εναλλαγή σίγασης
Ctrl+Shift+M
Ctrl+Shift+M
Ανακοινώστε τα υψωμένα χέρια (αναγνώστης οθόνης)
Ctrl+Shift+L
Ctrl+Shift+L
Σηκώστε ή χαμηλώστε το χέρι σας
Ctrl+Shift+K
Ctrl+Shift+K
Έναρξη συνεδρίας κοινής χρήσης οθόνης
Ctrl+Shift+E
Χωρίς συντόμευση
Εναλλαγή βίντεο
Ctrl+Shift+O
Χωρίς συντόμευση
Φιλτράρετε την τρέχουσα λίστα
Ctrl+Shift+F
Ctrl+Shift+F
Μεταβείτε στη γραμμή εργαλείων κοινής χρήσης
Ctrl+Shift+Spacebar
Ctrl+Shift+Spacebar
Απόρριψη κοινής χρήσης οθόνης
Ctrl+Shift+D
Χωρίς συντόμευση
Αποδοχή κοινής χρήσης οθόνης
Ctrl+Shift+A
Χωρίς συντόμευση
Αποδοχή ατόμων από την ειδοποίηση του λόμπι
Ctrl+Shift+Y
Χωρίς συντόμευση
Εναλλαγή θαμπώματος φόντου
Ctrl+Shift+P
Χωρίς συντόμευση
Προγραμματίστε μια συνάντηση
Alt+Shift+N
Alt+Shift+N
Μετάβαση στην τρέχουσα ώρα
Alt+Period (.)
Alt+Period (.)
Μετάβαση στην προηγούμενη ημέρα/εβδομάδα
Ctrl+Alt+πλήκτρο αριστερού βέλους
Ctrl+Alt+πλήκτρο αριστερού βέλους
Μετάβαση στην επόμενη μέρα/εβδομάδα
Ctrl+Alt+Δεξί πλήκτρο βέλους
Ctrl+Alt+Δεξί πλήκτρο βέλους
Προβολή ημέρας
Ctrl+Alt+1
Ctrl+Alt+1
Δείτε την εβδομάδα εργασίας
Ctrl+Alt+2
Ctrl+Alt+2
Προβολή εβδομάδας
Ctrl+Alt+3
Ctrl+Alt+3
Αποθήκευση/αποστολή πρόσκλησης σε σύσκεψη
Ctrl+S
Ctrl+S
Εγγραφείτε από τις λεπτομέρειες της συνάντησης
Alt+Shift+J
Alt+Shift+J
Μεταβείτε στην προτεινόμενη ώρα
Alt+Shift+S
Alt+Shift+S
Λοιπόν, τι περιμένεις? Δείξτε με τους φίλους σας με αυτές τις δύσκολες συντομεύσεις!
9. Απόκρυψη ή Εμφάνιση μηνυμάτων στο Teams
Δεν μπορείτε να διαγράψετε το πλήρες ιστορικό ενός καναλιού ή μιας συνομιλίας, ωστόσο μπορείτε να αποκρύψετε ή να εμφανίσετε οποιοδήποτε κανάλι ή συνομιλία στο Teams, ακολουθώντας τα παρακάτω βήματα. Το ιστορικό συνομιλιών θα συνεχίσει τη δραστηριότητά του όταν κάποιος δημοσιεύσει ένα μήνυμα σε αυτό και μπορείτε να το συνεχίσετε όποτε χρειαστεί. Αυτή είναι μια από τις απλούστερες δυνατότητες και πλεονεκτήματα του Microsoft Teams που σας κρατά εστιασμένους μόνο σε συνομιλίες ή κανάλια που αποτελούν υψηλή προτεραιότητα.
1. Τοποθετήστε το δείκτη του ποντικιού πάνω από το κανάλι ή τη συνομιλία που θέλετε να αποκρύψετε και κάντε κλικ στο εικονίδιο με τις τρεις κουκκίδες όπως φαίνεται.
2. Τώρα, κάντε κλικ στην επιλογή Απόκρυψη όπως φαίνεται παραπάνω. Η επιλεγμένη συνομιλία θα εξαφανιστεί από τη λίστα Ομάδες.
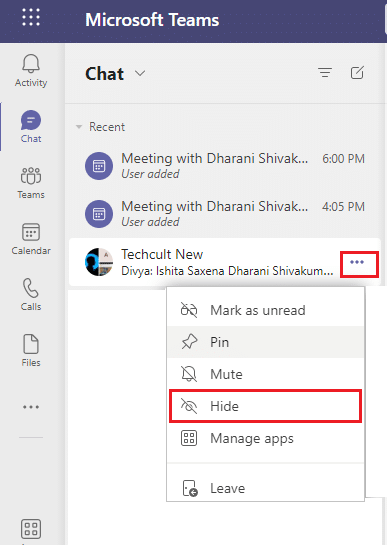
Αργότερα, εάν αλλάξετε γνώμη και θέλετε να αποκρύψετε τις συνομιλίες, ακολουθήστε τα παρακάτω βήματα.
3. Αναζητήστε την κρυφή συνομιλία χρησιμοποιώντας τη γραμμή αναζήτησης και πατήστε το πλήκτρο Enter για να την ανοίξετε.
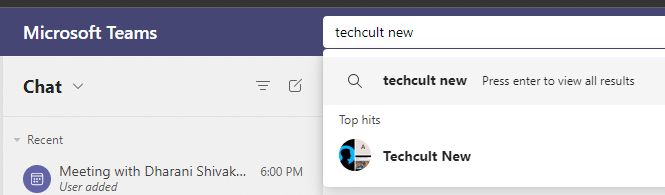
4. Τώρα, κάντε κλικ στο Εμφάνιση κρυφού ιστορικού συνομιλίας εάν θέλετε να το προβάλετε. Μέχρι αυτή τη στιγμή, θα βλέπετε τη συνομιλία/κανάλι στη λίστα Ομάδες στο αριστερό παράθυρο.
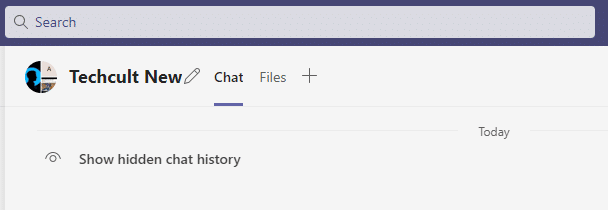
5. Τώρα, κάντε κλικ στο εικονίδιο με τις τρεις κουκκίδες της συνομιλίας/καναλιού σας και επιλέξτε την επιλογή Unhide όπως φαίνεται.
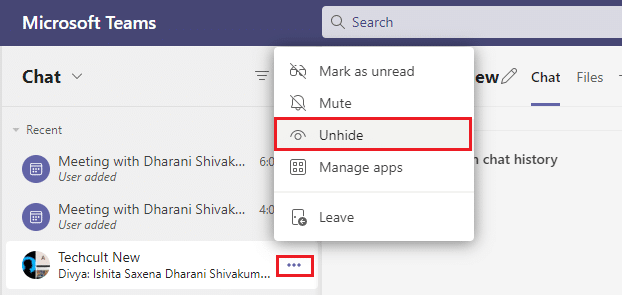
Ομοίως, μπορείτε καρφιτσώστε την αγαπημένη σας συνομιλία ή κάντε σίγαση όποτε χρειάζεται.
10. Προσθέστε σελιδοδείκτες σε μηνύματα
Οι λειτουργίες της συνάντησης του Microsoft Teams, όπως τα μηνύματα σελιδοδείκτη, σάς βοηθούν να εξοικονομήσετε χρόνο για να βρείτε οποιοδήποτε κείμενο αντί να κάνετε κύλιση προς τα πάνω ολόκληρη τη συνομιλία. Παρόλο που το μήνυμα είναι θαμμένο στη μακρά ιστορία της συνομιλίας, μπορείτε να το βρείτε εύκολα αποθηκεύοντάς το για μελλοντική αναφορά. Δείτε πώς μπορείτε να προσθέσετε σελιδοδείκτη σε ένα μήνυμα.
1. Όταν βρείτε οποιοδήποτε μήνυμα που χρειάζεται για αναφορά στο εγγύς μέλλον, τοποθετήστε το δείκτη του ποντικιού πάνω από το μήνυμα και κάντε κλικ στο εικονίδιο με τις τρεις κουκκίδες.
2. Στη συνέχεια, επιλέξτε την επιλογή Αποθήκευση αυτού του μηνύματος από τη λίστα όπως φαίνεται.
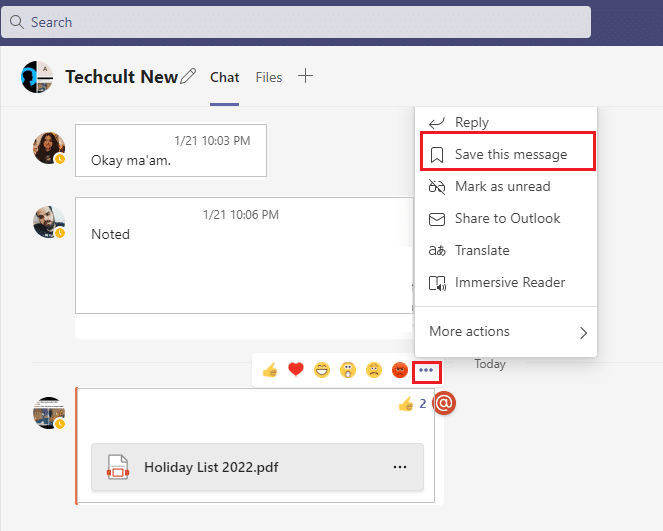
3. Για να προβάλετε τα αποθηκευμένα μηνύματα, κάντε κλικ στην εικόνα του προφίλ σας και επιλέξτε την επιλογή Αποθηκευμένο όπως απεικονίζεται.
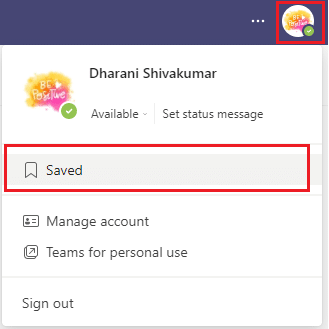
4. Τώρα, όλες οι αποθηκευμένες συνομιλίες θα εμφανίζονται στην αριστερή οθόνη. Μπορείτε να κάνετε κλικ και να αποκτήσετε πρόσβαση σε αυτά εύκολα.
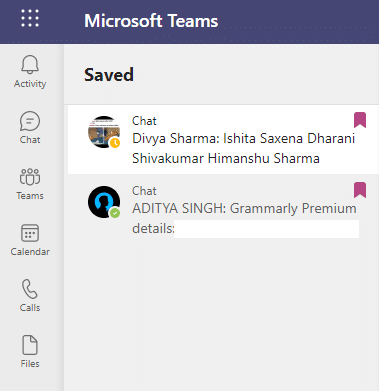
Ξεκινήστε να αποθηκεύετε τα μηνύματά σας και να τα βρείτε εύκολα χρησιμοποιώντας αυτήν τη δυνατότητα.
***
Ελπίζουμε ότι αυτός ο οδηγός ήταν χρήσιμος και θα είχατε μάθει ορισμένες δυνατότητες του Microsoft Teams για τις οποίες δεν ακούσατε ποτέ. Μη διστάσετε να επικοινωνήσετε μαζί μας στην ενότητα σχολίων παρακάτω με τις προτάσεις και τα σχόλιά σας σχετικά με αυτό το άρθρο. Συνεχίστε να επισκέπτεστε τη σελίδα μας για περισσότερες ενδιαφέρουσες συμβουλές και κόλπα και ενημερώστε μας ποιο θέμα θέλετε να εξερευνήσουμε στη συνέχεια.

