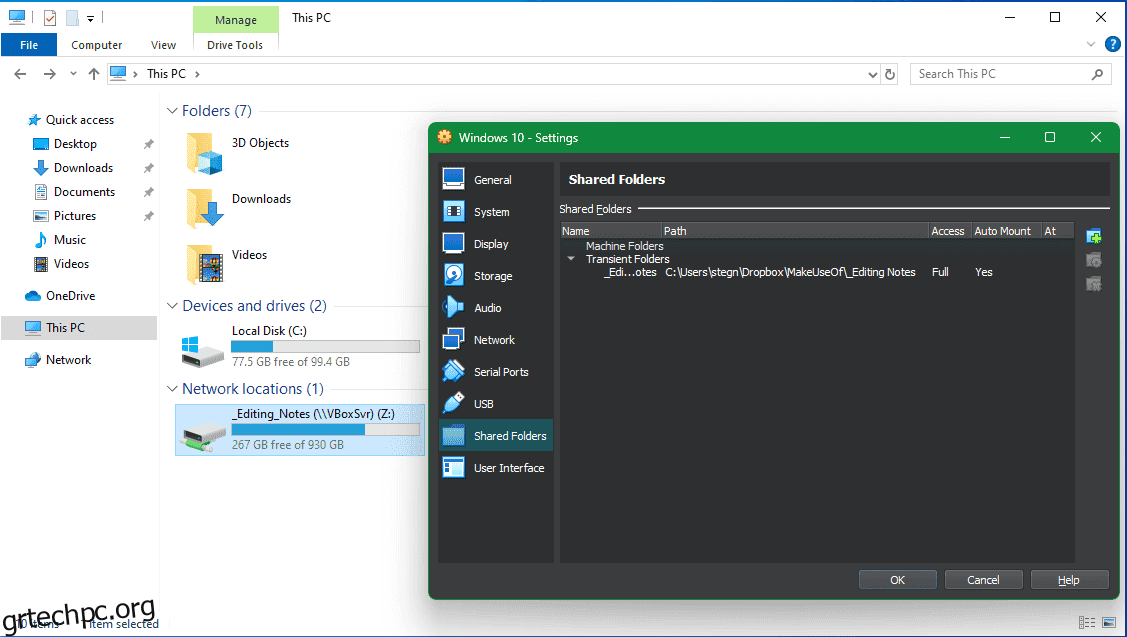Πίνακας περιεχομένων
Βασικά Takeaways
- Το VirtualBox προσφέρει περισσότερες δυνατότητες δωρεάν, συμπεριλαμβανομένων στιγμιότυπων εικονικής πραγματικότητας και προηγμένων επιλογών δικτύωσης.
- Το VMware έχει καλύτερη απόδοση και σταθερότητα, καθιστώντας το κατάλληλο για έργα μεγαλύτερης κλίμακας και πολλαπλά VM.
- Το VMware έχει απλούστερο περιβάλλον εργασίας χρήστη για αρχάριους, ενώ το VirtualBox παρέχει περισσότερες πληροφορίες με μια ματιά για έμπειρους χρήστες.
Οι Εικονικές Μηχανές (VM) μπορεί να προκαλέσουν σύγχυση αν δεν έχετε χρησιμοποιήσει ποτέ ξανά. Ωστόσο, χάρη στα εξαιρετικά δωρεάν προγράμματα εικονικοποίησης όπως το VirtualBox και το VMware Workstation Player, τα VM έχουν γίνει πολύ πιο δημοφιλή και προσβάσιμα.
Το VirtualBox είναι ένας hypervisor ανοιχτού κώδικα από την Oracle, ενώ το Workstation Player του VMware είναι μέρος της σουίτας λογισμικού εικονικοποίησης VMware. Ενώ και τα δύο προγράμματα είναι ελεύθερα στη χρήση, η προέλευσή τους σημαίνει ότι υπάρχουν αρκετές διαφορές μεταξύ τους—οπότε ποιο είναι το καλύτερο και τι πρέπει να χρησιμοποιήσετε;
Σύγκριση χαρακτηριστικών
Ενώ τόσο το VMware Workstation Player όσο και το VirtualBox είναι αρκετά πλούσια σε χαρακτηριστικά, για ένα δωρεάν πρόγραμμα ανοιχτού κώδικα, το VirtualBox προχωρά σε λειτουργικότητα εκτός συσκευασίας.
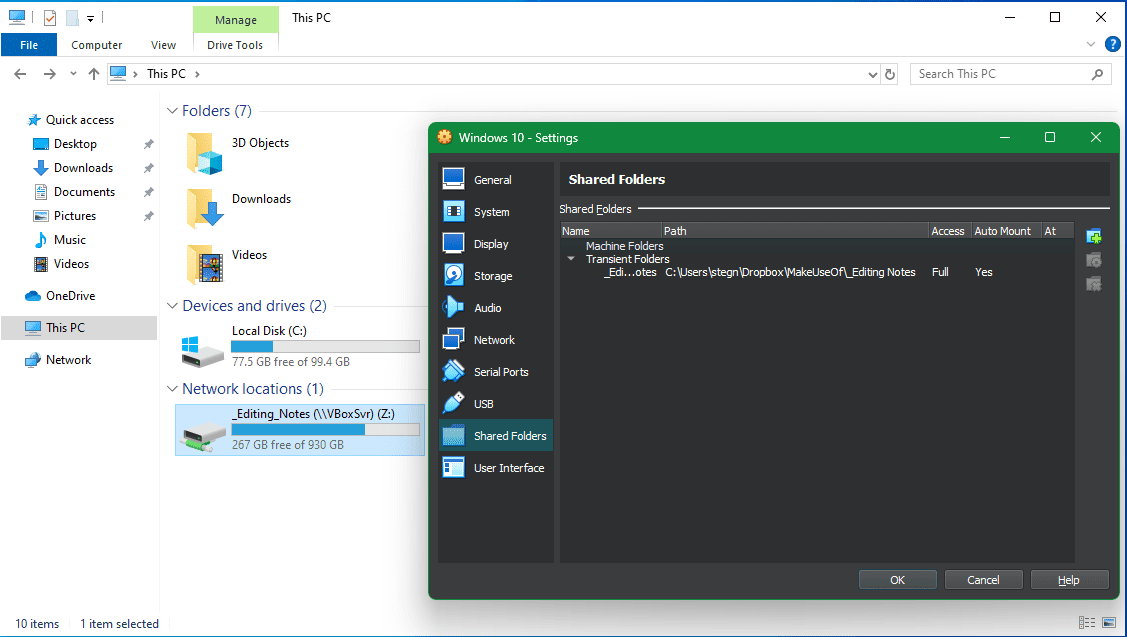
Και τα δύο προγράμματα μοιράζονται πολλές δυνατότητες. Ωστόσο, ορισμένες λειτουργίες όπως στιγμιότυπα εικονικής μηχανής και προηγμένες επιλογές δικτύωσης είναι κλειδωμένες πίσω από ένα paywall στο VMware Workstation Player, ενώ το VirtualBox τις προσφέρει δωρεάν. Τα στιγμιότυπα είναι ιδιαίτερα χρήσιμα, καθώς σας επιτρέπουν να αποθηκεύσετε την τρέχουσα κατάσταση της εικονικής μηχανής σας και να την επαναφέρετε στο μέλλον σε περίπτωση που σπάσετε κάτι — κάτι που είναι απίστευτα χρήσιμο αν πειραματίζεστε.
Η εισαγωγή και η εξαγωγή εικονικών μηχανών λειτουργεί λίγο καλύτερα στο VirtualBox. Αν και μπορείτε να κάνετε το ίδιο στο VMware Workstation Player, δεν λειτουργεί με τόσες πολλές μορφές αρχείων, πράγμα που σημαίνει ότι οι επιλογές σας είναι περιορισμένες. Ωστόσο, ο ρυθμός με τον οποίο ενημερώνεται το VMware Workstation Player ενδέχεται να αλλάξει σύντομα.
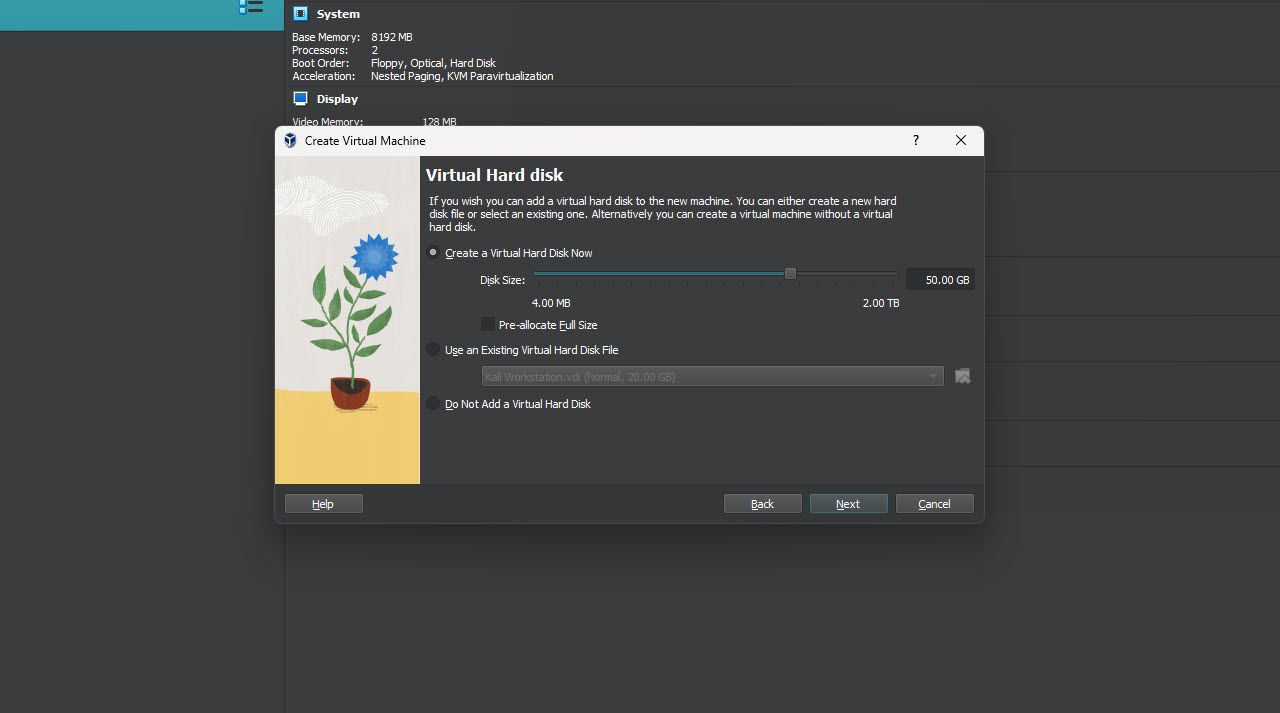
Εδώ που τα λέμε, το VirtualBox υποστηρίζει επίσης πολλαπλές μορφές εικονικού δίσκου όπως VDI, VMDK, VHD και HDD, ενώ το VMware λειτουργεί μόνο με VMDK. Ίσως μπορέσετε να ξεφύγετε από πολλές πρόσθετες μορφές, αλλά εάν εργάζεστε με VMware, συνιστάται η χρήση VMDK.
Το VMware αντισταθμίζει αυτό, προσφέροντας περισσότερο έλεγχο στο εκχωρημένο υλικό του VM, ειδικά όσον αφορά τα τρισδιάστατα γραφικά. Μπορείτε να εκχωρήσετε περισσότερη μνήμη βίντεο, να χρησιμοποιήσετε επιτάχυνση 3D, Unity και πολλά άλλα όταν χρησιμοποιείτε VMware. Τα προεπιλεγμένα στοιχεία ελέγχου του VirtualBox δεν είναι τόσο αναλυτικά, αλλά με αρκετή προσαρμογή, μπορείτε να τα ξεπεράσετε (και πρέπει να σημειώσουμε ότι το VirtualBox περιλαμβάνει μια επιλογή επιτάχυνσης 3D).
Και τα δύο προγράμματα σάς επιτρέπουν να κρυπτογραφείτε τα VM σας, που σημαίνει ότι κανείς δεν μπορεί να έχει πρόσβαση στο VM ή να αλλάξει τις ρυθμίσεις του χωρίς τα κατάλληλα διαπιστευτήρια. Δυνατότητες όπως κοινόχρηστοι φάκελοι, κοινόχρηστα πρόχειρα και ανταλλαγές αρχείων μεταφοράς και απόθεσης μεταξύ του VM και του λειτουργικού συστήματος κεντρικού υπολογιστή υπάρχουν επίσης και στα δύο προγράμματα.
Είναι μια στενή συνομιλία μεταξύ των δύο προγραμμάτων σχετικά με τη λίστα δυνατοτήτων, αλλά το VirtualBox παίρνει τη νίκη εδώ. Όλες οι δυνατότητες του VirtualBox είναι διαθέσιμες στη δωρεάν έκδοση, ενώ το VMware Workstation Player απαιτεί άδεια Workstation Pro για πρόσθετες λειτουργίες.
Επεκτάσεις και προστιθέμενη λειτουργικότητα
Τόσο το VMware Workstation Player όσο και το VirtualBox έχουν προσθέσει πακέτα επέκτασης που ονομάζονται VMware Tools και VirtualBox Guest Additions, αντίστοιχα. Αυτά τα πακέτα επεκτάσεων προσθέτουν βελτιώσεις στην ποιότητα ζωής και λειτουργίες, όπως καλύτερη υποστήριξη ανάλυσης, κοινόχρηστο πρόχειρο και μεταφορές αρχείων μεταξύ του λειτουργικού συστήματος επισκέπτη και του κεντρικού λειτουργικού συστήματος.
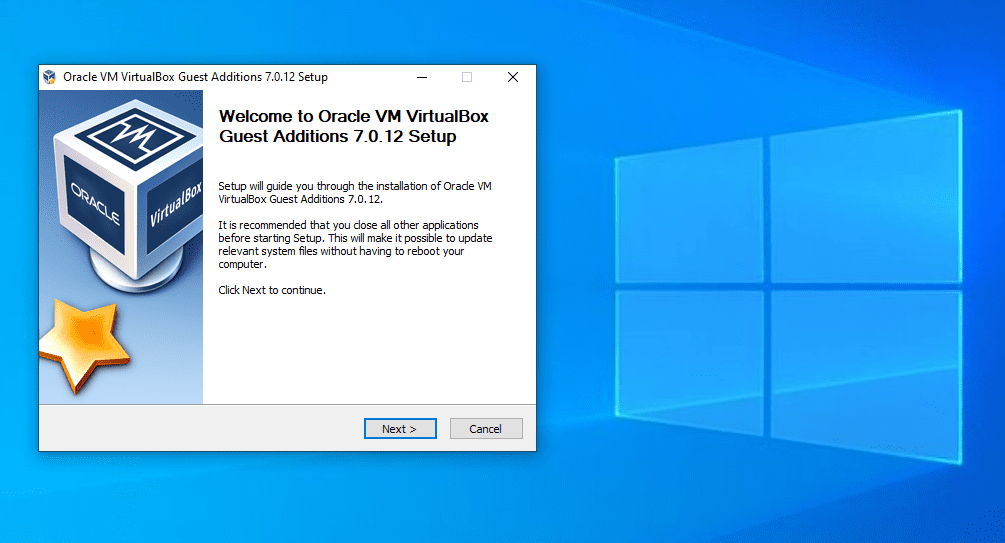
Ενώ το μεγαλύτερο μέρος της λειτουργικότητας του VMware υπάρχει ήδη στον hypervisor, το VMware Tools κάνει τη διαφορά. Είναι επίσης εύκολο να εγκατασταθούν και, στις περισσότερες περιπτώσεις, λειτουργούν αμέσως. Από την άλλη πλευρά, ενώ οι προσθήκες επισκέπτη του VirtualBox είναι εξίσου εύκολο να εγκατασταθούν, μερικές φορές δεν λειτουργούν.
Αντιμετώπισα προβλήματα κατά την εγκατάσταση του Guest Additions φαινομενικά δεν είχε καμία επίδραση στο VM, με τις επιλογές ανάλυσης και τις λειτουργίες κοινόχρηστου προχείρου να εξακολουθούν να μην λειτουργούν παρά το γεγονός ότι εμφανίζονται στα μενού ρυθμίσεων του VirtualBox. Οι λύσεις για αυτό μπορεί να κυμαίνονται από μια απλή επανεκκίνηση έως την επεξεργασία αρχείων διαμόρφωσης VM. Ωστόσο, όταν λειτουργούν σωστά, τα προβλήματα τελειώνουν.
Διαφορές απόδοσης
Και τα δύο προγράμματα είναι σε μεγάλο βαθμό πανομοιότυπα μεταξύ τους. Για γενικές εικονικές μηχανές που λειτουργούν για προσωπική χρήση ή για έργα μικρής έως μεσαίας κλίμακας, μπορείτε να επιλέξετε είτε χωρίς να χρειάζεται να ανησυχείτε για την απόδοση. Τούτου λεχθέντος, καθώς κλιμακώνεστε, το VMware είναι πιο σταθερό από το VirtualBox.
Όταν εκτελείτε ένα μόνο VM, δεν θα παρατηρήσετε σημαντικές διαφορές απόδοσης μεταξύ των δύο προγραμμάτων (καθώς βασικό μέρος της απόδοσης της εικονικής μηχανής είναι το υλικό στο οποίο το εκτελείτε). Οι χρόνοι εκκίνησης του λειτουργικού συστήματος είναι περίπου οι ίδιοι με αυτόν που θα περιμένατε εάν εκτελούσατε εγγενώς τα Guest OS (δοκιμασμένο με το Ubuntu 20.04). Εάν σκοπεύετε, θα διαπιστώσετε ότι το VMware φορτώνει ένα VM πιο γρήγορα.
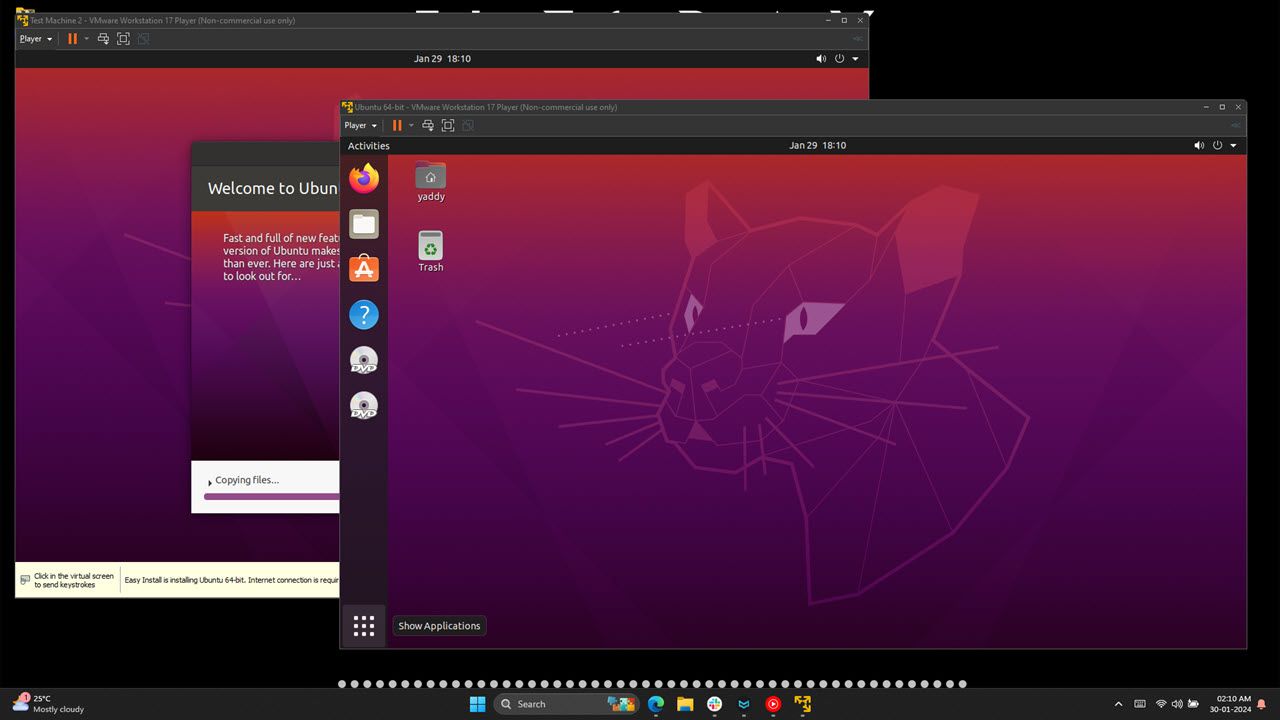
Χρησιμοποιώ ένα Ubuntu VM με VirtualBox για ανάπτυξη ιστού, που συχνά σημαίνει πολλές καρτέλες προγράμματος περιήγησης, κώδικας Visual Studio και πολλά παράθυρα τερματικού που εκτελούνται ταυτόχρονα μαζί με το Photoshop και παρόμοια προγράμματα στο λειτουργικό σύστημα κεντρικού υπολογιστή των Windows. Όλα τρέχουν χωρίς λόξυγκα.
Εκεί που το VMware Workstation Player τραβάει μπροστά είναι η απόκριση του λειτουργικού συστήματος. Σε γενικές γραμμές, θα διαπιστώσετε ότι τα VM σας θα αισθάνονται πιο ευχάριστα όταν χρησιμοποιείτε το Workstation Player. Αυτή η αλλαγή στην απόδοση, ωστόσο, ποικίλλει ανάλογα με τις προδιαγραφές υλικού του κεντρικού υπολογιστή.
Εάν εκτελείτε μια εικονική μηχανή, θα πρέπει να το κάνετε σε έναν ισχυρό υπολογιστή, επειδή η εικονικοποίηση είναι αργή. Το πρόβλημα γίνεται πιο εμφανές όταν εκτελούνται πολλά εικονικά μηχανήματα ταυτόχρονα (μια δυνατότητα που προσφέρουν και οι δύο hypervisors).
Γενικά, αυτό δεν είναι πρόβλημα ούτε για το VirtualBox ούτε για το VMware Workstation Player, και τα δύο προγράμματα εκτελούνται άψογα σε υπολογιστή με αρκετό υλικό για να συμβαδίζουν με τον φόρτο εργασίας. Αλλά αν ο υπολογιστής σας είναι λίγο πίσω από την καμπύλη, το VMware Workstation Player μπορεί να καταλήξει να έχει καλύτερη απόδοση.
Τώρα, εάν αντιμετωπίζετε προβλήματα απόδοσης εικονικής μηχανής, δείτε τις συμβουλές μας για ταχύτερη απόδοση εικονικής μηχανής. Εάν η απόλυτη απόδοση είναι το μόνο που αναζητάτε, το VMware Workstation Player παίρνει τη νίκη εδώ.
Διεπαφή χρήστη και ευκολία χρήσης
Τόσο το VMware Workstation Player όσο και το VirtualBox έχουν μια απλή, κατανοητή διεπαφή χρήστη, αλλά αν είστε εντελώς αρχάριοι, η διεπαφή χρήστη του VirtualBox μπορεί να είναι λίγο μπερδεμένη. Αντίθετα, το VMware έχει ένα μάλλον απλό περιβάλλον εργασίας χρήστη με σωστά επισημασμένες επιλογές στην αρχική οθόνη και εμφανίζει χρήσιμες συμβουλές εργαλείων σε όλο το πρόγραμμα.
Η εγκατάσταση ενός νέου VM είναι επίσης αρκετά εύκολη και στα δύο προγράμματα. Ο οδηγός εγκατάστασης του VirtualBox έχει μια επιλογή “Expert Mode” που δίνει στους χρήστες περισσότερο έλεγχο, ενώ το VMware απλώς τους περιλαμβάνει στη διαδικασία εγκατάστασης.
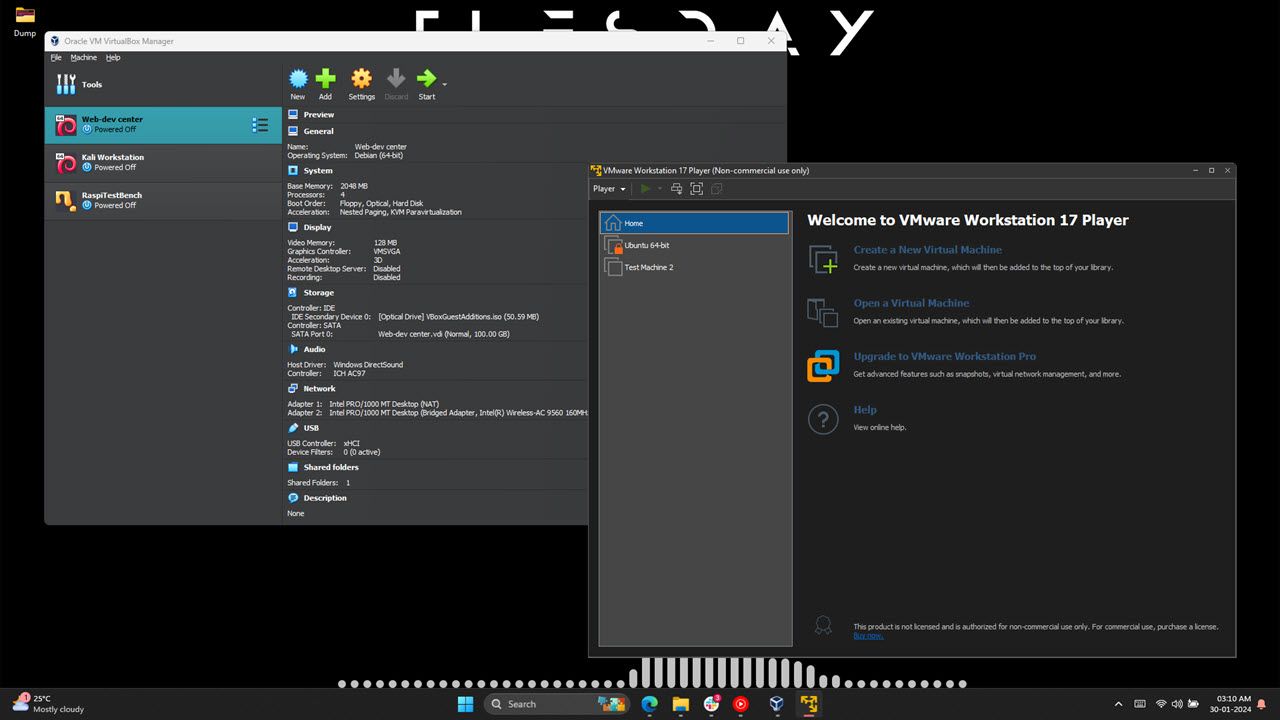
Το VirtualBox προσφέρει επίσης μια επιλογή εγκατάστασης χωρίς επίβλεψη, όπου μπορείτε απλώς να ρυθμίσετε τα διαπιστευτήρια και τις προδιαγραφές του μηχανήματος εκ των προτέρων και να αφήσετε τον hypervisor να αναλάβει τα υπόλοιπα. Το VMware προσφέρει ένα αντίστοιχο στη δυνατότητα «Εύκολη εγκατάσταση», αλλά βρήκα την εφαρμογή του VirtualBox πιο απλή στη χρήση.
Εάν είστε εντελώς αρχάριοι στην εικονικοποίηση, θα βρείτε το VMware πιο εύκολο στη χρήση. Ωστόσο, για όλους τους άλλους, η διεπαφή του VirtualBox παρέχει περισσότερες πληροφορίες και ταχύτερη πλοήγηση/έλεγχο με μια ματιά.
Συμβατότητα και αξιοπιστία λειτουργικού συστήματος
Όσον αφορά τα λειτουργικά συστήματα υποδοχής, μπορείτε να εκτελέσετε το VirtualBox σε Windows, Linux, macOS, Solaris και FreeBSD. Όσον αφορά το VMware Workstation Player, οι μόνες σας επιλογές είναι τα Windows και το Linux.
Για το macOS, θα πρέπει να χρησιμοποιήσετε το VMware Fusion, το οποίο μπορείτε να λάβετε δωρεάν άδεια για προσωπική χρήση και είναι μια από τις καλύτερες επιλογές εικονικής μηχανής macOS.
Δεδομένου ότι εστιάζουμε μόνο στο καλύτερο πρόγραμμα VM για Windows, αυτή η διαφορά μπορεί σε μεγάλο βαθμό να αγνοηθεί. Τούτου λεχθέντος, το VirtualBox είναι πιο ευέλικτο όσον αφορά τα λειτουργικά συστήματα στα οποία μπορείτε να εκτελέσετε το πρόγραμμα εικονικοποίησης.
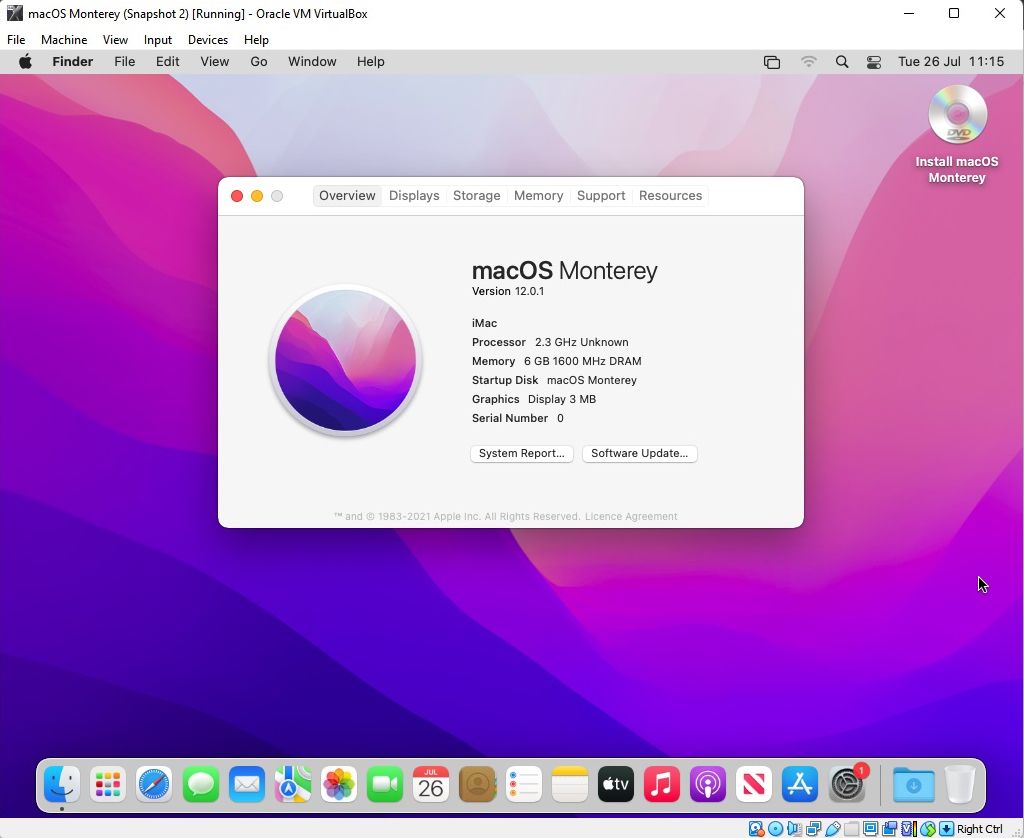
Όσον αφορά τα λειτουργικά συστήματα που μπορείτε να εκτελέσετε σε VM, και τα δύο προγράμματα είναι πανομοιότυπα, εκτός από το macOS. Ενώ μπορείτε να φτιάξετε ένα macOS VM με το VirtualBox, το VMware Workstation δεν υποστηρίζει το λειτουργικό σύστημα.
Ακόμη και το VMware Workstation Pro, η πληρωμένη έκδοση του προγράμματος εικονικοποίησης των Windows της VMware, δεν υποστηρίζει macOS από προεπιλογή και απαιτεί εγκατάσταση πρόσθετου λογισμικού. Επομένως, εάν η ευελιξία του λειτουργικού συστήματος είναι σημαντική για εσάς, το VirtualBox θα πρέπει να είναι η κορυφαία επιλογή σας.
Όσον αφορά την αξιοπιστία, το VMware προηγείται του VirtualBox. Χρησιμοποιώ και τα δύο προγράμματα καθημερινά και το VirtualBox μπορεί να αντιμετωπίσει τυχαία σφάλματα και δυσλειτουργίες από καιρό σε καιρό. Παρόλο που μια απλή αναζήτηση στο Google και μερικά λεπτά λεπτομέρειας συνήθως θα λύσουν το πρόβλημα, δεν έχω ακόμη τέτοια προβλήματα με το VMware.
Τιμή
Ενώ το VirtualBox και το VMware είναι και τα δύο δωρεάν, υπάρχει μια σύλληψη.
Ο βασικός κινητήρας που οδηγεί το VirtualBox έχει άδεια χρήσης σύμφωνα με την έκδοση 3 της GPL και ανοιχτού κώδικα με την πιο αληθινή έννοια, αλλά το Extension Pack είναι υπό την αποκλειστική άδεια χρήσης της Oracle και είναι δωρεάν μόνο για προσωπική χρήση, εκπαιδευτική χρήση ή σκοπούς αξιολόγησης.
Το VMware Workstation Player είναι η δωρεάν έκδοση του VMware Workstation Pro, που προορίζεται για φοιτητές, μη κερδοσκοπικούς οργανισμούς και προσωπική ή οικιακή χρήση. Το πρόβλημα είναι ότι πρέπει να εγγραφείτε για το περιστασιακό διαφημιστικό email της VMware. Η εμπορική χρήση απαιτεί άδεια Workstation Pro.
VirtualBox εναντίον VMware: Ποιο να επιλέξετε;
Ακολουθεί ένας πίνακας που συνοψίζει όλα όσα αναφέρθηκαν παραπάνω.
|
VMware Workstation Pro |
Oracle VirtualBox |
|
|---|---|---|
|
Εκτέλεση |
Τα VM αισθάνονται ευχάριστα με ταχύτερους χρόνους φόρτωσης. |
Τα VM μπορεί να αισθάνονται καθυστερημένα με βάση τις προδιαγραφές υλικού του κεντρικού υπολογιστή. |
|
Χαρακτηριστικά |
Ορισμένες λειτουργίες, όπως η προηγμένη δικτύωση και τα στιγμιότυπα, απαιτούν άδεια Workstation Pro. |
Όλες οι λειτουργίες είναι διαθέσιμες στη δωρεάν έκδοση. |
|
Επιπλέον λειτουργικότητα |
Απαιτεί εγκατάσταση VMware Tools. |
Απαιτεί εγκατάσταση VirtualBox Guest Addition. Οι πρόσθετες λειτουργίες ενδέχεται να μην λειτουργήσουν αμέσως. |
|
UI & Ευκολία Χρήσης |
Ευκολότερη διεπαφή χρήστη για αρχάριους. Προσφέρει λειτουργία Easy Install για εγκατάσταση VM OS. |
Το UI παρέχει περισσότερες πληροφορίες για τα VM με μια ματιά. Η λειτουργία Unattended Install διευκολύνει την εγκατάσταση του VM OS. |
|
Αξιοπιστία |
Αρκετά σταθερό με σχετικά μικρό αριθμό προβλημάτων. |
Μπορεί να αντιμετωπίσει τυχαία σφάλματα και δυσλειτουργίες από καιρό σε καιρό. |
|
Τιμή |
Δωρεάν για φοιτητές, μη κερδοσκοπικούς οργανισμούς και προσωπική ή οικιακή χρήση. |
Δωρεάν για προσωπική, εκπαιδευτική και εμπορική χρήση. |
Η απόφαση μεταξύ του VMware Workstation Pro και του VirtualBox θα εξαρτηθεί σε μεγάλο βαθμό στο τι σκοπεύετε να κάνετε με τα VM σας.
Αν θέλετε να πειραματιστείτε και τελικά να σπάσετε πράγματα, το VirtualBox είναι ο καλύτερος τρόπος. Ωστόσο, εάν επιδιώκετε την απόλυτη απόδοση και αξιοπιστία στο VM σας, το VMware Workstation Player είναι το καλύτερο στοίχημά σας.