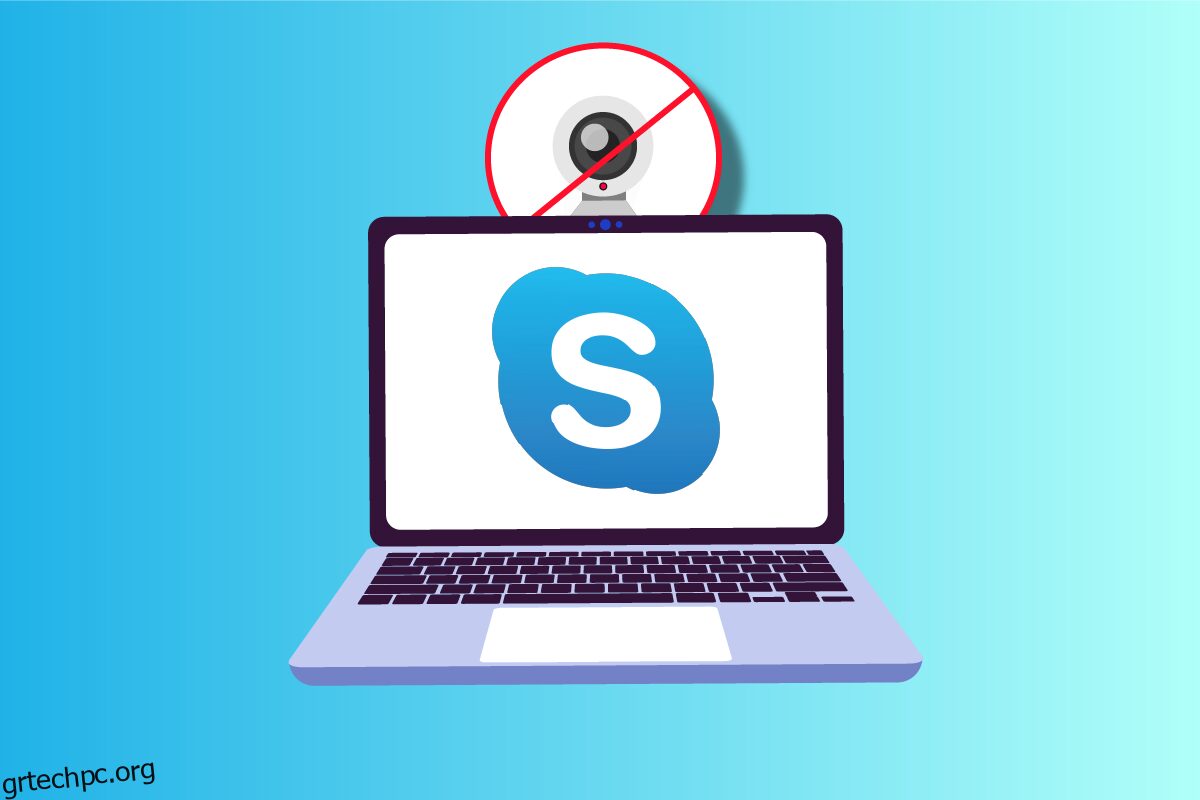Το Skype είναι μία από τις καλύτερες ευέλικτες εφαρμογές που χρησιμοποιούνται για την επικοινωνία με τους φίλους, τα μέλη της οικογένειας και τους συναδέλφους σας, είτε σε φωνή είτε σε βίντεο. Η συνομιλία μέσω βίντεο στο Skype είναι πολύ ενδιαφέρουσα και αυτή η διασκέδαση μπορεί να μετατραπεί σε άγχος όταν η κάμερα Skype δεν λειτουργεί. Η μη λειτουργία της κάμερας Skype είναι ένα κοινό πρόβλημα που αντιμετωπίζεται σε συσκευές Windows, Android και iOS. Όσο μαθαίνετε για τις μεθόδους αντιμετώπισης προβλημάτων, δεν χρειάζεται να ανησυχείτε καθόλου! Αυτός ο οδηγός θα σας βοηθήσει να μάθετε τους λόγους που προκαλούν πρόβλημα μη λειτουργίας του βίντεο Skype και τα βήματα για την αντιμετώπιση του προβλήματος στον υπολογιστή σας Windows 10. Ορίστε!
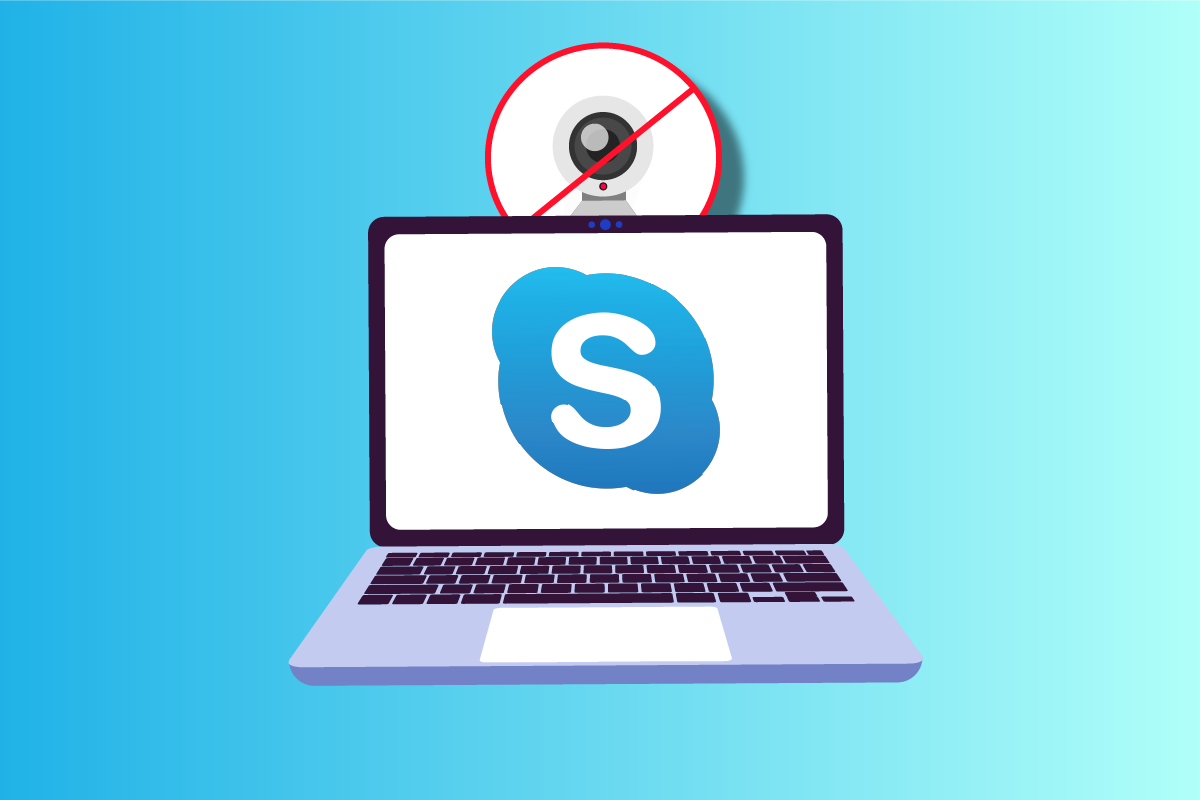
Πίνακας περιεχομένων
Πώς να διορθώσετε την κάμερα Skype που δεν λειτουργεί στα Windows 10
Ακολουθούν ορισμένοι συνήθεις λόγοι που προκαλούν προβλήματα στα Windows 10 που δεν λειτουργεί η κάμερα Skype. Αναλύστε τα βαθύτερα, ώστε να μπορείτε να ακολουθήσετε τις μεθόδους αντιμετώπισης προβλημάτων ανάλογα.
- Προβλήματα διακομιστή Skype
- Η κάμερα δεν είναι σωστά συνδεδεμένη
- Η σύνδεση δικτύου δεν είναι σταθερή
- Κάποια άλλη εφαρμογή στον υπολογιστή σας χρησιμοποιεί την κάμερά σας
- Οι ρυθμίσεις βιντεοκλήσεων στο Skype δεν είναι κατάλληλες
- Τα προγράμματα οδήγησης webcam είναι παλιά
- Η κάμερα μπλοκάρεται από ρυθμίσεις προστασίας από ιούς ή τείχους προστασίας
- Ξεπερασμένος υπολογιστής Windows 10
- Εσφαλμένες ρυθμίσεις απορρήτου
- Ξεπερασμένο Skype
- Ξεπερασμένο DirectX
- Λανθασμένες ρυθμίσεις κάμερας
Τώρα, μεταβείτε στην επόμενη ενότητα, όπου μπορείτε να βρείτε ορισμένες μεθόδους αντιμετώπισης προβλημάτων για να επιδιορθώσετε το πρόβλημα των Windows 10 που δεν λειτουργεί η κάμερα Skype.
Σε αυτήν την ενότητα, έχουμε συγκεντρώσει μια λίστα μεθόδων που σας βοηθούν να διορθώσετε το πρόβλημα των Windows 10 που δεν λειτουργεί το βίντεο Skype. Ακολουθήστε τα με την ίδια σειρά για να επιτύχετε τέλεια αποτελέσματα.
Μέθοδος 1: Βασικές μέθοδοι αντιμετώπισης προβλημάτων
1. Καθαρίστε την κάμερα/κάμερα web
Εάν βλέπετε μια μαύρη κάμερα web στο Skype σας, αυτό μπορεί να οφείλεται στο ότι κάτι καλύπτει την κάμερά σας είτε ένα πανί είτε μια σκόνη.
- Ελέγξτε εάν η ενσωματωμένη κάμερα ή η web κάμερα σας είναι γεμάτη με σκόνη, βρωμιά, ακόμη και κάλυμμα.
- Πάρτε ένα καθαρό πανί από μικροΐνες και καθαρίστε τη φωτογραφική μηχανή σας. Φροντίστε να μην το καταστρέψετε. Ελέγξτε εάν η κάμερα λειτουργεί στο Skype.

2. Κάντε επανεκκίνηση του υπολογιστή
Η επανεκκίνηση του υπολογιστή σας θα επιλύσει πολλά περίπλοκα ζητήματα και εάν η κάμερα Skype δεν λειτουργεί με Windows 10, επανεκκινήστε τον υπολογιστή σας σύμφωνα με τις παρακάτω οδηγίες.
1. Πατήστε τα πλήκτρα Windows + D μαζί για να μεταβείτε στην επιφάνεια εργασίας.
2. Στη συνέχεια, πατήστε τα πλήκτρα Alt + F4 ταυτόχρονα.
3. Τώρα, επιλέξτε την επιλογή Επανεκκίνηση και πατήστε το πλήκτρο Enter όπως φαίνεται.

3. Ελέγξτε την Κατάσταση διακομιστή Skype
Εάν ο διακομιστής Skype σας είναι εκτός δικτύου, θα πρέπει να αντιμετωπίσετε ότι το βίντεο Skype δεν λειτουργεί. Εάν αντιμετωπίζετε το ίδιο, ελέγξτε την κατάσταση του διακομιστή Skype σύμφωνα με τις οδηγίες παρακάτω.
1. Επισκεφθείτε την επίσημη σελίδα Κατάσταση Skype.
2. Τώρα, βεβαιωθείτε ότι λαμβάνετε ένα μήνυμα Normal service.

3. Αν λάβετε κάτι άλλο, δεν έχετε άλλες επιλογές από το να περιμένετε.
4. Ελέγξτε τη Σύνδεση στο Internet
Εάν η σύνδεσή σας στο δίκτυο δεν είναι σταθερή, δεν μπορείτε να πραγματοποιήσετε βιντεοκλήσεις σε καμία ηλεκτρονική εφαρμογή. Βεβαιωθείτε ότι το Διαδίκτυό σας είναι σταθερό και ότι δεν υπάρχουν διακοπές μεταξύ του δρομολογητή και της συσκευής σας. Εκτελέστε μια δοκιμή ταχύτητας για να ελέγξετε εάν έχετε αρκετή σταθερότητα δικτύου για να χρησιμοποιήσετε το Skype χωρίς σφάλματα.

Επίσης, ελέγξτε εάν η συσκευή σας πληροί τις παρακάτω απαιτήσεις.
- Διαγράψτε όλες τις παρεμβολές μεταξύ του δρομολογητή και της συσκευής σας.
- Συνδέστε περιορισμένες συσκευές στο ίδιο δίκτυο.
- Βεβαιωθείτε ότι έχετε αγοράσει το δρομολογητή που έχει επαληθευτεί από τον πάροχο υπηρεσιών διαδικτύου (ISP).
- Αποφύγετε τη χρήση παλαιών, σπασμένων ή κατεστραμμένων καλωδίων.
Εάν αντιμετωπίζετε οποιοδήποτε πρόβλημα με τη σύνδεση στο Διαδίκτυο, ανατρέξτε στον οδηγό μας Τρόπος αντιμετώπισης προβλημάτων συνδεσιμότητας δικτύου στα Windows 10 για να τα διορθώσετε.
5. Κλείστε τα προγράμματα παρασκηνίου χρησιμοποιώντας την κάμερα
Εάν υπάρχουν πάρα πολλές εφαρμογές και προγράμματα που εκτελούνται στον υπολογιστή σας, μπορεί να επιβραδύνει τον υπολογιστή σας και να προκαλέσει πρόβλημα με Windows 10 που δεν λειτουργεί το βίντεο Skype. Εάν υπάρχουν άλλες εφαρμογές βιντεοκλήσεων, ίσως ενδέχεται να παρεμβαίνουν στο Skype, προκαλώντας σας προβλήματα. Πρέπει να βεβαιωθείτε ότι έχετε κλείσει όλες τις εφαρμογές ακολουθώντας τον οδηγό μας Πώς να τερματίσετε την εργασία στα Windows 10.

Μέθοδος 2: Εκτελέστε το Hardware & Device Troubleshooter
Εάν υπάρχουν προβλήματα εσωτερικού υλικού με την κάμερά σας, μπορείτε να εκτελέσετε το Hardware and Devices Troubleshooter. Αυτή η διαδικασία θα εντοπίσει τα προβλήματα με τη συσκευή σας και θα διορθώσει τα ίδια. Ακολουθήστε σύμφωνα με τις οδηγίες παρακάτω.
1. Πατήστε τα πλήκτρα Windows + R μαζί για να εκκινήσετε το πλαίσιο διαλόγου Εκτέλεση.
2. Πληκτρολογήστε msdt.exe -id DeviceDiagnostic και πατήστε το πλήκτρο Enter.

3. Στο παράθυρο Υλικό και Συσκευές, κάντε κλικ στο Επόμενο.

4. Τώρα, ακολουθήστε τις οδηγίες που εμφανίζονται στην οθόνη και επανεκκινήστε τον υπολογιστή.

Η διαδικασία αντιμετώπισης προβλημάτων συχνά διορθώνει το βίντεο Skype που δεν λειτουργεί στα Windows 10.
Σημείωση: Μερικές φορές, το εργαλείο αντιμετώπισης προβλημάτων ενδέχεται να μην εντοπίσει κανένα πρόβλημα. Σε αυτήν την περίπτωση, προχωρήστε στην επόμενη μέθοδο.

Μέθοδος 3: Επιτρέψτε στο Skype να έχει πρόσβαση στην κάμερα
Όταν το λειτουργικό σας σύστημα μπλοκάρει την κάμερα, δεν μπορείτε να τη χρησιμοποιήσετε για καμία από τις συσκευές σας. Υπάρχουν μερικές ρυθμίσεις στον υπολογιστή σας και όταν τις έχετε ενεργοποιήσει, μπορείτε να διορθώσετε το πρόβλημα των Windows 10 που δεν λειτουργεί το βίντεο Skype. Βεβαιωθείτε ότι έχετε ενεργοποιήσει τα δικαιώματα κάμερας για το Skype σύμφωνα με τις οδηγίες παρακάτω.
1. Ανοίξτε τις Ρυθμίσεις των Windows πατώντας τα πλήκτρα Windows + I ταυτόχρονα.
2. Στη συνέχεια, κάντε κλικ στο Privacy.

3. Μεταβείτε στο μενού Κάμερα στο αριστερό παράθυρο και ενεργοποιήστε την επιλογή Να επιτρέπεται στις εφαρμογές να έχουν πρόσβαση στην κάμερά σας στο δεξιό παράθυρο.

4. Στη συνέχεια, κάντε κύλιση προς τα κάτω στην οθόνη και κάντε εναλλαγή στην εφαρμογή Skype στην περιοχή Επιλέξτε ποιες εφαρμογές του Microsoft Store μπορούν να έχουν πρόσβαση στην κάμερά σας όπως απεικονίζεται.

5. Εάν δεν μπορείτε να βρείτε το Skype στη λίστα, επισκεφτείτε αυτόν τον σύνδεσμο για περισσότερες λεπτομέρειες ή απλώς μεταβείτε στην ακόλουθη μέθοδο αντιμετώπισης προβλημάτων.
Μέθοδος 4: Ενημερώστε τα Windows
Το Skype έχει τις απαιτήσεις του για υπολογιστή με Windows. Εάν θέλετε να απολαύσετε όλες τις πλήρως αποτελεσματικές δυνατότητες της εφαρμογής, πρέπει να βεβαιωθείτε ότι το λειτουργικό σας σύστημα είναι το αργότερο. Είναι πολύ σπάνιο, αλλά εάν έχετε ένα κατεστραμμένο ή παλιό λειτουργικό σύστημα, θα αντιμετωπίσετε πρόβλημα με το Skype που δεν λειτουργεί με Windows 10. Για να επισημάνετε αυτό το πρόβλημα, πρέπει να πάτε για μια ενημέρωση των Windows. Εάν έχετε σύγχυση σχετικά με τον τρόπο ενημέρωσης του λειτουργικού σας συστήματος Windows, ανατρέξτε στον οδηγό μας Πώς να κατεβάσετε και να εγκαταστήσετε την τελευταία ενημέρωση των Windows 10 και ακολουθήστε τις οδηγίες.

Αφού ενημερώσετε το λειτουργικό σας σύστημα Windows, ελέγξτε αν μπορείτε να αποκτήσετε πρόσβαση στην κάμερά σας.
Μέθοδος 5: Ενημερώστε τα προγράμματα οδήγησης κάμερας
Μερικές φορές μπορεί να αφήσετε τα προγράμματα οδήγησης της κάμερας να μην ενημερωθούν ή να παραμεληθούν ούτως ή άλλως. Λίγες λειτουργίες του Skype ενημερώνονται αυτόματα. Αυτή η νεότερη έκδοση του Skype δεν θα υποστηρίζεται από τα παλιά προγράμματα οδήγησης και τώρα, για να επιλύσετε το πρόβλημα των Windows 10 που δεν λειτουργεί η κάμερα Skype, πρέπει να ενημερώσετε τα προγράμματα οδήγησης της κάμερας.
Πολλοί χρήστες έχουν προτείνει ότι η ενημέρωση των προγραμμάτων οδήγησης έχει διορθώσει το πρόβλημα που δεν λειτουργεί η κάμερα Skype. Διαβάστε και εφαρμόστε τα βήματα που περιγράφονται στον οδηγό μας 4 τρόποι ενημέρωσης προγραμμάτων οδήγησης γραφικών στα Windows 10 για να το κάνετε.
Σημείωση: Στο συγκεκριμένο άρθρο, παρέχονται οδηγίες για την ενημέρωση των προγραμμάτων οδήγησης γραφικών. Βεβαιωθείτε ότι ακολουθείτε το ίδιο και για τα προγράμματα οδήγησης της κάμεράς σας.

Αφού ενημερώσετε τα προγράμματα οδήγησης, ελέγξτε αν μπορείτε να χρησιμοποιήσετε την κάμερά σας στο Skype.
Μέθοδος 6: Ενημερώστε το DirectX
Για να απολαύσετε μια απρόσκοπτη εμπειρία πολυμέσων στο Skype, πρέπει να βεβαιωθείτε ότι το DirectX είναι εγκατεστημένο και ότι έχει ενημερωθεί στην πιο πρόσφατη έκδοσή του. Το DirectX σάς βοηθά να βελτιώσετε την εμπειρία οπτικών μέσων ειδικά για παιχνίδια και εφαρμογές γραφικών. Αξίζει να ενημερώσετε το DirectX που απαιτείται για κλήσεις Skype.
Το DirectX 12 είναι ευέλικτο για εφαρμογές υψηλής υποστήριξης γραφικών στον υπολογιστή σας με Windows 10. Αυτό επιτρέπει στο Skype να γνωρίζει τι πρέπει να κάνει και μπορείτε να ακολουθήσετε τα παρακάτω βήματα για να ελέγξετε εάν το σύστημά σας περιέχει ήδη DirectX 12.
1. Πατήστε Windows Key + R και πληκτρολογήστε dxdiag και μετά πατήστε Enter.

2. Η ακόλουθη οθόνη θα εμφανιστεί στην οθόνη όταν ο υπολογιστής σας με Windows 10 περιέχει ήδη DirectX 12.

3. Εάν δεν έχετε το DirectX 12 στο σύστημά σας, κάντε λήψη και εγκαταστήστε το από τον επίσημο ιστότοπο ακολουθώντας τις οδηγίες που εμφανίζονται στην οθόνη.

Μετά την εγκατάσταση του DirectX, ελέγξτε αν το πρόβλημα παρουσιάζεται ξανά.
Μέθοδος 7: Επανεγκαταστήστε το πρόγραμμα οδήγησης της κάμερας
Εάν εξακολουθείτε να αντιμετωπίζετε πρόβλημα που δεν λειτουργεί το Skype με τα Windows 10 μετά την ενημέρωση των προγραμμάτων οδήγησης της κάμερας, εγκαταστήστε τα ξανά για να διορθώσετε τυχόν προβλήματα ασυμβατότητας. Υπάρχουν διάφοροι τρόποι για να επανεγκαταστήσετε τα προγράμματα οδήγησης στον υπολογιστή σας. Ωστόσο, μπορείτε εύκολα να εγκαταστήσετε ξανά προγράμματα οδήγησης κάμερας σύμφωνα με τις οδηγίες στον οδηγό μας Πώς να απεγκαταστήσετε και να επανεγκαταστήσετε προγράμματα οδήγησης στα Windows 10.

Μετά την επανεγκατάσταση των προγραμμάτων οδήγησης κάμερας, ελέγξτε αν έχετε διορθώσει προβλήματα κάμερας στο Skype.
Μέθοδος 8: Επαναφορά ενημερώσεων προγράμματος οδήγησης κάμερας
Εάν δεν έχετε επιτύχει καμία επιδιόρθωση για το πρόβλημα των Windows 10 που δεν λειτουργεί το βίντεο Skype, ακόμη και μετά την ενημέρωση ή την επανεγκατάσταση των προγραμμάτων οδήγησης της κάμερας, μπορείτε να δοκιμάσετε να επαναφέρετε τα προγράμματα οδήγησης. Αυτή η διαδικασία θα φέρει τα προγράμματα οδήγησης στην προηγούμενη έκδοση όπου λειτουργούσε κανονικά. Τα βήματα για την επαναφορά των προγραμμάτων οδήγησης είναι πολύ απλά. Ακολουθήστε τα βήματα όπως υποδεικνύονται στον οδηγό μας How to Rollback Drivers στα Windows 10 για να διορθώσετε το πρόβλημα που συζητήθηκε.

Μέθοδος 9: Μετάβαση σε γενικό πρόγραμμα οδήγησης
Εάν η ενημέρωση/επαναφορά/επανεγκατάσταση προγραμμάτων οδήγησης κάμερας δεν σας βοηθήσει να διορθώσετε το πρόβλημα των Windows 10 που δεν λειτουργεί η κάμερα Skype, τότε μπορείτε να μεταβείτε σε γενικά ενσωματωμένα προγράμματα οδήγησης που υπάρχουν ήδη στο λειτουργικό σας σύστημα Windows 10. Οι παρακάτω οδηγίες σάς βοηθούν να διορθώσετε τυχόν κατεστραμμένα προγράμματα οδήγησης συσκευών.
1. Πατήστε το κλειδί των Windows και πληκτρολογήστε Διαχείριση συσκευών και, στη συνέχεια, κάντε κλικ στο Άνοιγμα.

2. Στη συνέχεια, αναπτύξτε την ενότητα Κάμερες κάνοντας διπλό κλικ πάνω της. Κάντε δεξί κλικ στο πρόγραμμα οδήγησης της κάμερας και, στη συνέχεια, επιλέξτε Ενημέρωση προγράμματος οδήγησης όπως φαίνεται.

3. Τώρα, κάντε κλικ στο Αναζήτηση στον υπολογιστή μου για λογισμικό προγράμματος οδήγησης και στη συνέχεια στο Επιτρέψτε μου να επιλέξω από μια λίστα διαθέσιμων προγραμμάτων οδήγησης στον υπολογιστή μου στο επερχόμενο παράθυρο.

4. Στη συνέχεια, επιλέξτε οποιοδήποτε γενικό πρόγραμμα οδήγησης κάμερας web για Windows.
5. Περιμένετε έως ότου τα Windows εγκαταστήσουν το πιο πρόσφατο συμβατό πρόγραμμα οδήγησης και εάν λάβετε κάποιο μήνυμα, κάντε κλικ στο Ναι για να συνεχίσετε.
6. Τέλος, κλείστε τη διαχείριση συσκευών, επανεκκινήστε τον υπολογιστή σας και ελέγξτε αν μπορείτε να συνομιλήσετε μέσω βίντεο στο Skype.
Μέθοδος 10: Τροποποίηση των ρυθμίσεων προστασίας από ιούς
Τα σύγχρονα προγράμματα προστασίας από ιούς και η προστασία τείχους προστασίας παρακολουθούν και διαχειρίζονται κάθε μεμονωμένη συσκευή που είναι συνδεδεμένη στον υπολογιστή σας Windows 10. Αυτό βελτιώνει τις ρυθμίσεις απορρήτου σας, ωστόσο αυτό είναι ενοχλητικό μερικές φορές. Εάν η κάμερα Skype σας δεν λειτουργεί Windows 10, αυτό μπορεί να οφείλεται σε μια υπερπροστατευτική σουίτα προστασίας από ιούς. Εξετάστε τις ρυθμίσεις προστασίας από ιούς και ελέγξτε εάν το Skype είναι αποκλεισμένο από τη σουίτα προστασίας από ιούς. Μπορείτε επίσης να απενεργοποιήσετε/τη λίστα λευκών οποιουδήποτε ενσωματωμένου λογισμικού προστασίας από ιούς ή τρίτων κατασκευαστών για να επιλύσετε το ίδιο πρόβλημα.
Επιλογή I: Λευκή λίστα Skype
Εάν δεν θέλετε να αποκλειστεί το Skype από κάποιο πρόγραμμα προστασίας από ιούς, μπορείτε να το μεταβείτε στη λίστα επιτρεπόμενων εφαρμογών. Ακολουθήστε τα παρακάτω βήματα για τη λίστα επιτρεπόμενων του Skype στο πρόγραμμα προστασίας από ιούς τρίτου κατασκευαστή.
Σημείωση: Εδώ, λαμβάνεται ως παράδειγμα το Avast, ακολουθήστε τα βήματα σύμφωνα με το πρόγραμμα προστασίας από ιούς.
1. Πατήστε το πλήκτρο Windows και πληκτρολογήστε avast και μετά κάντε κλικ στο Άνοιγμα.

2. Τώρα, κάντε κλικ στην επιλογή Μενού στη δεξιά γωνία όπως απεικονίζεται.

3. Στη συνέχεια, επιλέξτε Ρυθμίσεις από την αναπτυσσόμενη λίστα.

4. Τώρα, στην καρτέλα Γενικά, κάντε κλικ στην καρτέλα Αποκλεισμένες και Επιτρεπόμενες εφαρμογές και, στο δεξιό τμήμα του παραθύρου, κάντε κλικ στην επιλογή ΕΠΙΤΡΕΠΟΜΕΝΗ ΕΦΑΡΜΟΓΗ κάτω από το πεδίο Λίστα επιτρεπόμενων εφαρμογών.

5. Τώρα, κάντε κλικ στην ΠΡΟΣΘΗΚΗ > επιλογή που αντιστοιχεί στο Skype για να προσθέσετε την εφαρμογή στη λίστα επιτρεπόμενων.
Σημείωση: Εδώ λαμβάνεται ως παράδειγμα το App Installer, ακολουθήστε τα βήματα σύμφωνα με το πρόγραμμα προστασίας από ιούς.

Σημείωση: Μπορείτε να αναζητήσετε τη διαδρομή εγκατάστασης του Skype επιλέγοντας την επιλογή SELECT PATH APP.
6. Τέλος, κάντε κλικ στο ΠΡΟΣΘΗΚΗ για να επιβεβαιώσετε το μήνυμα προτροπής και τώρα, προσθέσατε το Skype στη Λευκή λίστα του Avast.

Σημείωση: Εδώ, μπορείτε να ελέγξετε/αποεπιλέξετε τις δυνατότητες του Avast (όπως το Ransomware Shield) ανάλογα με την άνεσή σας.
7. Εάν θέλετε να καταργήσετε το Skype (αργότερα, αν θέλετε) από τη λίστα επιτρεπόμενων του Avast, κάντε κλικ στο εικονίδιο με τις τρεις κουκκίδες στο κύριο παράθυρο Ρυθμίσεις. Θα δείτε δύο επιλογές εδώ. Κάντε κλικ στο Κατάργηση.
-
Αλλαγή επιτρεπόμενων λειτουργιών: Μπορείτε να τροποποιήσετε τις δυνατότητες που έχετε ενεργοποιήσει κατά τη σύνταξη του προγράμματος στη λίστα επιτρεπόμενων.
-
Κατάργηση: Καταργήστε το Skype από τη λίστα επιτρεπόμενων του Avast.

Επιλογή II: Απενεργοποιήστε προσωρινά το Antivirus (Εάν υπάρχει)
Εάν δεν γνωρίζετε πώς να απενεργοποιήσετε το πρόγραμμα προστασίας από ιούς στον υπολογιστή σας με Windows 10, ανατρέξτε στον οδηγό μας Πώς να απενεργοποιήσετε προσωρινά το πρόγραμμα προστασίας από ιούς στα Windows 10 και ακολουθήστε τις οδηγίες.

Μέθοδος 11: Απενεργοποίηση τείχους προστασίας του Windows Defender (Δεν συνιστάται)
Η ενσωματωμένη σουίτα ασφαλείας στον υπολογιστή σας ενδέχεται να εμποδίσει την πρόσβαση της κάμερας σε εφαρμογές για κάποιους λόγους ασφαλείας. Έτσι, μπορεί να αντιμετωπίσετε πρόβλημα που δεν λειτουργεί το βίντεο Skype στα Windows 10. Εάν τα δικαιώματα πρόσβασης της κάμερας Skype σας αποκλείονται από το Τείχος προστασίας του Windows Defender, ανατρέξτε στον οδηγό Πώς να απενεργοποιήσετε το Τείχος προστασίας των Windows 10 και ακολουθήστε τις ίδιες οδηγίες. Συνήθως η απενεργοποίηση της σουίτας αμυντικού δεν συνιστάται λόγω επιθέσεων απειλών. Έτσι, ορισμένοι χρήστες προτιμούν να επιτρέπουν μια εφαρμογή ή ένα πρόγραμμα στη λίστα επιτρεπόμενων τείχους προστασίας του Windows Defender. Ακολουθήστε τον οδηγό μας Αποδοχή ή Αποκλεισμός εφαρμογών μέσω του Τείχους προστασίας των Windows, εάν θέλετε να συμπεριλάβετε τη λίστα επιτρεπόμενων του Skype στο Τείχος προστασίας των Windows.
Σημείωση: Πάντοτε να ενεργοποιείτε ξανά το Τείχος προστασίας των Windows αφού διορθώσετε τυχόν διενέξεις με τις εφαρμογές και τα προγράμματά σας των Windows 10. Αυτό σας βοηθά να αποτρέψετε τυχόν κακόβουλες επιθέσεις.
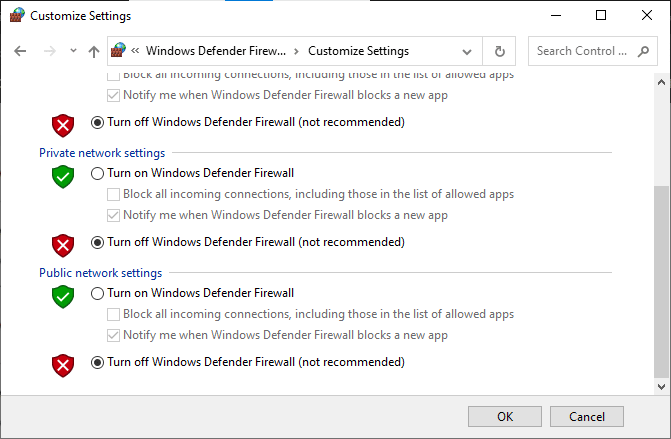
Μέθοδος 12: Τροποποίηση κλειδιών μητρώου
Ορισμένοι χρήστες έχουν προτείνει ότι η προσαρμογή ορισμένων κλειδιών μητρώου στον επεξεργαστή μητρώου τους βοήθησε να επιδιορθώσουν το πρόβλημα της κάμερας Skype που δεν λειτουργεί στα Windows 10. Ακολουθήστε τις παρακάτω οδηγίες.
1. Πατήστε το κλειδί των Windows και πληκτρολογήστε Registry Editor και μετά κάντε κλικ στο Open.
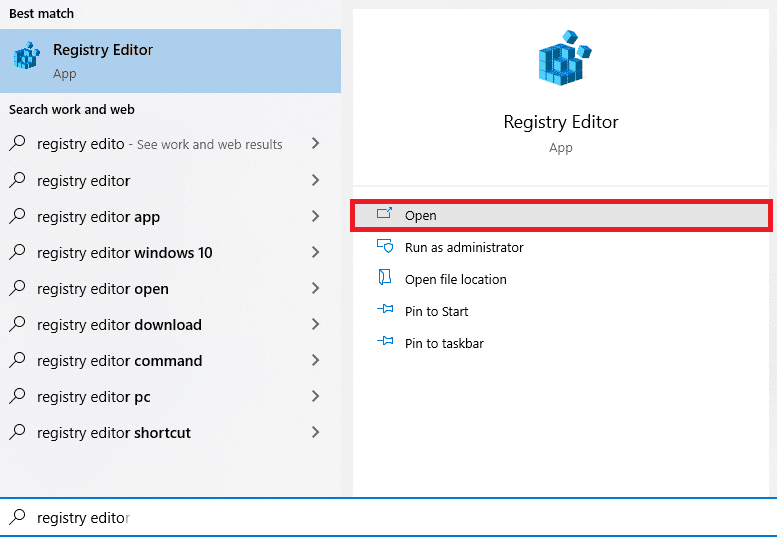
2. Τώρα, μεταβείτε στην ακόλουθη διαδρομή τοποθεσίας στον Επεξεργαστή Μητρώου.
ComputerHKEY_LOCAL_MACHINESOFTWAREWOW6432NodeMicrosoftWindows Media FoundationPlatform
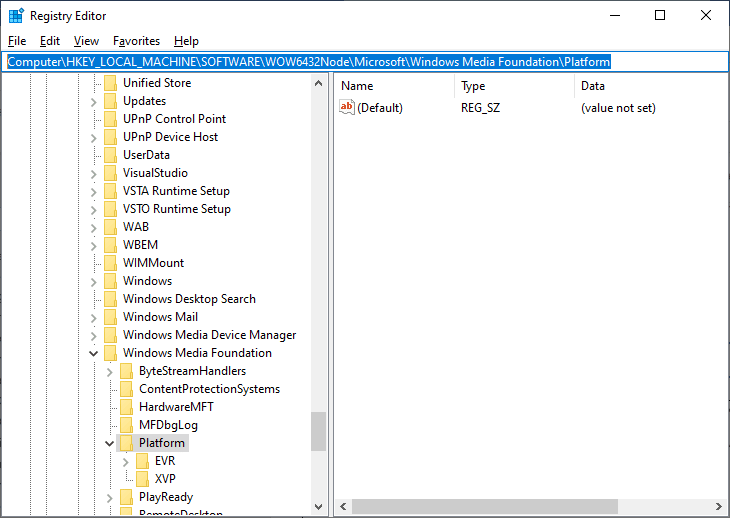
3. Στη συνέχεια, κάντε δεξί κλικ στο δεξιό τμήμα του παραθύρου και κάντε κλικ στο Νέο > Τιμή DWORD (32-bit) για να δημιουργήσετε ένα νέο κλειδί μητρώου.
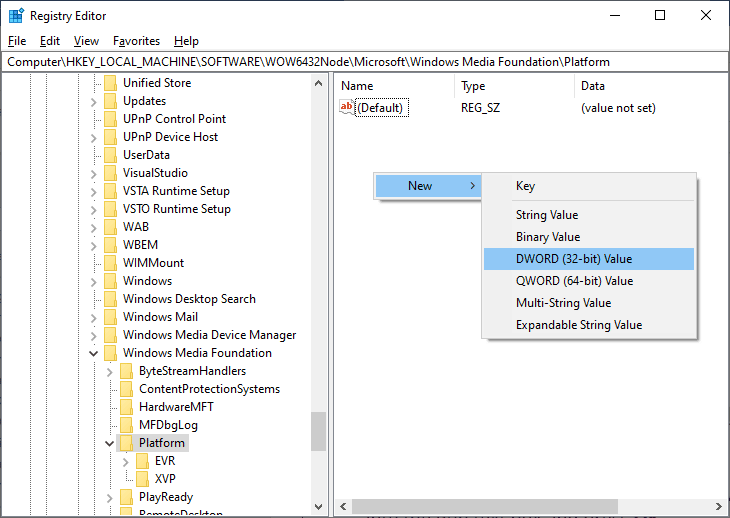
4. Ονομάστε το κλειδί ως EnterFrameServerMode και κάντε διπλό κλικ στο κλειδί για να το ανοίξετε.
5. Πληκτρολογήστε τα δεδομένα τιμής ως 0 και κάντε κλικ στο OK για να αποθηκεύσετε τις αλλαγές.
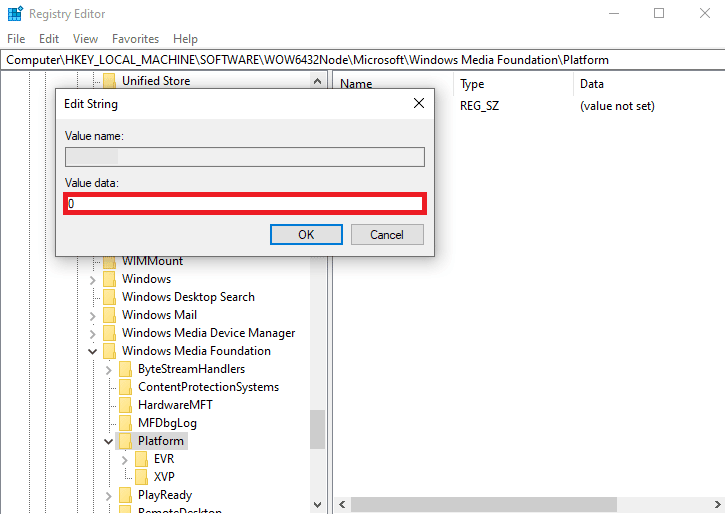
6. Τέλος, επανεκκινήστε τον υπολογιστή και ελέγξτε εάν μπορείτε να αποκτήσετε πρόσβαση στην κάμερα στο Skype.
Μέθοδος 13: Επανεγγραφή της κάμερας
Εάν όλες οι προαναφερθείσες μέθοδοι δεν σας βοηθήσουν να διορθώσετε το πρόβλημα που δεν λειτουργεί η κάμερα Skype στα Windows 10, δοκιμάστε να καταχωρήσετε ξανά την κάμερα με τη βοήθεια των παρακάτω οδηγιών. Αυτό θα διορθώσει όλα τα προβλήματα υλικού που σχετίζονται με την κάμερα και έτσι μπορείτε να απολαύσετε τη συνομιλία μέσω βίντεο στο Skype.
1. Πατήστε το πλήκτρο Windows, πληκτρολογήστε powershell και κάντε κλικ στο Εκτέλεση ως διαχειριστής.
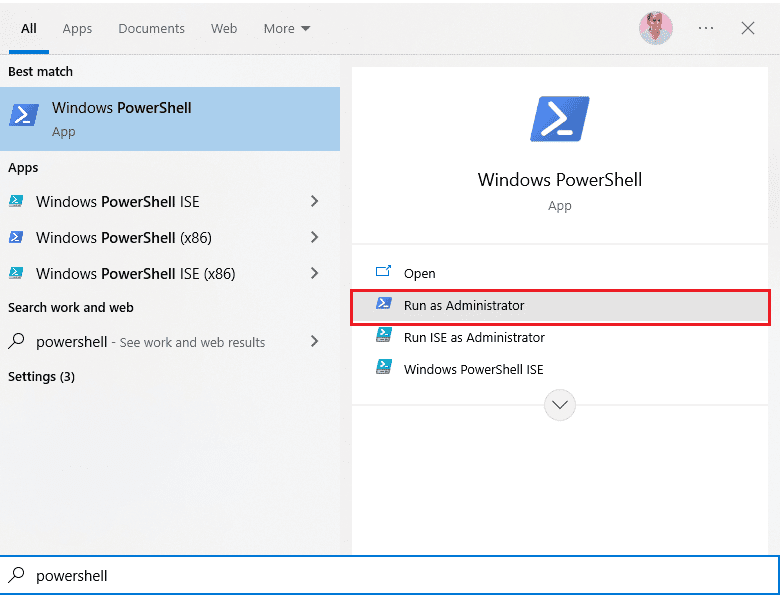
2. Στη συνέχεια, πληκτρολογήστε την ακόλουθη εντολή και πατήστε το πλήκτρο Enter.
Get-AppxPackage -allusers Microsoft.WindowsCamera | Foreach {Add-AppxPackage -DisableDevelopmentMode -Register "$($_.InstallLocation)AppXManifest.xml"}
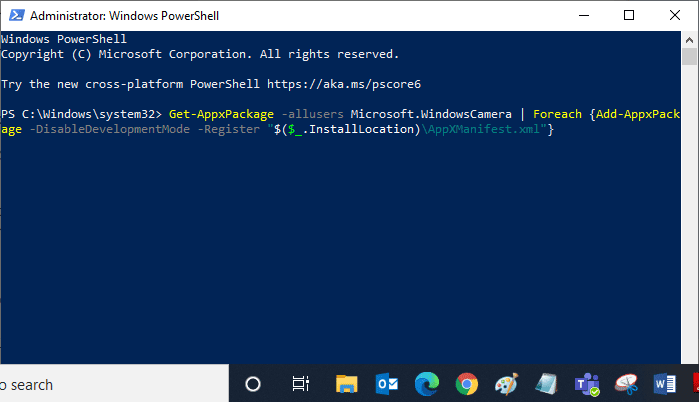
3. Περιμένετε να εκτελεστεί η εντολή και ελέγξτε εάν έχετε διορθώσει το πρόβλημα. Εάν εξακολουθείτε να αντιμετωπίζετε προβλήματα με τη συσκευή σας, ίσως χρειαστεί να επαναφέρετε την κάμερα.
Μέθοδος 14: Επαναφορά της εφαρμογής κάμερας
Εάν η επανεγγραφή της κάμερας δεν σας βοηθήσει να διορθώσετε το πρόβλημα που δεν λειτουργεί το βίντεο Skype με τα Windows 10, επαναφέρετε την εφαρμογή κάμερας σύμφωνα με τις οδηγίες παρακάτω.
1. Πατήστε το πλήκτρο Windows, πληκτρολογήστε Κάμερα και κάντε κλικ στις Ρυθμίσεις εφαρμογής.
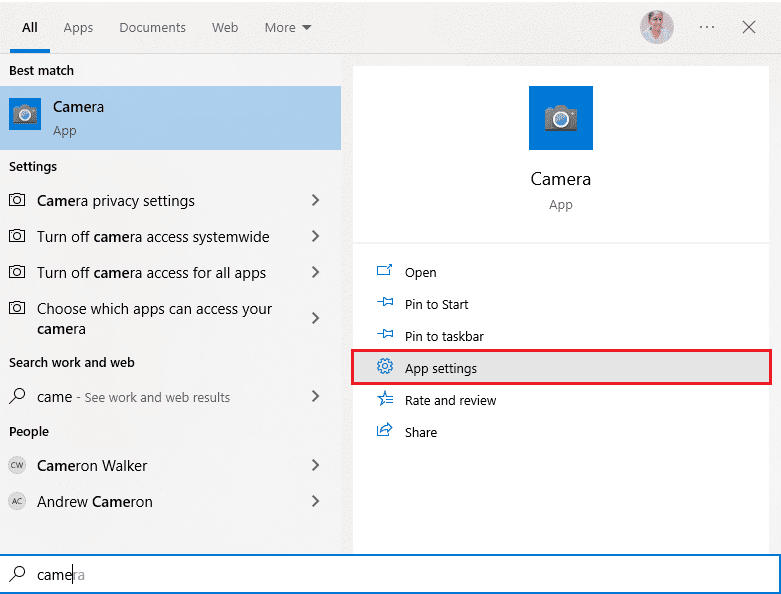
2. Στη συνέχεια, μετακινηθείτε προς τα κάτω στην οθόνη και επιλέξτε την επιλογή Επαναφορά όπως τονίζεται.
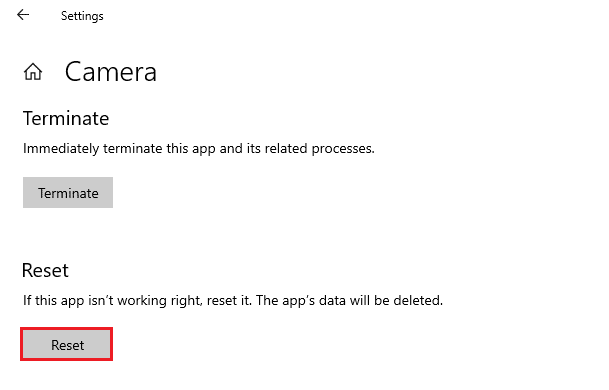
3. Στη συνέχεια, κάντε ξανά κλικ στο Reset στην οθόνη προτροπής όπως φαίνεται.
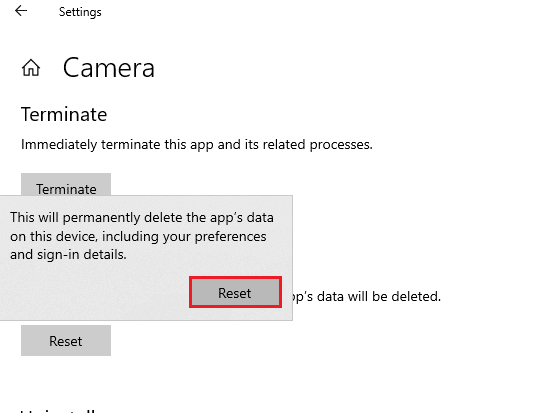
4. Τέλος, κλείστε την εφαρμογή Ρυθμίσεις.
Μέθοδος 15: Επανεγκαταστήστε το Skype
Εάν καμία από τις παραπάνω μεθόδους δεν σας βοήθησε, τότε προσπαθήστε να εγκαταστήσετε ξανά το λογισμικό εάν είναι δυνατόν. Όλες οι ρυθμίσεις και οι ρυθμίσεις διαμόρφωσης θα ανανεωθούν όταν επανεγκαταστήσετε το Skype και, ως εκ τούτου, υπάρχουν περισσότερες πιθανότητες να επιτύχετε μια επιδιόρθωση για το πρόβλημα των Windows 10 που δεν λειτουργεί η κάμερα Skype.
1. Πατήστε παρατεταμένα τα πλήκτρα Windows + I μαζί για να ανοίξετε τις Ρυθμίσεις των Windows.
2. Τώρα, κάντε κλικ στις Εφαρμογές.

3. Τώρα, κάντε αναζήτηση και κάντε κλικ στο Skype και επιλέξτε Κατάργηση εγκατάστασης.
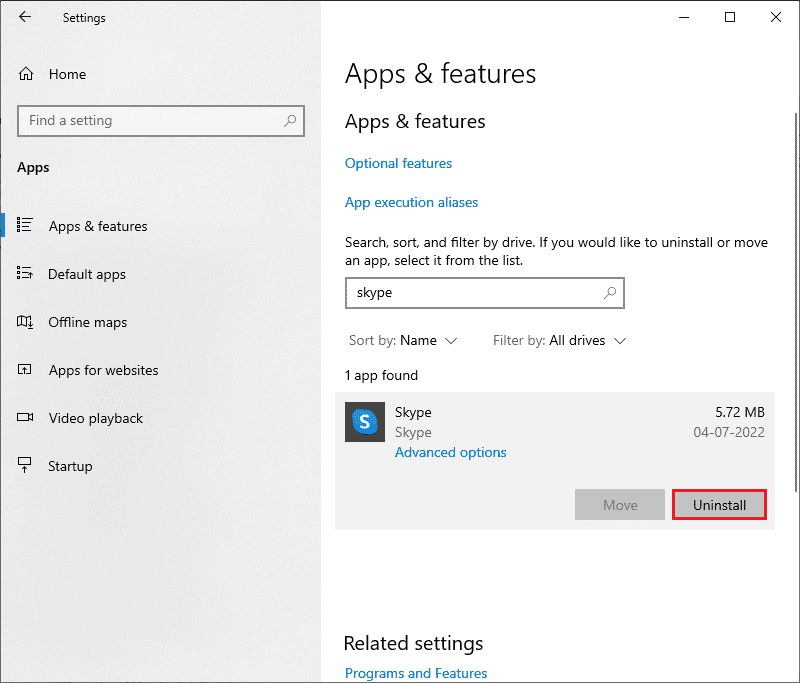
4. Τώρα, επιβεβαιώστε την προτροπή εάν υπάρχει και επανεκκινήστε τον υπολογιστή σας μόλις απεγκαταστήσετε το Skype.
5. Επισκεφτείτε τον επίσημο ιστότοπο λήψης Skype και κάντε κλικ στα κουμπιά Λήψη Skype για Windows 10 & 11 όπως απεικονίζεται.
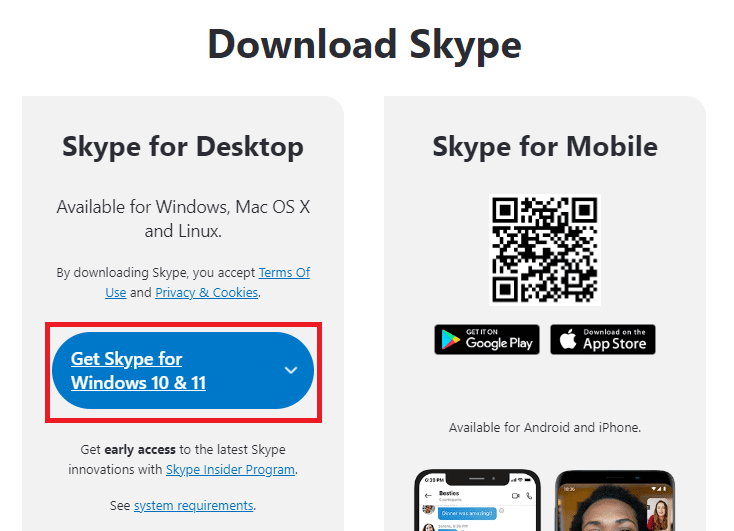
6. Στη συνέχεια, κάντε κλικ στην επιλογή Λήψη Skype για Windows και περιμένετε μέχρι να ολοκληρωθεί η λήψη στη συσκευή σας.
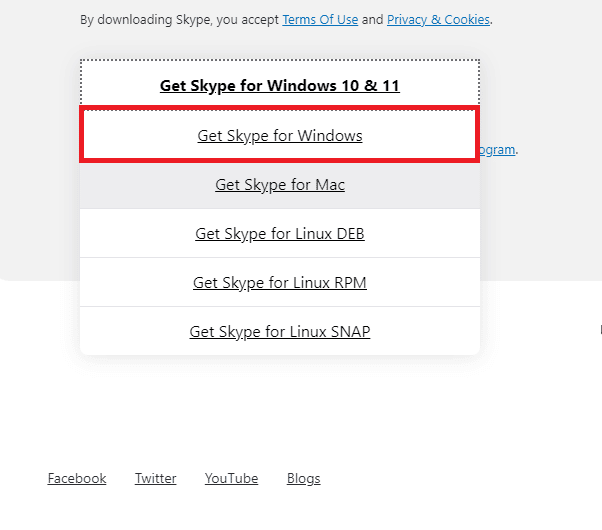
7. Τώρα, μεταβείτε στην ενότητα Οι λήψεις μου και εκκινήστε το αρχείο Skype Installer.
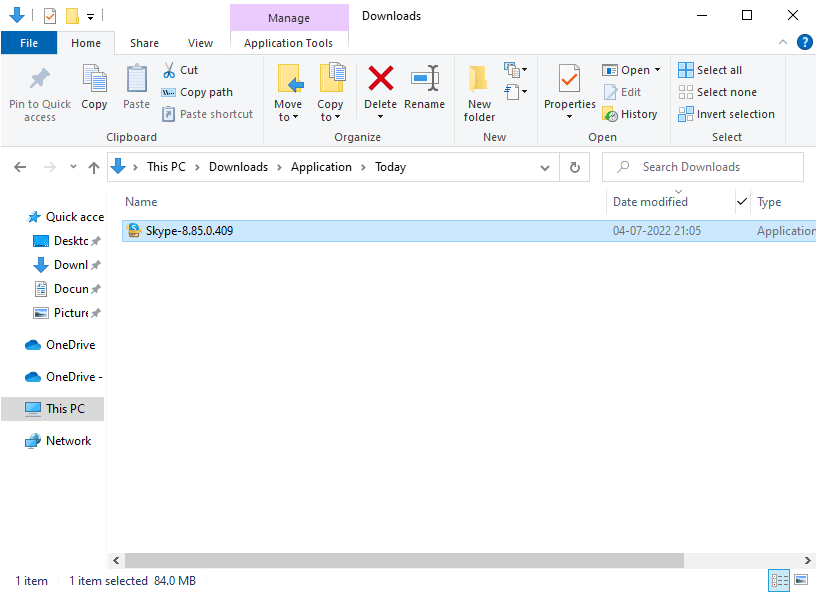
8. Ακολουθήστε τις οδηγίες που εμφανίζονται στην οθόνη για να ολοκληρώσετε την εγκατάσταση του Skype στον υπολογιστή σας. Τέλος, εγκαταστήσατε ξανά το Skype στον υπολογιστή σας. Θα είχε διορθώσει όλα τα προβλήματα που σχετίζονται με την εφαρμογή.
Μέθοδος 16: Χρησιμοποιήστε την έκδοση του Skype Web
Εάν έχετε επανεγκαταστήσει την εφαρμογή Skype στη συσκευή σας Windows 10, αλλά εξακολουθείτε να αντιμετωπίζετε πρόβλημα με το βίντεο Skype που δεν λειτουργεί με Windows 10, τότε πρέπει να αναζητήσετε κάποια άλλη αποτελεσματική εναλλακτική επιλογή που προκαλεί επιδιόρθωση προβλημάτων κάμερας στο Skype.
1. Επισκεφτείτε τον επίσημο ιστότοπο της έκδοσης web του Skype στο πρόγραμμα περιήγησής σας.
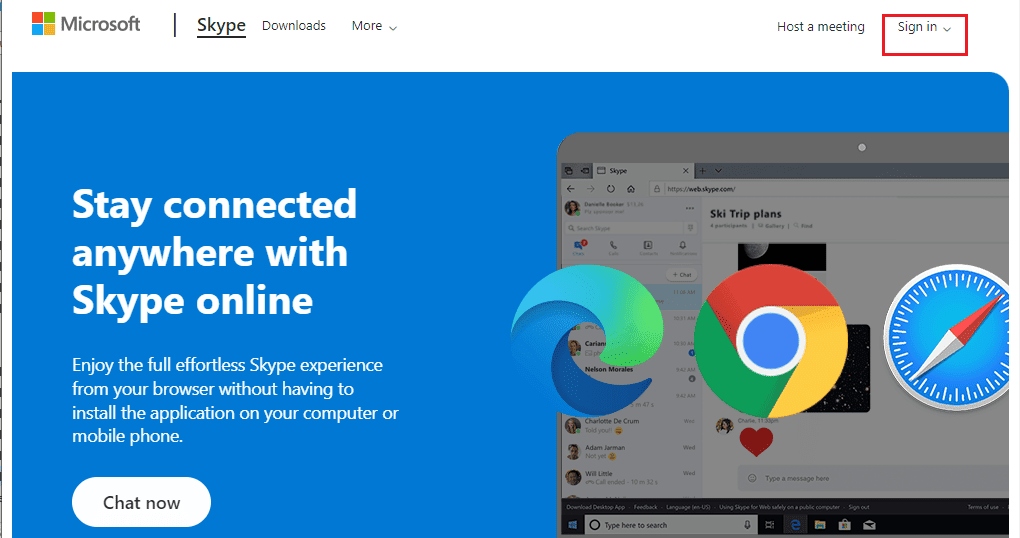
2. Τώρα, πληκτρολογήστε τα διαπιστευτήριά σας, εγγραφείτε στον λογαριασμό σας και ξεκινήστε να απολαμβάνετε τη συνομιλία μέσω βίντεο στο Skype.
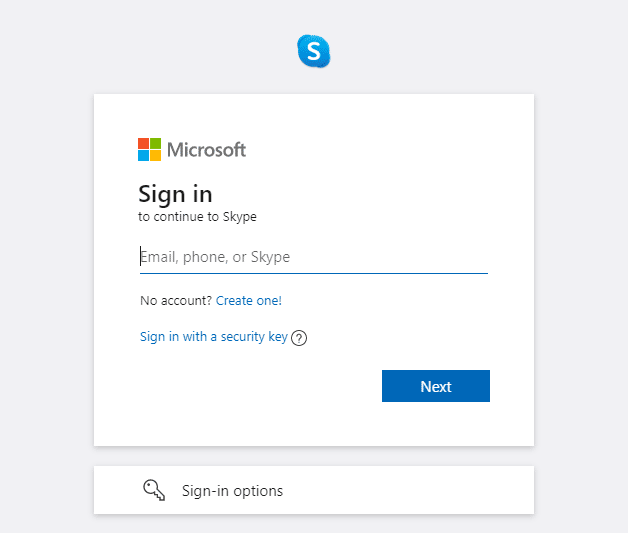
Μέθοδος 17: Αντικαταστήστε την κάμερα web
Διαβάζετε αυτήν τη μέθοδο, καθώς δεν έχετε επιτύχει καμία επιδιόρθωση για το πρόβλημα των Windows 10 που δεν λειτουργεί η κάμερα Skype. Εάν εξακολουθείτε να μην μπορείτε να αποκτήσετε πρόσβαση στην κάμερα στην έκδοση web του Skype και αν όλα φαίνονται μαύρα ή κενά, μπορείτε να δοκιμάσετε να αντικαταστήσετε την κάμερα web, καθώς ενδέχεται να έχει καταστραφεί τεχνικά. Για μια ενσωματωμένη έκδοση της κάμερας, αναζητήστε επαγγελματική βοήθεια.

***
Ελπίζουμε ότι αυτός ο οδηγός ήταν χρήσιμος και ότι θα μπορούσατε να διορθώσετε ότι η κάμερα Skype δεν λειτουργεί στα Windows 10. Πείτε μας ποια μέθοδος λειτούργησε καλύτερα για εσάς. Επίσης, εάν έχετε οποιεσδήποτε απορίες/προτάσεις σχετικά με αυτό το άρθρο, μην διστάσετε να τις αφήσετε στην ενότητα σχολίων.