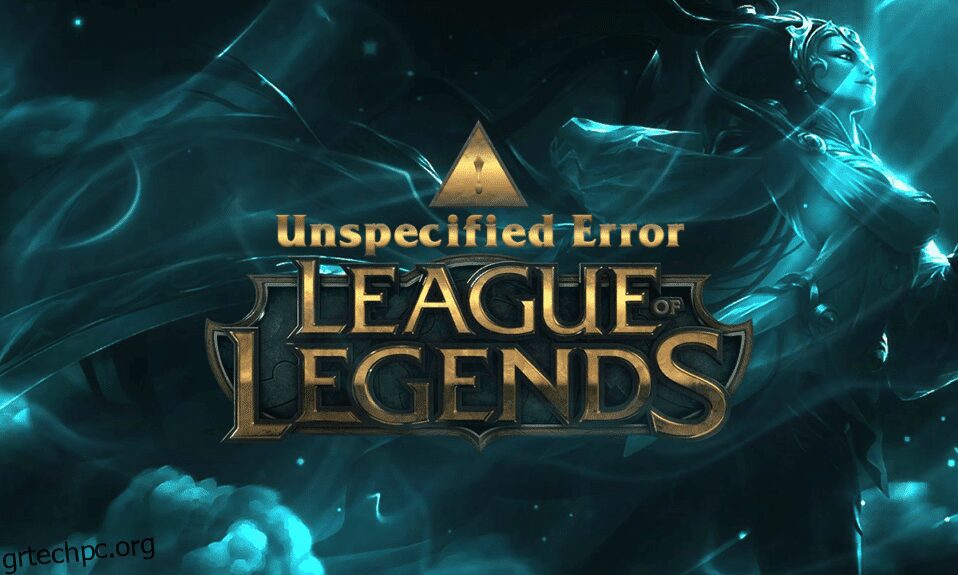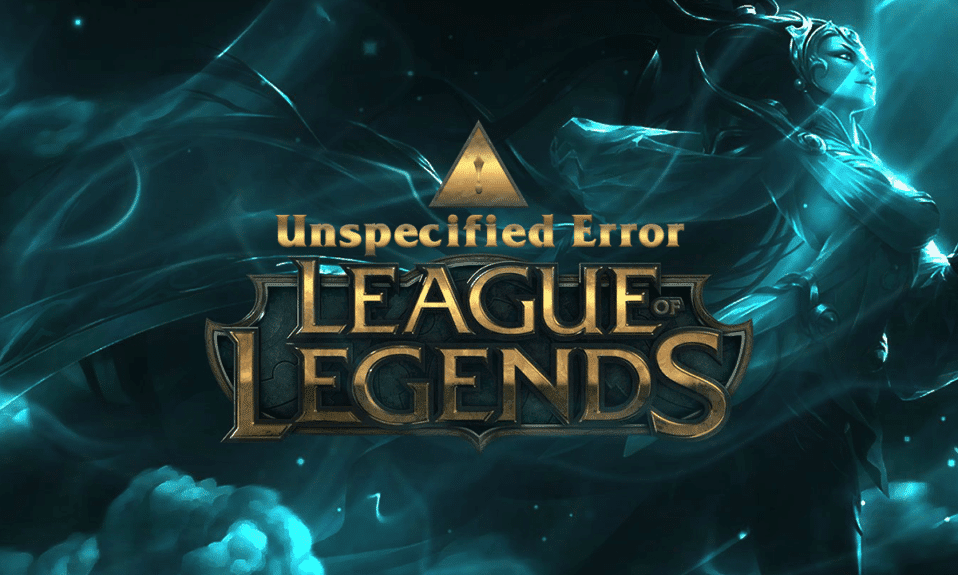
Το League of Legends, σύντομα γνωστό ως LoL, είναι ένα δημοφιλές διαδικτυακό παιχνίδι που κυκλοφόρησε το 2009 από την Riot Games. Κατά την κυκλοφορία του, το παιχνίδι υποστηρίχτηκε μόνο σε λειτουργικά συστήματα Mac και Windows. Ωστόσο, το LoL έγινε επεκτατικό σε πολλές άλλες πλατφόρμες λόγω της αποκλειστικής βάσης θαυμαστών του. Έχει επίσης ένα περιβόητο ιστορικό σφαλμάτων και προβλημάτων. Ένα τέτοιο πρόβλημα είναι το απροσδιόριστο σφάλμα League of Legends. Η αποτυχία ενημέρωσης είναι ο συνήθης λόγος που προκαλεί το απροσδόκητο σφάλμα LoL. Έτσι, εάν είστε επίσης ενοχλημένοι με αυτό το μήνυμα σφάλματος, αυτός ο οδηγός θα σας βοηθήσει να ταξινομήσετε αυτό το απροσδιόριστο σφάλμα της League. Συνεχίστε λοιπόν να διαβάζετε!
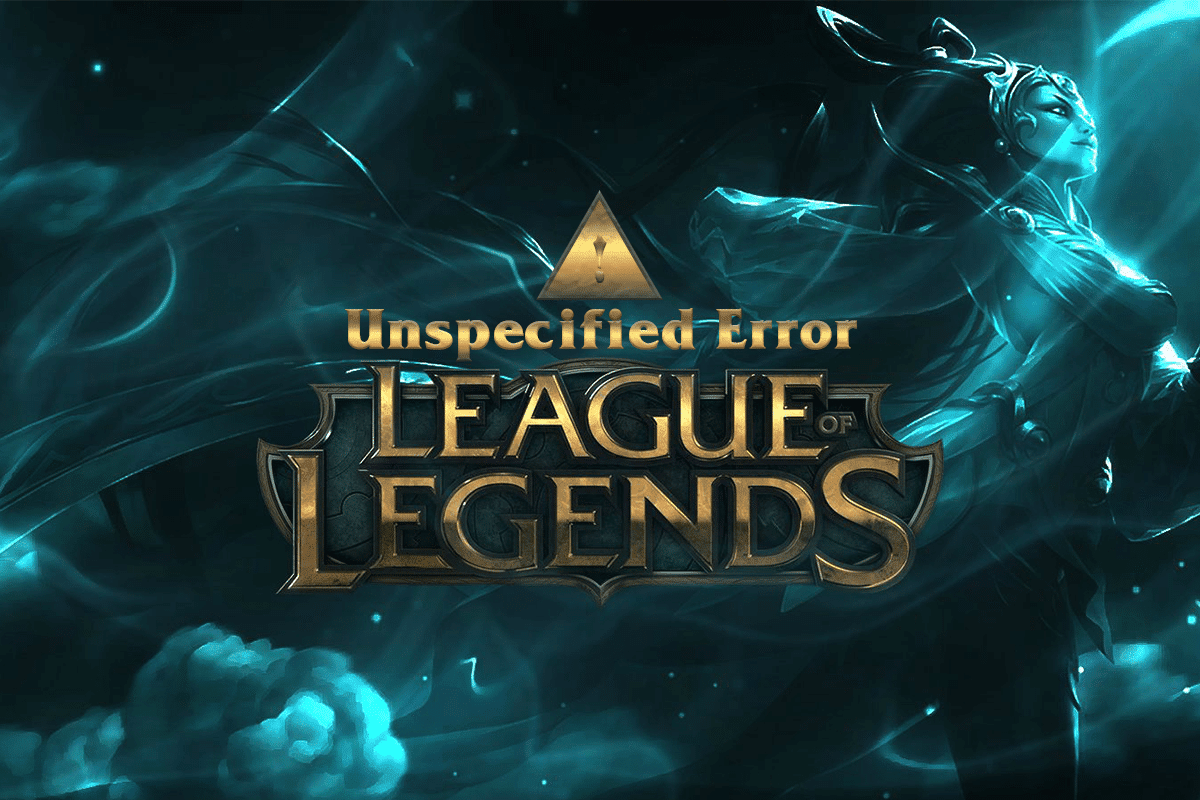
Πίνακας περιεχομένων
Πώς να διορθώσετε Unspecified Error League of Legends στα Windows 10
Εδώ είναι η πλήρης έκδοση αυτού του απροσδιόριστου σφάλματος League:
Παρουσιάστηκε απροσδιόριστο σφάλμα. Ελέγξτε τα αρχεία καταγραφής για περισσότερες πληροφορίες
Υπάρχουν τόσοι πολλοί λόγοι που προκαλούν το πρόβλημα που συζητήθηκε. Μερικά από αυτά παρατίθενται παρακάτω.
- Το League of Legends δεν έχει δικαιώματα διαχειριστή.
- Ζητήματα συνδεσιμότητας δικτύου.
- Διένεξη στις διευθύνσεις DNS.
- Η σουίτα προστασίας από ιούς παρεμβαίνει στο ίδιο.
- Το τείχος προστασίας του Windows Defender αποκλείει το πρόγραμμα.
- Ζητήματα στο αρχείο hosts.
- Το DirectX μπλοκάρει το LoL.
- Εσφαλμένα διαμορφωμένα αρχεία στο εγκατεστημένο παιχνίδι.
Τώρα, προχωρήστε περαιτέρω στην επόμενη ενότητα για να μάθετε τις μεθόδους αντιμετώπισης προβλημάτων για την επίλυση του προβλήματος.
Για να εξαλείψετε αυτό το απροσδόκητο σφάλμα LoL στα Windows 10, ακολουθήστε τις παρακάτω μεθόδους.
Βασικά βήματα αντιμετώπισης προβλημάτων
Πριν προχωρήσετε σε προηγμένες μεθόδους αντιμετώπισης προβλημάτων, δοκιμάστε αυτές τις βασικές συμβουλές για να επιλύσετε γρήγορα το πρόβλημα.
1. Το γενικό κόλπο για την επίλυση όλων των προσωρινών δυσλειτουργιών που σχετίζονται με το League of Legends είναι να επανεκκινήσετε τον υπολογιστή σας.
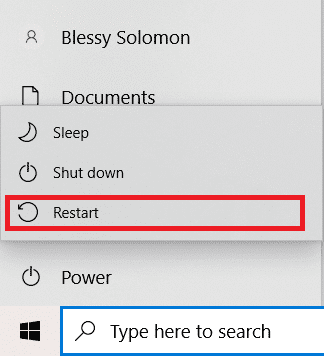
2. Ορισμένοι χρήστες έχουν αναφέρει ότι μια ασταθής σύνδεση στο διαδίκτυο οδηγεί επίσης σε αυτό το σφάλμα. Μπορείτε να εκτελέσετε μια δοκιμή ταχύτητας για να γνωρίζετε το βέλτιστο επίπεδο ταχύτητας δικτύου που απαιτείται για τη σωστή σύνδεση.
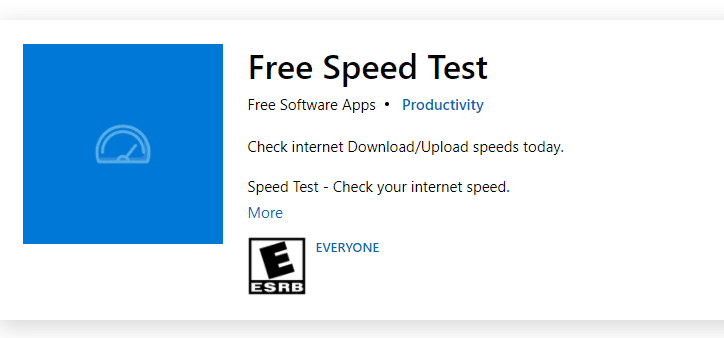
3. Μπορείτε να κάνετε επανεκκίνηση του δρομολογητή σας ακολουθώντας τον οδηγό μας για Επανεκκίνηση δρομολογητή ή μόντεμ. Μόλις επανεκκινηθεί ο δρομολογητής σας, ελέγξτε αν μπορείτε να διορθώσετε αυτό το σφάλμα.

4. Εάν υπάρχουν πάρα πολλές διεργασίες στο παρασκήνιο στον υπολογιστή σας Windows 10, δεν μπορείτε να αποκτήσετε εύκολη πρόσβαση στη σύνδεση δικτύου σας, καθώς όλες αυτές οι εργασίες θα καταλάβουν ένα μερίδιο του δικτύου. Ακολουθήστε τον οδηγό μας σχετικά με το Πώς να τερματίσετε την εργασία στα Windows 10 για να κλείσετε όλες τις άλλες διαδικασίες παρασκηνίου στον υπολογιστή σας Windows 10.
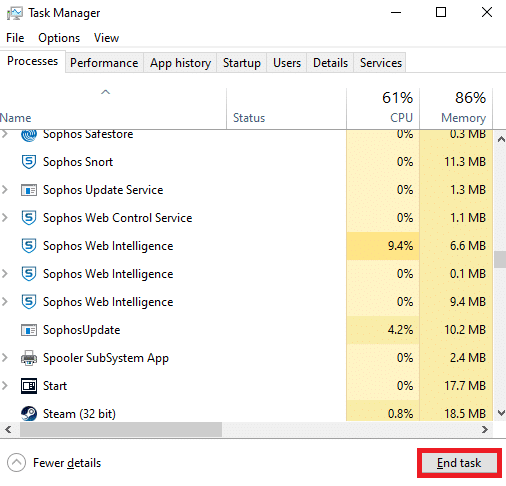
Μέθοδος 1: Εκτελέστε το League of Legends με μη αυτόματο τρόπο
Εάν ο υπολογιστής σας χρειάζεται λίγο επιπλέον χρόνο για να διορθώσει το League of Legends, θα αντιμετωπίσετε απροσδιόριστο σφάλμα League. Ωστόσο, μπορείτε να επιδιορθώσετε μη αυτόματα το παιχνίδι ακολουθώντας τα παρακάτω βήματα.
1. Πατήστε τα πλήκτρα Windows + E μαζί για να ανοίξετε την Εξερεύνηση αρχείων.
2. Τώρα, μεταβείτε στην ακόλουθη διαδρομή τοποθεσίας:
C:Riot GamesLeague of LegendsRADSprojectslolpatcherreleasesdeploy
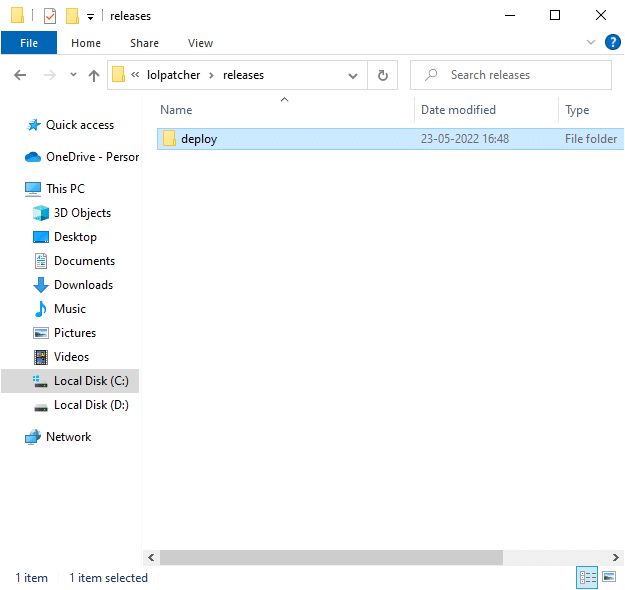
3. Στο φάκελο Deploy, κάντε δεξί κλικ στο εκτελέσιμο αρχείο LoLPatcher.exe και κάντε κλικ στο Εκτέλεση ως διαχειριστής.
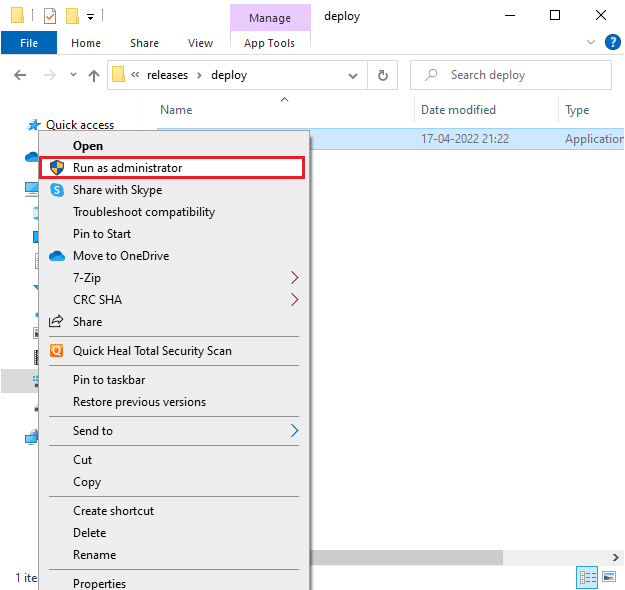
Μέθοδος 2: Εκτελέστε το League of Legends ως διαχειριστής
Για να αποφύγετε απροσδιόριστο σφάλμα League of Legends στον υπολογιστή σας με Windows 10, εκτελέστε το League of Legends ως διαχειριστής, όπως περιγράφεται παρακάτω:
1. Κάντε δεξί κλικ στη συντόμευση League of Legends στην επιφάνεια εργασίας.
2. Τώρα, επιλέξτε την επιλογή Ιδιότητες.
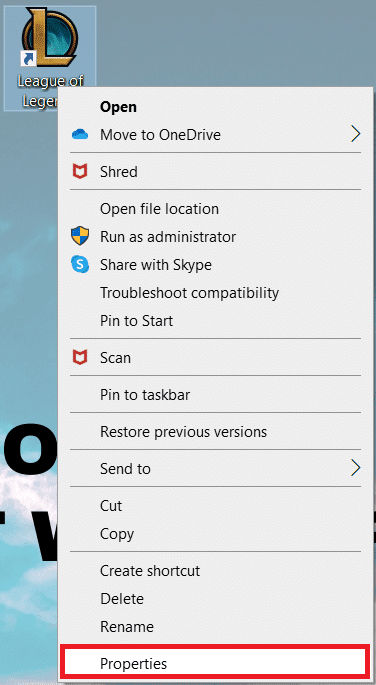
3. Στη συνέχεια, μεταβείτε στην καρτέλα Συμβατότητα και επιλέξτε την επιλογή Εκτέλεση αυτού του προγράμματος ως διαχειριστής.
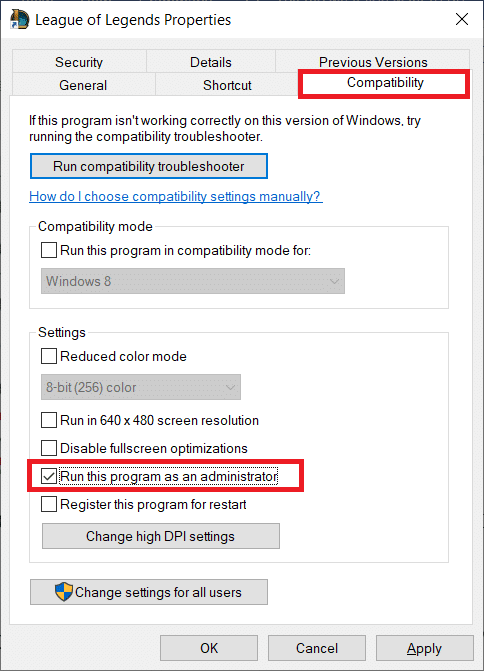
4. Τέλος, κάντε κλικ στο Apply > OK για να αποθηκεύσετε τις αλλαγές.
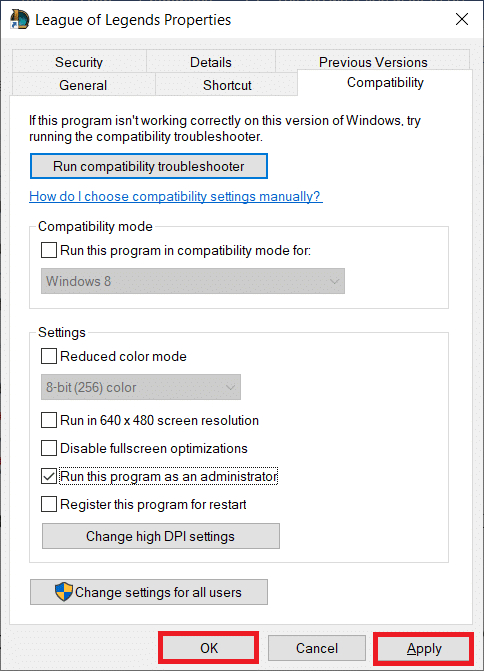
Μέθοδος 3: Διαγραφή φακέλου LoL_air_client (Εάν υπάρχει)
Ένας άλλος απλός τρόπος για να διορθώσετε το απροσδόκητο σφάλμα LoL είναι να διαγράψετε έναν συγκεκριμένο φάκελο στην Εξερεύνηση αρχείων. Αυτό αφαιρεί τα κατεστραμμένα στοιχεία στα Windows 10 που σχετίζονται με το παιχνίδι. Ακολουθούν μερικά βήματα για τη διαγραφή του φακέλου.
1. Εκκινήστε την Εξερεύνηση αρχείων πατώντας τα πλήκτρα Windows + E ταυτόχρονα.
2. Τώρα, μεταβείτε στην ακόλουθη τοποθεσία και ανοίξτε την.
C:Riot GamesLeague of LegendsRADSprojectslol_air_client
Σημείωση: Μπορείτε επίσης να βρείτε τον φάκελο lol_air_client σε άλλη τοποθεσία. Δώστε λίγη επιπλέον προσοχή στην εύρεση του φακέλου.
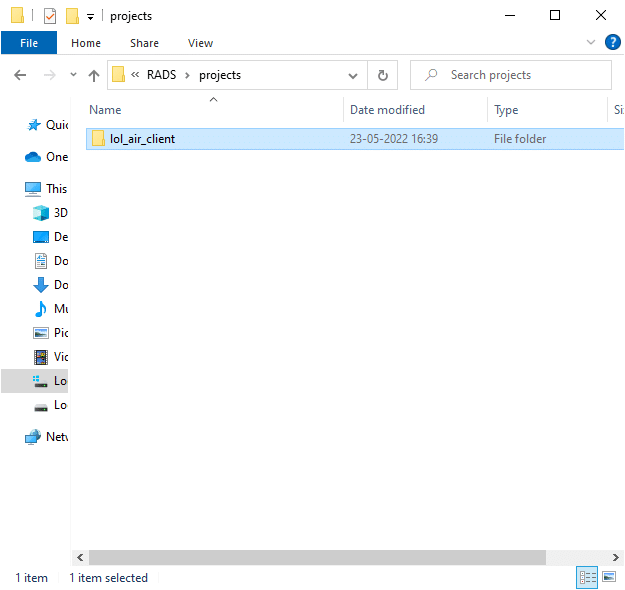
3. Κάντε δεξί κλικ στο φάκελο lol_air_client και κάντε κλικ στην επιλογή Διαγραφή.
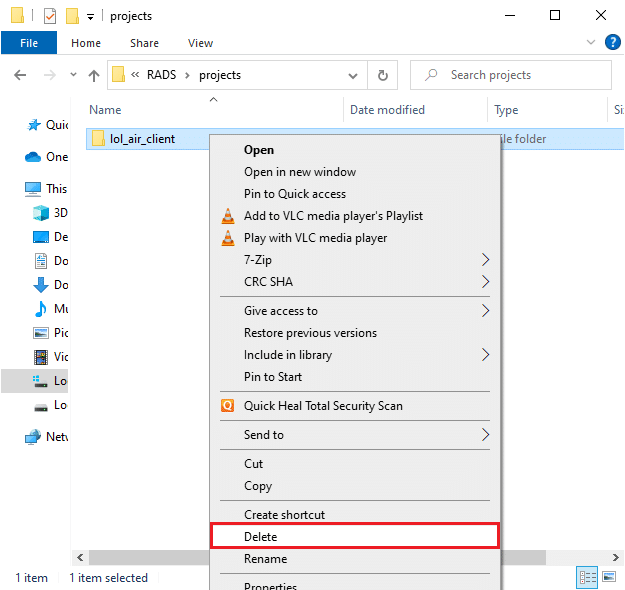
4. Αφού διαγράψετε το φάκελο, επανεκκινήστε τον υπολογιστή.
Μέθοδος 4: Tweak Host File
Εάν το αρχείο hosts έχει επεξεργαστεί καταχωρήσεις του League of Legends, θα αντιμετωπίσετε αυτό το απροσδιόριστο σφάλμα. Ως εκ τούτου, πρέπει να τροποποιήσετε τις εγγραφές στο αρχείο για να επιλύσετε αυτό το ζήτημα. Ακολουθούν μερικές οδηγίες για να τροποποιήσετε τις καταχωρήσεις κεντρικών υπολογιστών.
1. Εκκινήστε την Εξερεύνηση αρχείων.
2. Μεταβείτε στην καρτέλα Προβολή και επιλέξτε το πλαίσιο Κρυφά στοιχεία στην ενότητα Εμφάνιση/απόκρυψη.
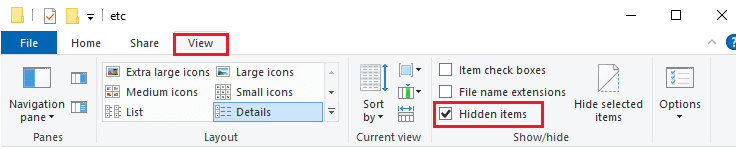
3. Τώρα, μεταβείτε στην ακόλουθη διαδρομή στην Εξερεύνηση αρχείων:
C:WindowsSystem32driversetc
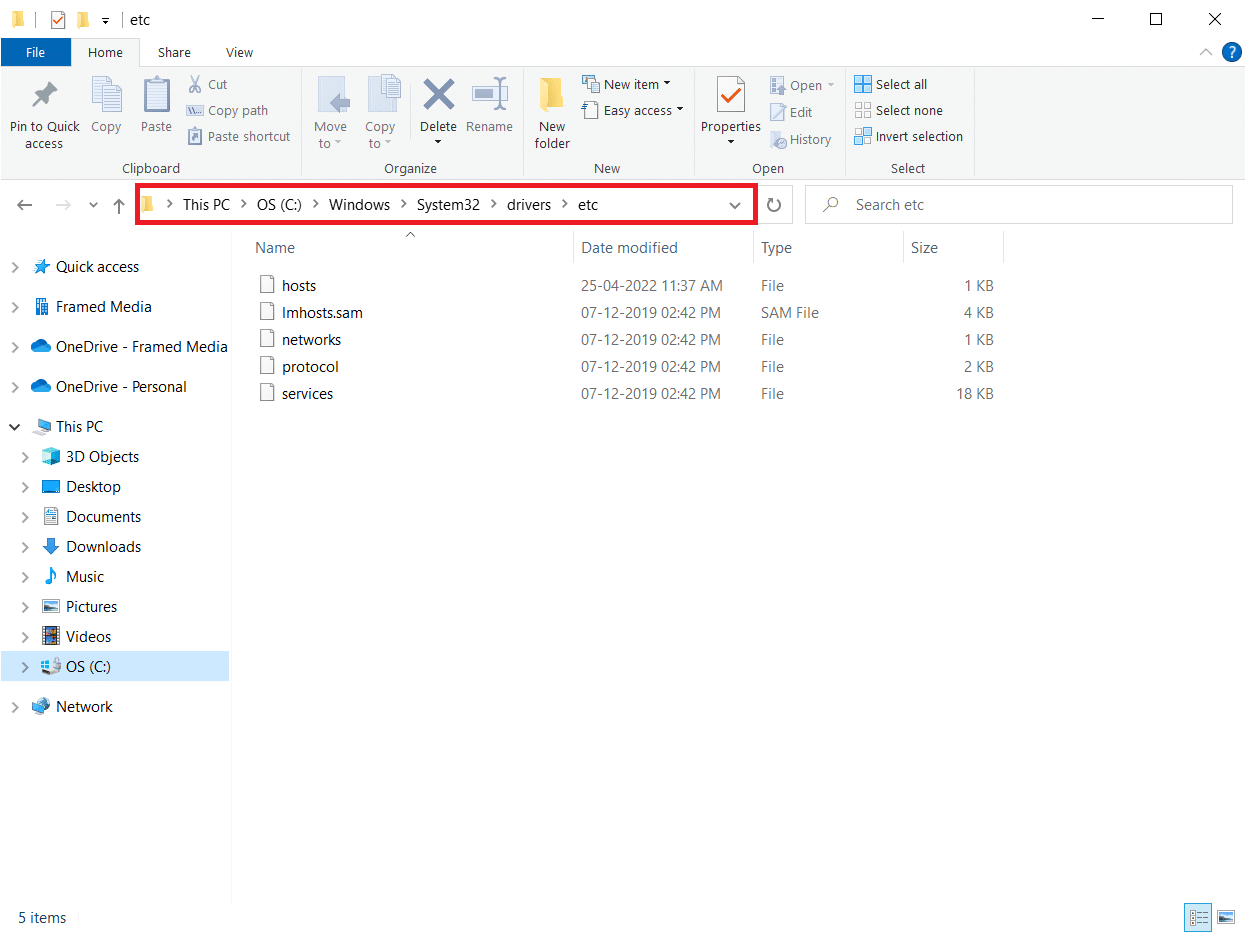
4. Κάντε δεξί κλικ στο αρχείο hosts και επιλέξτε Άνοιγμα με όπως φαίνεται.
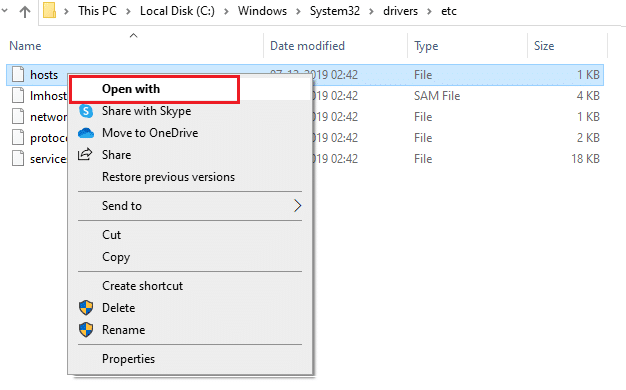
5. Τώρα, επιλέξτε Σημειωματάριο και κάντε κλικ στο OK όπως απεικονίζεται.
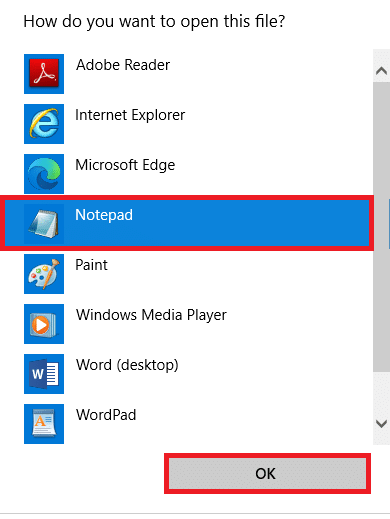
6. Τώρα, προσθέστε αυτήν τη γραμμή 67.69.196.42 l3cdn.riotgames.com στο κάτω μέρος του αρχείου.
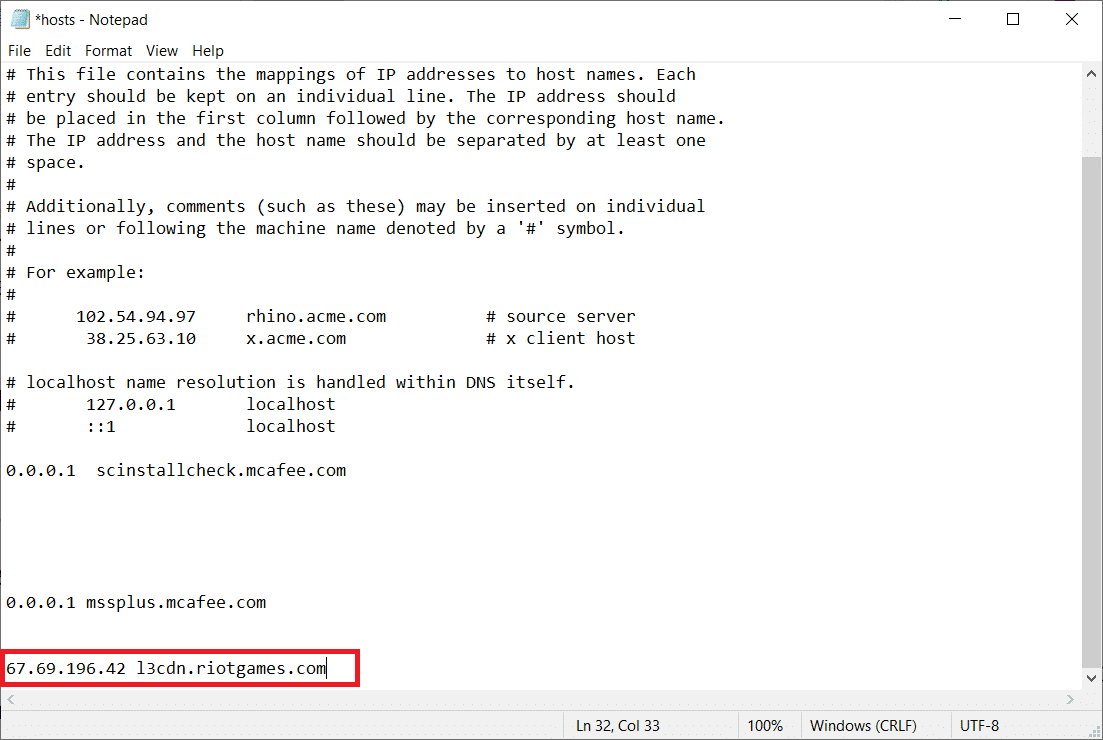
7. Τώρα, αποθηκεύστε το αρχείο πατώντας τα πλήκτρα Ctrl+ S μαζί.
8. Κλείστε το Σημειωματάριο και ελέγξτε εάν έχετε διορθώσει το απροσδιόριστο σφάλμα League.
Μέθοδος 5: Αλλαγή προγράμματος-πελάτη ενημέρωσης παιχνιδιού
Αυτή η μέθοδος είναι αρκετά δύσκολη και απαιτεί προσοχή. Ωστόσο, μπορείτε να τα χειριστείτε με σύνεση ακολουθώντας τα παρακάτω βήματα.
1. Ανοίξτε την Εξερεύνηση αρχείων όπως υποδεικνύεται παραπάνω και μεταβείτε στη συγκεκριμένη διαδρομή τοποθεσίας.
C:Riot GamesLeague of Legends
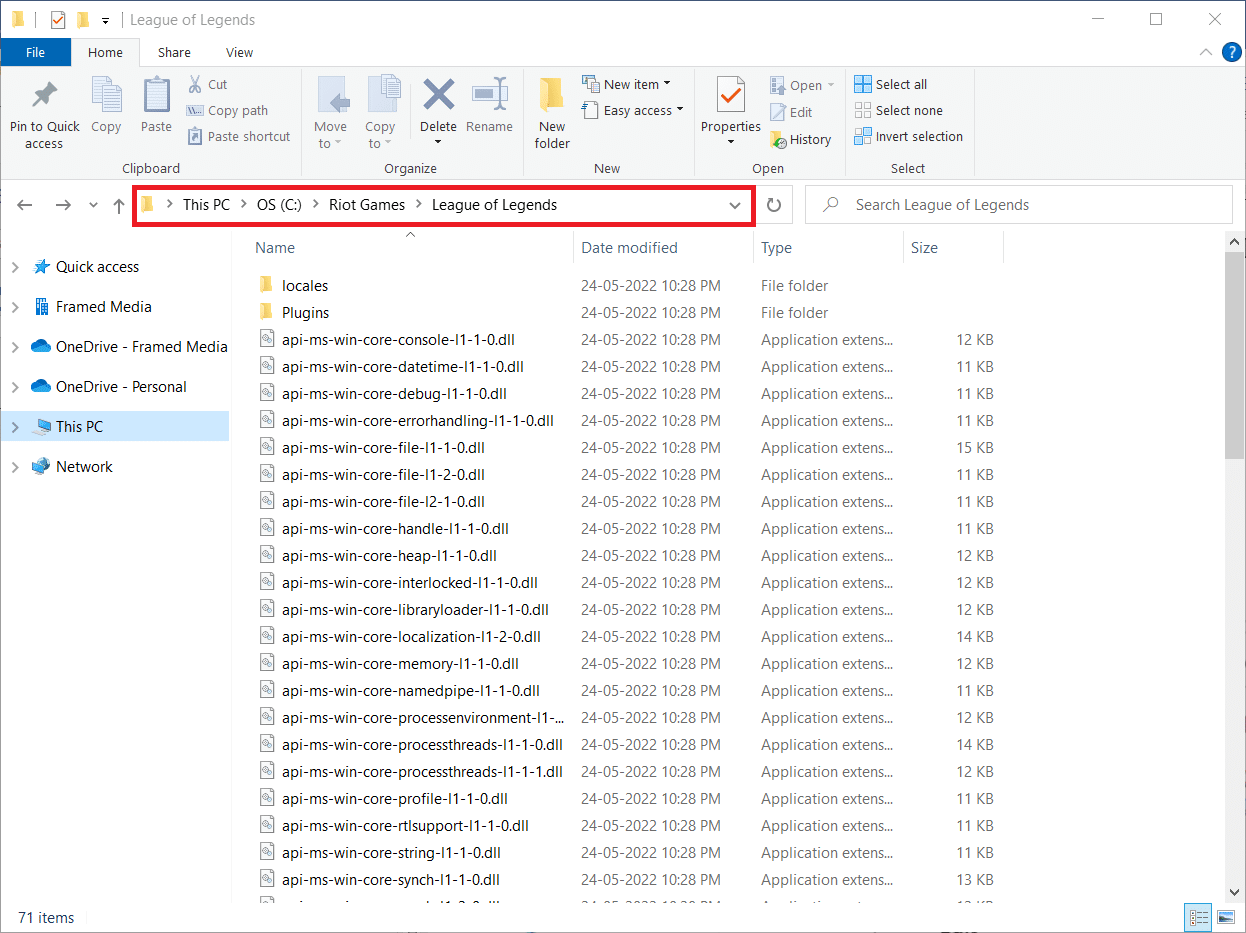
2. Τώρα, βρείτε και κάντε δεξί κλικ στο αρχείο User.cfg.
3. Στη συνέχεια, επιλέξτε Άνοιγμα με > Σημειωματάριο όπως απεικονίζεται.
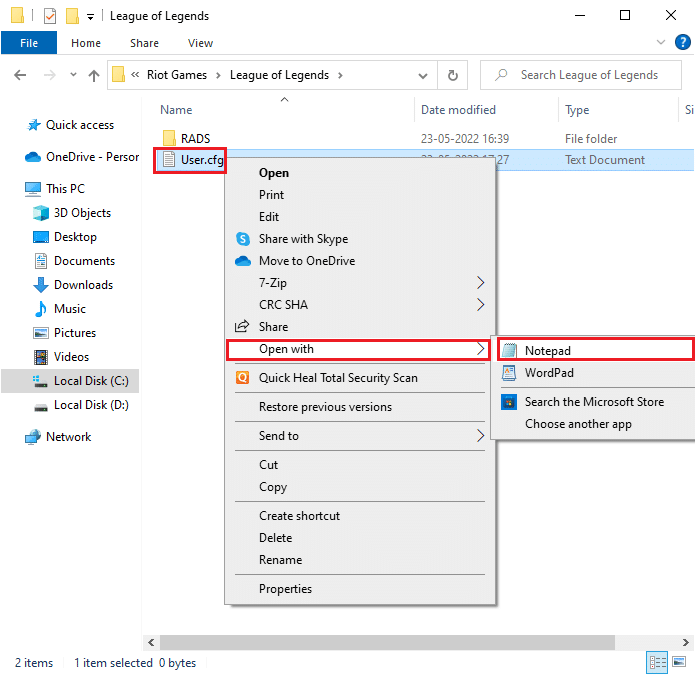
4. Τώρα, πατήστε τα πλήκτρα Ctrl + F μαζί για να ανοίξετε το παράθυρο Εύρεση. Εδώ, πληκτρολογήστε LeagueClientOptIn στην καρτέλα Find what.
5. Αλλάξτε την τιμή του LeagueClientOptIn από Ναι σε Όχι.
6. Πατήστε τα πλήκτρα Ctrl + S ταυτόχρονα για να αποθηκεύσετε τις αλλαγές και να επανεκκινήσετε το παιχνίδι.
Μέθοδος 6: Τροποποιήστε το αρχείο system.cfg
Ομοίως, η προσαρμογή του αρχείου system.cfg στον φάκελο League of Legends θα σας βοηθήσει να διορθώσετε αυτό το απροσδόκητο σφάλμα LoL στα Windows 10. Ακολουθήστε τα παρακάτω βήματα για να το εφαρμόσετε.
1. Ανοίξτε την Εξερεύνηση αρχείων και μεταβείτε στην ακόλουθη διαδρομή τοποθεσίας.
C:Riot GamesLeague of LegendsRADS
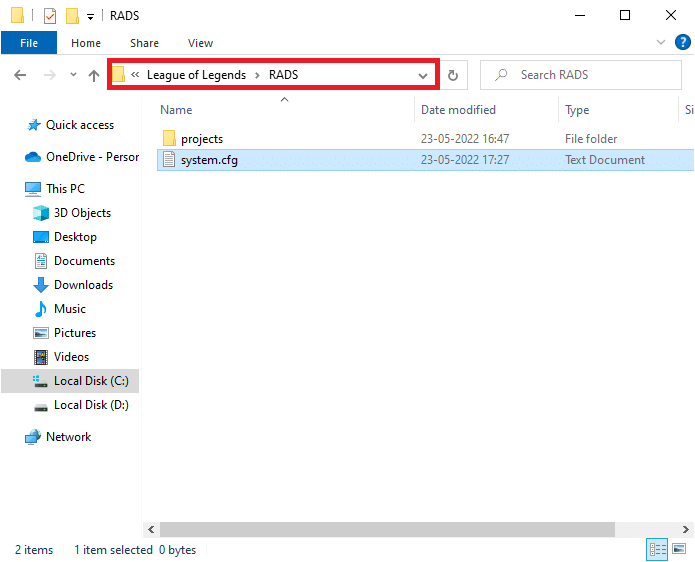
2. Τώρα, βρείτε το αρχείο system.cfg και κάντε δεξί κλικ πάνω του.
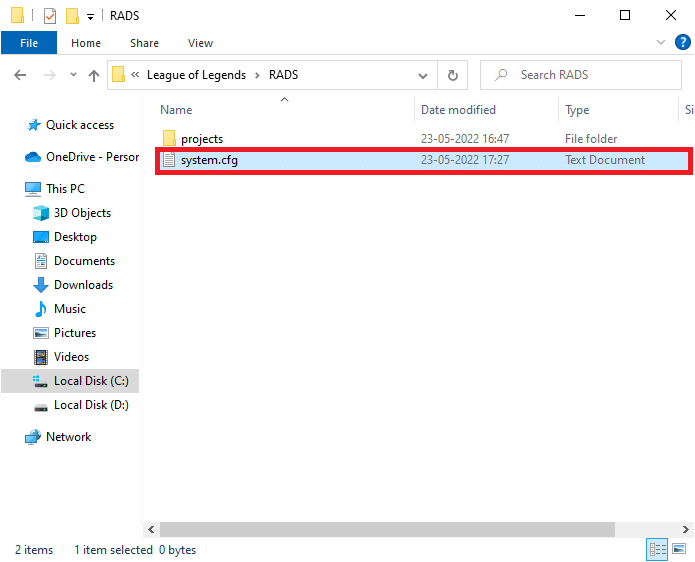
3. Στη συνέχεια, επιλέξτε Άνοιγμα με και στη συνέχεια Σημειωματάριο.
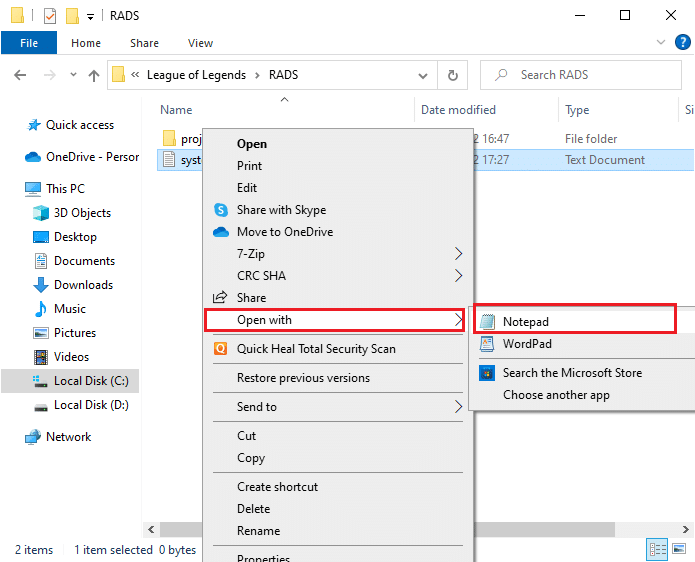
4. Πατήστε Ctrl + A μαζί για να επιλέξετε το περιεχόμενο και πατήστε το πλήκτρο Delete.
5. Τώρα, επικολλήστε την ακόλουθη γραμμή και αποθηκεύστε τις αλλαγές πατώντας τα πλήκτρα Ctrl + S.
DownloadPath = /releases/live DownloadURL = l3cdn.riotgames.com Region = EUW
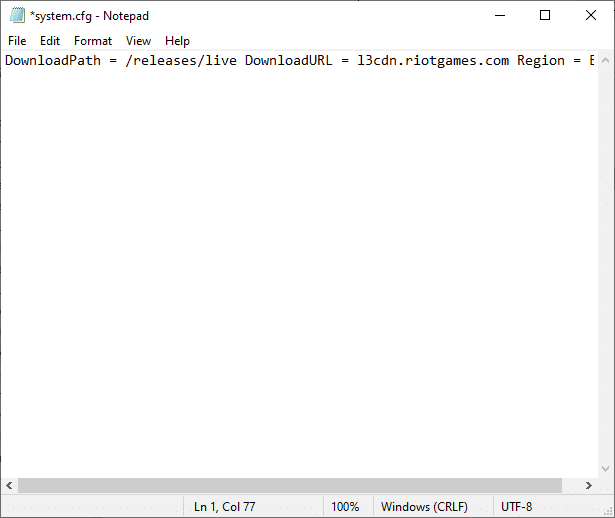
Μέθοδος 7: Ενημερώστε τα Windows
Οι ενημερώσεις των Windows μπορούν να διορθώσουν όλα τα σφάλματα και τις λανθασμένες ενημερώσεις κώδικα στον υπολογιστή σας. Η Microsoft εκδίδει συχνές ενημερώσεις για να διορθώσει όλα αυτά τα προβλήματα. Επομένως, βεβαιωθείτε ότι χρησιμοποιείτε την ενημερωμένη έκδοση του λειτουργικού συστήματος Windows και εάν εκκρεμούν ενημερώσεις, χρησιμοποιήστε τον οδηγό μας Πώς να κάνετε λήψη και εγκατάσταση της τελευταίας ενημέρωσης των Windows 10
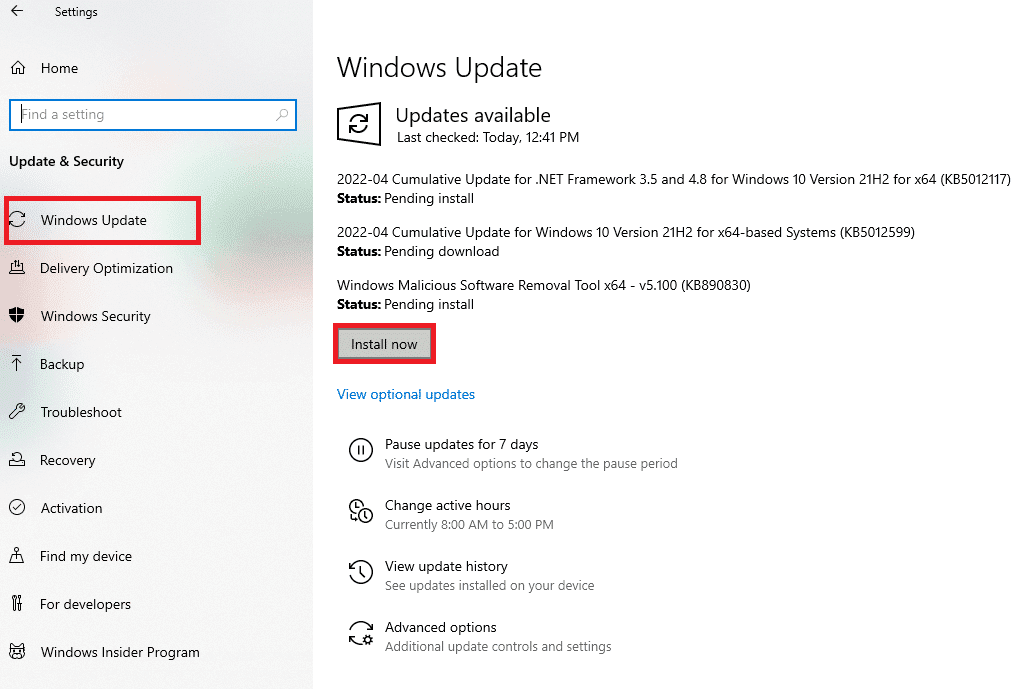
Μετά την ενημέρωση του λειτουργικού σας συστήματος Windows, ελέγξτε αν έχετε διορθώσει απροσδιόριστο σφάλμα League of Legends.
Μέθοδος 8: Ενημερώστε τα προγράμματα οδήγησης GPU
Εάν θέλετε να απολαύσετε οποιαδήποτε παιχνίδια γραφικών χωρίς σφάλματα, οι οδηγοί σας πρέπει να είναι σε άριστη κατάσταση. Φροντίστε να τα ενημερώσετε εάν είναι ελαττωματικά ή ξεπερασμένα. Μπορείτε να τα ενημερώσετε αναζητώντας τις πιο πρόσφατες εκδόσεις προγραμμάτων οδήγησης από τις επίσημες ιστοσελίδες της ή ενημερώνοντάς τα με μη αυτόματο τρόπο. Ακολουθήστε τον οδηγό μας σχετικά με τους 4 τρόπους ενημέρωσης προγραμμάτων οδήγησης γραφικών στα Windows 10 για να ενημερώσετε το πρόγραμμα οδήγησης και ελέγξτε εάν το απροσδόκητο σφάλμα LoL παραμένει ή όχι.
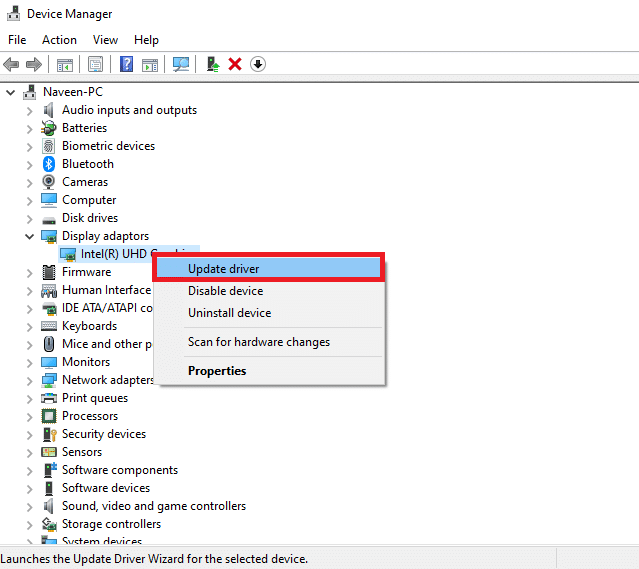
Μέθοδος 9: Επαναφορά προγραμμάτων οδήγησης GPU
Μερικές φορές, η τρέχουσα έκδοση των προγραμμάτων οδήγησης γραφικών σας μπορεί να προκαλέσει τυχόν διενέξεις εκκίνησης. Σε αυτήν την περίπτωση, πρέπει να επαναφέρετε τις προηγούμενες εκδόσεις των εγκατεστημένων προγραμμάτων οδήγησης. Αυτό ονομάζεται επαναφορά. Μπορείτε εύκολα να επαναφέρετε τα προγράμματα οδήγησης γραφικών στην προηγούμενη κατάστασή τους, ακολουθώντας τα βήματα στον οδηγό μας, Πώς να επαναφέρετε τα προγράμματα οδήγησης στα Windows 10.
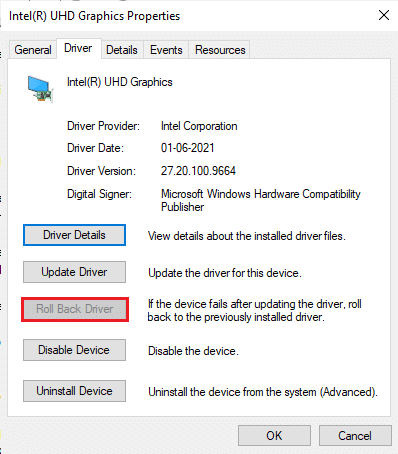
Μέθοδος 10: Επανεγκαταστήστε τα προγράμματα οδήγησης GPU
Εάν εξακολουθείτε να αντιμετωπίζετε απροσδόκητο σφάλμα LoL μετά την ενημέρωση των προγραμμάτων οδήγησης GPU, εγκαταστήστε ξανά τα προγράμματα οδήγησης συσκευών. Μπορείτε να εγκαταστήσετε ξανά προγράμματα οδήγησης στον υπολογιστή σας με διάφορους τρόπους. Ωστόσο, μπορείτε εύκολα να εγκαταστήσετε ξανά προγράμματα οδήγησης γραφικών ακολουθώντας τα βήματα στον οδηγό μας, Τρόπος απεγκατάστασης και επανεγκατάστασης προγραμμάτων οδήγησης στα Windows 10.
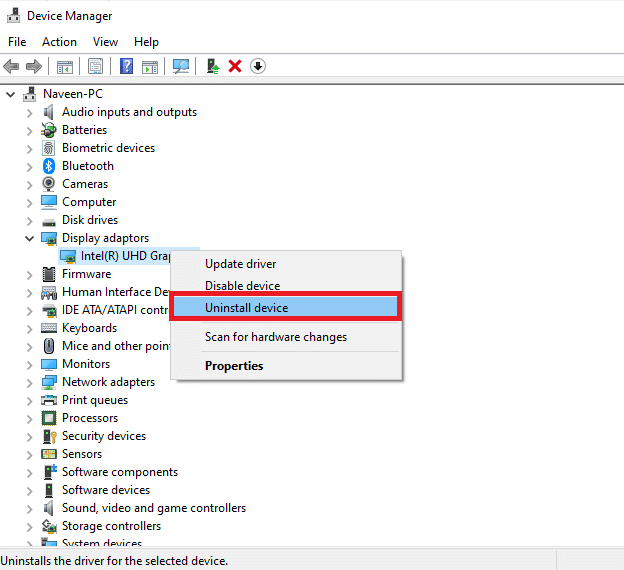
Αφού εγκαταστήσετε ξανά τα προγράμματα οδήγησης GPU, ελέγξτε αν μπορείτε να αποκτήσετε πρόσβαση στο League of Legends χωρίς σφάλματα.
Μέθοδος 11: Αλλαγή διεύθυνσης DNS
Αρκετοί χρήστες έχουν προτείνει ότι η εναλλαγή σε διευθύνσεις DNS Google μπορεί να σας βοηθήσει να διορθώσετε αυτό το απροσδιόριστο σφάλμα LOL. Εάν εκκινήσετε σωστά το Minecraft και αντιμετωπίσετε μια μαύρη κενή οθόνη, ακολουθήστε τον οδηγό μας για να αλλάξετε τη διεύθυνση DNS. Αυτό θα σας βοηθήσει να διορθώσετε όλα τα προβλήματα DNS (Domain Name System) ώστε να μπορείτε να ξεκινήσετε το παιχνίδι χωρίς φασαρίες.
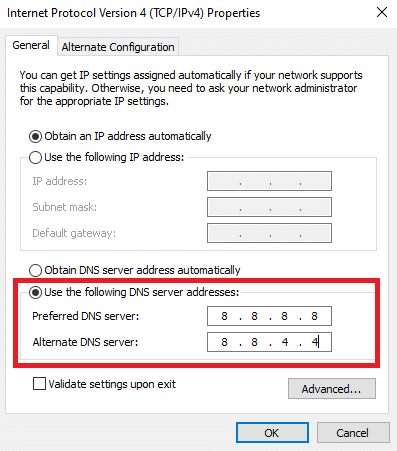
Αφού αλλάξετε τη διεύθυνση DNS σας, ελέγξτε εάν μπορείτε να εκκινήσετε το LoL χωρίς την οθόνη σφάλματος.
Μέθοδος 12: Απενεργοποιήστε προσωρινά το Antivirus (Εάν υπάρχει)
Ένας άλλος πιθανός λόγος που προκαλεί απροσδιόριστο σφάλμα League of Legends είναι η σουίτα ασφαλείας σας. Όταν τα προγράμματα προστασίας από ιούς εντοπίζουν αρχεία και φακέλους Minecraft ως απειλή, θα αντιμετωπίσετε πολλές συγκρούσεις. Επομένως, διαβάστε τον οδηγό μας σχετικά με το Πώς να απενεργοποιήσετε προσωρινά το πρόγραμμα προστασίας από ιούς στα Windows 10 και ακολουθήστε τις οδηγίες για να απενεργοποιήσετε προσωρινά το πρόγραμμα προστασίας από ιούς στον υπολογιστή σας.
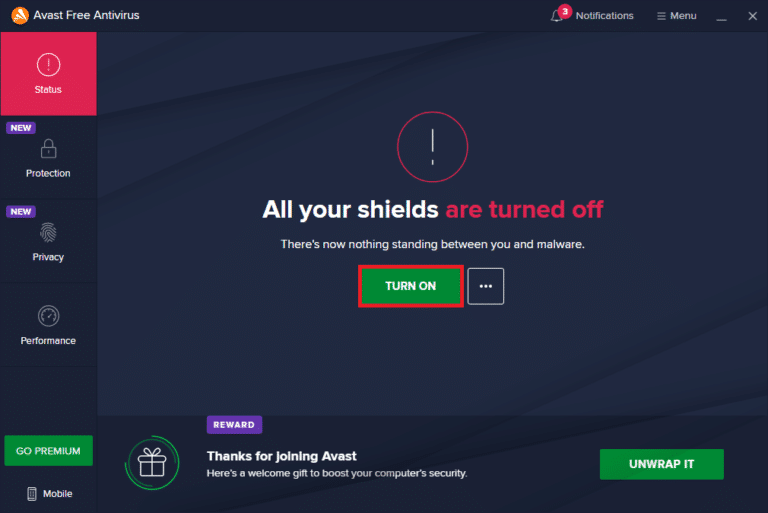
Αφού διορθώσετε το συζητημένο ζήτημα του Minecraft στον υπολογιστή σας Windows 10, φροντίστε να ενεργοποιήσετε ξανά το πρόγραμμα προστασίας από ιούς, καθώς ένα σύστημα χωρίς σουίτα ασφαλείας αποτελεί πάντα απειλή.
Μέθοδος 13: Απενεργοποίηση τείχους προστασίας του Windows Defender (Δεν συνιστάται)
Εκτός από το πρόγραμμα προστασίας από ιούς, το τείχος προστασίας του Windows Defender ενδέχεται να εμποδίσει την πρόσβαση σε παιχνίδια στον υπολογιστή σας. Επομένως, προσπαθήστε να απενεργοποιήσετε το Τείχος προστασίας του Windows Defender σύμφωνα με τις οδηγίες στον οδηγό μας Πώς να απενεργοποιήσετε το Τείχος προστασίας των Windows 10 και ακολουθήστε τα βήματα ανάλογα.
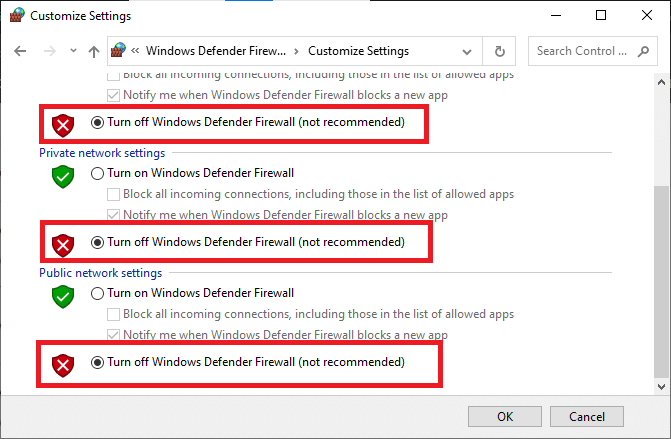
Σημείωση: Μόλις εκκινήσετε το LoL μετά την απενεργοποίηση του Τείχους προστασίας του Windows Defender, βεβαιωθείτε ότι έχετε ενεργοποιήσει ξανά τη σουίτα τείχους προστασίας μετά το παιχνίδι. Ένας υπολογιστής χωρίς σουίτα ασφαλείας είναι πάντα επιρρεπής σε επιθέσεις κακόβουλου λογισμικού.
Μέθοδος 14: Χρησιμοποιήστε VPN
Ωστόσο, εάν δεν μπορείτε να διορθώσετε το πρόβλημά σας, μπορείτε να δοκιμάσετε να χρησιμοποιήσετε ένα εικονικό ιδιωτικό δίκτυο. Εξασφαλίζει τη σύνδεσή σας πιο ιδιωτική και κρυπτογραφημένη. Μπορείτε να αλλάξετε τη γεωγραφική περιοχή με τη βοήθεια των ρυθμίσεων VPN, ώστε να διορθώσετε εύκολα αυτό το σφάλμα. Παρόλο που υπάρχουν τόσα πολλά δωρεάν VPN που διατίθενται μέσω του Διαδικτύου, σας συμβουλεύουμε να χρησιμοποιήσετε μια αξιόπιστη υπηρεσία VPN για να απολαύσετε εκδόσεις και λειτουργίες premium. Εάν μπερδεύετε τον τρόπο ρύθμισης ενός VPN στον υπολογιστή σας με Windows 10, ακολουθήστε τον οδηγό μας σχετικά με τον τρόπο ρύθμισης ενός VPN στα Windows 10 και εφαρμόστε το ίδιο.

Μέθοδος 15: Τροποποίηση κλειδιών μητρώου
Αρκετοί παίκτες έχουν επιβεβαιώσει ότι η επανεγκατάσταση του DirectX στον υπολογιστή σας τους βοήθησε να διορθώσουν αυτό το απροσδιόριστο σφάλμα LOL. Δείτε πώς μπορείτε να διαγράψετε το εγκατεστημένο αρχείο DirectX από το Μητρώο.
1. Πατήστε τα πλήκτρα Windows + R μαζί για να εκκινήσετε το πλαίσιο διαλόγου Εκτέλεση.
2. Τώρα, πληκτρολογήστε regedit και πατήστε Enter για να ανοίξετε τον Επεξεργαστή Μητρώου.
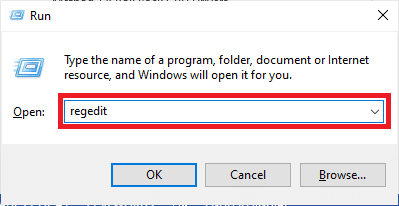
3. Κάντε κλικ στο Ναι στη γραμμή εντολών Έλεγχος λογαριασμού χρήστη.
4. Μεταβείτε στην ακόλουθη διαδρομή τοποθεσίας στον Επεξεργαστή Μητρώου:
ComputerHKEY_LOCAL_MACHINESOFTWAREMicrosoftDirectX
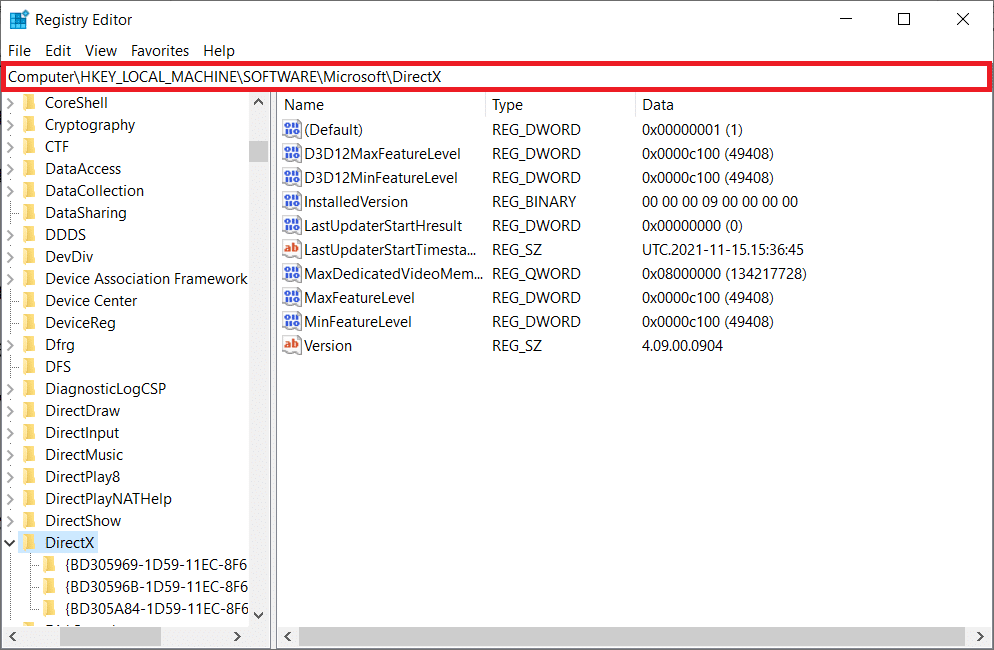
5. Τώρα, κάντε δεξί κλικ στο αρχείο InstalledVersion και κάντε κλικ στην επιλογή Διαγραφή.
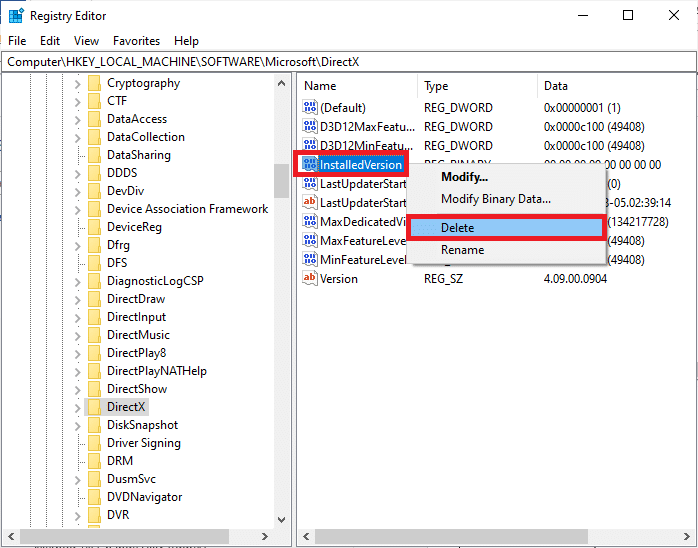
6. Ομοίως, διαγράψτε το αρχείο Έκδοσης όπως έγινε πριν.
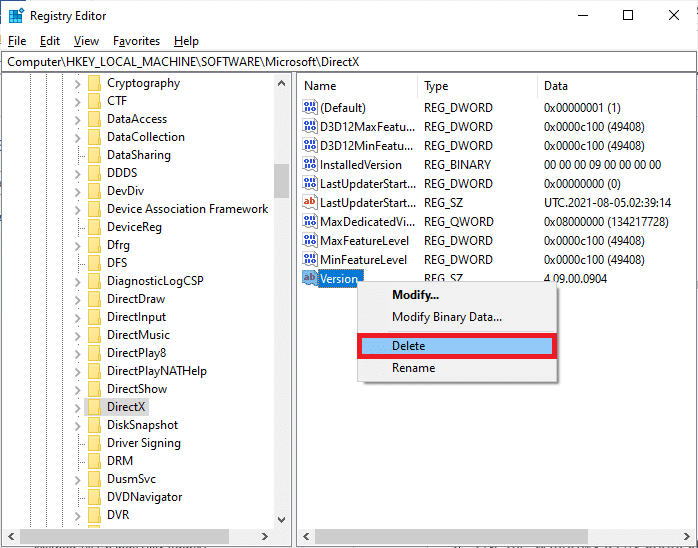
7. Τώρα, ακολουθήστε τον οδηγό μας για Λήψη και εγκατάσταση του DirectX στα Windows 10 για να επανεγκαταστήσετε το DirectX στον υπολογιστή σας με Windows 10.
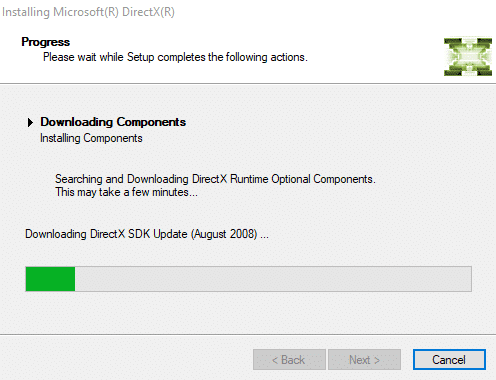
Μέθοδος 16: Επανεγκαταστήστε το League of Legends
Τυχόν εσφαλμένα διαμορφωμένα αρχεία στο League of Legends θα οδηγήσουν στο απροσδόκητο σφάλμα LoL, ακόμα κι αν έχετε ακολουθήσει όλες τις μεθόδους που συζητήθηκαν παραπάνω και έχετε ενημερώσει όλες τις εκκρεμείς ενέργειες. Έτσι, σε αυτήν την περίπτωση, δεν έχετε άλλη επιλογή από το να επανεγκαταστήσετε το παιχνίδι. Το παιχνίδι είναι συνδεδεμένο με τον λογαριασμό σας και όταν επανεγκαταστήσετε το παιχνίδι, δεν θα χάσετε την πρόοδό σας. Δείτε πώς μπορείτε να επανεγκαταστήσετε το League of Legends:
1. Πατήστε τα πλήκτρα Windows + I για να ανοίξετε τις Ρυθμίσεις.
2. Επιλέξτε Ρύθμιση εφαρμογών.
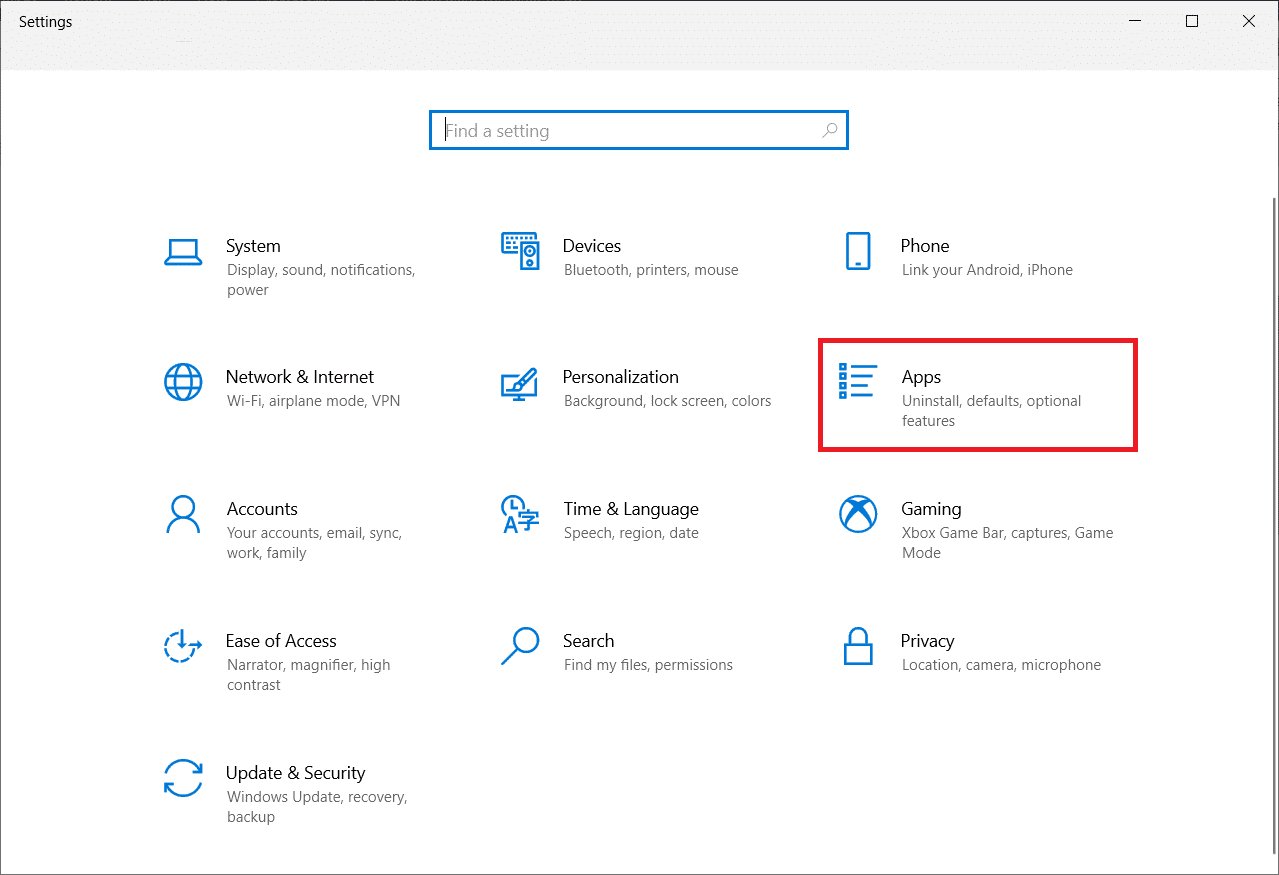
3. Κάντε κύλιση προς τα κάτω και κάντε κλικ στο League of Legends. Στη συνέχεια, επιλέξτε Κατάργηση εγκατάστασης.
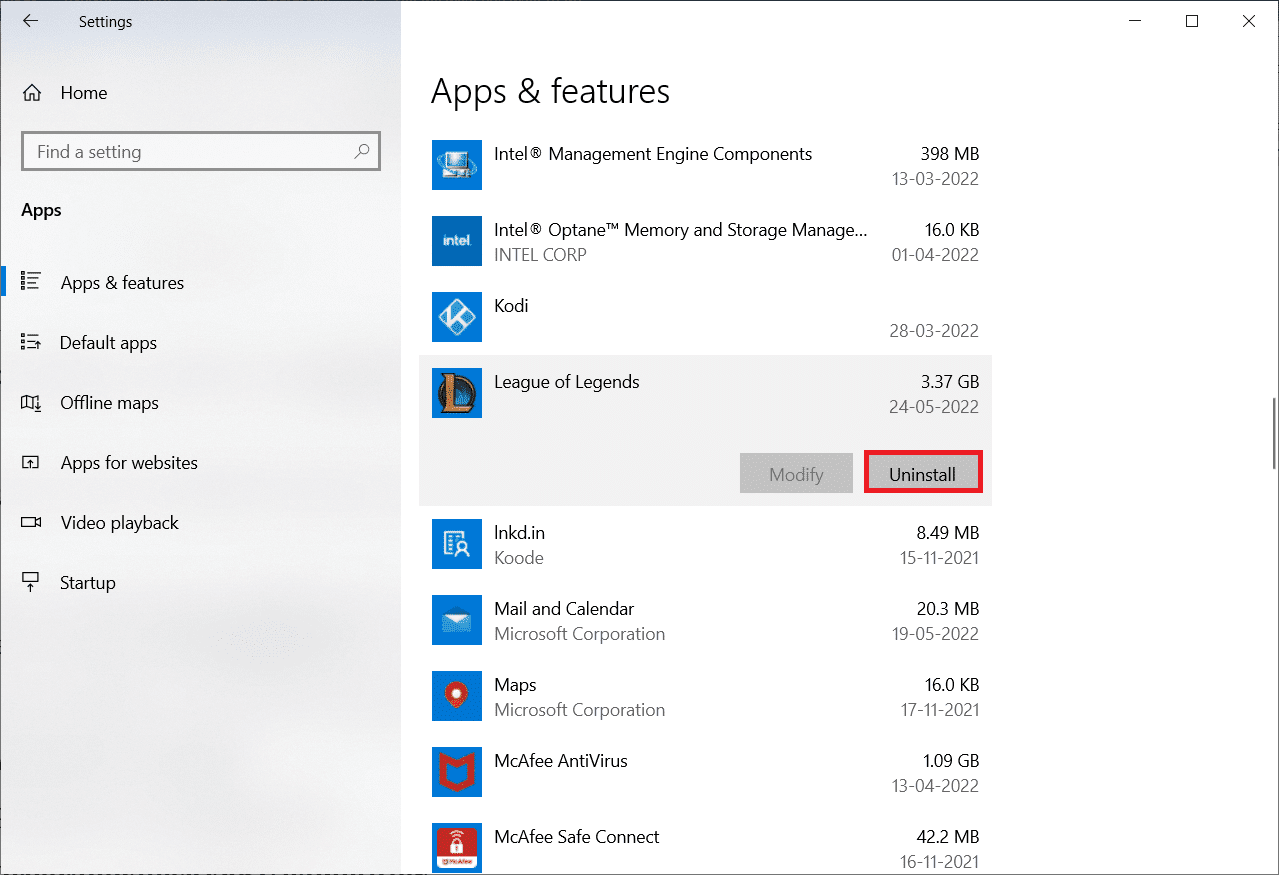
4. Πάλι, κάντε κλικ στο Uninstall στο αναδυόμενο παράθυρο.
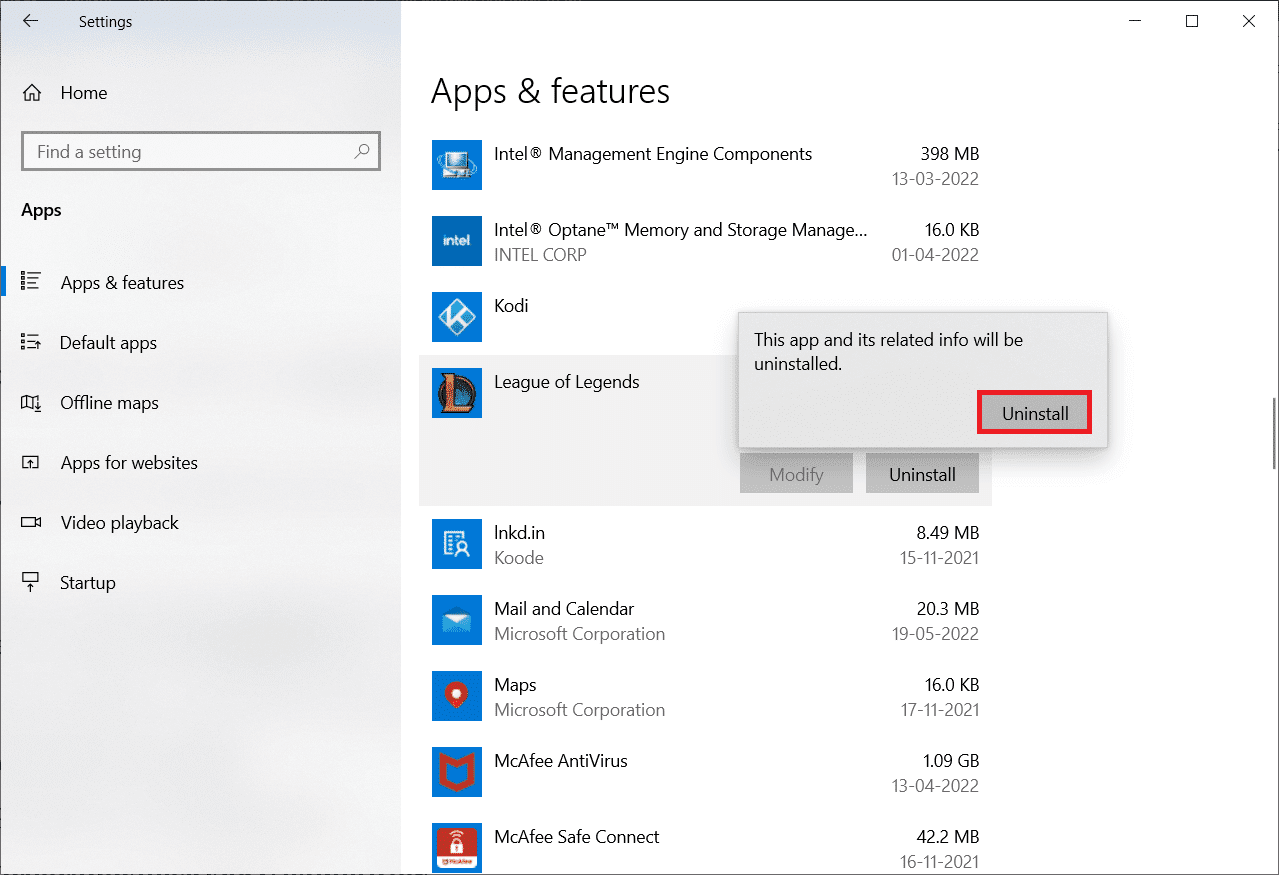
5. Τώρα, κάντε κλικ στο Τέλος.
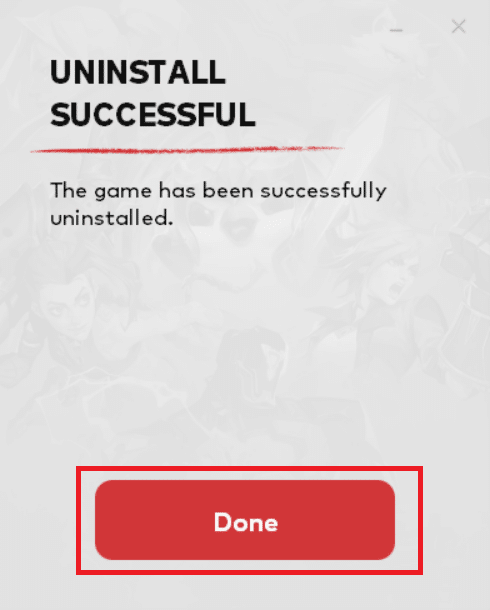
6. Πατήστε το πλήκτρο Windows, πληκτρολογήστε %appdata% και κάντε κλικ στο Άνοιγμα.
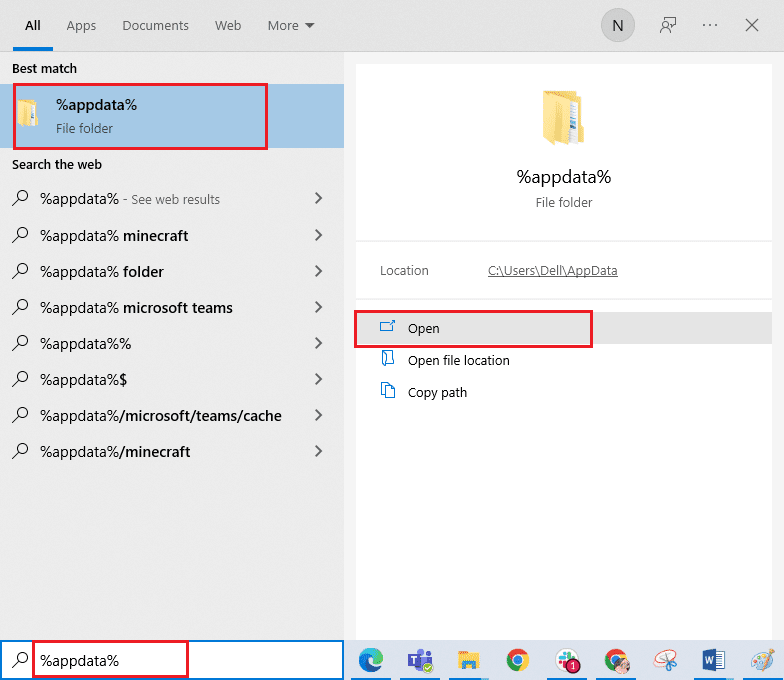
7. Κάντε διπλό κλικ στο Riot Games για να ανοίξετε τον φάκελο.
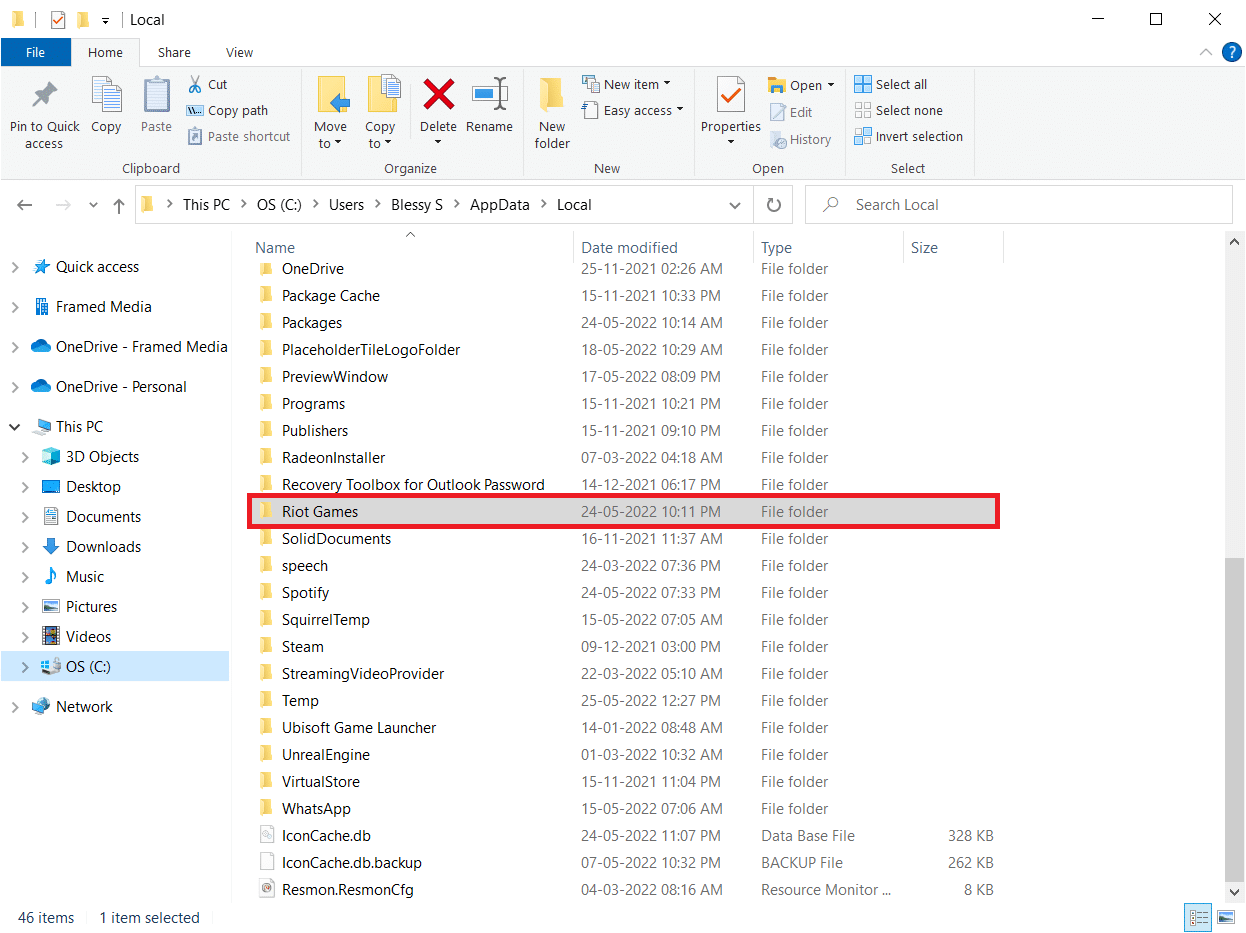
8. Τώρα, κάντε δεξί κλικ στο φάκελο Install League of Legends euw και διαγράψτε τον.
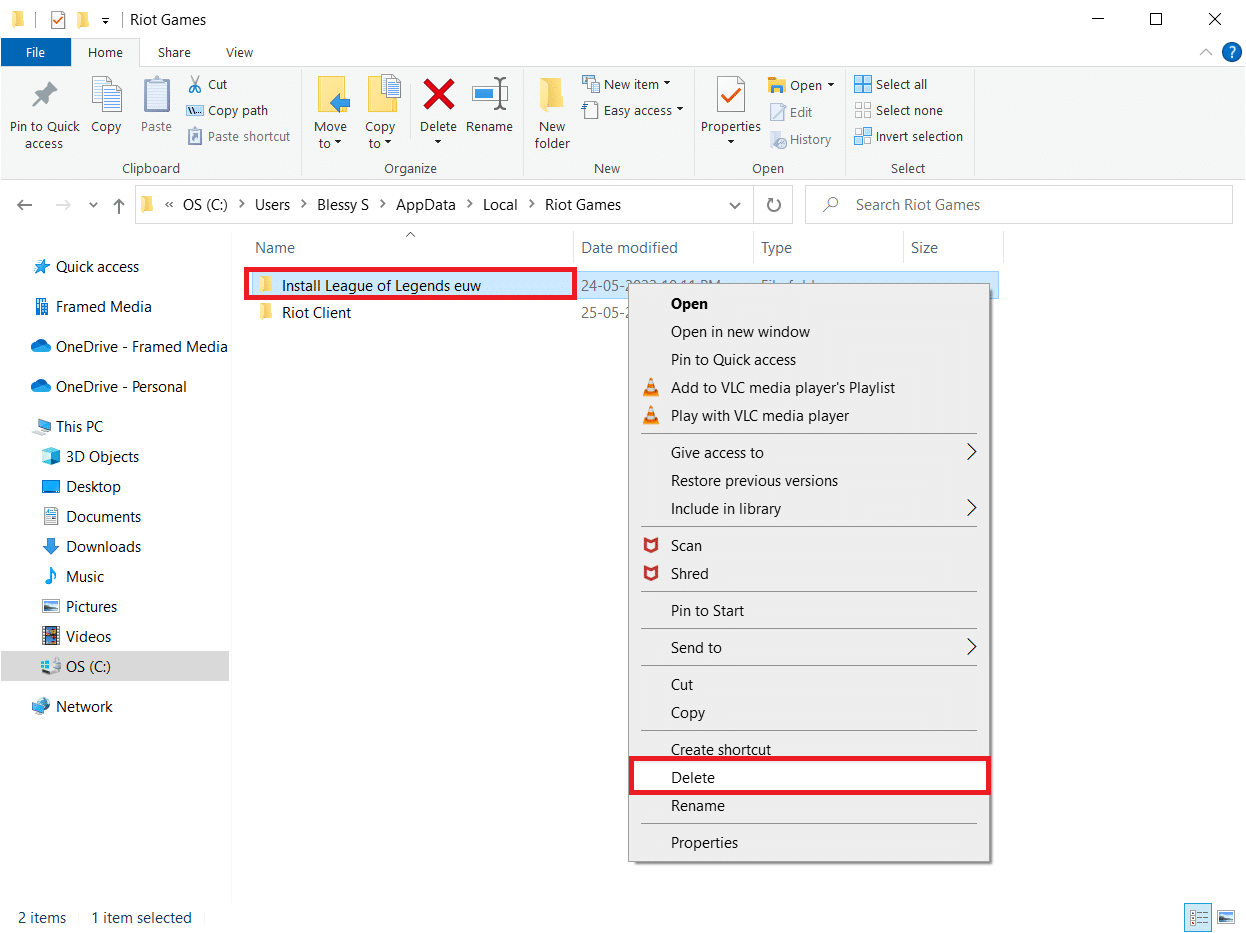
9. Πατήστε το πλήκτρο Windows, πληκτρολογήστε %localappdata% και κάντε κλικ στο Άνοιγμα.
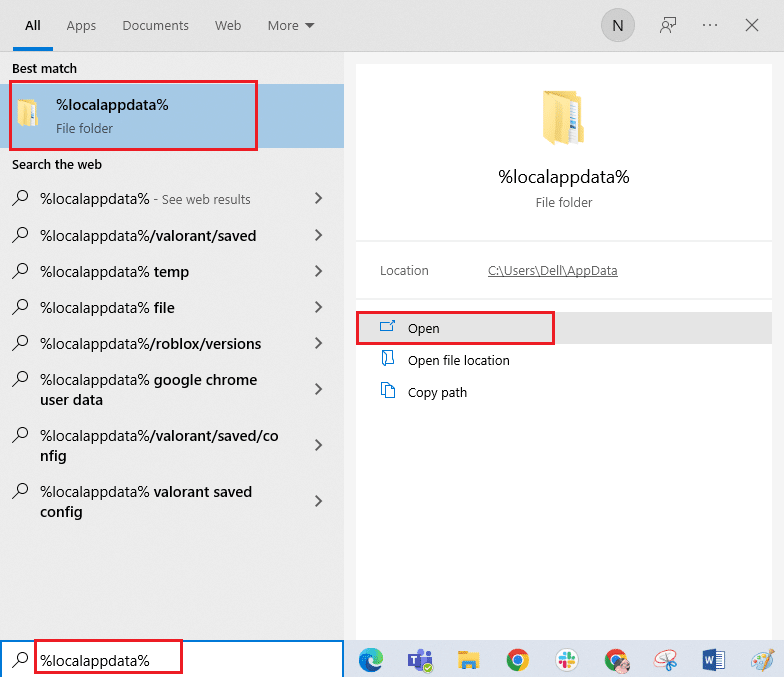
10. Διαγράψτε το φάκελο League of Legends όπως έγινε προηγουμένως.
11. Τώρα, επανεκκινήστε τον υπολογιστή.
12. Στη συνέχεια, επισκεφτείτε την επίσημη σελίδα λήψης του League of Legends και κάντε κλικ στο κουμπί ΠΑΙΞΤΕ ΔΩΡΕΑΝ.
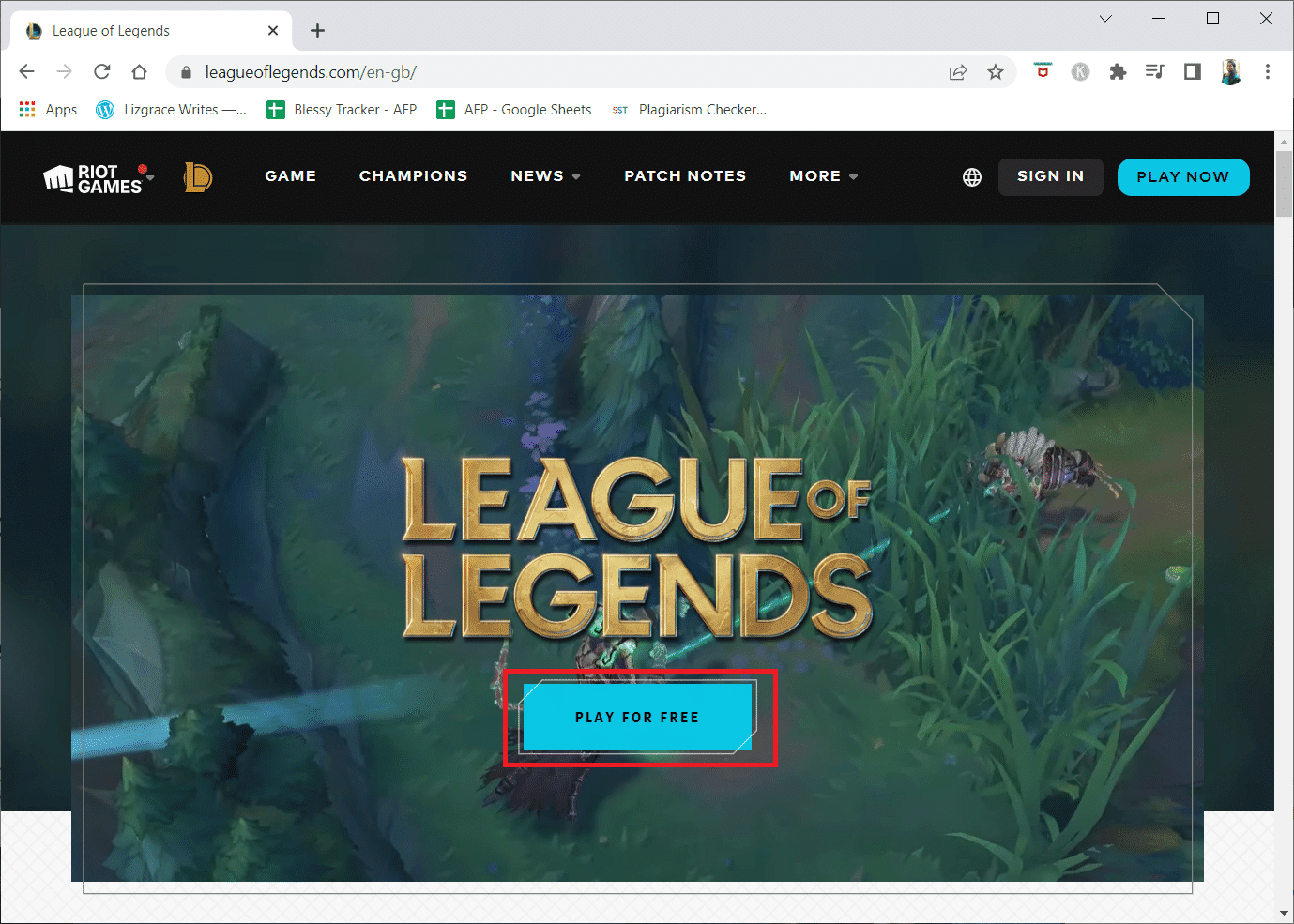
13. Εισαγάγετε τη διεύθυνση email σας και κάντε κλικ στο ΕΝΑΡΞΗ.
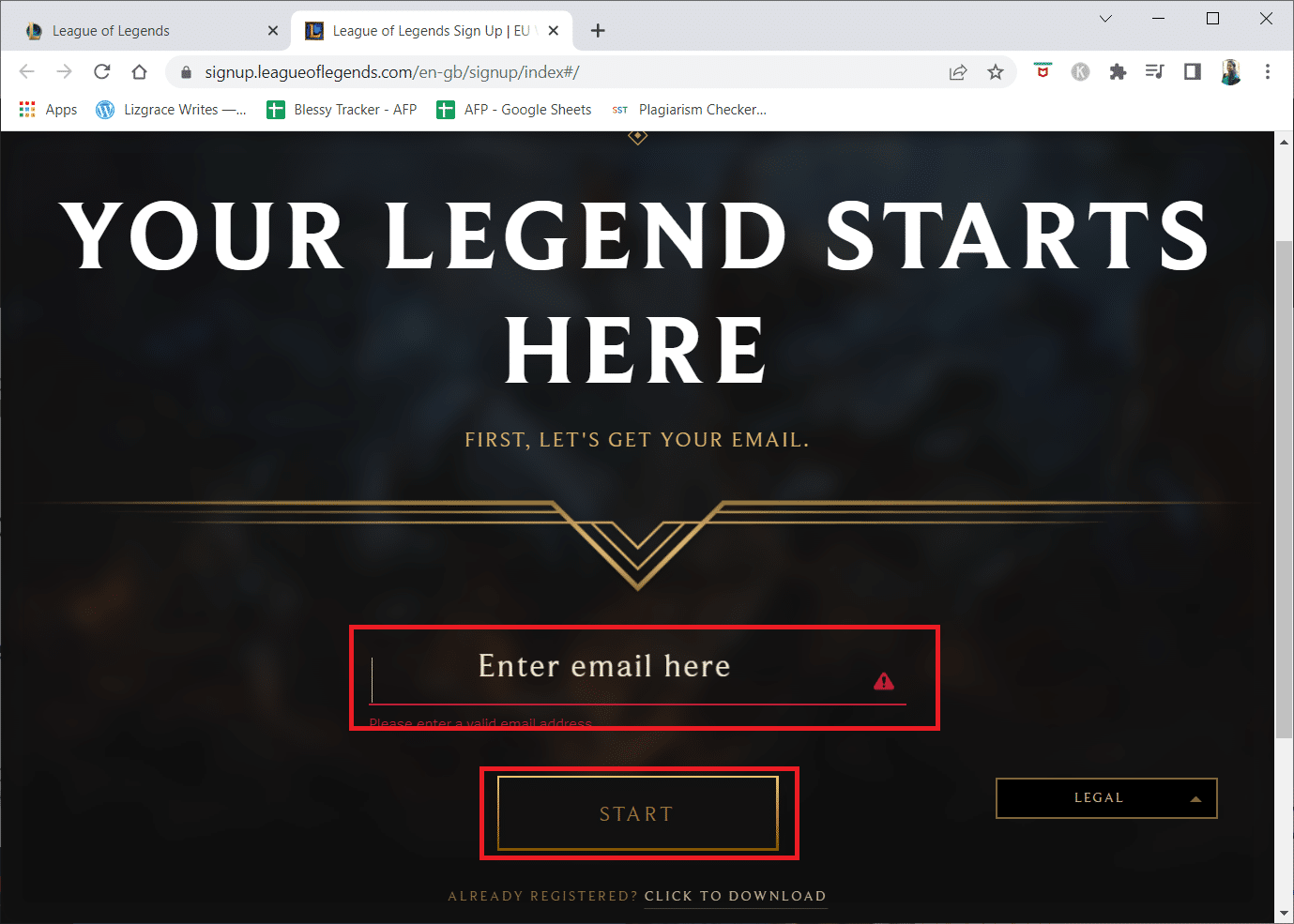
14. Επιλέξτε την Ημερομηνία γέννησής σας στο επόμενο βήμα και κάντε κλικ στο ΕΠΟΜΕΝΟ.
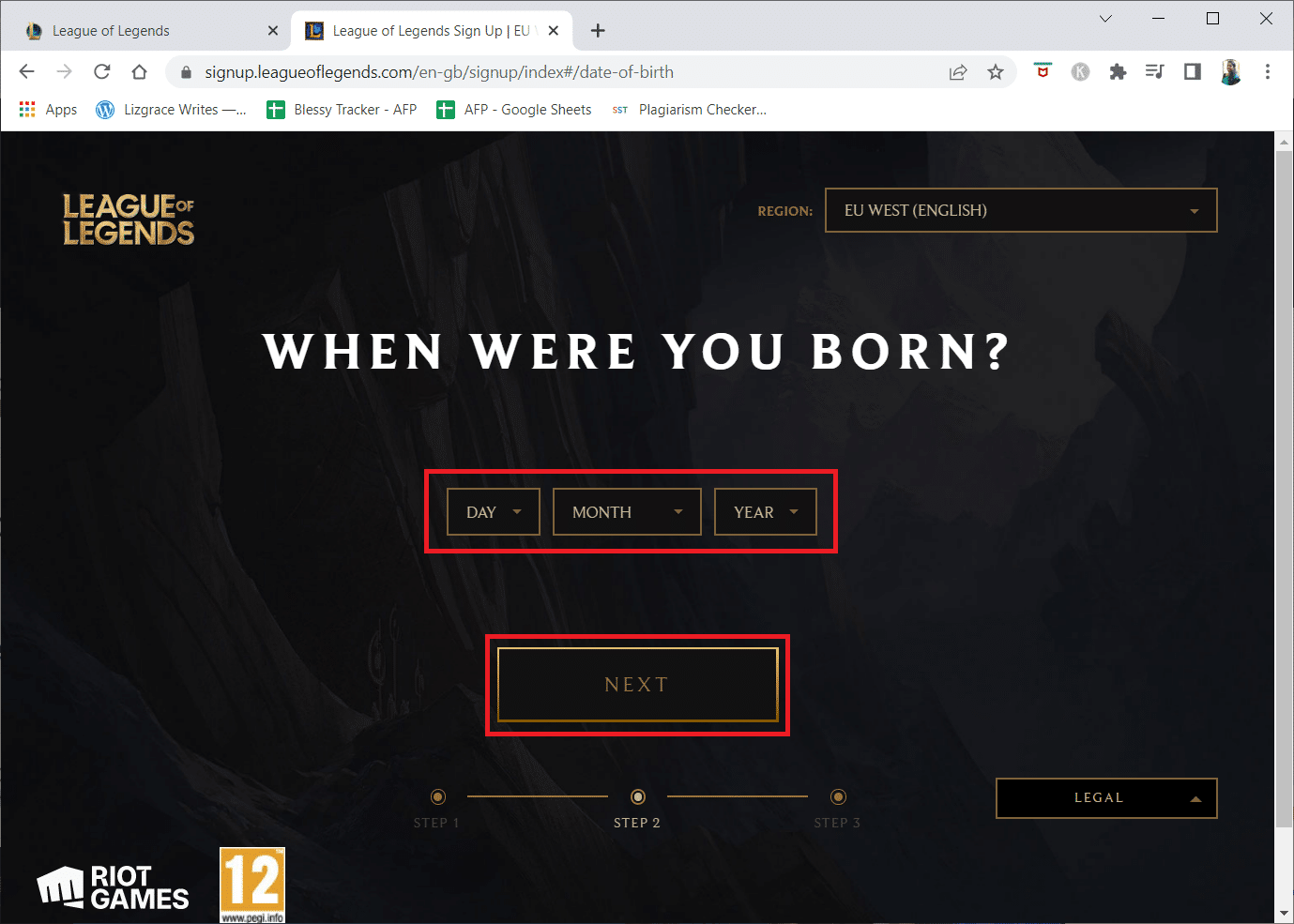
15. Τώρα, συμπληρώστε τα πεδία USERNAME, PASSWORD και CONFIRM PASSWORD.
16. Επιλέξτε την επιλογή Συμφωνώ με τους Όρους Παροχής Υπηρεσιών και έχω διαβάσει και αναγνωρίζω τη Σημείωση Απορρήτου.
17. Στη συνέχεια, κάντε κλικ στο ΕΠΟΜΕΝΟ.
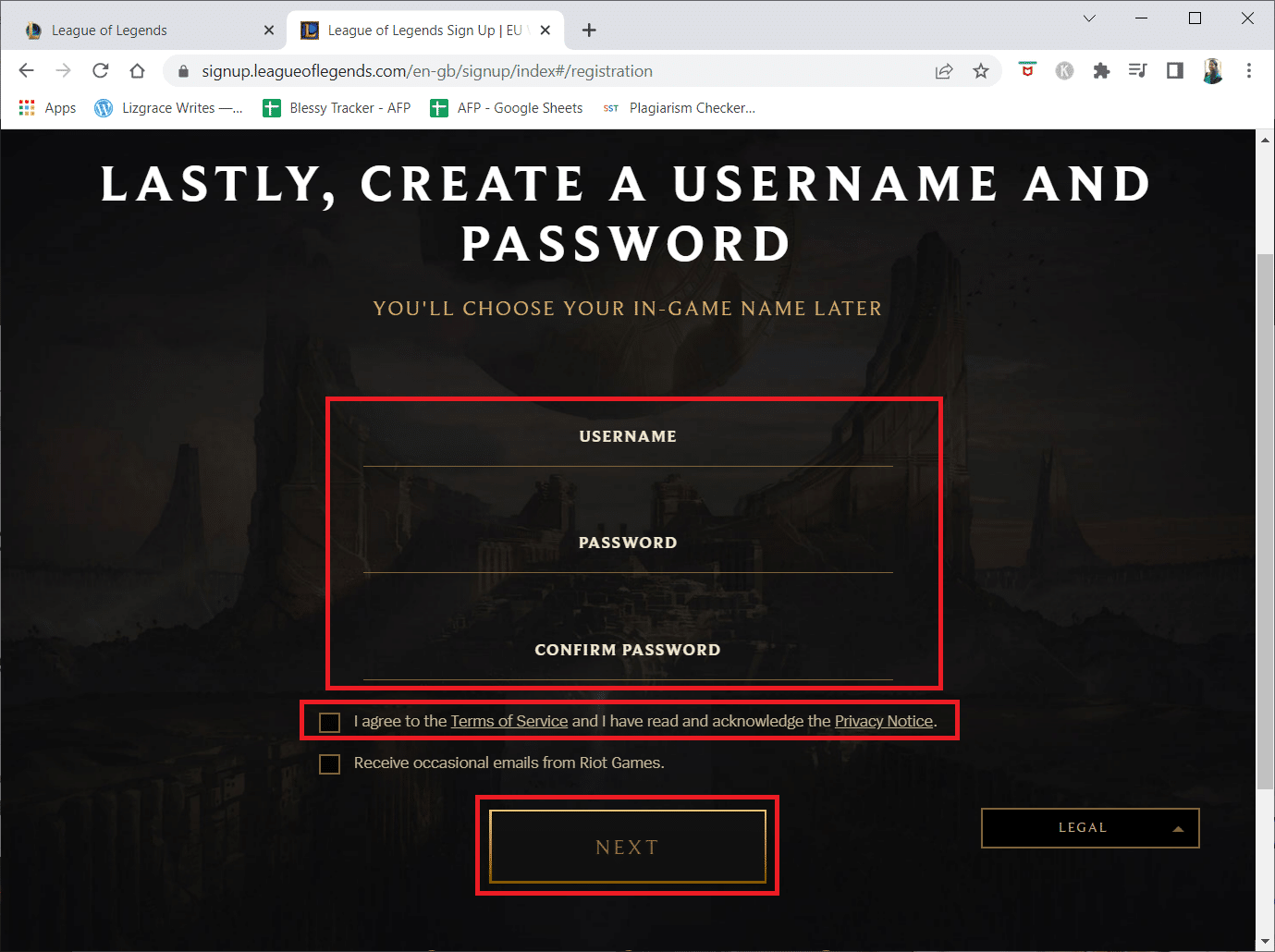
18. Τώρα, κάντε κλικ στο κουμπί ΛΗΨΗ ΓΙΑ ΤΑ WINDOWS.
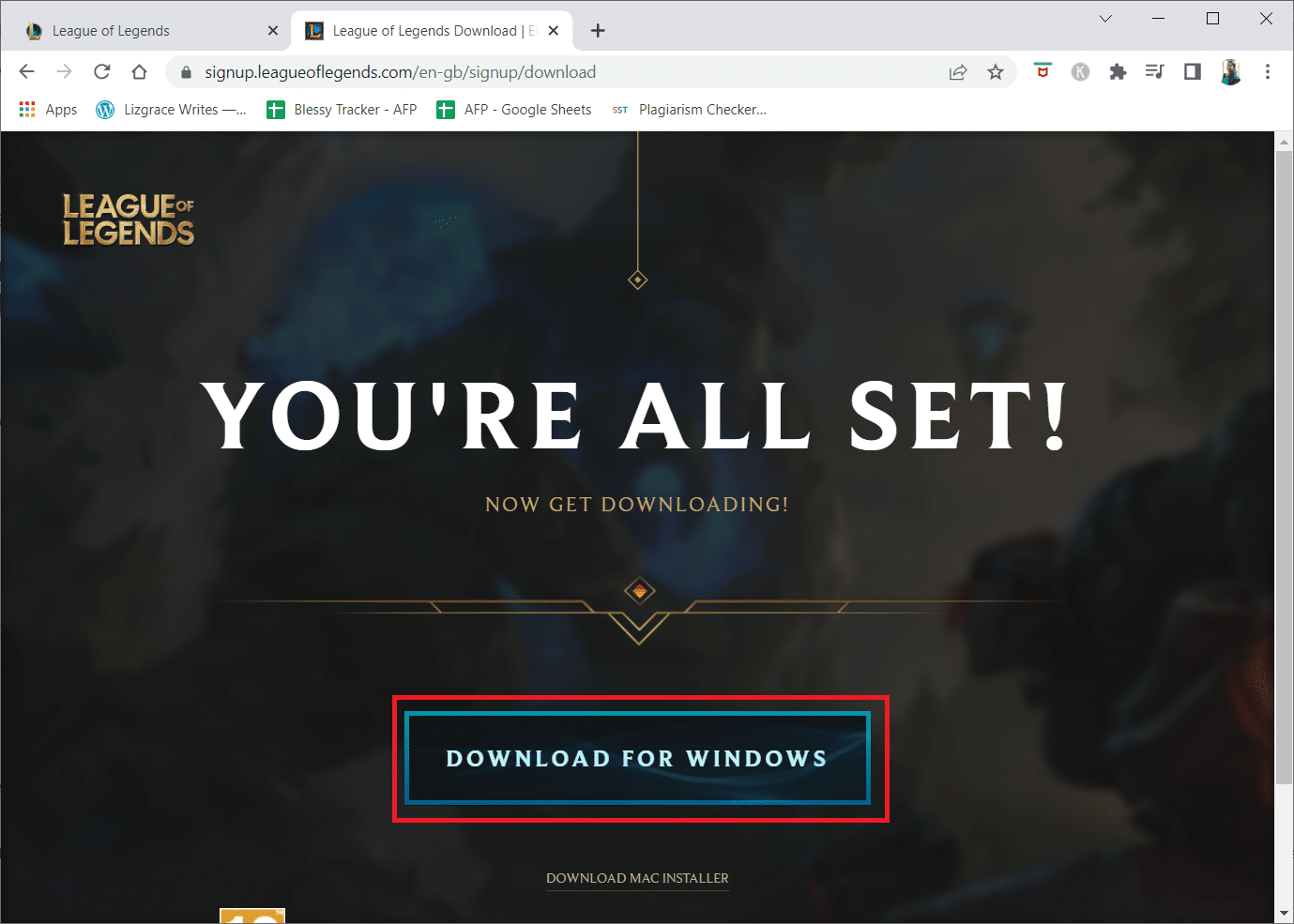
19. Κάντε κλικ στο αρχείο εγκατάστασης που κατεβάσατε για να εγκαταστήσετε και να εκτελέσετε το παιχνίδι.
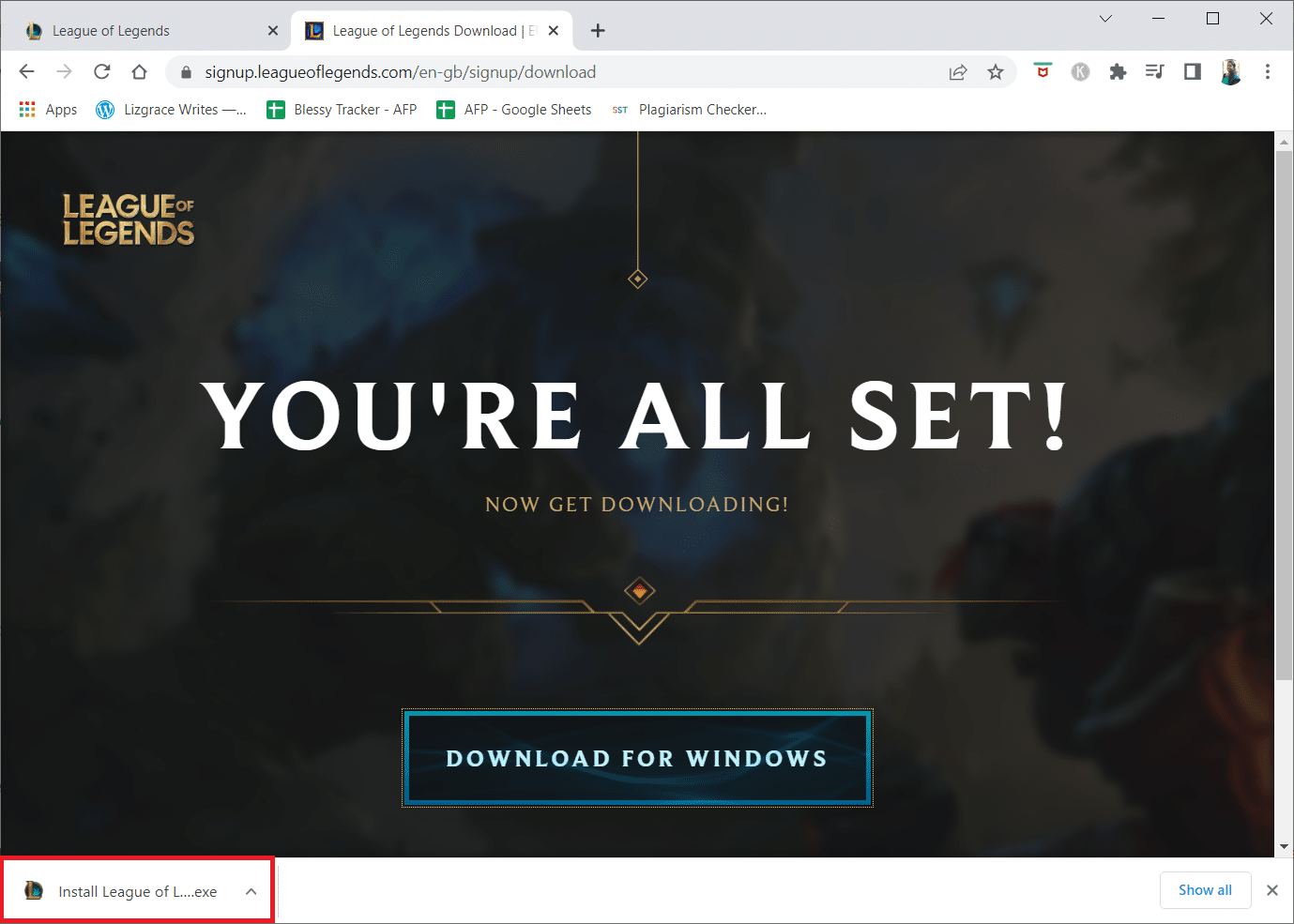
20. Κάντε κλικ στο κουμπί Εγκατάσταση στη γραμμή εντολών.
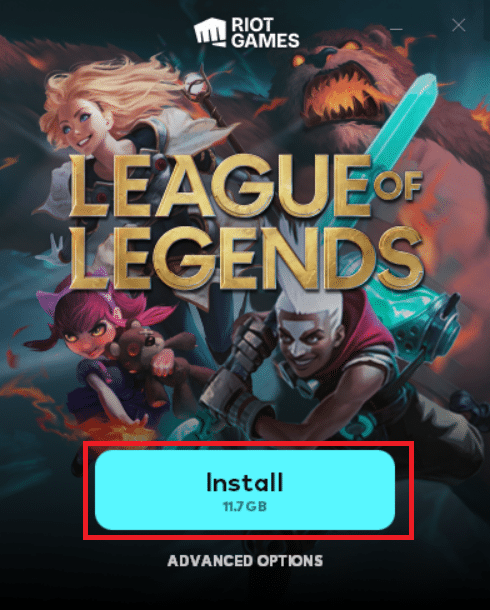
***
Ελπίζουμε ότι αυτός ο οδηγός ήταν χρήσιμος και ότι θα μπορούσατε να διορθώσετε ένα απροσδιόριστο σφάλμα League of Legends στα Windows 10. Πείτε μας ποια μέθοδος λειτούργησε καλύτερα για εσάς. Επίσης, εάν έχετε οποιεσδήποτε απορίες/προτάσεις σχετικά με αυτό το άρθρο, μη διστάσετε να τις αφήσετε στην ενότητα σχολίων. Επίσης, ενημερώστε μας τι θέλετε να μάθετε στη συνέχεια.