Τα Windows 10 είναι ένα απίστευτο λειτουργικό σύστημα και ενώ πρέπει να επαινεθεί για την ομαλή λειτουργία του από την πλευρά του λογισμικού, είναι εξίσου εξαιρετικό και από πλευράς υλικού. Είναι συμβατό με πολλούς τύπους συσκευών υλικού, όπως εξωτερικές οθόνες, σκληρούς δίσκους και USB. Επίσης, εντοπίζει και ειδοποιεί κάθε φορά που υπάρχει πρόβλημα με το υλικό ή οποιαδήποτε θύρα του υπολογιστή σας. Ένα τέτοιο ζήτημα είναι η αύξηση της ισχύος στη θύρα USB των Windows 10. Τα Windows 10 δίνουν ένα μήνυμα παρόμοιο με το ότι μια συσκευή USB έχει δυσλειτουργήσει και έχει υπερβεί τα όρια ισχύος όταν παρουσιαστεί αυτό το πρόβλημα. Μπορεί να είναι ενοχλητικό καθώς σας εμποδίζει να χρησιμοποιήσετε σωστά το USB σας και μπορεί ακόμη και να βλάψει τον υπολογιστή σας. Εάν αντιμετωπίζετε και εσείς το ίδιο πρόβλημα, είστε στο σωστό μέρος. Σας φέρνουμε έναν τέλειο οδηγό που θα σας διδάξει πώς να διορθώσετε το πρόβλημα της θύρας USB των Windows 10.
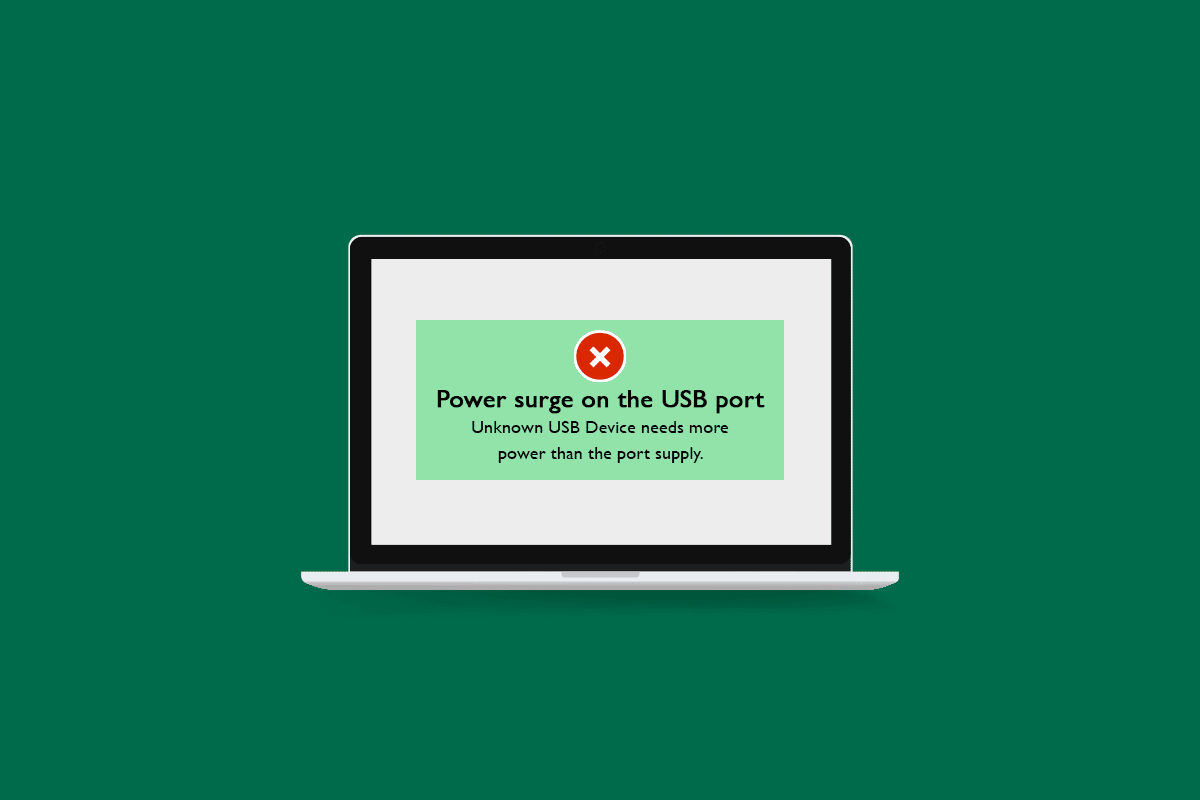
Πίνακας περιεχομένων
Πώς να διορθώσετε την υπέρταση ισχύος στη θύρα USB στα Windows 10
Μπορεί να αντιμετωπίσετε ότι μια συσκευή USB έχει δυσλειτουργήσει και έχει υπερβεί το σφάλμα ορίων ισχύος στα Windows 10 για τους ακόλουθους λόγους:
- Η συσκευή USB αντλεί περισσότερη ισχύ από την προεπιλεγμένη ισχύ εξόδου της θύρας USB
- Ελαττωματική συσκευή USB
- Ελαττωματική θύρα USB
- Ξεπερασμένα προγράμματα οδήγησης USB
- Προβλήματα με την παροχή ρεύματος
Αφού μάθουμε για τις πιθανές αιτίες πίσω από αυτό το ζήτημα, αφήστε μας να καταλάβουμε πώς να διορθώσετε την υπέρταση ισχύος στη θύρα USB των Windows 10. Αρχικά, σας συνιστούμε να πραγματοποιήσετε ορισμένους βασικούς ελέγχους για να διαπιστώσετε εάν το πρόβλημα σχετίζεται με υλικό ή λογισμικό.
Μέθοδος 1: Βασικά βήματα αντιμετώπισης προβλημάτων
Ακολουθούν μερικά βασικά βήματα αντιμετώπισης προβλημάτων για την επίλυση του προβλήματος.
1. Επανεκκινήστε τον υπολογιστή: Πριν κάνετε οτιδήποτε, είναι σημαντικό να επανεκκινήσετε τον υπολογιστή σας. Θα διορθώσει οποιοδήποτε μικρό πρόβλημα που σχετίζεται με το σύστημα και άλλα σφάλματα. Μπορείτε να κάνετε επανεκκίνηση του υπολογιστή σας ακολουθώντας τον οδηγό μας σχετικά με τον Τρόπο επανεκκίνησης ή επανεκκίνησης του υπολογιστή με Windows. Ενδέχεται να επιλύσει το σφάλμα υπέρτασης ισχύος.
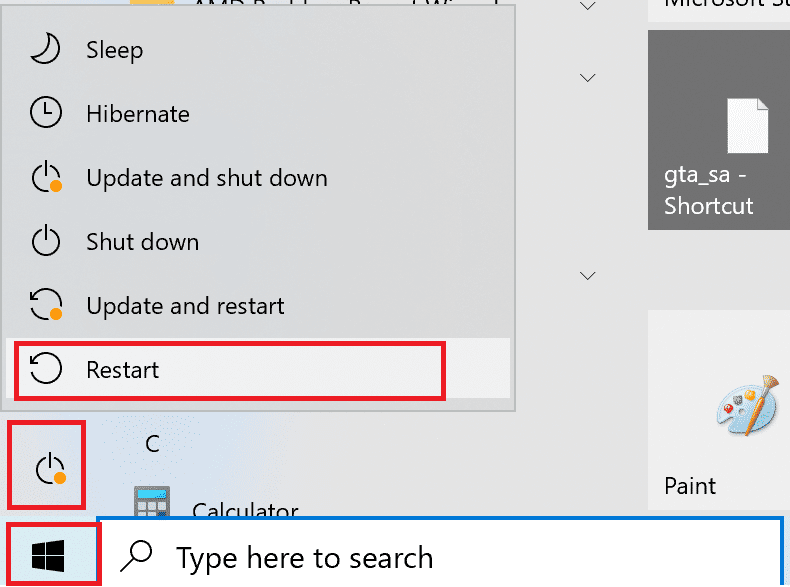
2. Ελέγξτε τη συσκευή USB: Δοκιμάστε να συνδέσετε τη συσκευή USB που προκαλεί αυτό το σφάλμα σε κάποιον άλλο υπολογιστή και ελέγξτε εάν το σφάλμα παραμένει. Εάν ναι, τότε το πρόβλημα μπορεί να οφείλεται σε ελαττωματική συσκευή USB.
3. Ελέγξτε τη θύρα USB: Συνδέστε τη συσκευή USB σε κάποια άλλη θύρα του υπολογιστή σας και εάν λειτουργεί, τότε η συγκεκριμένη θύρα USB μπορεί να είναι ελαττωματική. Μπορείτε επίσης να το επαληθεύσετε συνδέοντας μια διαφορετική συσκευή USB στην ελαττωματική θύρα και εάν εμφανίζει σφάλμα υπέρτασης ρεύματος τότε το πρόβλημα μπορεί να βρίσκεται στη θύρα USB.
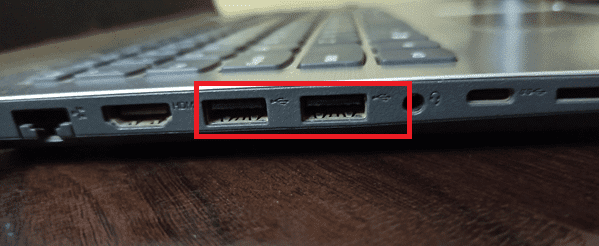
4. Ελέγξτε το καλώδιο USB: Εάν χρησιμοποιείτε καλώδιο USB για να συνδέσετε συσκευή USB και αντιμετωπίζετε σφάλμα υπέρτασης ρεύματος, τότε αυτό το πρόβλημα μπορεί να οφείλεται σε ελαττωματικό καλώδιο USB με ανομοιόμορφη κατανομή ρεύματος ή σε κάποια φυσική βλάβη. Ελέγξτε σωστά το καλώδιο USB για τυχόν κοψίματα ή άλλες ζημιές. Συνδέστε το με κάποια άλλη συσκευή USB και αν το σφάλμα επιμένει, δοκιμάστε να χρησιμοποιήσετε διαφορετικό καλώδιο USB.
5. Ελέγξτε το τροφοδοτικό: Βεβαιωθείτε ότι ο υπολογιστής σας έχει επαρκή τροφοδοσία. Ελέγξτε εάν η τάση είναι σταθερή και όχι πολύ χαμηλή και εάν χρησιμοποιείτε UPS, τότε βεβαιωθείτε ότι λειτουργεί σωστά και με κατάλληλο και συμβατό υλικό.

Εάν εξακολουθείτε να αντιμετωπίζετε πρόβλημα με τη θύρα USB των Windows 10, τότε πιθανότατα πρόκειται για πρόβλημα που σχετίζεται με το λογισμικό. Για να το επιλύσετε, ακολουθήστε τις παρακάτω μεθόδους.
Μέθοδος 2: Εκτελέστε το πρόγραμμα αντιμετώπισης προβλημάτων υλικού και συσκευών
Ένας από τους ευκολότερους τρόπους για να διορθώσετε το πρόβλημα της θύρας USB των Windows 10 είναι η χρήση των Windows που είναι ενσωματωμένα στο Hardware and Devices Troubleshooter. Χρησιμοποιείται για τον εντοπισμό και την επίλυση πολλών τύπων ζητημάτων που σχετίζονται με το Υλικό σε υπολογιστή Windows 10. Μπορείτε να εκτελέσετε την Αντιμετώπιση προβλημάτων υλικού ακολουθώντας τον οδηγό μας για την Εκτέλεση Αντιμετώπισης προβλημάτων υλικού και συσκευών.

Μέθοδος 3: Ενημερώστε τα προγράμματα οδήγησης USB
Ενδέχεται να αντιμετωπίζετε πρόβλημα τροφοδοσίας στη θύρα USB των Windows 10 λόγω ξεπερασμένων προγραμμάτων οδήγησης USB. Η ενημέρωση των προγραμμάτων οδήγησης της συσκευής σας θα την καταστήσει συμβατή με το σύστημα. Θα απαλλαγεί επίσης από τυχόν προβλήματα που υπάρχουν στην προηγούμενη έκδοση του προγράμματος οδήγησης USB. Μπορείτε να ενημερώσετε το πρόγραμμα οδήγησης συσκευής ακολουθώντας τον οδηγό μας σχετικά με τον τρόπο ενημέρωσης προγραμμάτων οδήγησης συσκευών στα Windows 10.
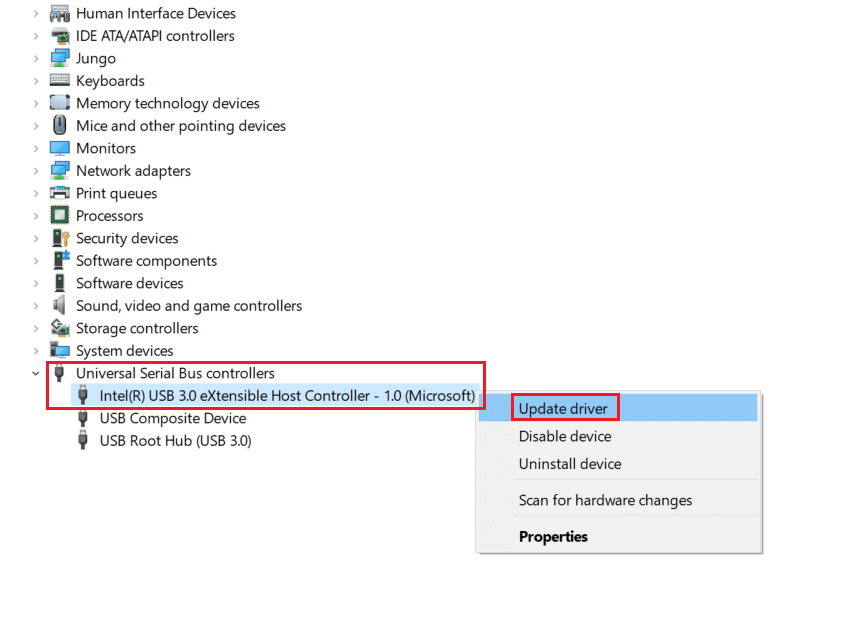
Μέθοδος 4: Ενημερώσεις προγράμματος οδήγησης επαναφοράς
Ένας άλλος τρόπος για την επίλυση του προβλήματος της θύρας USB των Windows 10 είναι η χρήση προηγούμενης έκδοσης προγραμμάτων οδήγησης USB. Μερικές φορές, η νέα ενημέρωση των προγραμμάτων οδήγησης μπορεί να μην είναι συμβατή ή να έχει κάποια μη αναγνωρισμένα ζητήματα. Επιλέξτε μια παλιά έκδοση του προγράμματος οδήγησης USB από την εποχή που δεν αντιμετωπίζατε αυτό το πρόβλημα και μπορεί να λειτουργήσει, όπως παλιά. Για να το κάνετε αυτό, ακολουθήστε τον οδηγό μας για τα προγράμματα οδήγησης επαναφοράς στα Windows 10.

***
Ελπίζουμε ότι αυτός ο οδηγός ήταν χρήσιμος και ότι μπορέσατε να διορθώσετε την αύξηση της ισχύος στη θύρα USB των Windows 10. Ενημερώστε μας ποια μέθοδος λειτούργησε καλύτερα για εσάς. Εάν έχετε απορίες ή προτάσεις, μην διστάσετε να τις αφήσετε στην ενότητα σχολίων.

