Έχετε βαρεθεί τις απλές ταπετσαρίες στην επιφάνεια εργασίας των Windows; Παρόλο που οι υπολογιστές Windows υποστηρίζουν πολλές επιλογές εμφάνισης εξατομίκευσης, μόνο περιορισμένες μορφές αρχείων εικόνας μπορούν να οριστούν ως φόντο επιφάνειας εργασίας. Σε οποιαδήποτε έκδοση του υπολογιστή με Windows, μπορείτε να ορίσετε φόντο επιφάνειας εργασίας, εφόσον τα αρχεία εικόνας υποστηρίζονται από το λειτουργικό σας σύστημα. Ωστόσο, το GIF (Graphics Interchange Format) είναι μια διαφορετική ιστορία, καθώς αποθηκεύει και στατικές και κινούμενες μορφές εικόνας. Χρησιμοποιώντας τις προεπιλεγμένες ρυθμίσεις, δεν μπορείτε να ορίσετε τα GIF ως φόντο επιφάνειας εργασίας, ακόμα κι αν προσπαθήσετε να το κάνετε, μόνο ένα καρέ του κλιπ GIF θα οριστεί ως φόντο της επιφάνειας εργασίας σας. Ωστόσο, λίγες εφαρμογές και προγράμματα θα σας βοηθήσουν να ορίσετε το GIF ως ταπετσαρία των Windows 10. Αυτός ο οδηγός θα σας δώσει κάποια ιδέα για το ίδιο.
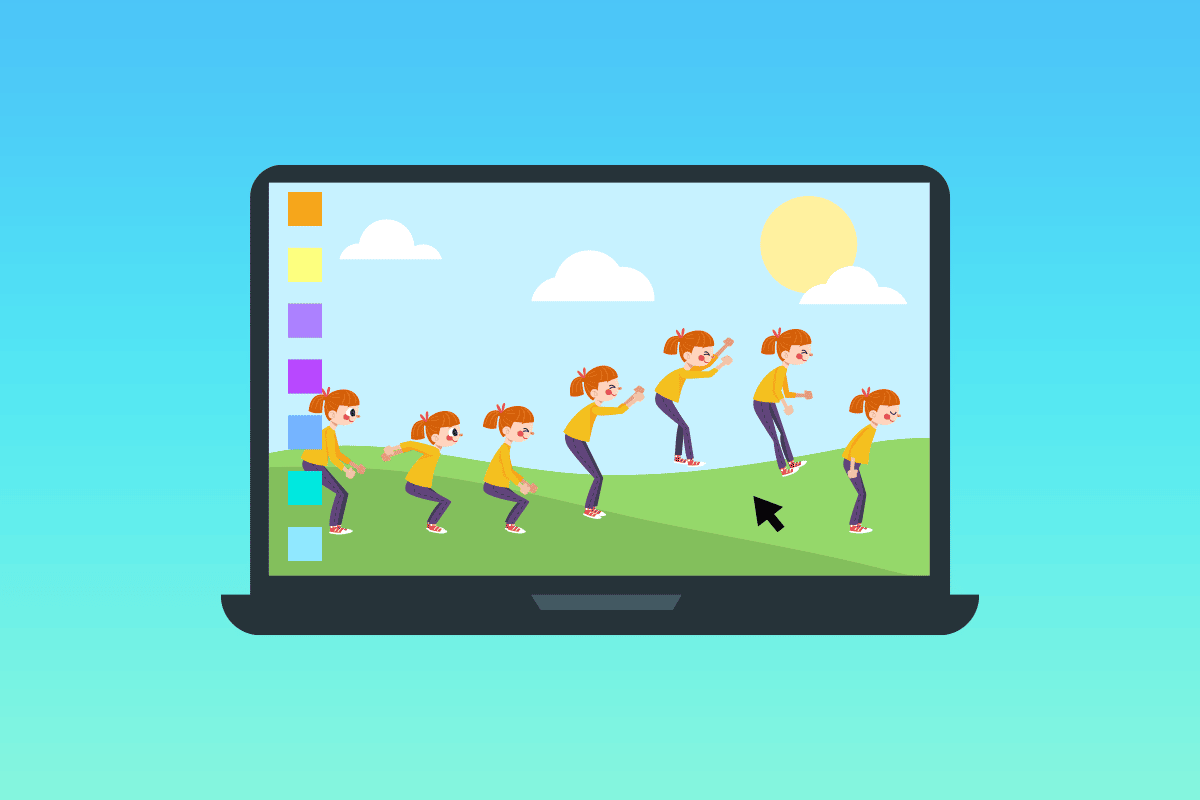
Πίνακας περιεχομένων
Πώς να ορίσετε το GIF ως ταπετσαρία στα Windows 10
Ακολουθεί μια λίστα εφαρμογών που θα σας βοηθήσουν να ορίσετε το φόντο της επιφάνειας εργασίας GIF των Windows 10. Όλα τα προγράμματα που αναφέρονται είναι πιο εύκολο να εφαρμοστούν και να χρησιμοποιηθούν. Ρίξτε μια ματιά σε αυτά και εγκαταστήστε το πιο κατάλληλο λογισμικό στη συσκευή σας.
Μέθοδος 1: Χρησιμοποιήστε την εφαρμογή ταπετσαρίας GIF BioniX
Η εφαρμογή Ταπετσαρία GIF BioniX βοηθά να ορίσετε φόντο επιφάνειας εργασίας GIF και να τα μοιραστείτε με τους φίλους και τους συναδέλφους σας. Το πιο σημαντικό είναι ότι υποστηρίζεται σε όλες τις εκδόσεις των Windows όπως Windows 10, Windows 11, Windows 7, Windows 8, Windows Vista και Windows XP. Είναι δωρεάν λογισμικό και μπορείτε να απολαύσετε όλες τις δυνατότητες της εφαρμογής χωρίς να ξοδέψετε δεκάρα.
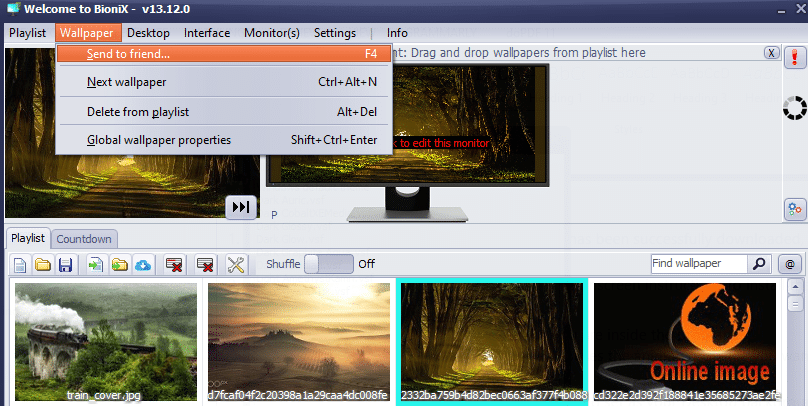
Εδώ είναι τα χαρακτηριστικά αυτής της εφαρμογής:
1. Ορισμένα από τα GIF σας μπορεί να είναι πολύ μικρά σε μέγεθος. Έτσι, όταν τα ορίζετε ως φόντο επιφάνειας εργασίας, δεν χωρούν σε ολόκληρη την οθόνη. Ωστόσο, αυτή η εφαρμογή έχει μια επιλογή να αλλάξετε το μέγεθος του GIF σας σύμφωνα με την οθόνη σας. Υπάρχει μια επιλογή για αυτόματο ζουμ που θα προτείνει τις καλύτερες επιλογές αλλαγής μεγέθους.
2. Οι λειτουργίες πλήρωσης θα χωρέσουν σε όλους τους κενούς χώρους στην επιφάνεια εργασίας και επίσης μπορείτε να ρυθμίσετε χειροκίνητα το πλάτος και το ύψος των ταπετσαριών.
3. Η παράμετρος ταχύτητα αναπαραγωγής στο BioniX σάς βοηθά να επιταχύνετε ή να επιβραδύνετε την ταχύτητα των κινούμενων GIF.
4. Μερικές φορές, το GIF σας μπορεί να μην ταιριάζει πλήρως στην επιφάνεια εργασίας σας ακόμα και μετά την αλλαγή του μεγέθους του. Σε αυτήν την περίπτωση, μπορείτε να ορίσετε αυτόματα ένα χρώμα φόντου που ταιριάζει με το GIF σας.
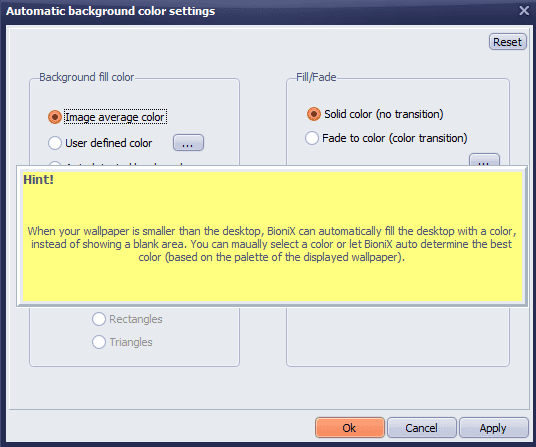
5. Μπορείτε να συνδυάσετε μια δέσμη φωτογραφιών ως κολάζ και να ορίσετε τη συνδυασμένη εικόνα ως ταπετσαρία φόντου. Μπορείτε να αλλάξετε και να προσαρμόσετε το κενό μεταξύ των φωτογραφιών, των χρωμάτων περιγράμματος κ.λπ.
6. Μπορείτε να ορίσετε ένα ρολόι ως ταπετσαρία φόντου σας και ακόμη και να προσθέσετε σταγόνες βροχής σε αυτά.
7. Το BioniX υποστηρίζει επίσης υποστήριξη διπλής ή πολλαπλών οθονών και μπορείτε να βελτιώσετε τις ταπετσαρίες σας.
8. Η απόκρυψη εικονιδίων επιφάνειας εργασίας είναι επίσης δυνατή χρησιμοποιώντας το BioniX.
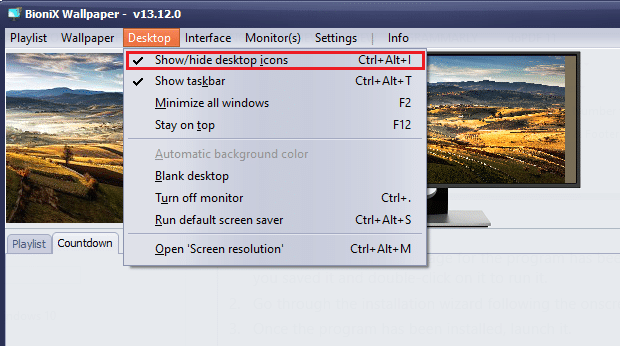
9. Μπορείτε να ορίσετε φόντα επιφάνειας εργασίας GIF για συγκεκριμένο χρόνο στο BioniX. Για παράδειγμα, το BioniX ρυθμίζει αυτόματα μια ταπετσαρία ανατολής στις 6 π.μ. και μια ταπετσαρία ηλιοβασιλέματος στις 6 μ.μ. αφού κάνετε τις κατάλληλες ρυθμίσεις.
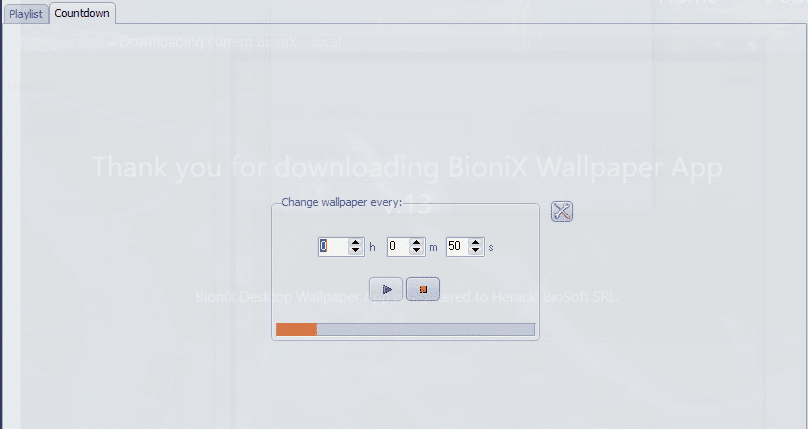
10. Επίσης, το BioniX μπορεί να ρυθμιστεί ώστε να ΜΗΝ αλλάζει το φόντο εάν η CPU σας είναι απασχολημένη.
Ακολουθήστε τα βήματα που αναφέρονται παρακάτω για να εγκαταστήσετε και να χρησιμοποιήσετε την εφαρμογή BioniX Desktop Wallpaper για να ορίσετε το GIF ως ταπετσαρία στα Windows 10
1. Μεταβείτε στην επίσημη σελίδα της εφαρμογής ταπετσαρίας επιφάνειας εργασίας BioniX και κάντε κλικ στη σελίδα Λήψη όπως απεικονίζεται.
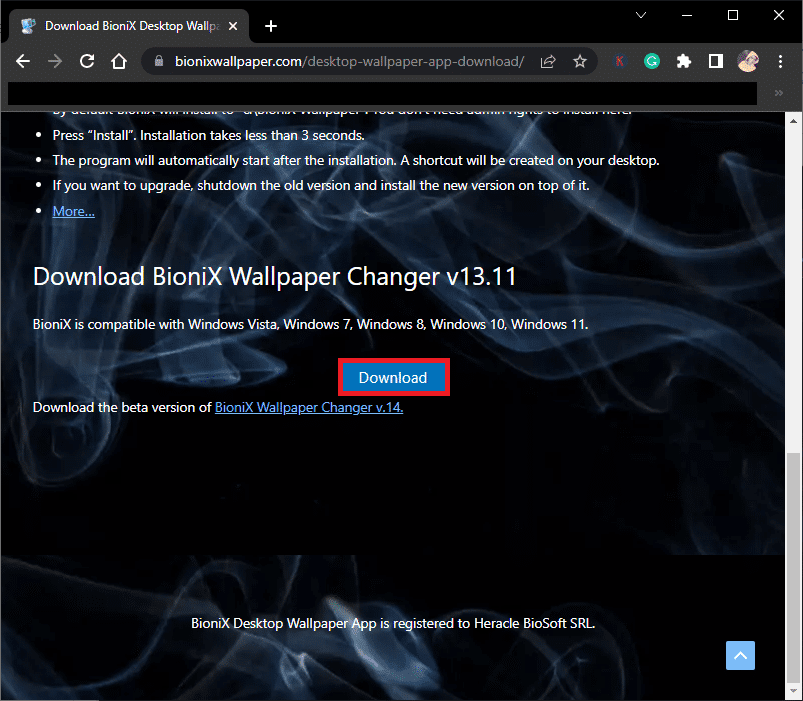
2. Τώρα, περιμένετε μέχρι να γίνει λήψη του προγράμματος εγκατάστασης στον υπολογιστή σας.
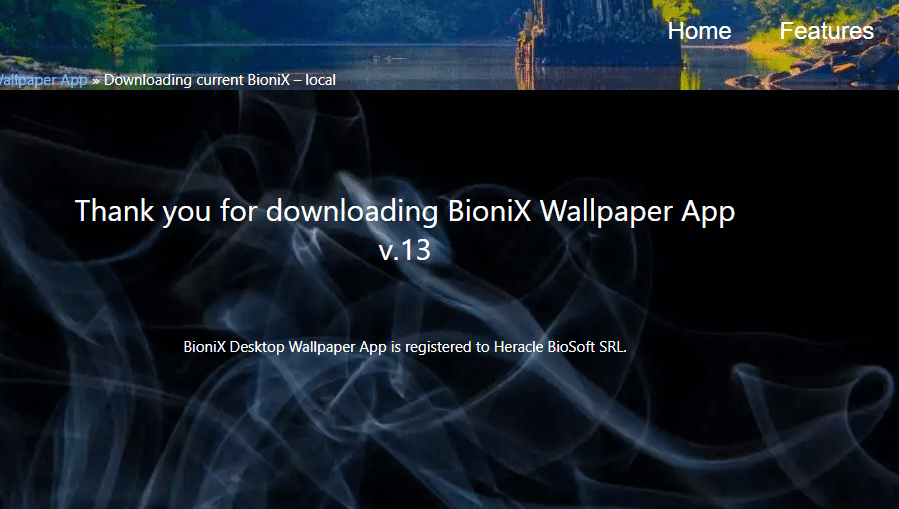
3. Μεταβείτε στην επιλογή Οι λήψεις μου και κάντε διπλό κλικ στο αρχείο Εγκατάστασης για να εκτελέσετε το αρχείο.
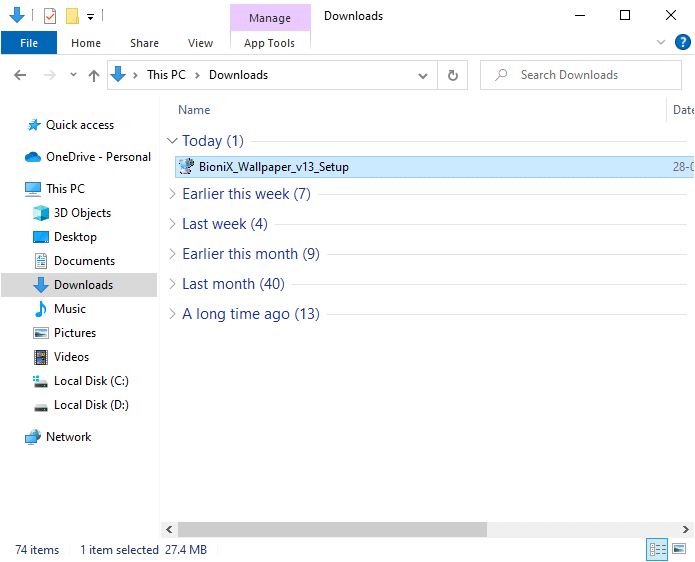
4. Στη συνέχεια, κάντε κλικ στο κουμπί Εγκατάσταση όπως απεικονίζεται.
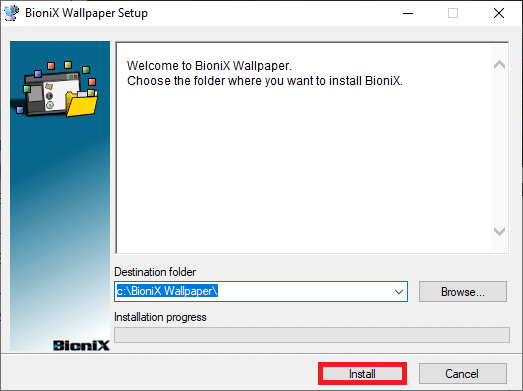
5. Επιλέξτε τη γλώσσα που προτιμάτε και κάντε κλικ στο OK.
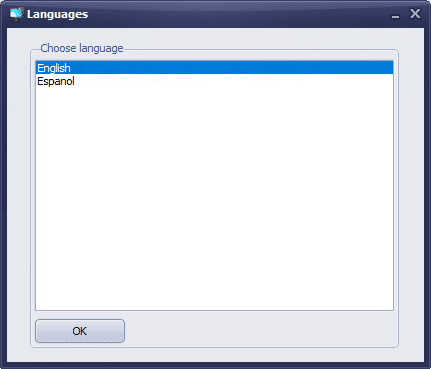
6. Ακολουθήστε τις υποδείξεις που εμφανίζονται στην οθόνη και κάντε κλικ στο OK.
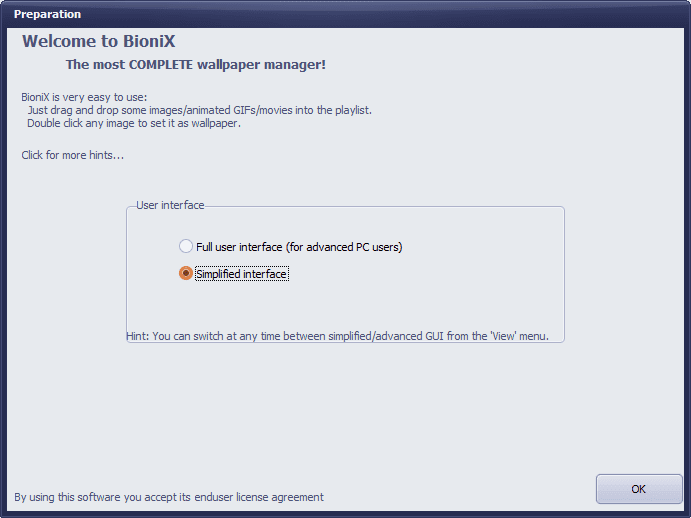
7. Τώρα, κατεβάστε ένα αρχείο GIF από το διαδίκτυο και αν έχετε ήδη ένα, απλώς κάντε κλικ και σύρετε το αρχείο στο BioniX.
8. Στη συνέχεια, στην καρτέλα Playlist, κάντε διπλό κλικ στο αρχείο GIF σας. Κάντε κλικ στο κουμπί Έναρξη.
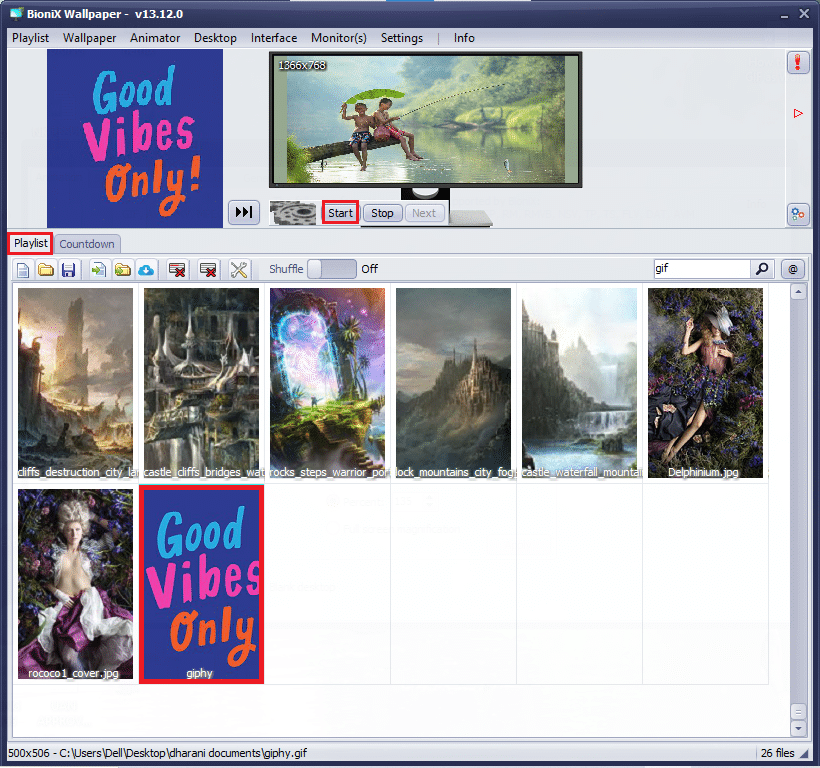
9. Τώρα, έχετε ορίσει με επιτυχία τα φόντο επιφάνειας εργασίας GIF στον υπολογιστή σας.
10. Για να προσαρμόσετε την ανάλυση και το μέγεθος του αρχείου GIF, μεταβείτε στην καρτέλα Animator από το μενού και κάντε κλικ στην επιλογή Animation settings.
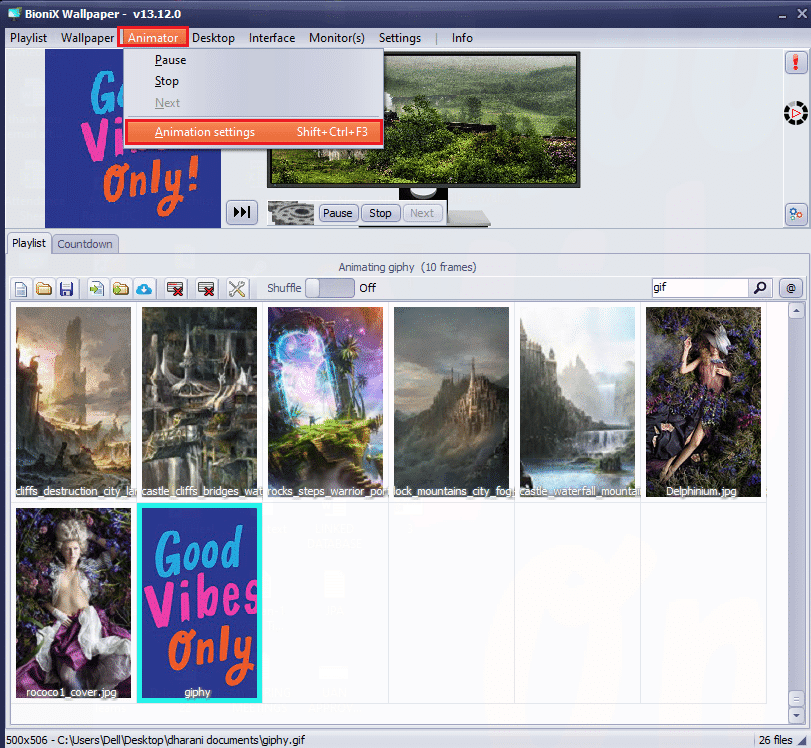
11. Στη συνέχεια, μεταβείτε στην καρτέλα Κίνηση στο επόμενο παράθυρο και προσαρμόστε το Ποσοστό στο μενού Μεγέθυνση GIF, όπως φαίνεται. Στη συνέχεια, κάντε κλικ στο Εφαρμογή για να αποθηκεύσετε τις αλλαγές.
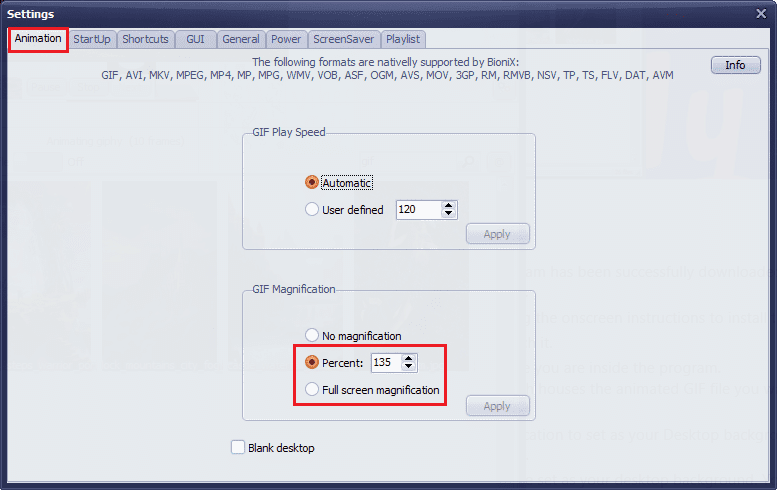
Τέλος, έχετε ορίσει με επιτυχία το GIF ως ταπετσαρία των Windows 10 δωρεάν! Απολαύστε μια πολύχρωμη οθόνη!
Μέθοδος 2: Χρησιμοποιήστε το Stardock DeskScape
Το Stardock DeskScapes είναι μια πλατφόρμα επί πληρωμή, αλλά είναι μια καλύτερη εναλλακτική της κινούμενης ταπετσαρίας BioniX, όπου μπορείτε να ορίσετε φόντο επιφάνειας εργασίας GIF με πολλές επιλογές. Μπορείτε να δημιουργήσετε ή να σχεδιάσετε το φόντο της επιφάνειας εργασίας σας και να εξερευνήσετε μια ντουζίνα επιλογές προσαρμογής με αυτήν την εφαρμογή. Ωστόσο, βεβαιωθείτε ότι ο υπολογιστής σας πρέπει να εκτελεί Windows 10 64-bit (έκδοση 21H1 και παλαιότερη) για να χρησιμοποιήσετε αυτό το λογισμικό.
Μερικά χαρακτηριστικά αυτής της εφαρμογής παρατίθενται παρακάτω:
- Υπάρχουν 60 επιλογές προσαρμογής διαθέσιμες σε αυτήν την εφαρμογή για να ορίσετε το GIF ως ταπετσαρία των Windows 10, επίσης, μπορείτε να περιηγηθείτε σε εκατοντάδες αρχεία GIF μέσω του Διαδικτύου.
- Μπορείτε να δημιουργήσετε μια λίστα αναπαραγωγής με τα αγαπημένα σας αρχεία GIF και να προσαρμόσετε τα φόντο για εναλλαγή από το ένα στο άλλο περιοδικό.
- Μπορείτε επίσης να προσθέσετε ένα ρολόι στην επιφάνεια εργασίας μαζί με το φόντο GIF.
- Μπορείτε να προσθέσετε ειδικά εφέ στο προϋπάρχον αρχείο GIF σας χρησιμοποιώντας διαφορετικά εργαλεία που είναι διαθέσιμα στην πλατφόρμα.
- Προσθέστε πολλά κινούμενα αντικείμενα όπως σύννεφα και κεραυνούς, πληκτρολογήστε κείμενα με διαφορετικές γραμματοσειρές, συμπεριλάβετε φίλτρα χρωμάτων, θολώστε το περιεχόμενό σας και πολλές ακόμη συναρπαστικές λειτουργίες που θα σας βοηθήσουν να διορθώσετε το φόντο της επιφάνειας εργασίας GIF των Windows 10.
- Εάν χρησιμοποιείτε πολλές οθόνες, μπορείτε να αλλάξετε και να προσαρμόσετε δύο διαφορετικά κινούμενα φόντο για ξεχωριστά.
- Υπάρχουν δύο εκδόσεις του Stardock DeskScapes.
- Πρώτον, η έκδοση DeskScapes 11 Beta έχει υποστήριξη 30 ημερών και οι γλώσσες που υποστηρίζονται είναι Αγγλικά, Γαλλικά, Γερμανικά, Ισπανικά, Κορεάτικα, Πορτογαλικά, Ρωσικά, Απλοποιημένα Κινεζικά και Παραδοσιακά Κινεζικά. Έχει σχεδιαστεί για Windows 10 64-bit (έκδοση 21H1 και παλαιότερη).
- Δεύτερον, το Object Desktop υποστηρίζει λειτουργικά συστήματα Windows 10 και 11 με υποστήριξη 1 έτους με δεκάδες πρόσθετες εφαρμογές.
Ακολουθεί ο τρόπος εγκατάστασης και χρήσης της εφαρμογής Stardock DeskScapes.
1. Μεταβείτε στον επίσημο ιστότοπο λήψης του Stardock DeskScapes και κάντε κλικ στην επιλογή Λήψη τώρα όπως φαίνεται.
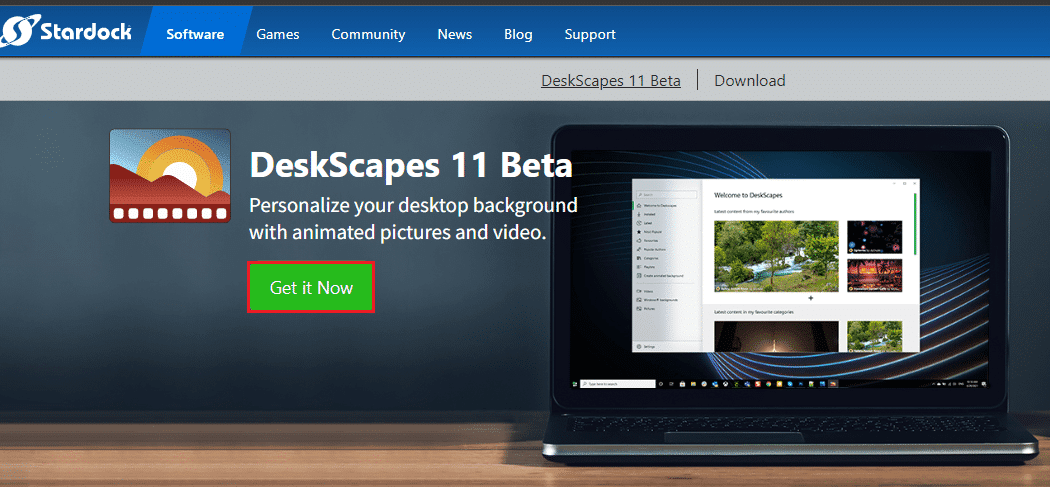
2. Στη συνέχεια, στην επόμενη οθόνη επιλέξτε το σχέδιό σας και κάντε ξανά κλικ στο κουμπί Αποκτήστε το τώρα.
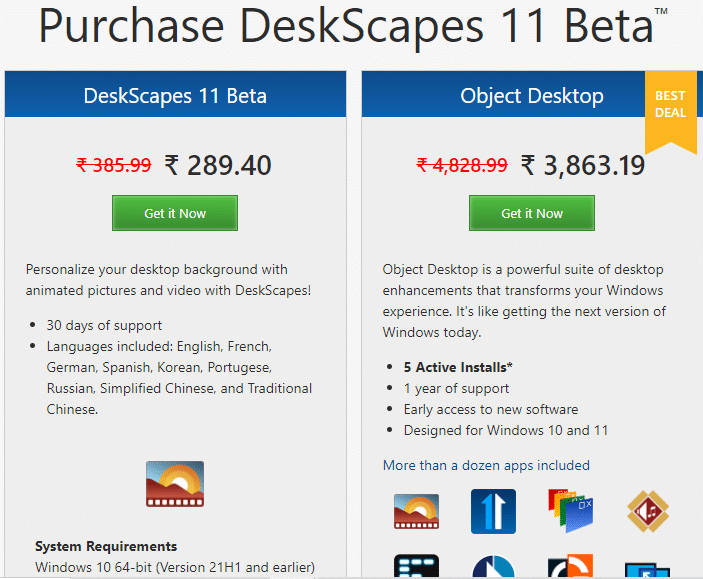
3. Πληκτρολογήστε τα διαπιστευτήριά σας και προχωρήστε στην πληρωμή σας.
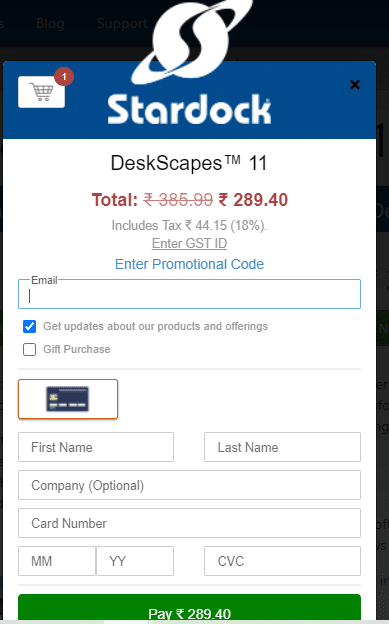
4. Στη συνέχεια, κατεβάστε το πακέτο και εγκαταστήστε το στον υπολογιστή σας. Εκκινήστε την εφαρμογή και τώρα μπορείτε να ρυθμίσετε με επιτυχία το φόντο της επιφάνειας εργασίας GIF στα Windows 10.
Μέθοδος 3: Χρησιμοποιήστε το Wallpaper Engine
Το Wallpaper Engine είναι η καλύτερη επιλογή όταν θέλετε να προσαρμόσετε την ταπετσαρία των Windows στα καλύτερά της. Μπορείτε να δημιουργήσετε δικά σας βίντεο ή να τα κατεβάσετε από τον ιστότοπο και τα βίντεο του φίλου σας. Αυτή η εφαρμογή σας κοστίζει 3,99 USD. Εδώ είναι μερικά χαρακτηριστικά αυτής της εφαρμογής.
- Η απόδοση του υπολογιστή σας δεν θα επηρεαστεί ποτέ από το Wallpaper Engine και διακόπτεται αυτόματα όταν εκτελεί εφαρμογές υψηλής απόδοσης, όπως παιχνίδια γραφικών κ.λπ.
- Όλα τα επίπεδα αναλύσεων και αναλογιών οθόνης υποστηρίζονται από αυτήν την εφαρμογή και μπορεί επίσης να χειριστεί τη ρύθμιση πολλαπλών οθονών.
- Μπορείτε να απολαύσετε εκατοντάδες και χιλιάδες ταπετσαρίες εντός της πλατφόρμας και μπορείτε επίσης να τις μοιραστείτε με την κοινότητά σας.
- Οι επιλογές απόδοσης μπορούν να τροποποιηθούν με τέτοιο τρόπο ώστε το Wallpaper Engine να μπορεί να τεθεί σε παύση όταν εκκινούνται ορισμένες εφαρμογές στον υπολογιστή σας.
- Οι λίστες αναπαραγωγής και οι ταπετσαρίες μπορούν να προσαρμοστούν ώστε να αλλάζουν αυτόματα σε μια συγκεκριμένη στιγμή.
- Επίσης, μπορείτε να μεταφέρετε ασύρματα τις ταπετσαρίες στο τηλέφωνο ή το tablet σας Android με τη δωρεάν εφαρμογή Android Companion.
Ακολουθήστε τα βήματα που δίνονται για να εγκαταστήσετε και να χρησιμοποιήσετε την εφαρμογή Wallpaper Engine.
1. Μεταβείτε στο επίσημο Purchase Wallpaper Engine και κάντε κλικ στο κουμπί ΑΓΟΡΑ ΤΩΡΑ.
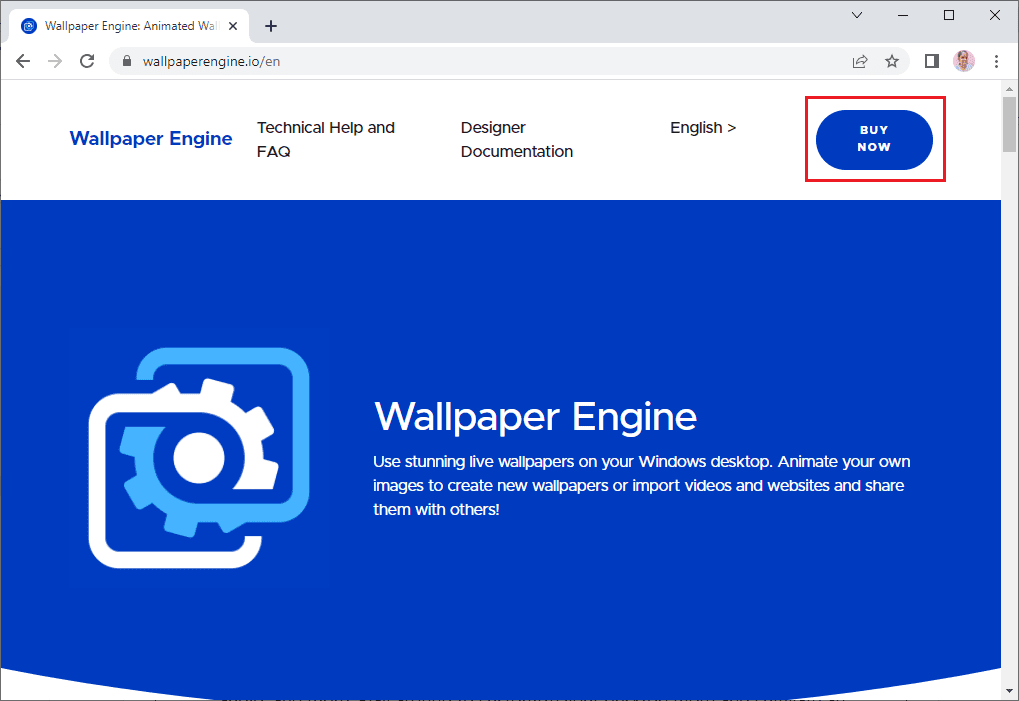
2. Μπορείτε να αγοράσετε το Wallpaper Engine από το Steam, το Humble Store ή τα επίσημα καταστήματα λιανικής Green Man Gaming.
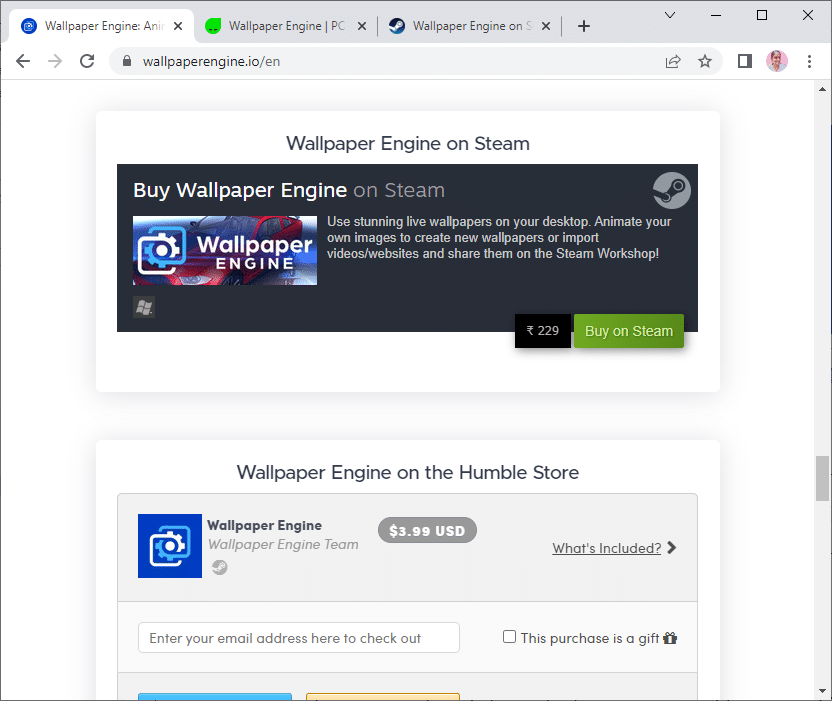
3. Συνεχίστε με την πληρωμή και εγκαταστήστε την εφαρμογή στον υπολογιστή σας.
Σημείωση: Εάν έχετε αγοράσει το Wallpaper Engine μέσω του Steam, πρέπει να έχετε και έναν εκκινητή Steam στον υπολογιστή σας.
4. Εκτελέστε την εφαρμογή κάνοντας διπλό κλικ στο αρχείο εγκατάστασης και ανοίξτε το πρόγραμμα εκκίνησης.
5. Στη συνέχεια, επιλέξτε την οθόνη σας (εάν χρησιμοποιείτε πολλές οθόνες) και μπορείτε να βρείτε τα κινούμενα φόντο χρησιμοποιώντας τις καρτέλες Discover και Workshop.
6. Αφού επιλέξετε το κινούμενο φόντο σας, κάντε κλικ στο κουμπί Εγγραφή για να ορίσετε το GIF ως ταπετσαρία στα Windows 10.
Τώρα, έχετε ορίσει με επιτυχία το φόντο της επιφάνειας εργασίας GIF στα Windows 10.
Μέθοδος 4: Χρησιμοποιήστε το Plastuer
Το Plastuer είναι μια άλλη επί πληρωμή εφαρμογή για τη ρύθμιση του GIF ως ταπετσαρίας των Windows 10. Μπορείτε να πληρώσετε αυτό που θέλετε (πλατφόρμα PWYW) με ελάχιστη χρέωση 5 USD. Έχει την ίδια λειτουργικότητα με το BioniX αλλά είναι ακόμα πιο φιλικό. Μπορείτε να ορίσετε GIF, βίντεο και ιστοσελίδες ως ταπετσαρία στον υπολογιστή σας με Windows 10. Μερικά χαρακτηριστικά αυτής της εφαρμογής παρατίθενται παρακάτω:
- Το Plastuer υποστηρίζει Canvas HTML, κινούμενα σχέδια CSS3 και WebGL.
- Η απόδοση του υπολογιστή σας δεν θα επηρεαστεί ποτέ από το Plastuer και διακόπτεται αυτόματα όταν εκτελεί εφαρμογές υψηλής απόδοσης, όπως παιχνίδια γραφικών κ.λπ.
- Μπορείτε να ενεργοποιήσετε το Plastuer ως πρόγραμμα εκκίνησης και αποθηκεύει αυτόματα την τελευταία ταπετσαρία που χρησιμοποιήθηκε στην εφαρμογή.
Δείτε πώς να εγκαταστήσετε και να χρησιμοποιήσετε την εφαρμογή Plastuer.
1. Επισκεφθείτε τον επίσημο ιστότοπο της Plastuer και κάντε κλικ στο κουμπί ΑΓΟΡΑ ΤΩΡΑ ΓΙΑ 5 $.
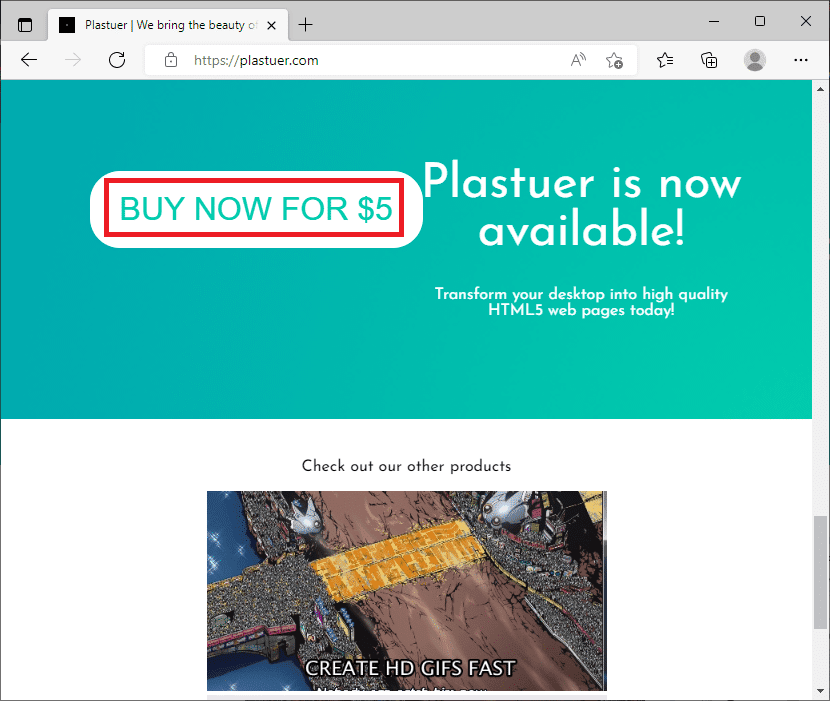
2. Στην επόμενη οθόνη, πληκτρολογήστε τη διεύθυνση email σας και κάντε κλικ στο ΕΠΙΒΕΒΑΙΩΣΗ όπως φαίνεται.
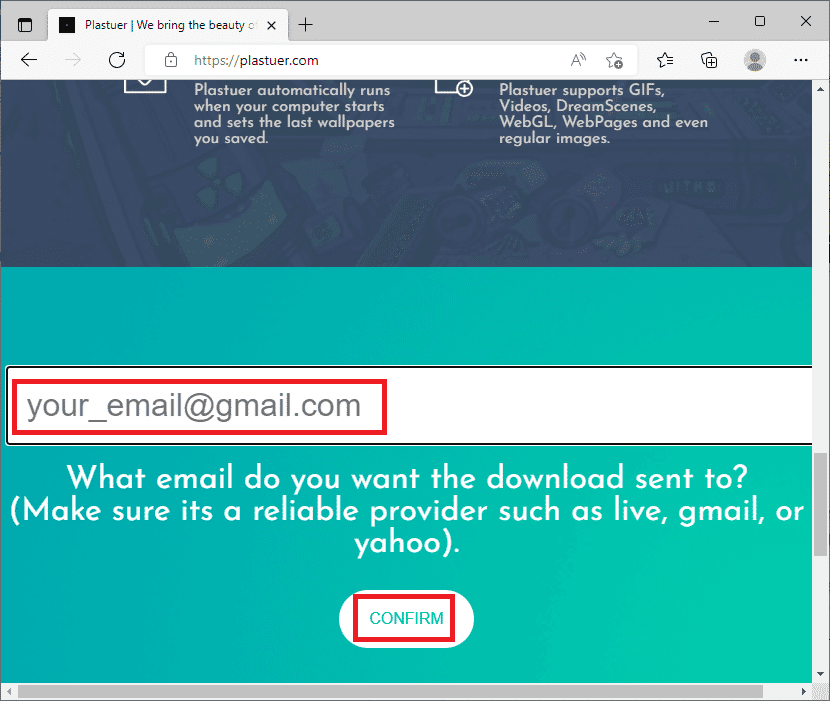
3. Το Plastuer είναι ένα φορητό πρόγραμμα και δεν απαιτεί εγκατάσταση που μπορεί να λάβετε απευθείας για εκτέλεση και χρήση.
4. Κάντε δεξί κλικ στο αρχείο zip που κατεβάσατε και επιλέξτε το κουμπί Εξαγωγή όλων.
5. Επιλέξτε την τοποθεσία σας και κάντε κλικ στο Εξαγωγή.
6. Αφού εξαγάγετε όλα τα αρχεία και τους φακέλους, κάντε διπλό κλικ στο αρχείο εγκατάστασης Plastuer.exe για να το εκκινήσετε.
7. Στη συνέχεια, κάντε κλικ στο Select File στο πρόγραμμα περιήγησης και επιλέξτε το αρχείο GIF σας.
8. Τώρα, κάντε κλικ στο Αποθήκευση.
9. Βεβαιωθείτε ότι έχετε επιλέξει το χρώμα φόντου και τη διάταξη του GIF σας.
Αυτό είναι. Έχετε ορίσει επιτυχώς φόντο επιφάνειας εργασίας GIF στον υπολογιστή σας με Windows 10.
***
Ελπίζουμε ότι αυτός ο οδηγός ήταν χρήσιμος και μπορείτε να ορίσετε το GIF ως ταπετσαρία στα Windows 10. Ενημερώστε μας ποια εφαρμογή λειτούργησε καλύτερα για εσάς. Επίσης, εάν έχετε οποιεσδήποτε απορίες/προτάσεις σχετικά με αυτό το άρθρο, μην διστάσετε να τις αφήσετε στην ενότητα σχολίων.

