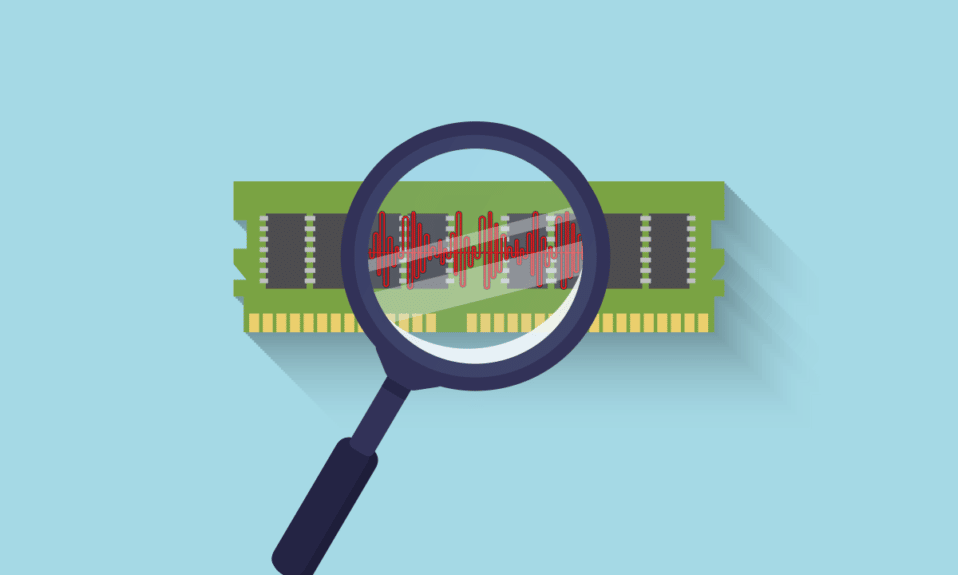
Κάθε φορά που αγοράζουμε έναν υπολογιστή ή ένα smartphone, αναζητούμε ένα τηλέφωνο με μεγαλύτερη RAM με καλύτερη συχνότητα. Μας βοηθά να εκτελούμε πολλές εργασίες στη συσκευή αβίαστα και χωρίς μεγάλη καθυστέρηση. Και οι χρήστες θέλουν να βεβαιωθούν ότι οι υπολογιστές/φορητοί υπολογιστές τους θα χειριστούν βαριές εργασίες πριν εγκαταστήσουν οποιοδήποτε πρόγραμμα ή εφαρμογή μεγάλου μεγέθους. Εκεί εμφανίζεται η ανάγκη να γνωρίζουμε πώς να ελέγχουμε τη συχνότητα της μνήμης RAM. Διαβάστε και ακολουθήστε αυτό το άρθρο μέχρι το τέλος για να μάθετε πώς να ελέγχετε την πραγματική ταχύτητα RAM και πώς να ελέγχετε τη συχνότητα RAM χρησιμοποιώντας το CMD στα Windows 10, 11 λεπτομερώς.
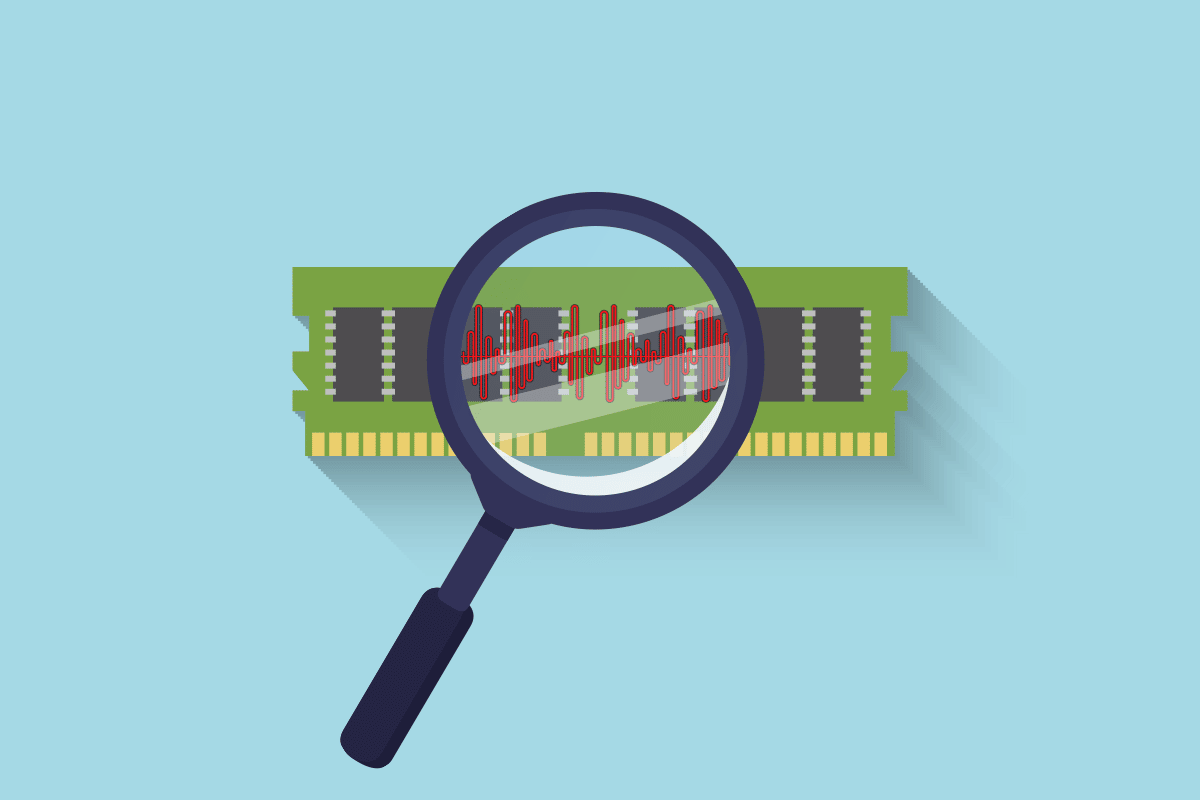
Πίνακας περιεχομένων
Πώς να ελέγξετε τη συχνότητα RAM στα Windows 10
Η συχνότητα RAM είναι η ταχύτητα με την οποία η RAM εκτελεί εντολές σε ένα δευτερόλεπτο. Ωστόσο, δεν επηρεάζει την απόδοση με την ευρεία έννοια, επειδή οι περισσότερες ζωτικές και απαιτητικές διαδικασίες εντολών εξαρτώνται από τη συχνότητα της CPU. Ωστόσο, η συχνότητα RAM είναι ζωτικής σημασίας για τις ακόλουθες περιπτώσεις:
- Να έχετε αυξημένα ποσοστά καρέ για να παίξετε παιχνίδια γραφικών υψηλής ποιότητας.
- Για να εντοπίσετε και να διορθώσετε τα προβλήματα καθυστέρησης και ανάρτησης σε έναν υπολογιστή.
- Πριν εγκαταστήσετε το λογισμικό επεξεργασίας βίντεο ή γραφιστικής προηγμένης τεχνολογίας.
- Για να αναβαθμίσετε τη μονάδα RAM με συχνότητα υψηλότερη από την τρέχουσα.
Τώρα, υπάρχουν δύο μέθοδοι που μπορείτε να ακολουθήσετε για να μάθετε πώς να ελέγχετε τη συχνότητα RAM στον υπολογιστή σας. Διαβάστε και ακολουθήστε οποιαδήποτε από τις δύο μεθόδους που αναφέρονται παρακάτω για να πετύχετε το ίδιο.
Σημείωση: Οι ακόλουθες μέθοδοι και τα βήματά τους ισχύουν τόσο για υπολογιστές Windows 10 όσο και για υπολογιστές 11.
Μέθοδος 1: Χρήση της Διαχείρισης Εργασιών
Μπορείτε να χρησιμοποιήσετε το πρόγραμμα Task Manager στον υπολογιστή σας για να ελέγξετε τη συχνότητα της μνήμης RAM. Ακολουθήστε τα παρακάτω βήματα για να μάθετε πώς να ελέγξετε την πραγματική ταχύτητα RAM σας.
1. Πατήστε τα πλήκτρα Ctrl + Shift + Esc ταυτόχρονα για να ανοίξετε τη Διαχείριση εργασιών.
2. Κάντε κλικ στην καρτέλα Απόδοση.
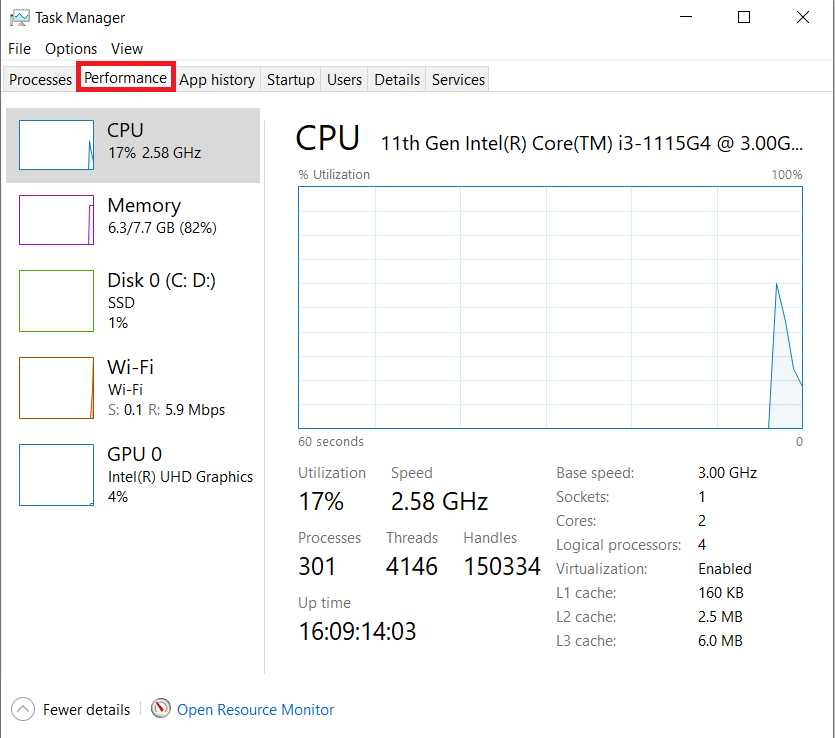
3. Από το αριστερό παράθυρο, κάντε κλικ στην επιλογή Μνήμη.
4. Εδώ, στο δεξιό παράθυρο, θα δείτε την Ταχύτητα Μνήμης που αναφέρεται σε MHz. Είναι η συχνότητα RAM του υπολογιστή σας.
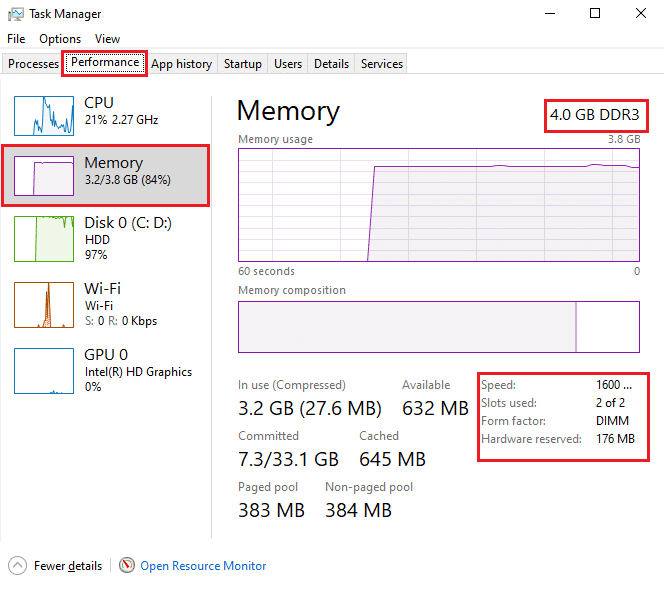
Μέθοδος 2: Χρήση γραμμής εντολών
Μπορείτε επίσης να χρησιμοποιήσετε ορισμένες εντολές στη γραμμή εντολών για να ελέγξετε την ταχύτητα της μνήμης RAM. Διαβάστε τα παρακάτω βήματα για να μάθετε πώς να ελέγχετε τη συχνότητα RAM χρησιμοποιώντας CMD.
1. Πληκτρολογήστε Command Prompt στη γραμμή αναζήτησης των Windows και κάντε κλικ στο Άνοιγμα.
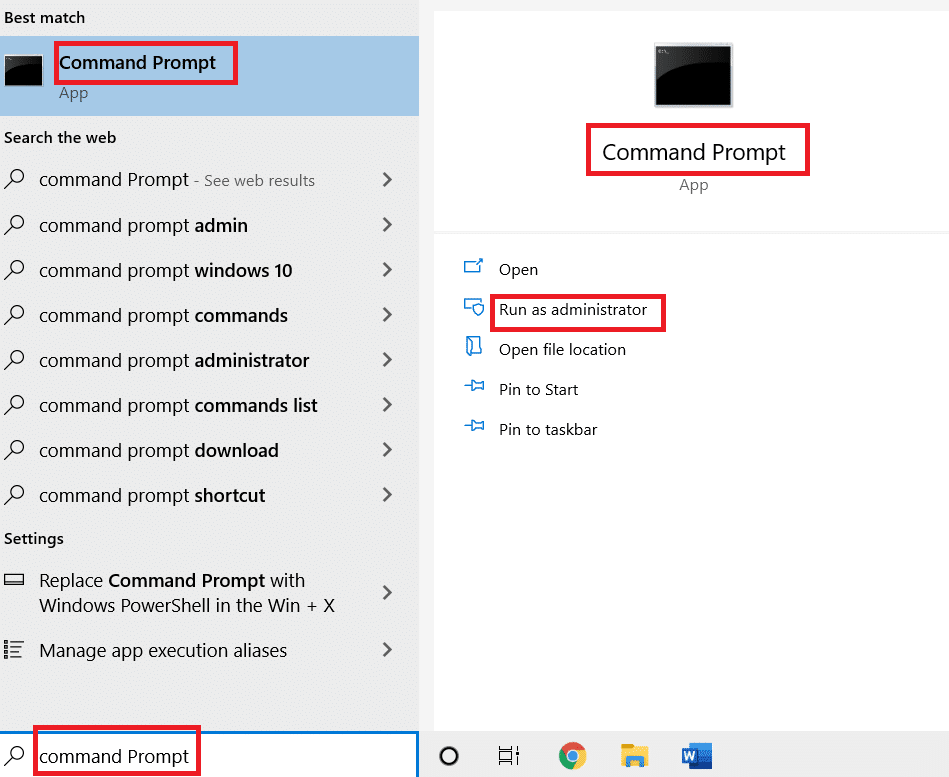
2Α. Εισαγάγετε οποιαδήποτε από τις παρακάτω εντολές στο παράθυρο cmd για να δείτε την Ταχύτητα Μνήμης και πατήστε το πλήκτρο Enter στο πληκτρολόγιο:
wmic memorychip get speed wmic MEMORYCHIP get BankLabel, Capacity, DeviceLocator, MemoryType, TypeDetail, Speed wmic memorychip list full
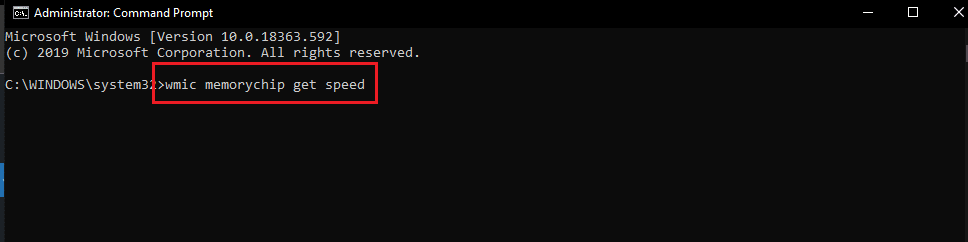
2Β. Εάν θέλετε να μάθετε τη συνολική φυσική μνήμη, πληκτρολογήστε την ακόλουθη εντολή και πατήστε το πλήκτρο Enter στο πληκτρολόγιο:
systeminfo | findstr /C:”Total Physical Memory"

2C. Για να βρείτε τη διαθέσιμη φυσική μνήμη από τη συνολική φυσική μνήμη, πληκτρολογήστε την ακόλουθη εντολή και πατήστε το πλήκτρο Enter στο πληκτρολόγιο:
systeminfo |find “Available Physical Memory”

Με αυτόν τον τρόπο, μπορείτε να δείτε πώς να ελέγξετε τη συχνότητα RAM του υπολογιστή σας.
Συχνές Ερωτήσεις (FAQ)
Q1. Είναι η υψηλότερη συχνότητα RAM καλή για τον υπολογιστή μου;
Απάντηση: Η υψηλότερη συχνότητα RAM σας επιτρέπει γενικά να εργάζεστε με μεγαλύτερα και πολλαπλά αρχεία. Αυτό συμβαίνει επειδή η ταχύτητα μεταφοράς δεδομένων μεταξύ της μνήμης και της CPU αυξάνεται, και κατά συνέπεια, ο χρόνος μειώνεται. Έτσι, έχοντας αυτό υπόψη, σίγουρα θα παρατηρήσετε κάποιες βελτιώσεις στην απόδοση του υπολογιστή αλλά όχι τις σημαντικές.
Ε2. Έχει σημασία η συχνότητα της μνήμης RAM για την καλύτερη απόδοση του παιχνιδιού σε έναν υπολογιστή;
Απ.: Ναι. Η βελτιωμένη συχνότητα RAM και RAM έχει ως αποτέλεσμα αυξημένο ρυθμό καρέ και μειωμένα προβλήματα καθυστέρησης. Στη συνέχεια θα βελτιώσει την απόδοση του παιχνιδιού σας και στον υπολογιστή σας.
Ε3. Μπορώ να τρέχω βαριά παιχνίδια στον υπολογιστή μου με την προεπιλεγμένη συχνότητα RAM;
Απ.: Για αυτό, θα πρέπει πρώτα να βεβαιωθείτε ότι ο υπολογιστής σας πληροί τις απαιτήσεις της μνήμης RAM και της συχνότητάς της (Ταχύτητα) για την εκτέλεση του συγκεκριμένου παιχνιδιού. Διαβάστε και ακολουθήστε τα προαναφερθέντα βήματα για να μάθετε πώς να ελέγχετε την πραγματική ταχύτητα RAM με τη Διαχείριση εργασιών και τη γραμμή εντολών.
***
Ελπίζουμε να κατανοήσατε τα βήματα για τον έλεγχο της συχνότητας RAM στα Windows 10. Χρησιμοποιήστε την παρακάτω ενότητα σχολίων για να υποβάλετε τις απορίες σας σχετικά με αυτό το άρθρο ή προτάσεις για άλλα άρθρα.

