Malwarebytes εάν χρησιμοποιείτε λογισμικό προστασίας υπολογιστή που λειτουργεί παρόμοια με ένα πρόγραμμα προστασίας από ιούς. Αυτό το βοηθητικό λογισμικό συνοδεύεται από μια δωρεάν δοκιμαστική έκδοση και μια έκδοση premium. Και οι δύο εκδόσεις παρέχουν προστασία σε πραγματικό χρόνο στον υπολογιστή σας. Ωστόσο, το πρόγραμμα πρέπει να ενημερώνεται τακτικά για να προστατεύεται το σύστημά σας. Εάν αντιμετωπίζετε προβλήματα που δεν ενημερώνει το Malwarebytes στον υπολογιστή σας, τότε μην ανησυχείτε! Σας προσφέρουμε έναν τέλειο οδηγό που θα λύσει το ερώτημά σας σχετικά με το πώς μπορώ να διορθώσω το πρόβλημα που δεν ενημερώνεται το Malwarebytes. Συνεχίστε λοιπόν να διαβάζετε το άρθρο!
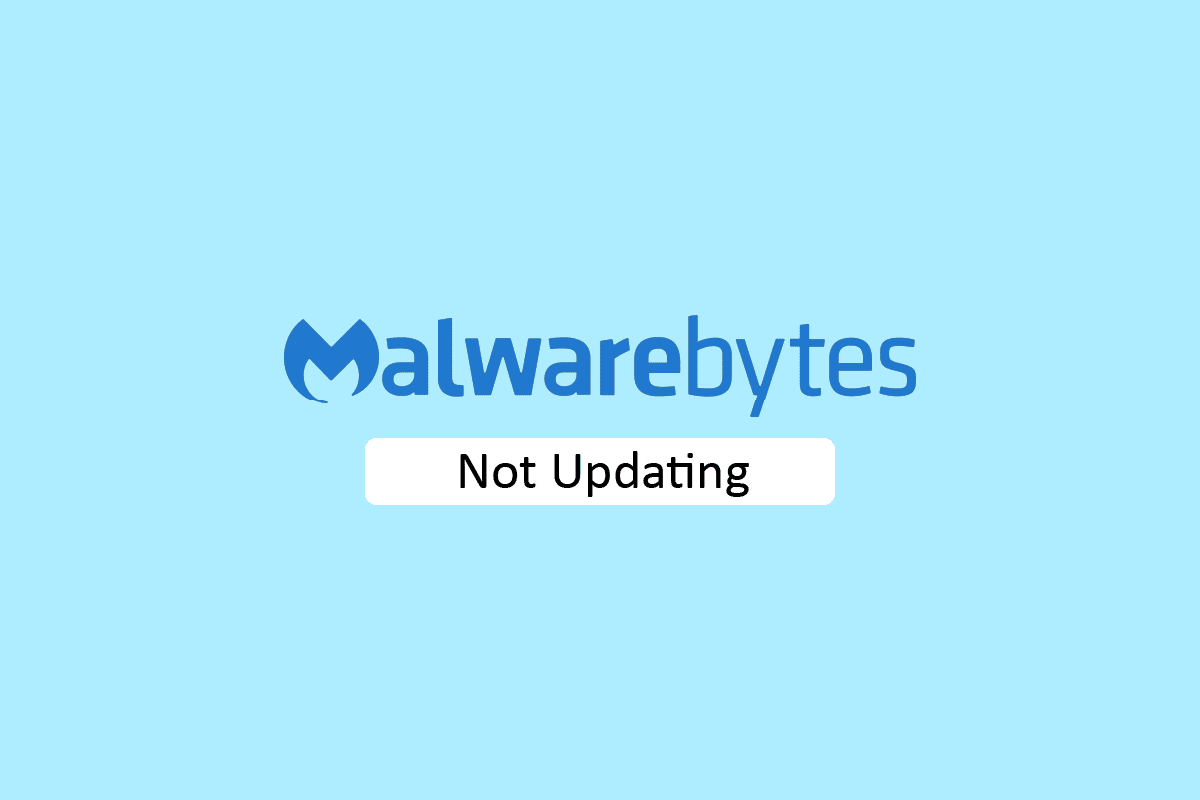
Πίνακας περιεχομένων
Πώς να διορθώσετε το Malwarebytes που δεν ενημερώνεται στα Windows 10
Η εφαρμογή βοηθητικού προγράμματος Malwarebytes διαθέτει διάφορες δυνατότητες για την προστασία του υπολογιστή σας από ιούς και κακόβουλο λογισμικό. Διαθέτει επίσης μια διαδικτυακή λειτουργία απορρήτου για ασφαλή περιήγηση στο Διαδίκτυο από το πρόγραμμα περιήγησης Ιστού. Ωστόσο, η εφαρμογή πρέπει να ενημερώνεται σε τακτική βάση. Εάν αντιμετωπίζετε πρόβλημα ότι το Malwarebytes δεν θα ενημερώνεται στα Windows 10, τότε αυτό μπορεί να οφείλεται στους ακόλουθους λόγους.
- Οι Αυτόματες ενημερώσεις είναι απενεργοποιημένες.
- Το τείχος προστασίας των Windows αποκλείει την εφαρμογή.
- Ξεπερασμένο λειτουργικό σύστημα Windows.
- Εσφαλμένη εγκατάσταση της εφαρμογής.
Ακολουθούν οι μέθοδοι αντιμετώπισης προβλημάτων για τη διόρθωση του προβλήματος μη ενημέρωσης του Malwarebytes.
Μέθοδος 1: Ενεργοποιήστε τις Αυτόματες ενημερώσεις
Για να λύσετε το ερώτημά σας σχετικά με το πώς μπορώ να διορθώσω το πρόβλημα μη ενημέρωσης των malwarebytes, μπορείτε να ενεργοποιήσετε τη λειτουργία Αυτόματες ενημερώσεις από τις ρυθμίσεις της εφαρμογής. Ακολουθήστε αυτά τα βήματα για να το κάνετε.
1. Ανοίξτε την εφαρμογή βοηθητικού προγράμματος Malwarebytes.
2. Κάντε κλικ στο εικονίδιο με το γρανάζι για να ανοίξετε τις Ρυθμίσεις.
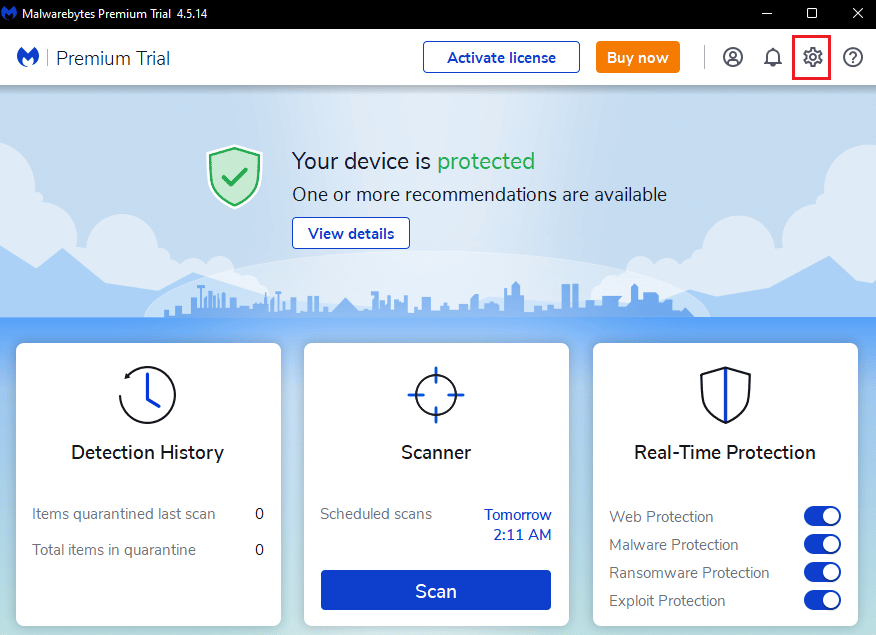
3. Τώρα, ενεργοποιήστε την επιλογή Αυτόματη ενημέρωση.
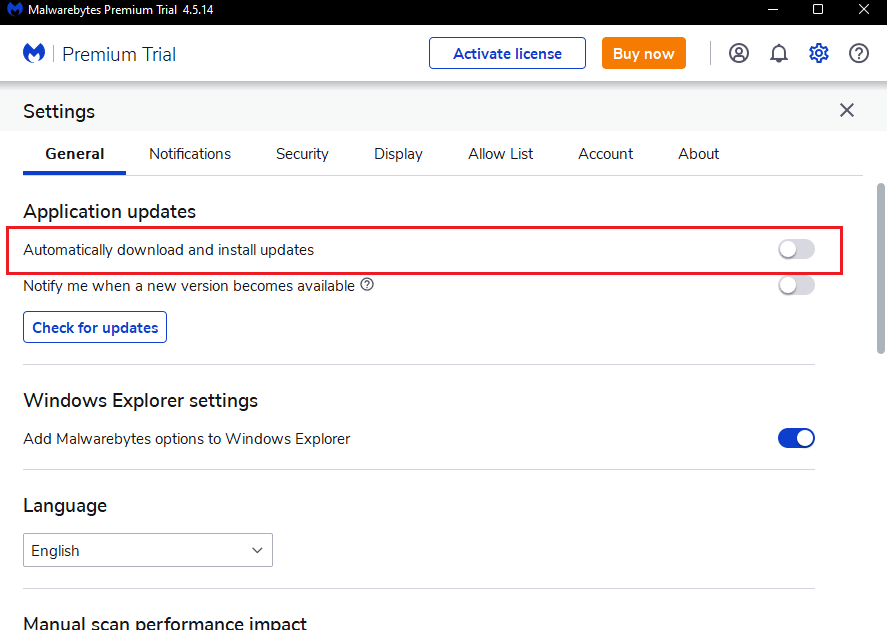
4. Τώρα, οι ενημερώσεις θα εγκατασταθούν αυτόματα στον υπολογιστή σας.
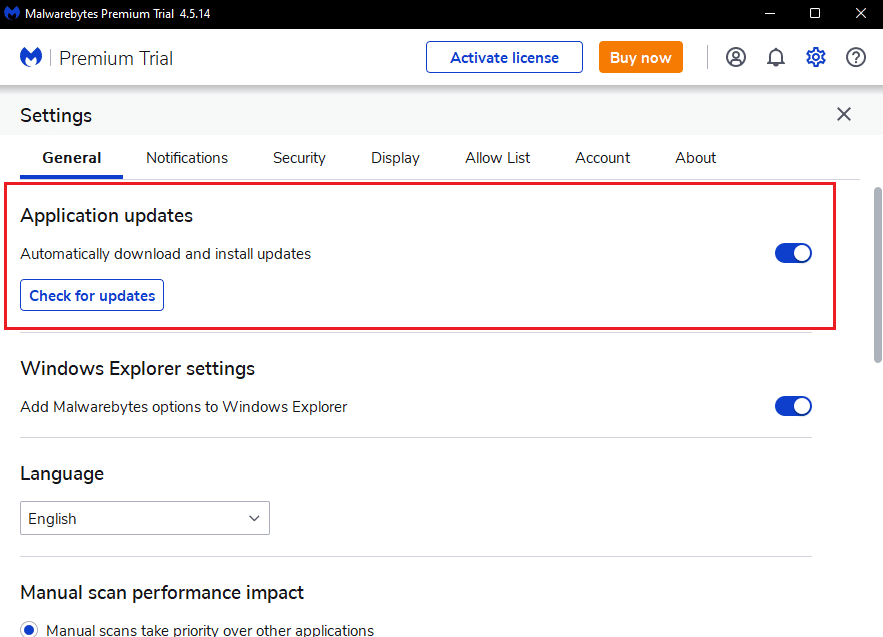
Μέθοδος 2: Μη αυτόματη εγκατάσταση ενημερώσεων
Εάν η ενεργοποίηση της δυνατότητας αυτόματων ενημερώσεων δεν επιλύσει το πρόβλημα μη ενημέρωσης του Malwarebytes, δοκιμάστε να εγκαταστήσετε τις ενημερώσεις με μη αυτόματο τρόπο. Ακολουθήστε τα βήματα που αναφέρονται παρακάτω για μη αυτόματη λήψη και εγκατάσταση των ενημερώσεων.
1. Εκκινήστε την εφαρμογή Malwarebytes.
2. Μεταβείτε στις Ρυθμίσεις.
3. Εδώ, κάντε κλικ στην επιλογή Έλεγχος για ενημερώσεις.
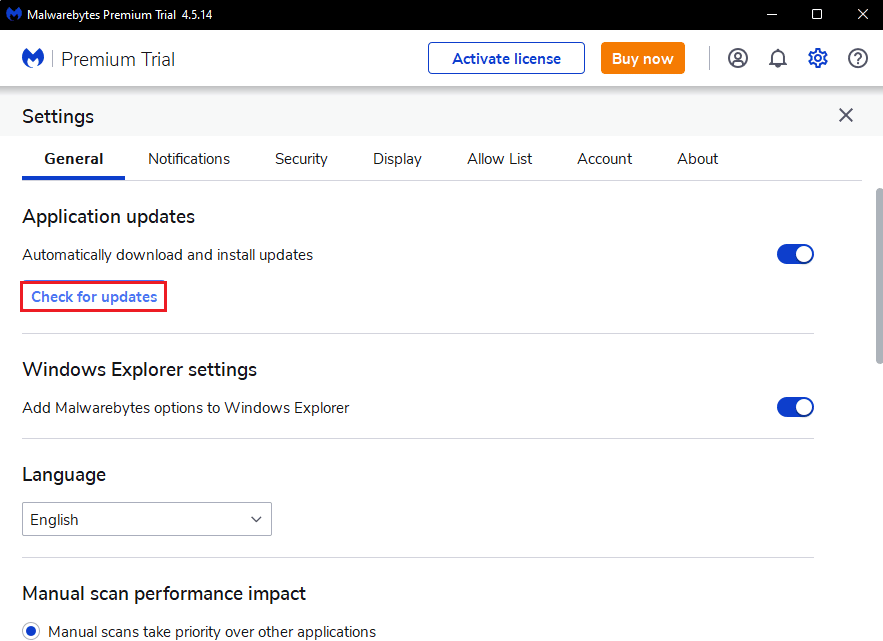
4. Το Malwarebytes θα ξεκινήσει τη λήψη και την εγκατάσταση της ενημέρωσης, εάν υπάρχει.
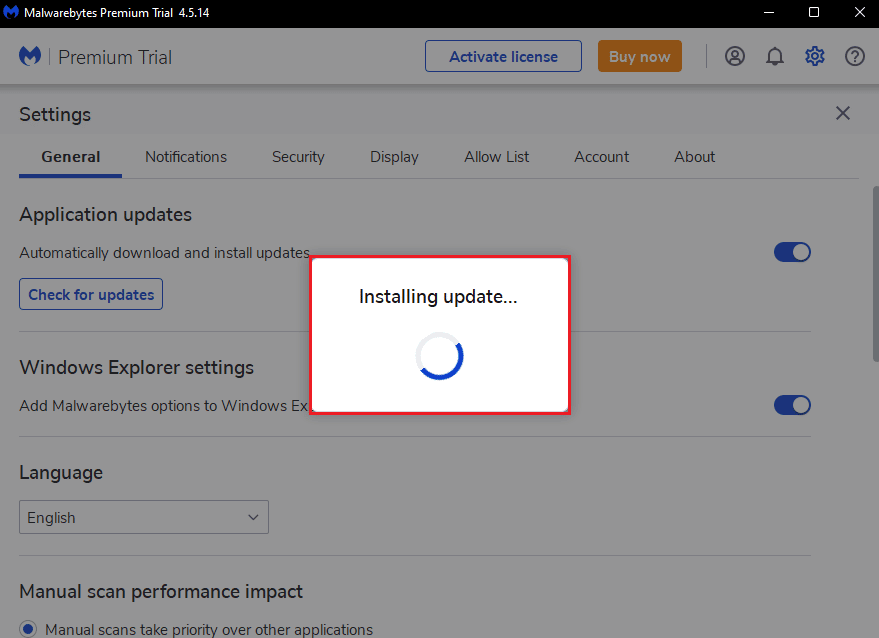
5. Μετά την εγκατάσταση της ενημέρωσης, θα λάβετε το μήνυμα Ολοκληρώθηκε η ενημέρωση, κάντε κλικ στο OK.
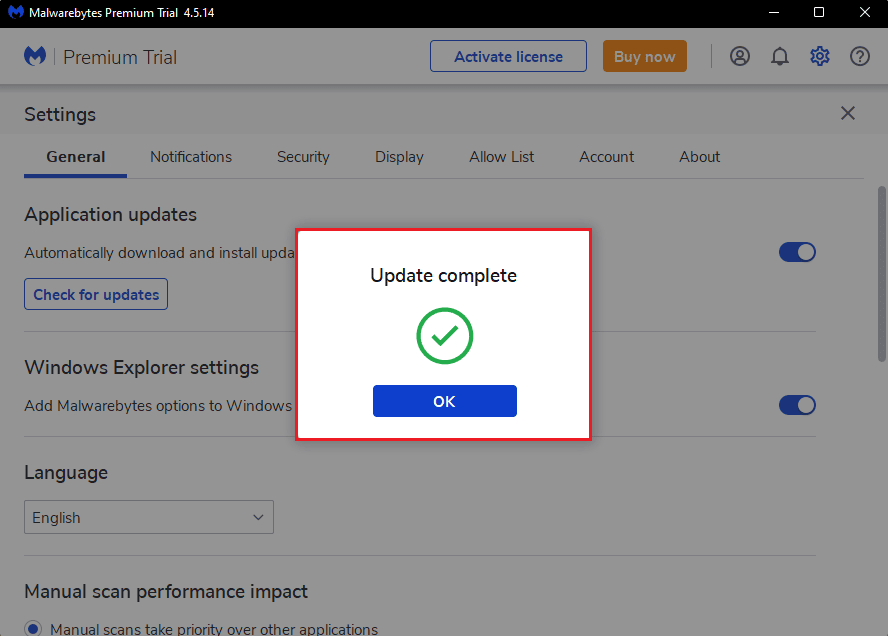
Μέθοδος 3: Λίστα επιτρεπόμενων Malwarebytes στο Τείχος προστασίας των Windows
Εάν δεν μπορείτε να ενημερώσετε την εφαρμογή Malwarebytes στον υπολογιστή σας, αυτό μπορεί να οφείλεται στον αποκλεισμό της εφαρμογής από το Τείχος προστασίας των Windows. Μερικές φορές, για να προστατεύσετε το σύστημά σας από απειλές, το τείχος προστασίας αποκλείει τις εφαρμογές τρίτων. Επομένως, η προσθήκη Malwarebytes στη λίστα επιτρεπόμενων στο Τείχος προστασίας των Windows μπορεί να διορθώσει ότι το Malwarebytes δεν θα ενημερωθεί για το ζήτημα των Windows 10. Για να επιτρέψετε τα Malwarebytes στο Τείχος προστασίας του Windows Defender, ακολουθήστε τον οδηγό μας Αποδοχή ή Αποκλεισμός εφαρμογών μέσω του Τείχους προστασίας των Windows και εφαρμόστε τα βήματα σύμφωνα με τις οδηγίες.

Μέθοδος 4: Ενημερώστε τα Windows
Το ξεπερασμένο λειτουργικό σύστημα Windows μπορεί να δημιουργήσει προβλήματα με τις εφαρμογές τρίτων. Εάν το λειτουργικό σας σύστημα δεν είναι ενημερωμένο, τότε το Malwarebytes ενδέχεται να έχει σφάλματα και σφάλματα που θα οδηγήσουν στο ότι το Malwarebytes δεν θα ενημερωθεί στο ζήτημα των Windows 10. Επομένως, θα πρέπει να διατηρείτε τον υπολογιστή σας ενημερωμένο. Διαβάστε τον οδηγό μας σχετικά με τον τρόπο λήψης και εγκατάστασης της τελευταίας ενημέρωσης των Windows 10.
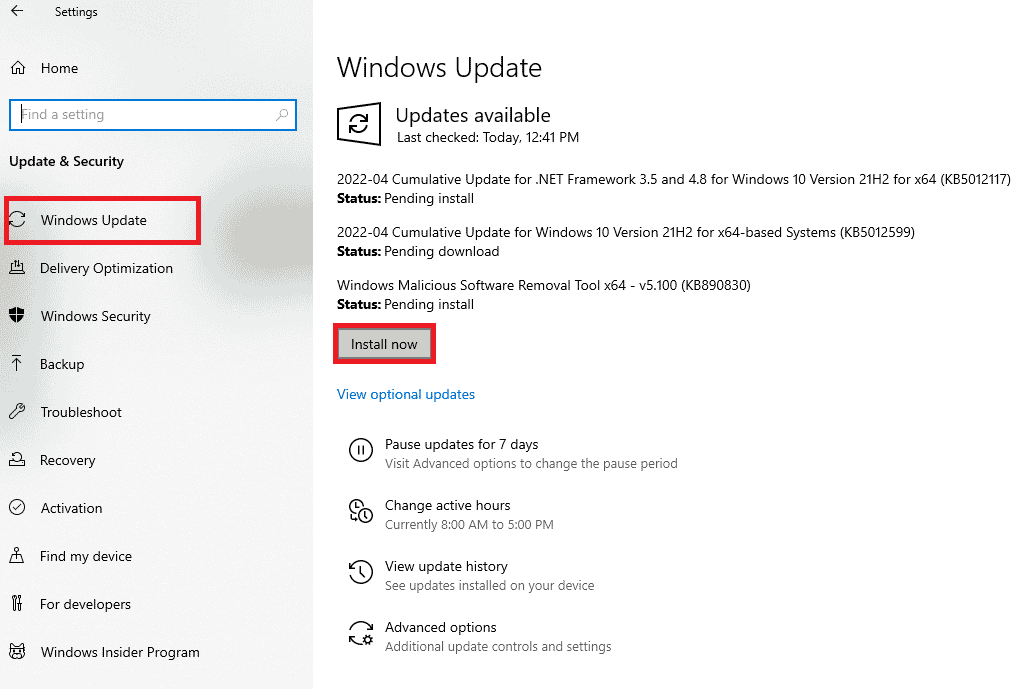
Μέθοδος 5: Επανεγκαταστήστε το Malwarebytes
Λόγω της κατεστραμμένης εγκατάστασης της εφαρμογής, ενδέχεται να αντιμετωπίσετε πρόβλημα μη ενημέρωσης του Malwarebytes στα Windows 10. Μπορείτε να εγκαταστήσετε ξανά την εφαρμογή στον υπολογιστή σας για να λύσετε αυτό το πρόβλημα.
1. Πατήστε το πλήκτρο των Windows και πληκτρολογήστε εφαρμογές και δυνατότητες και, στη συνέχεια, κάντε κλικ στο Άνοιγμα.
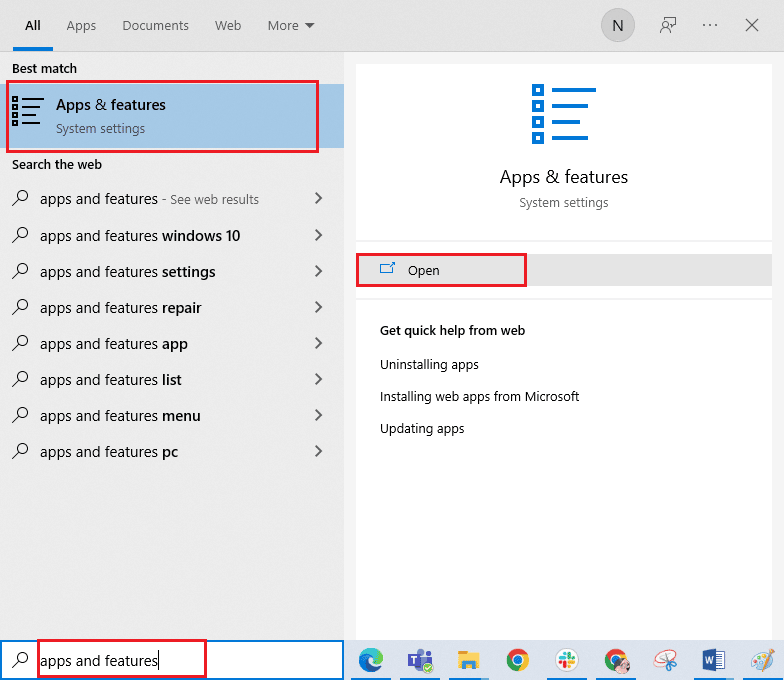
2. Τώρα, αναζητήστε την εφαρμογή Malwarebytes στη λίστα και κάντε κλικ σε αυτήν. Στη συνέχεια, επιλέξτε την επιλογή Κατάργηση εγκατάστασης.
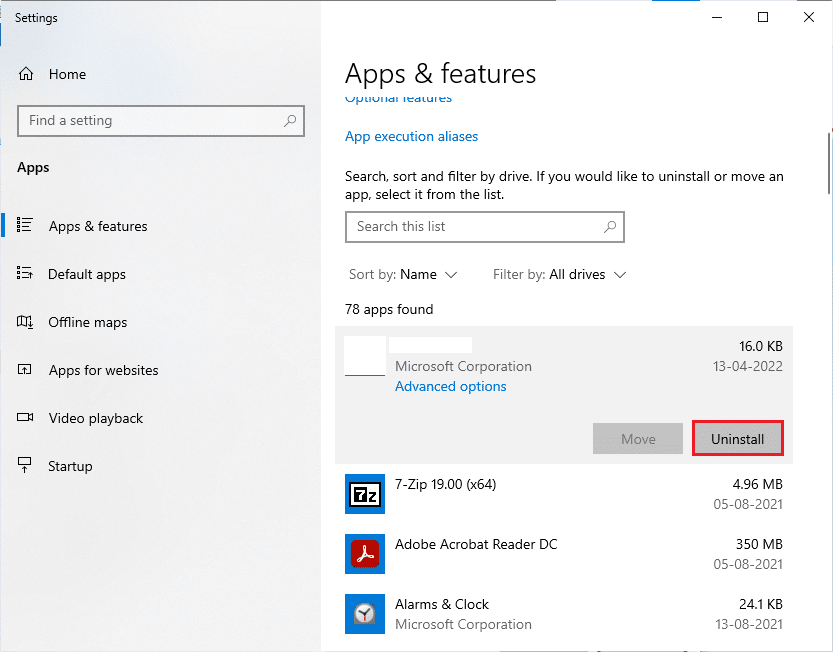
3. Εάν σας ζητηθεί, κάντε ξανά κλικ στο Uninstall.
4. Κάντε κλικ στο Uninstall στο παράθυρο Malwarebytes Uninstaller.
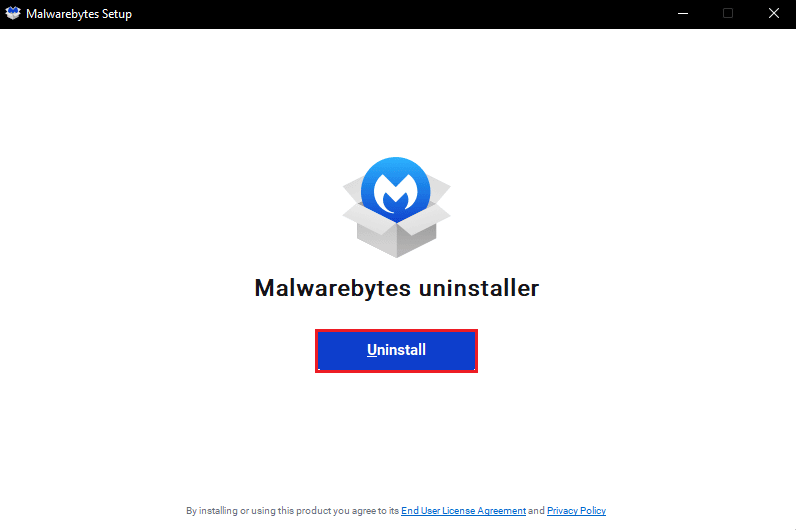
5. Περιμένετε να ολοκληρωθεί η διαδικασία απεγκατάστασης.
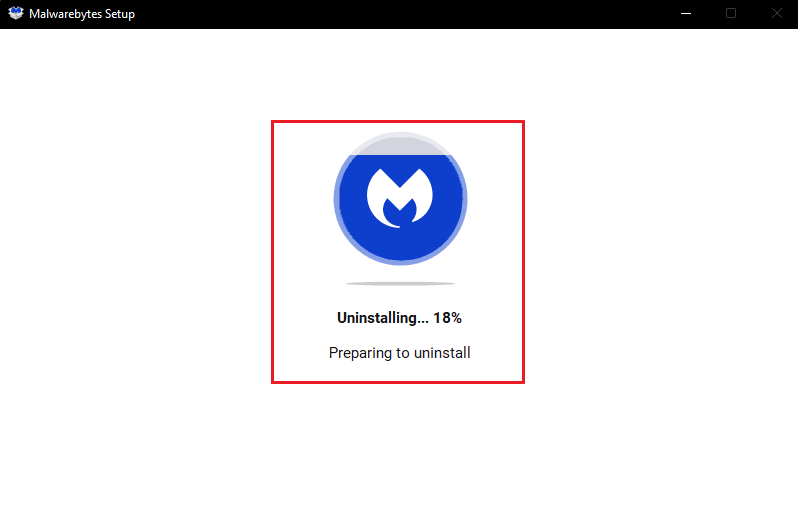
6. Στη συνέχεια, κάντε κλικ στο Done και επανεκκινήστε τον υπολογιστή.
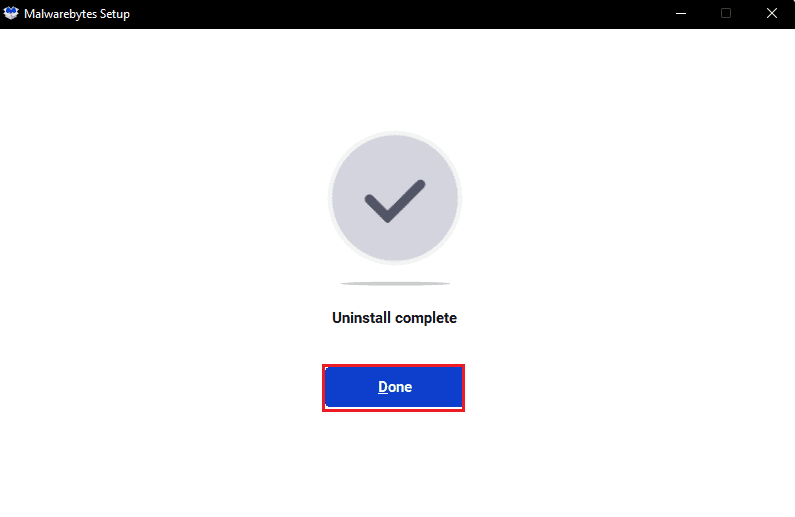
7. Τώρα, επισκεφτείτε το Malwarebytes σελίδα λήψης και κατεβάστε την πιο πρόσφατη έκδοση της εφαρμογής για να διορθώσετε το πρόβλημα μη ενημέρωσης του Malwarebytes.
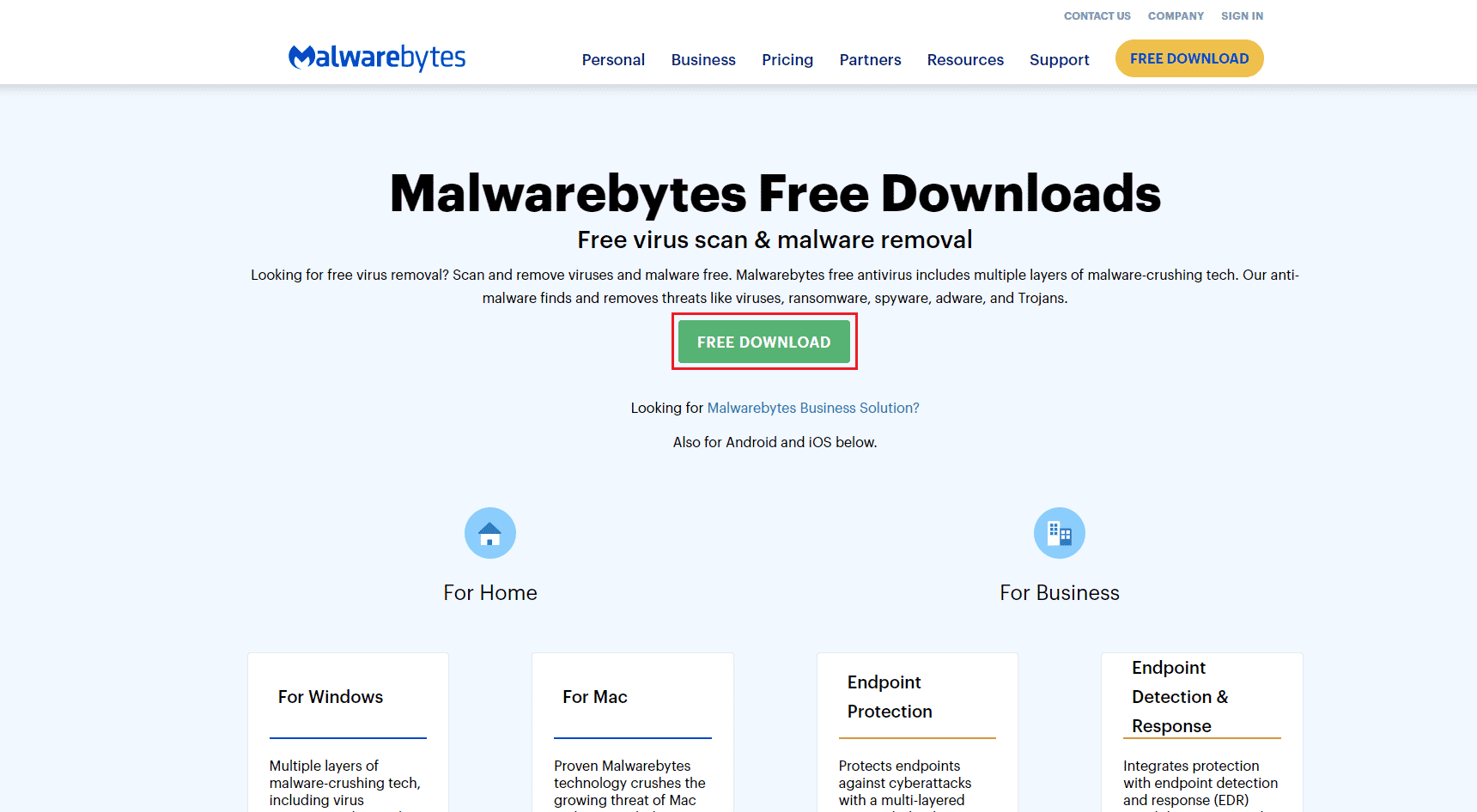
8. Μετά τη λήψη, εκτελέστε το αρχείο εγκατάστασης Malwarebytes.
9. Κάντε κλικ στο κουμπί Εγκατάσταση.
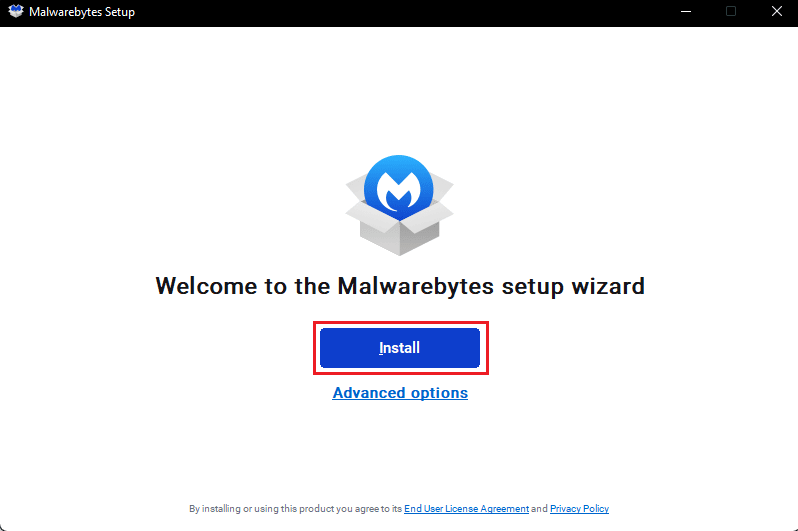
10. Επιλέξτε Ποιους προσπαθείτε να προστατεύσετε από τις επιλογές που δίνονται και κάντε κλικ στο κουμπί Επόμενο.
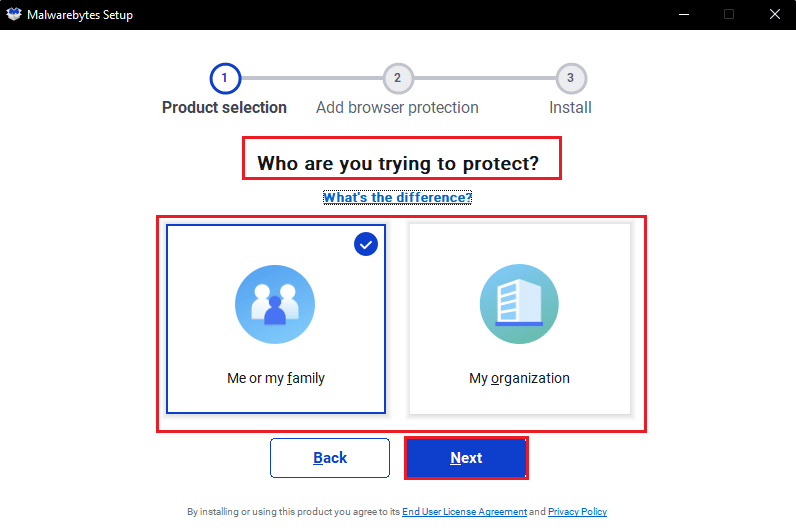
11. Μπορείτε επίσης να συμπεριλάβετε την προστασία του προγράμματος περιήγησης στη ρύθμιση εγκατάστασης.
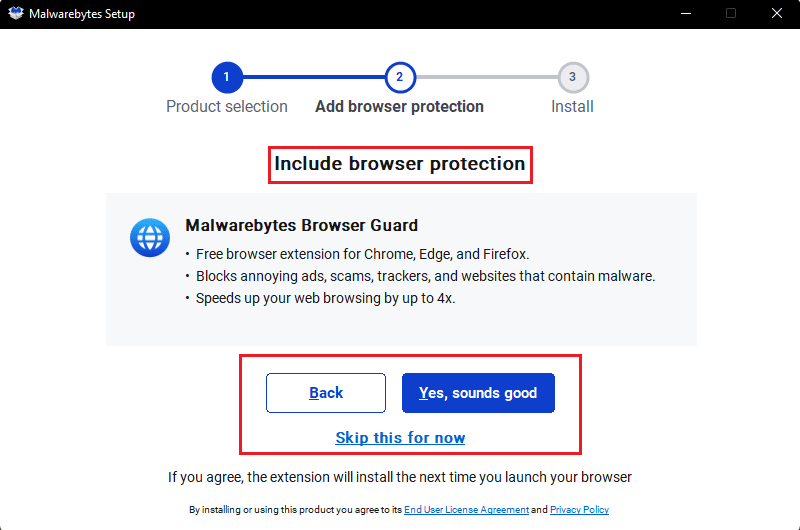
12. Περιμένετε να ολοκληρωθεί η διαδικασία εγκατάστασης.
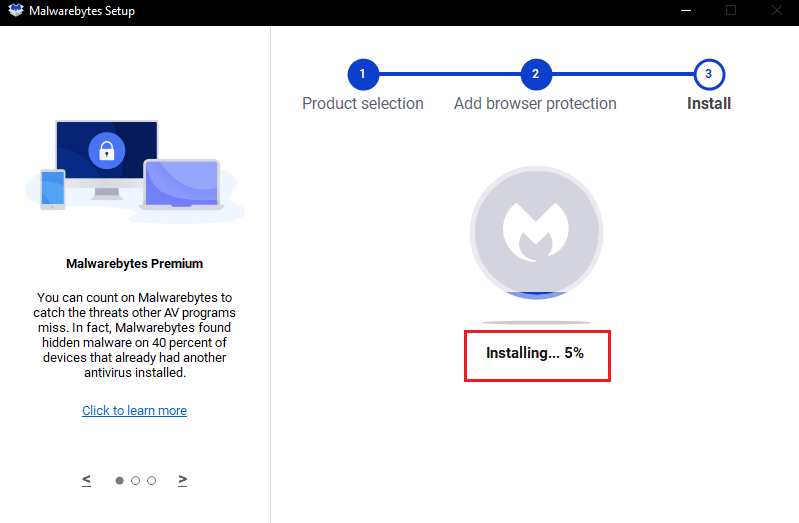
13. Τέλος, θα λάβετε το μήνυμα που αναφέρει Επιτυχής εγκατάσταση, κάντε κλικ στο Τέλος.
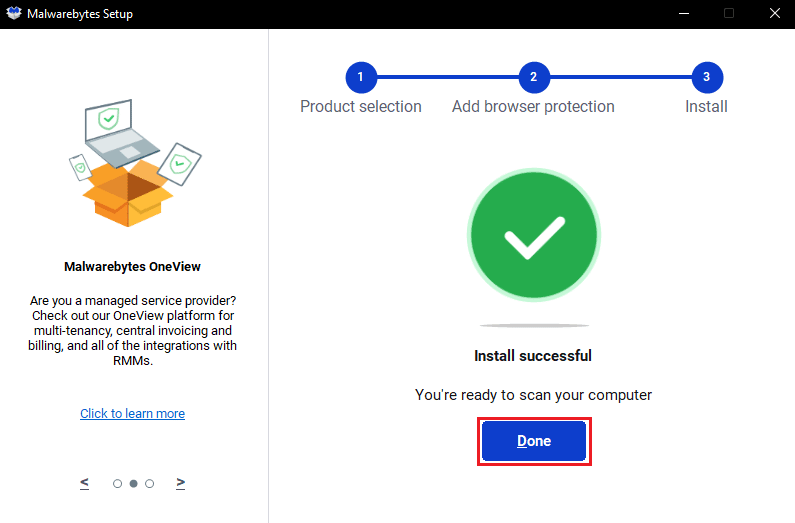
Η επανεγκατάσταση της εφαρμογής θα λύσει το πρόβλημα μη ενημέρωσης του Malwarebytes στα Windows 10.
Μέθοδος 6: Επισκεφτείτε την Υποστήριξη Malwarebytes
Τέλος, μπορείτε να δοκιμάσετε να επισκεφτείτε το Malwarebytes Προσωπική σελίδα υποστήριξης και αναζητήστε το ερώτημά σας σχετικά με το πώς μπορώ να διορθώσω το πρόβλημα μη ενημέρωσης των malwarebytes. Ακολουθήστε τις οδηγίες εκεί για να διορθώσετε το πρόβλημα.
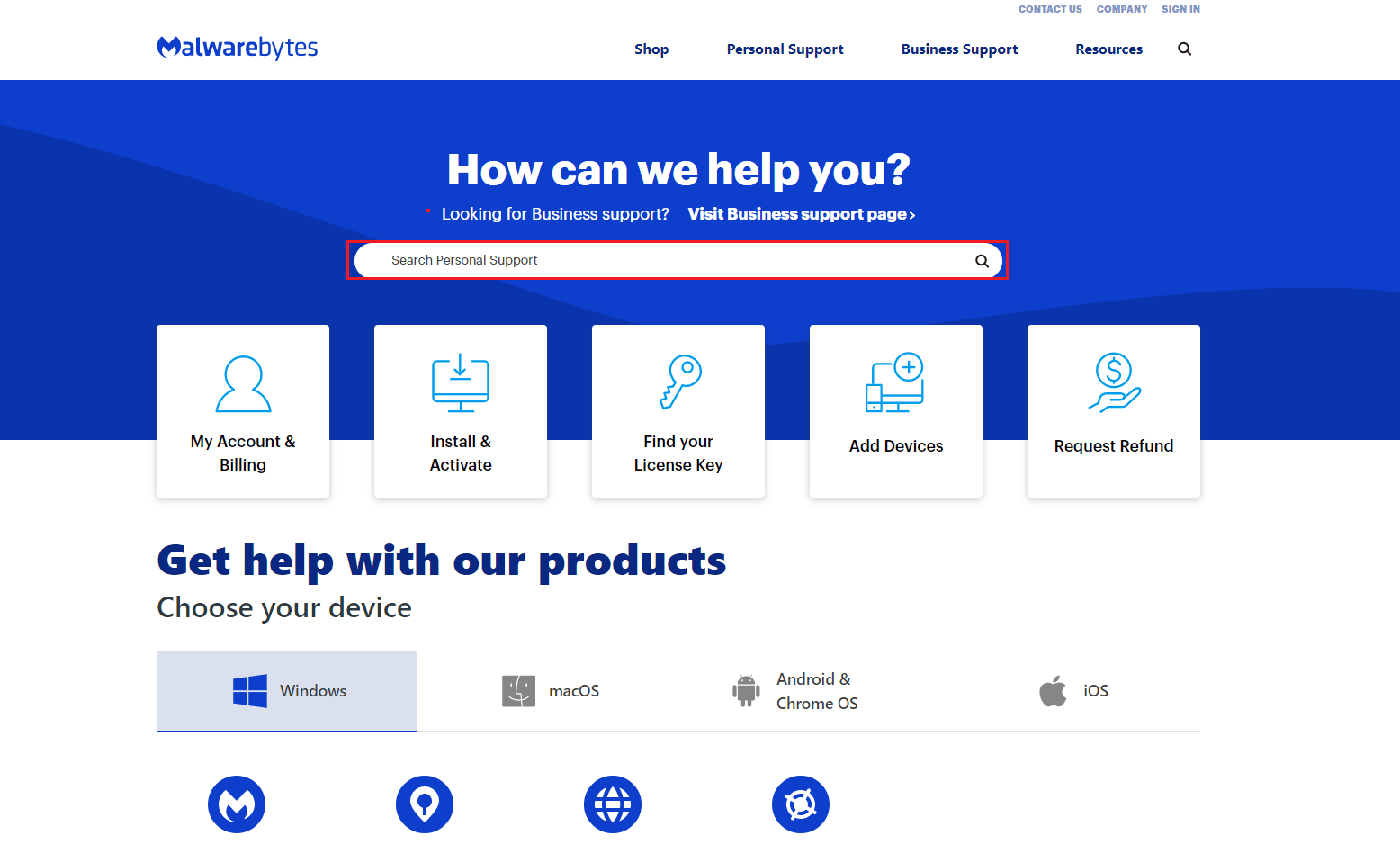
***
Ελπίζουμε ότι αυτός ο οδηγός ήταν χρήσιμος και ότι θα μπορούσατε να διορθώσετε το σφάλμα μη ενημέρωσης του Malwarebytes στα Windows 10. Ενημερώστε μας ποια μέθοδος λειτούργησε καλύτερα για εσάς. Επίσης, εάν έχετε οποιεσδήποτε απορίες/προτάσεις, τότε μη διστάσετε να τις αφήσετε στην ενότητα σχολίων.

