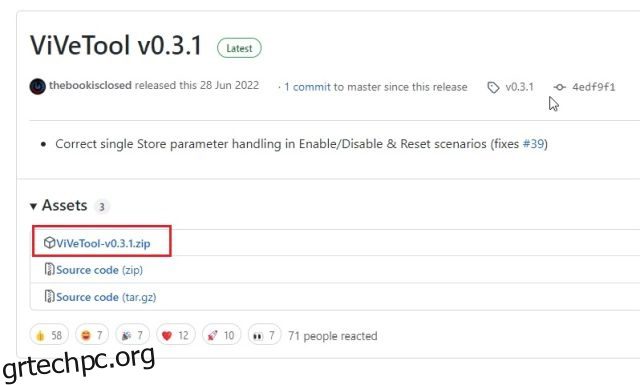Ενώ η Microsoft ανακοίνωσε την επόμενη μεγάλη ενημέρωση των Windows 11 2022, κυκλοφόρησε επίσης μια νέα έκδοση στο κανάλι Dev. Ο γίγαντας του Redmond πειραματίζεται άγρια με νέες δυνατότητες στο κανάλι Dev. Ένα τέτοιο χαρακτηριστικό είναι ο πίνακας γραφικών στοιχείων πλήρους οθόνης, αλλά εξακολουθεί να είναι κρυμμένος πίσω από μια σημαία χαρακτηριστικών. Ωστόσο, υπάρχει ένας καλός τρόπος για να ενεργοποιήσετε την πλακέτα γραφικών στοιχείων πλήρους οθόνης στα Windows 11. Επομένως, εάν χρησιμοποιείτε την πιο πρόσφατη έκδοση Dev, μπορείτε να ενεργοποιήσετε αμέσως τα γραφικά στοιχεία πλήρους οθόνης στον υπολογιστή σας με Windows 11. Σε αυτή τη σημείωση, ας περάσουμε στο σεμινάριο.
Δοκίμασα τον πίνακα γραφικών στοιχείων πλήρους οθόνης στο Windows 11 Dev Build (25201 ή μεταγενέστερη έκδοση) και λειτούργησε άψογα. Ωστόσο, η ίδια εντολή δεν λειτούργησε στην ενημέρωση των Windows 11 22H2 που διατίθεται σε όλους τους χρήστες. Επομένως, όσοι βρίσκονται στο σταθερό κανάλι πρέπει να περιμένουν τη δυνατότητα να κυκλοφορήσει στο μέλλον ή να εγγραφούν στο πρόγραμμα Windows Insider.
Ενεργοποίηση πλακέτας γραφικών στοιχείων πλήρους οθόνης στα Windows 11
Προς το παρόν, τα Windows 11 Dev Channel Insiders μπορούν να ενεργοποιήσουν αμέσως γραφικά στοιχεία πλήρους οθόνης και δείτε πώς:
1. Πρώτα απ ‘όλα, πρέπει να ρυθμίσετε το ViVeTool στον υπολογιστή σας με Windows 11. Σε περίπτωση που δεν γνωρίζετε, το ViVeTool είναι ένα δωρεάν και ανοιχτού κώδικα εργαλείο που σας επιτρέπει να ενεργοποιήσετε τις πειραματικές λειτουργίες στα Windows 11. Συνεχίστε λοιπόν και κατεβάστε το ViVeTool από τον προγραμματιστή Σελίδα GitHub.
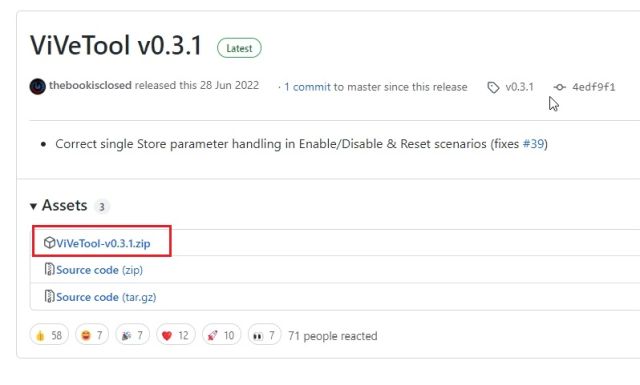
2. Μετά από αυτό, αποσυμπιέστε το αρχείο ZIP στα Windows 11 κάνοντας δεξί κλικ πάνω του. Στη συνέχεια, επιλέξτε την επιλογή «Εξαγωγή όλων» και κάντε κλικ στο «Επόμενο». Τα αρχεία θα εξαχθούν σε έναν φάκελο στον ίδιο κατάλογο.
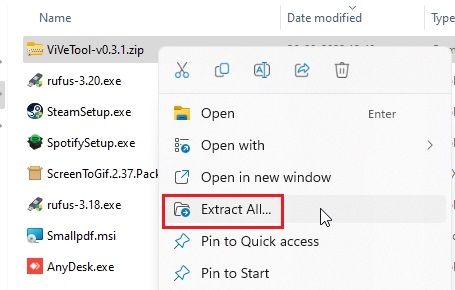
3. Αφού εξαχθούν τα αρχεία, κάντε δεξί κλικ στον εξαγόμενο φάκελο και επιλέξτε «Αντιγραφή ως διαδρομή». Αυτό θα αντιγράψει τη διαδρομή του φακέλου στο πρόχειρό σας.
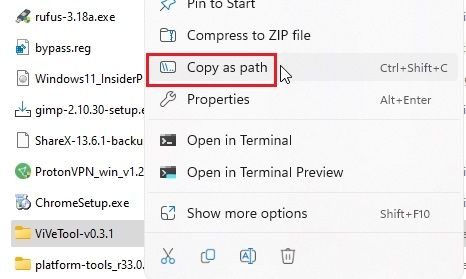
4. Τώρα, πατήστε το πλήκτρο Windows για να ανοίξετε το μενού Έναρξη και να αναζητήσετε “CMD”. Η γραμμή εντολών θα εμφανιστεί στην κορυφή στα αποτελέσματα αναζήτησης. Στο δεξί παράθυρο, κάντε κλικ στο “Εκτέλεση ως διαχειριστής”.
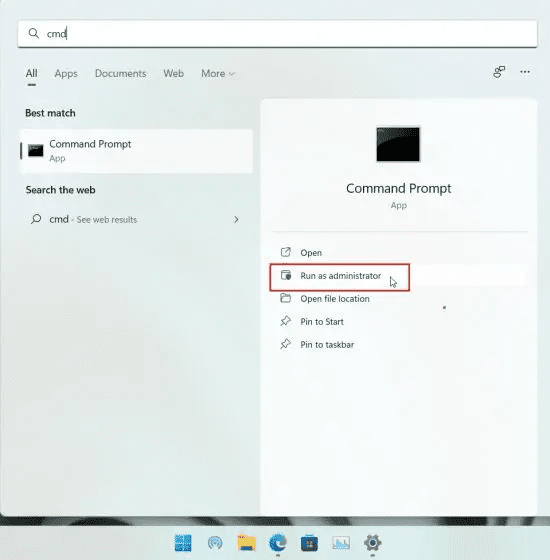
5. Στο παράθυρο Command Prompt που ανοίγει, πληκτρολογήστε cd και προσθέστε ένα κενό. Στη συνέχεια, κάντε δεξί κλικ στο παράθυρο CMD για να επικολλήσετε αυτόματα τη διαδρομή καταλόγου που είχαμε αντιγράψει παραπάνω. Μπορείτε επίσης να πατήσετε “Ctrl + V” για να επικολλήσετε τη διεύθυνση απευθείας. Τέλος, πατήστε Enter και θα μεταφερθείτε στον φάκελο ViveTool. Σημειώστε ότι η διαδρομή θα είναι διαφορετική για τον υπολογιστή σας.
cd "C:UsersmearjDownloadsViVeTool-v0.3.1"
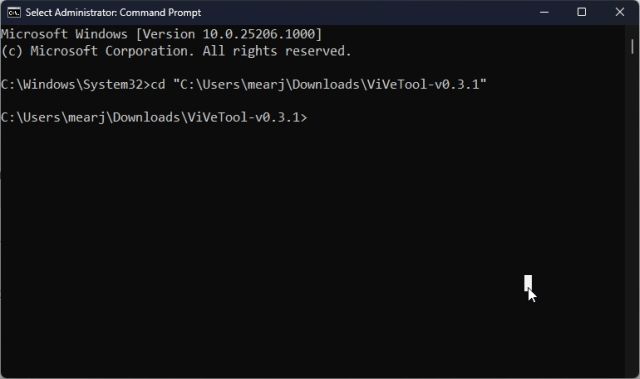
6. Αφού μεταβείτε στο φάκελο ViVeTool στη γραμμή εντολών, εκτελέστε την παρακάτω εντολή για να ενεργοποιήσετε την πλακέτα γραφικών στοιχείων πλήρους οθόνης στα Windows 11.
vivetool /enable /id:34300186
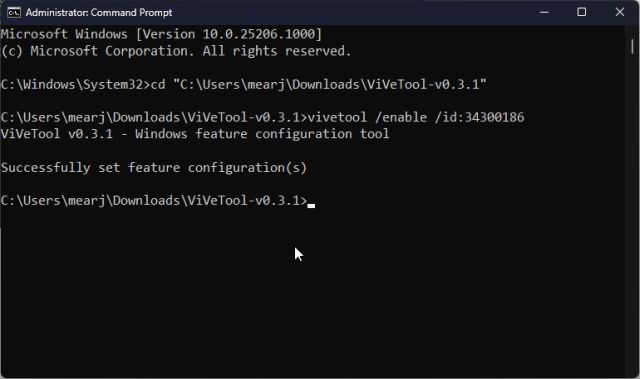
7. Τώρα, κλείστε το παράθυρο της γραμμής εντολών και επανεκκινήστε τον υπολογιστή σας. Αφού συνδεθείτε, κάντε κλικ στο κουμπί widget στην κάτω αριστερή γωνία ή χρησιμοποιήστε τη συντόμευση πληκτρολογίου των Windows 11 “Windows + W”. Στην επάνω δεξιά γωνία, θα βρείτε τώρα ένα κουμπί “ανάπτυξη”. Κάντε κλικ σε αυτό.
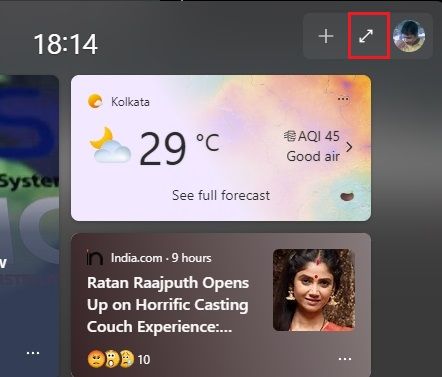
8. Και να το έχεις! Ο πίνακας γραφικών στοιχείων πλήρους οθόνης λειτουργεί πλέον στον υπολογιστή σας με Windows 11 χωρίς προβλήματα. Μπορείτε να κάνετε ξανά κλικ στο κουμπί επέκτασης για να το κάνετε σε μισή οθόνη ή σε πλήρη οθόνη, όπως σας βολεύει.
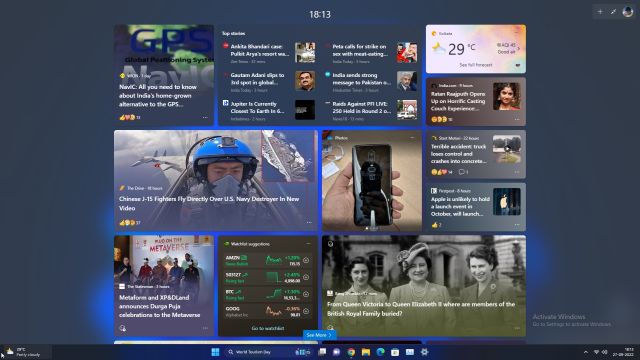
Απενεργοποιήστε την πλακέτα γραφικών στοιχείων πλήρους οθόνης στα Windows 11
Σε περίπτωση που θέλετε να απενεργοποιήσετε τον πίνακα γραφικών στοιχείων πλήρους οθόνης στα Windows 11, επιστρέψτε στον κατάλογο ViVeTool, όπως περιγράφεται παραπάνω. Στη συνέχεια, εκτελέστε την παρακάτω εντολή από το παράθυρο CMD.
vivetool /disable /id:34300186
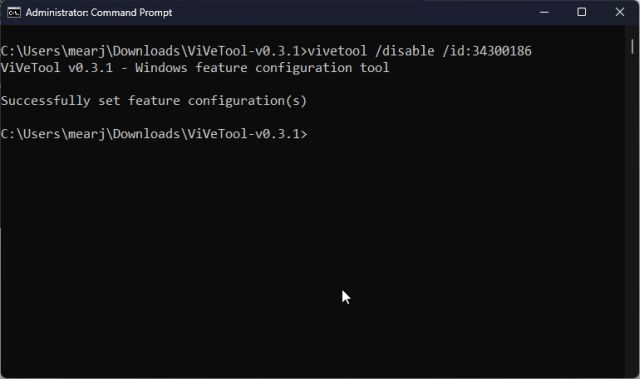
Αυτές είναι λοιπόν οι εντολές που πρέπει να εκτελέσετε για να αποκτήσετε τον πίνακα γραφικών στοιχείων πλήρους οθόνης στον υπολογιστή σας με Windows 11. Νομίζω ότι φαίνεται αρκετά προσεγμένο και μπορείτε να λάβετε γρήγορα πληροφορίες για όλα τα γεγονότα σε όλο τον κόσμο με μια ματιά. Με την υποστήριξη γραφικών στοιχείων τρίτων κατασκευαστών που θα έρχεται στο εγγύς μέλλον, ο πίνακας γραφικών στοιχείων θα γίνει ακόμη πιο χρήσιμος. Τέλος πάντων, όλα αυτά είναι από εμάς. Εάν θέλετε να ενεργοποιήσετε την υπερχείλιση της γραμμής εργασιών στα Windows 11, μεταβείτε στον συνδεδεμένο οδηγό μας. Και για να διαβάσετε για περισσότερες τέτοιες επερχόμενες λειτουργίες των Windows 11, έχουμε μια λίστα που έχει καταρτιστεί για εσάς. Τέλος, εάν έχετε οποιεσδήποτε ερωτήσεις, ενημερώστε μας στην παρακάτω ενότητα σχολίων.