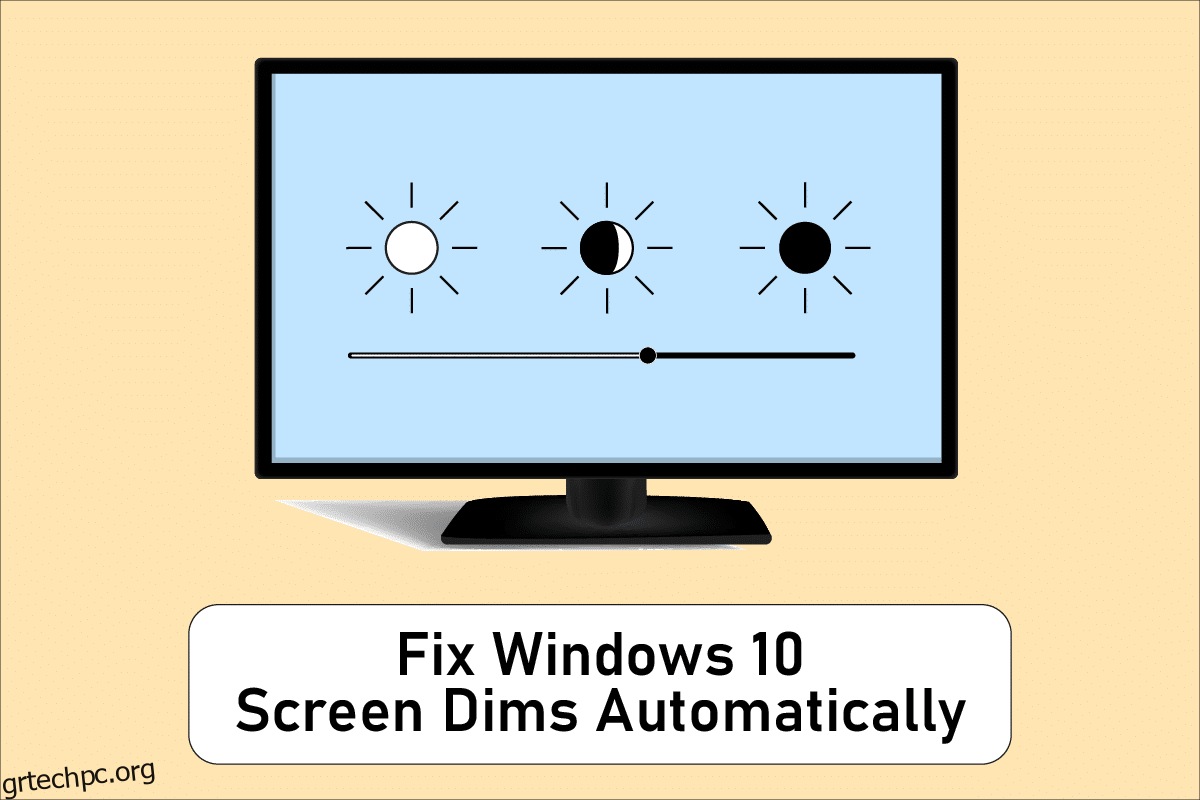Δεν είναι κάθε μέρα που ανοίγετε τον υπολογιστή ή το φορητό υπολογιστή σας και όλα λειτουργούν τέλεια. Η διαδικασία εκκίνησης μπορεί να μην συνεχιστεί σε ορισμένες περιπτώσεις και μπορεί να αρνηθεί την εκκίνηση σε άλλες, ιδιαίτερα μετά από διακοπή ρεύματος. Ενδέχεται επίσης να αντιμετωπίσετε στιγμές που η φωτεινότητα της οθόνης σας είναι πολύ χαμηλή, ακόμη και όταν έχει ρυθμιστεί στο 100%, ή όταν η οθόνη του φορητού υπολογιστή σας είναι θαμπή ή πολύ σκοτεινή, ακόμη και όταν έχει ρυθμιστεί στη μέγιστη φωτεινότητα. Ο υπολογιστής σας είναι πιθανότατα ρυθμισμένος σε προσαρμοστική φωτεινότητα, αλλά υπάρχουν και άλλοι λόγοι για τους οποίους η οθόνη σας χαμηλώνει σε σκούρο φόντο Windows 10 από μόνος του. Αυτό το άρθρο θα σας δείξει πώς μπορείτε να διορθώσετε αυτόματα το θαμπό της οθόνης των Windows 10.
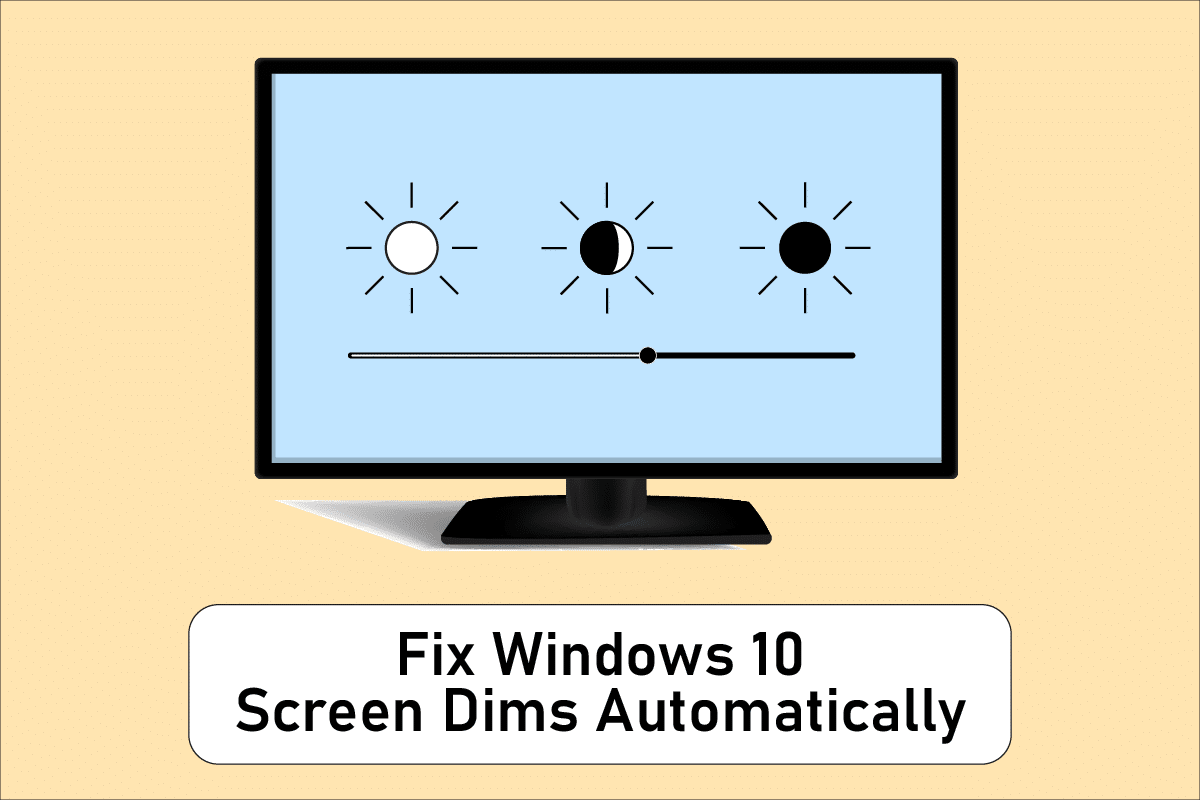
Πίνακας περιεχομένων
Πώς να διορθώσετε αυτόματα το θαμπό της οθόνης των Windows 10
Ένα από τα πιο διαδεδομένα προβλήματα με τα Windows 10 είναι ότι η ρύθμιση φωτεινότητας δεν λειτουργεί σωστά σε ορισμένες από τις συσκευές τους. Ορισμένοι χρήστες που χρησιμοποιούν υπολογιστές με Windows 10 δεν μπορούν να προσαρμόσουν τα επίπεδα φωτεινότητας λόγω ενός περίεργου προβλήματος. Μερικοί από τους λόγους για τους οποίους η οθόνη του φορητού υπολογιστή συνεχίζει να χαμηλώνει τα Windows 10 είναι:
- Μπορεί να συμβεί λόγω ενός παλιού προγράμματος οδήγησης γραφικών ή μιας δυσλειτουργικής δυνατότητας προσαρμοστικής φωτεινότητας.
- Η επιλογή αυτόματης μείωσης της φωτεινότητας στα Windows 10 μπορεί να ευθύνεται εάν η οθόνη του υπολογιστή σας χαμηλώνει σε σκούρο φόντο Windows 10.
- Μερικές φορές, ο ελαττωματικός μετατροπέας LCD ενδέχεται να οδηγήσει στο πρόβλημα της γρήγορης αυτόματης μείωσης της φωτεινότητας της οθόνης των Windows 10.
- Ορισμένοι χρήστες έχουν ανακαλύψει μια σύνδεση μεταξύ του ξεπερασμένου BIOS και αυτού του προβλήματος των Windows 10 μειώνεται αυτόματα η φωτεινότητα της οθόνης.
- Επίσης, οι επιπλοκές λογισμικού ή υλικού μπορεί να οδηγήσουν σε προβλήματα μείωσης της φωτεινότητας της οθόνης στα Windows 10.
Τώρα, η επόμενη ενότητα αποτελείται από προσεκτικά συναρμολογημένες μεθόδους για την επίλυση αυτού του ζητήματος. Ακολουθήστε κάθε Μέθοδο βήμα προς βήμα μέχρι να λάβετε μια επιδιόρθωση.
Μέθοδος 1: Βασικά βήματα αντιμετώπισης προβλημάτων
Το σχέδιο παροχής ενέργειας μπορεί να χρειαστεί να τροποποιηθεί εάν το σύστημά σας δεν λαμβάνει σταθερό ρεύμα. Τα σχέδια τροφοδοσίας ενδέχεται να αλλάξουν ανάλογα με την παροχή ρεύματος (μπαταρία ή DC). Για να κάνετε τις απαραίτητες αλλαγές, ακολουθήστε τις παρακάτω οδηγίες.
- Βεβαιωθείτε ότι ο φορητός υπολογιστής είναι καλά συνδεδεμένος.
- Ελέγξτε για να δείτε αν το ρεύμα είναι σταθερό. Εάν συμβαίνει αυτό, ένας σταθεροποιητής ρεύματος μπορεί να βοηθήσει.
- Ελέγξτε για να δείτε εάν η πρίζα στην οποία είναι συνδεδεμένος ο φορητός υπολογιστής είναι κατεστραμμένη.
- Ελέγξτε εάν η πρίζα στην οποία είναι συνδεδεμένος ο φορητός υπολογιστής λειτουργεί σε καλή κατάσταση.
- Βεβαιωθείτε ότι η καλωδίωση της πλακέτας επέκτασης δεν είναι σπασμένη εάν χρησιμοποιείτε μία.
- Ελέγξτε εάν μια πλακέτα επέκτασης είναι υπερφορτωμένη ή εάν οτιδήποτε προσαρτάται σε αυτήν δημιουργεί ηλεκτρικές υπερτάσεις.
- Αποσυνδέστε όλες τις συσκευές που χρειάζονται ενέργεια από την ίδια πλακέτα ή πρίζα.
Μέθοδος 2: Εκτελέστε το Power Troubleshooter
Το Windows Power Troubleshooter είναι ένα ενσωματωμένο βοηθητικό πρόγραμμα που βοηθά τους χρήστες να εντοπίζουν και να διορθώνουν προβλήματα με τις ρυθμίσεις τροφοδοσίας του υπολογιστή τους. Μπορείτε να το χρησιμοποιήσετε για να ανακαλύψετε και να διορθώσετε τα περισσότερα ζητήματα που σχετίζονται με την παροχή ενέργειας στον υπολογιστή σας, συμπεριλαμβανομένων των δυσκολιών μείωσης της φωτεινότητας της οθόνης. Αυτό το εργαλείο αντιμετώπισης προβλημάτων μπορεί να χρησιμοποιηθεί εάν η οθόνη της συσκευής σας συνεχίζει να χαμηλώνει στα Windows 10.
1. Πατήστε το πλήκτρο Windows, πληκτρολογήστε Πίνακας Ελέγχου και κάντε κλικ στο Άνοιγμα.
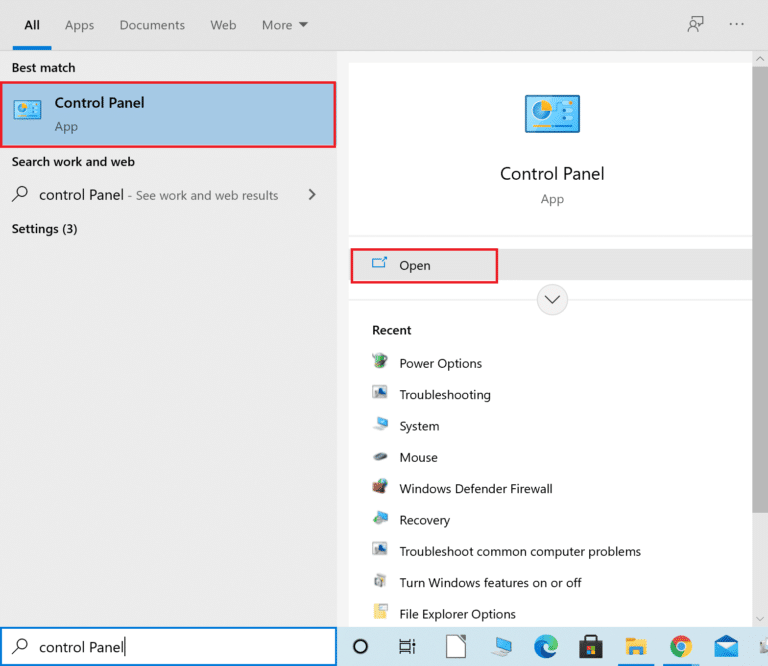
2. Ορίστε την Προβολή κατά: σε Μεγάλα εικονίδια και μετά κάντε κλικ στη ρύθμιση Αντιμετώπιση προβλημάτων.
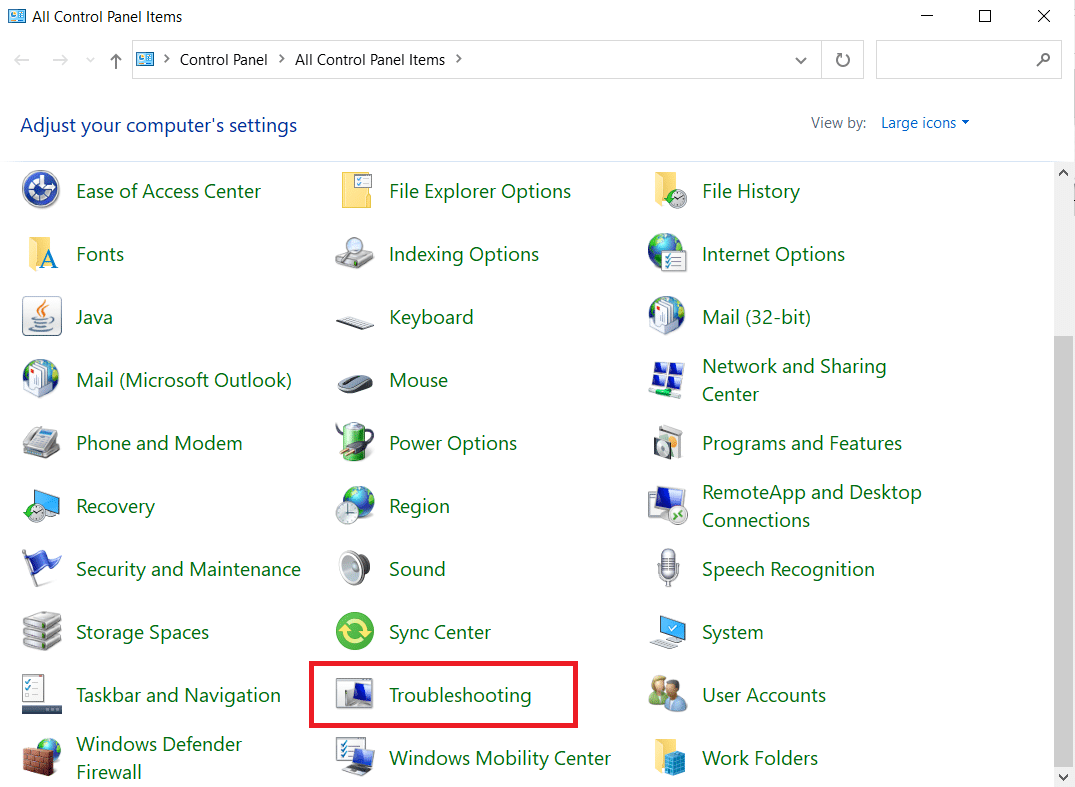
3. Από το αριστερό παράθυρο, κάντε κλικ στο Προβολή όλων.
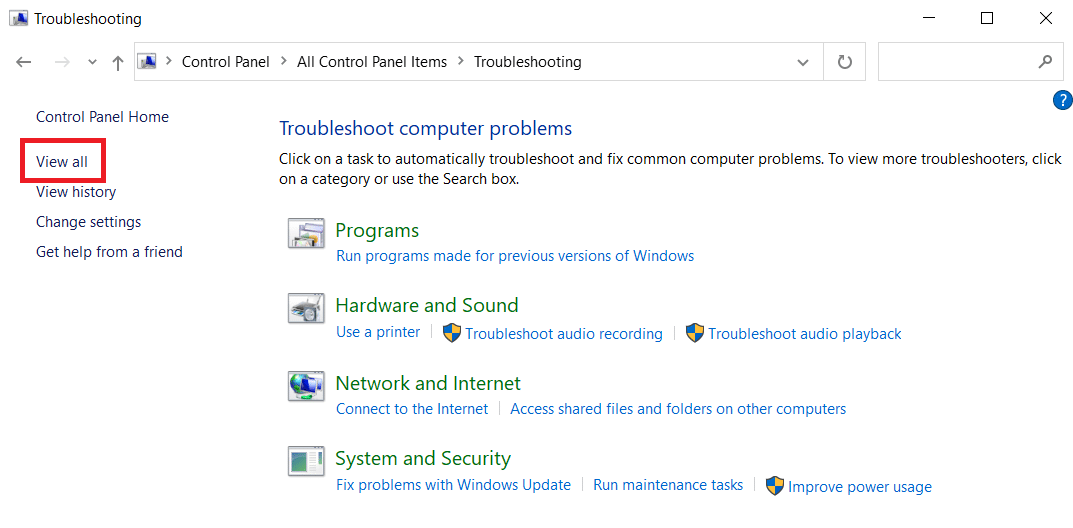
4. Κάντε κλικ στο Power.
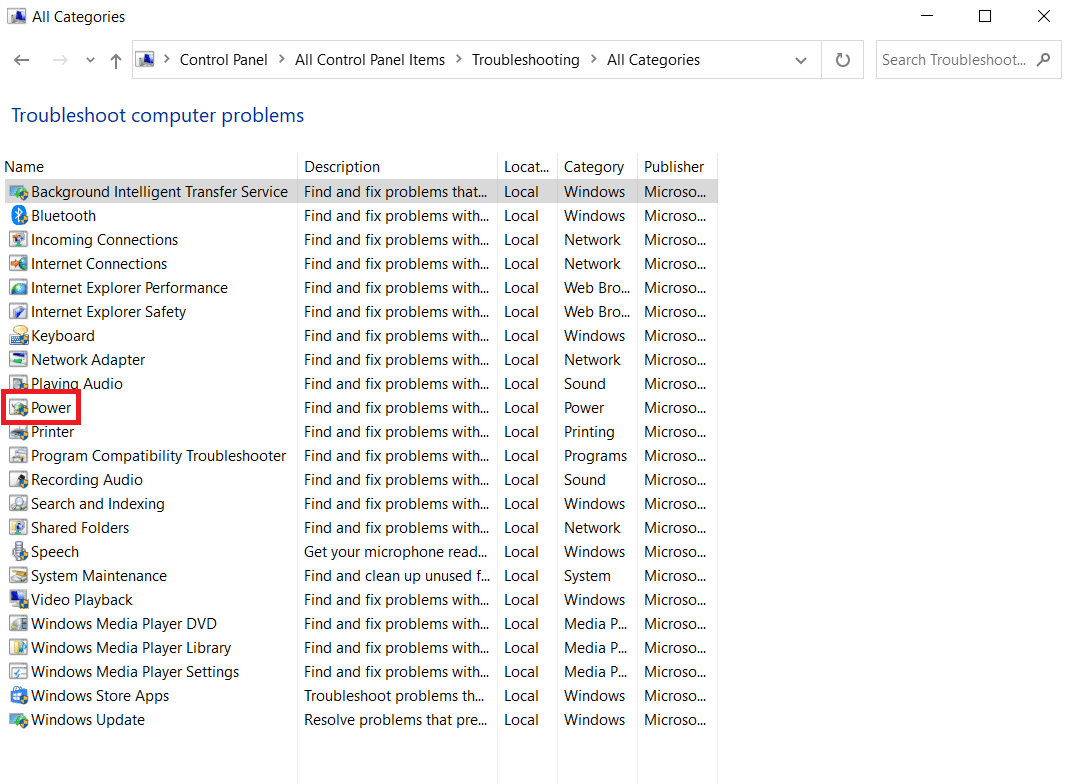
5. Εκτελέστε το πρόγραμμα αντιμετώπισης προβλημάτων Power και εφαρμόστε όλες τις λύσεις που προτείνει.
Τώρα, ελέγξτε αν η οθόνη σας χαμηλώνει σε σκούρο φόντο στα Windows 10.
Μέθοδος 3: Απενεργοποιήστε την προσαρμοστική φωτεινότητα
Η προσαρμοστική φωτεινότητα είναι μια λειτουργία που μπορεί να ευθύνεται για τη μείωση της φωτεινότητας ή το αναβοσβήσιμο της οθόνης. Εάν επιλεγεί αυτή η επιλογή όταν αλλάξει το περιβάλλον περιβάλλον, τα Windows μειώνουν αυτόματα τη φωτεινότητα της οθόνης σας. Η απενεργοποίηση της λειτουργίας Adaptive Brightness στα Windows 10 μπορεί να σας βοηθήσει στην επίλυση προβλημάτων με τη ρύθμιση φωτεινότητας. Διαβάστε τον οδηγό μας σχετικά με τον τρόπο ενεργοποίησης ή απενεργοποίησης της προσαρμοστικής φωτεινότητας στα Windows 10 για να διορθώσετε το επιθυμητό πρόβλημα στη συσκευή σας.
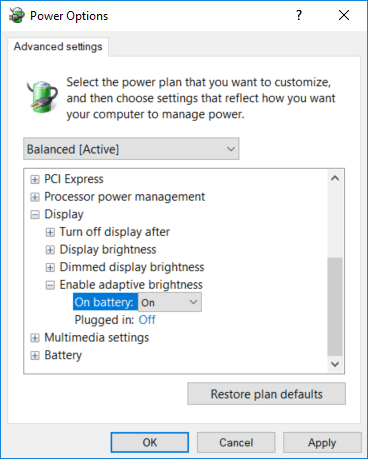
Μέθοδος 4: Αλλαγή ανάλυσης οθόνης
Είναι κατανοητό ότι έχετε επιλέξει μια ανάλυση οθόνης που δεν είναι η βέλτιστη για την οθόνη σας. Η μείωση της φωτεινότητας και της φωτεινότητας της οθόνης ενδέχεται να προκαλείται από διαφορετικά προγράμματα ή από το λειτουργικό σύστημα που προσπαθεί να λειτουργήσει με την ανάλυση που έχει καθοριστεί.
1. Πατήστε τα πλήκτρα Windows + I ταυτόχρονα για να ανοίξετε τις Ρυθμίσεις.
2. Εδώ, κάντε κλικ στη ρύθμιση System.
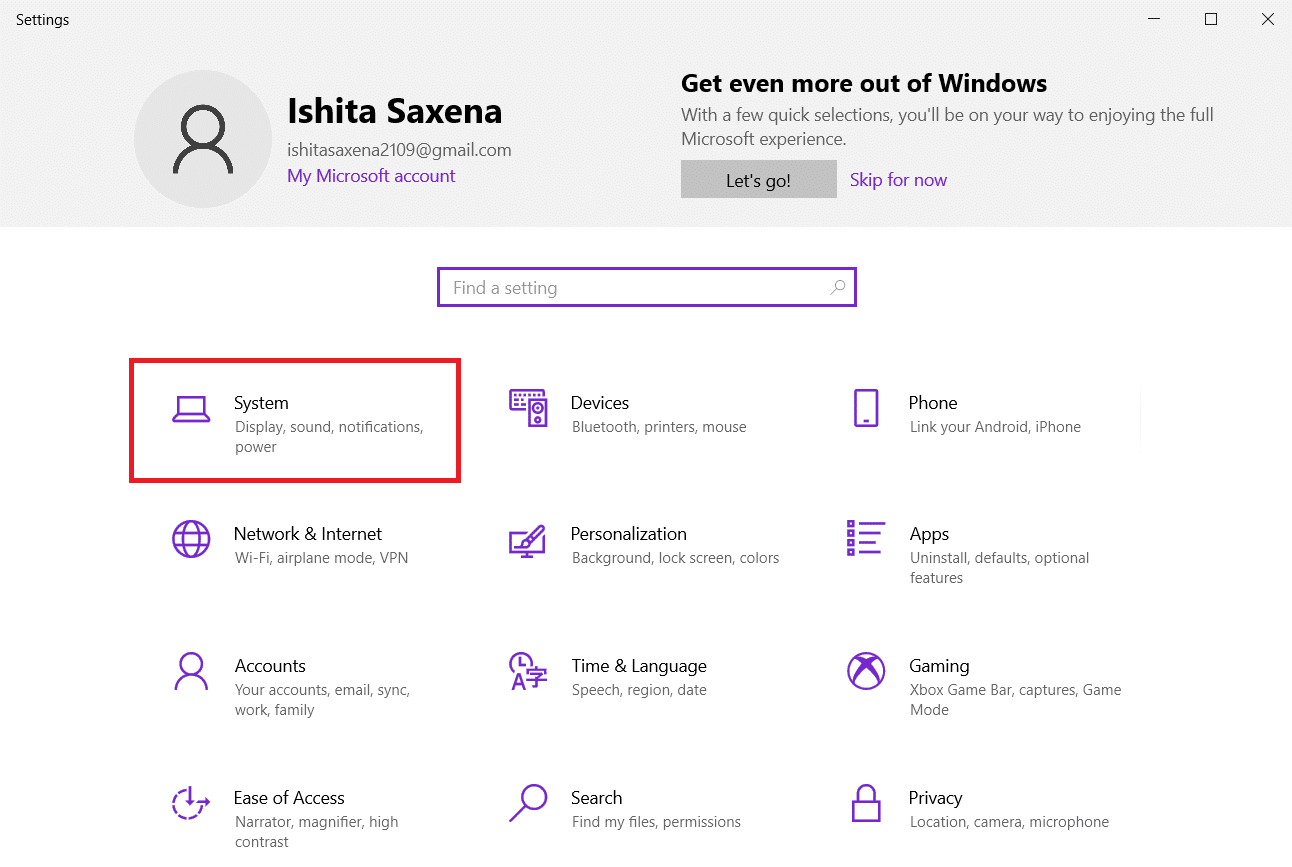
3. Ανοίξτε το αναπτυσσόμενο μενού Ανάλυση οθόνης. Επιλέξτε την ανάλυση που έχει γράψει το Recommended δίπλα της.
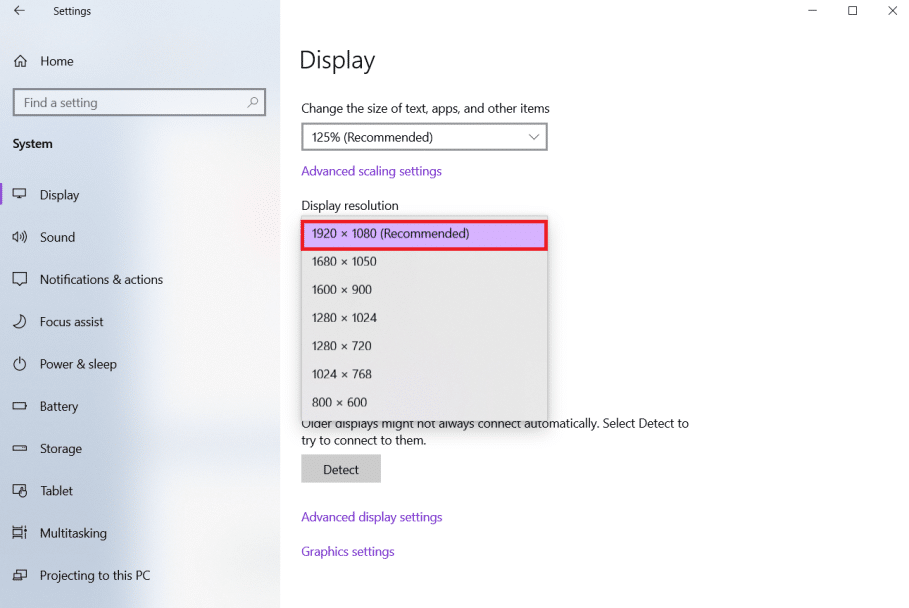
Μέθοδος 5: Ενημέρωση προγραμμάτων οδήγησης γραφικών
Επειδή τα προγράμματα οδήγησης γραφικών επιτρέπουν στην κάρτα γραφικών σας να διασυνδέεται με τον υπολογιστή σας, θα πρέπει να τα διατηρείτε πάντα ενημερωμένα. Είναι κατανοητό ότι εκτελείτε παλιά προγράμματα οδήγησης γραφικών στον υπολογιστή σας με Windows 10, γεγονός που κάνει την οθόνη να σκουραίνει αυτόματα. Διαβάστε τον οδηγό μας σχετικά με τους 4 τρόπους ενημέρωσης προγραμμάτων οδήγησης γραφικών στα Windows 10 για να κατανοήσετε και να εφαρμόσετε τα βήματα για τη λήψη και εγκατάσταση των πιο πρόσφατων προγραμμάτων οδήγησης γραφικών. να το κάνεις. Η ενημέρωση των προγραμμάτων οδήγησης στην πιο πρόσφατη έκδοση θα πρέπει να επιλύσει αυτόματα το πρόβλημα του θαμπώματος οθόνης των Windows 10.

Μέθοδος 6: Ενημερώσεις προγράμματος οδήγησης οθόνης επαναφοράς
Εάν εξακολουθείτε να αντιμετωπίζετε χαμηλά επίπεδα οθόνης σε σκούρο φόντο στα Windows 10, δοκιμάστε να επαναφέρετε τις ενημερώσεις του προγράμματος οδήγησης όπως φαίνεται στα παρακάτω βήματα:
1. Πατήστε το πλήκτρο Windows, πληκτρολογήστε Διαχείριση συσκευών και κάντε κλικ στο Άνοιγμα.
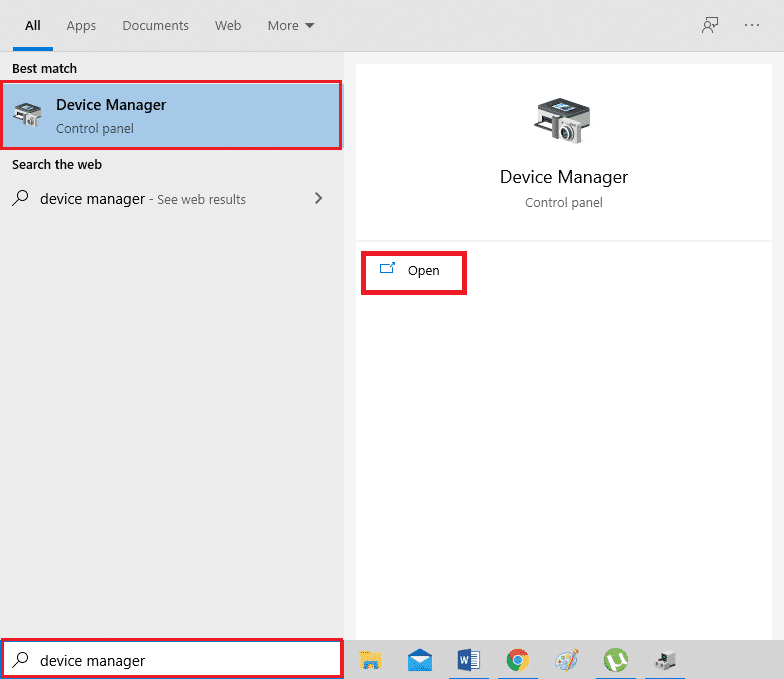
2. Κάντε κλικ στους προσαρμογείς οθόνης.
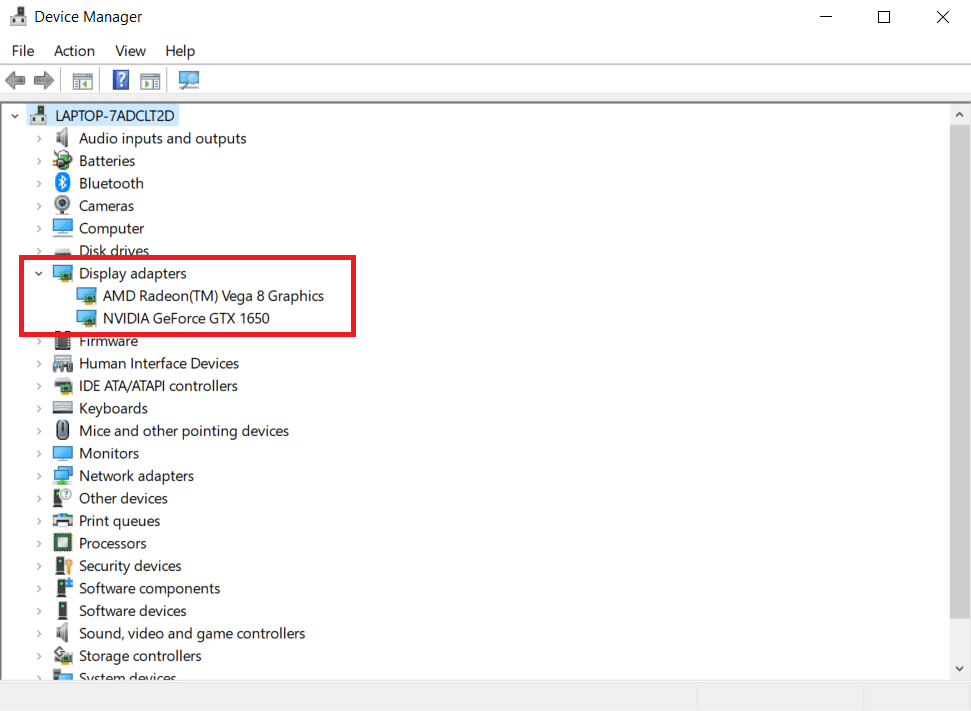
3. Κάντε δεξί κλικ στη συσκευή σας Wi-Fi. Κάντε κλικ στις Ιδιότητες.
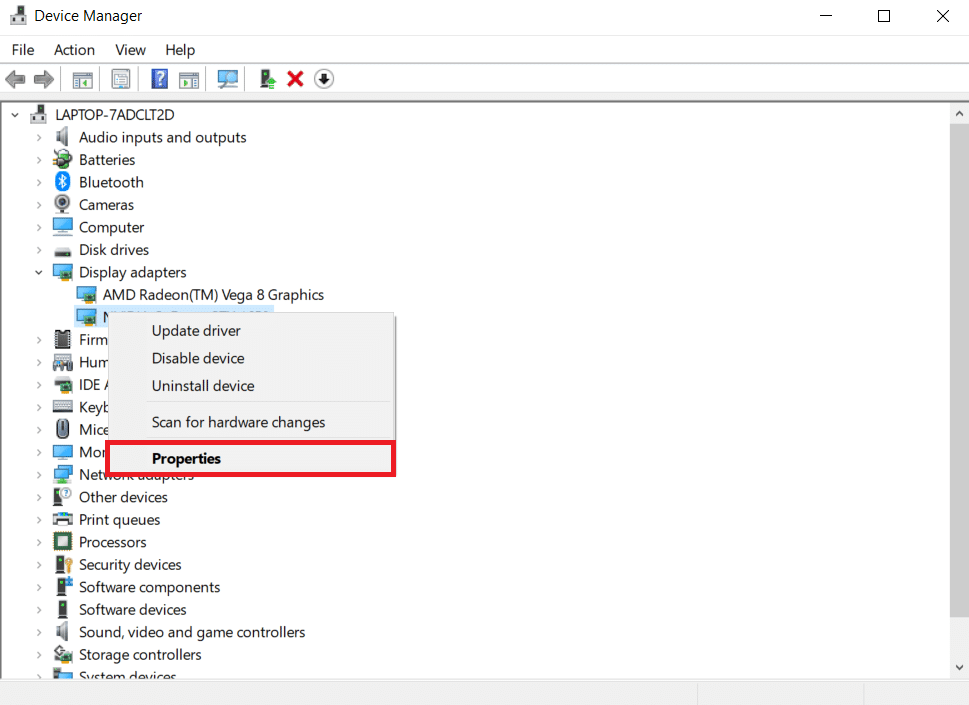
4. Κάτω από την καρτέλα Driver, κάντε κλικ στην επιλογή Roll Back Driver και ακολουθήστε τις οδηγίες που ακολουθούν.
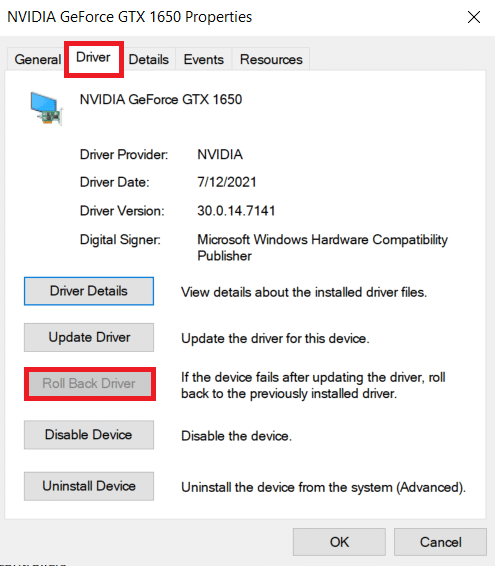
Μέθοδος 7: Ενημερώστε τη ρύθμιση BIOS
Η ενημέρωση των ρυθμίσεων του BIOS μπορεί επίσης να διορθώσει το αυτόματο πρόβλημα με το σκοτάδι της οθόνης των Windows 10. Επομένως, ακολουθήστε τα βήματα που δίνονται για να ενημερώσετε τις ρυθμίσεις του BIOS.
Βήμα I: Προσδιορίστε τις πληροφορίες έκδοσης και επεξεργαστή BIOS
1. Πατήστε τα πλήκτρα Windows + R μαζί για να ανοίξετε το πλαίσιο διαλόγου Εκτέλεση.
2. Πληκτρολογήστε msinfo32.exe και πατήστε το πλήκτρο Enter για να ανοίξετε τις Πληροφορίες συστήματος.
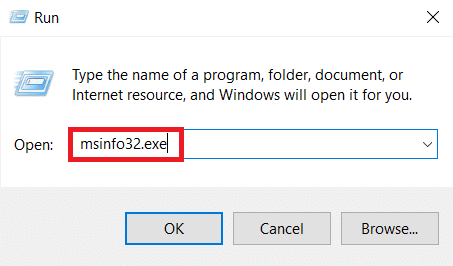
3. Στον πίνακα Πληροφορίες συστήματος, αναζητήστε την Έκδοση/Ημερομηνία BIOS και σημειώστε την.
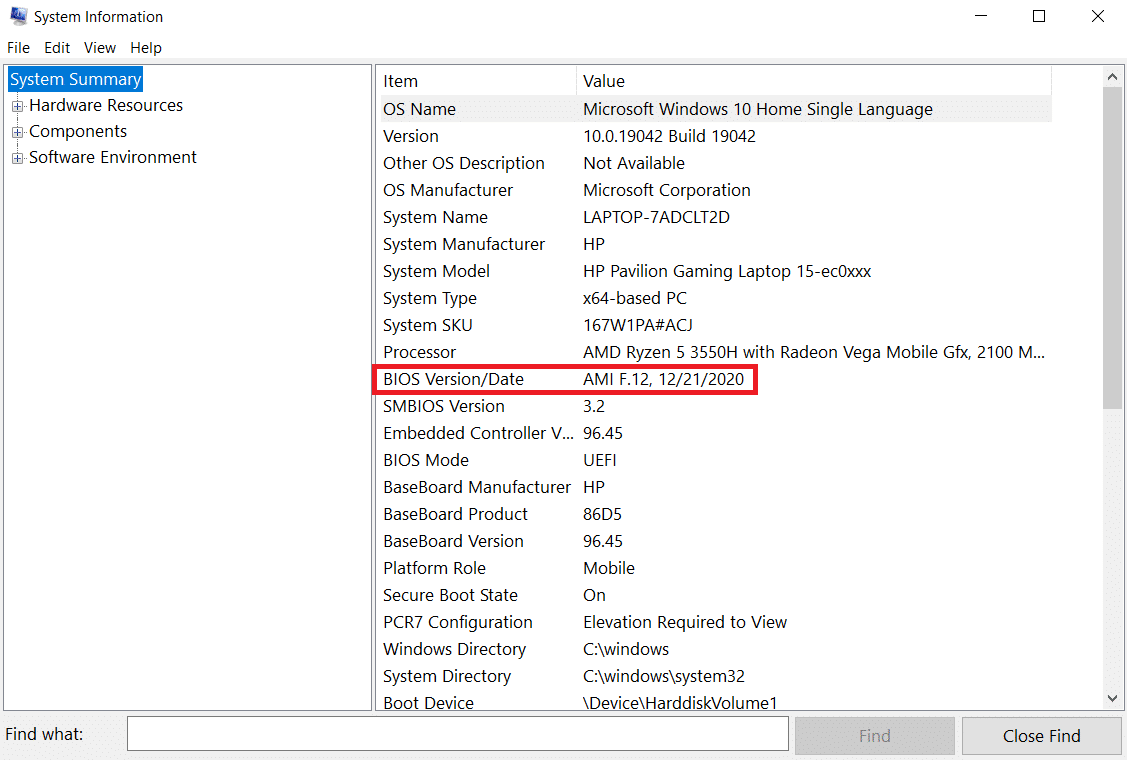
4. Τώρα εντοπίστε τον επεξεργαστή και αντιγράψτε τις πληροφορίες για μελλοντική χρήση.
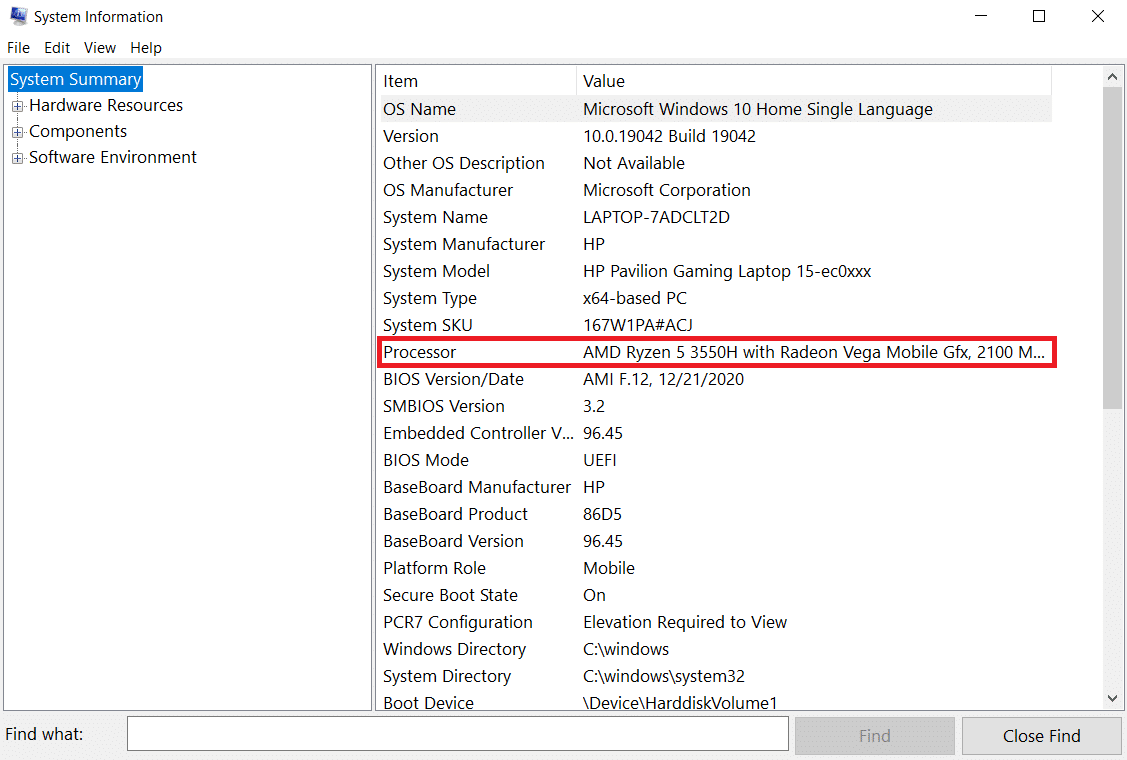
Ελέγξτε εάν το BIOS που πρόκειται να εγκαταστήσετε είναι συμβατό με την CPU του υπολογιστή σας.
Βήμα II: Ενημερώστε το BIOS
Εάν το BIOS σας είναι παλιό, η οθόνη του υπολογιστή σας μπορεί να γίνει θαμπή, η φωτεινότητα της οθόνης μπορεί να είναι πολύ χαμηλή ακόμη και στο 100%, ή/και η οθόνη του φορητού υπολογιστή μπορεί να είναι πολύ σκοτεινή στη μέγιστη φωτεινότητα.
Σημείωση: Πριν ξεκινήσετε την αναβάθμιση του BIOS, σημειώστε τον αριθμό προϊόντος του υπολογιστή σας, βεβαιωθείτε ότι έχετε σύνδεση στο Διαδίκτυο και ότι έχετε στη διάθεσή σας ένα μολύβι και ένα χαρτί.
1. Κατεβάστε το πρόγραμμα οδήγησης BIOS (π.χ. Lenovo) για τον υπολογιστή σας.
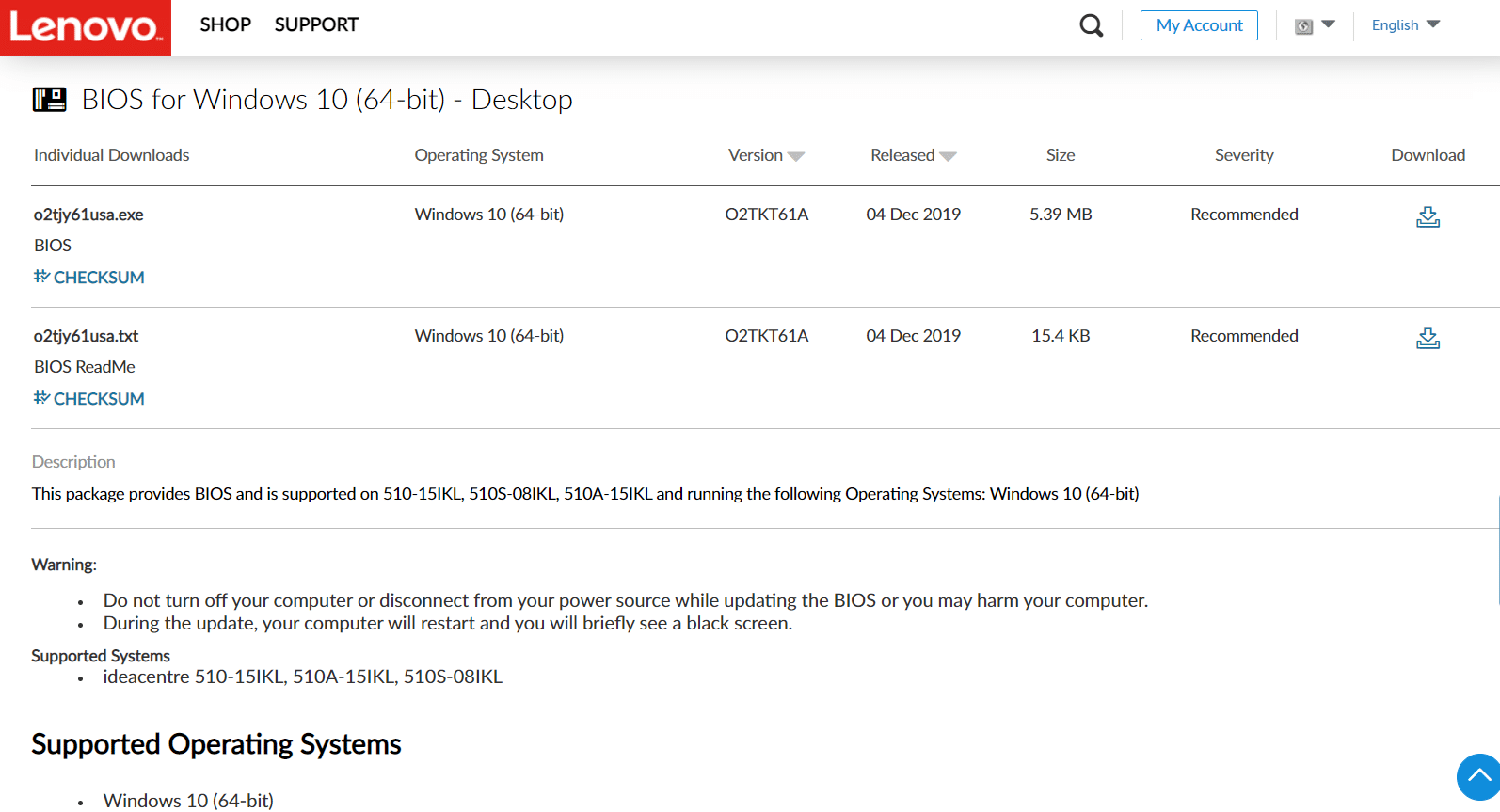
2. Κλείστε τις εφαρμογές που εκτελούνται και απενεργοποιήστε το λογισμικό προστασίας από ιούς.
3. Στη συνέχεια, εγκαταστήστε την ενημέρωση του BIOS, η οποία θα κάνει τον υπολογιστή να εκπέμπει ένα ηχητικό σήμα ή να σβήνει, οι ανεμιστήρες ψύξης να ενεργοποιούνται και να απενεργοποιούνται και το κουμπί λειτουργίας να ενεργοποιείται και να απενεργοποιείται για λίγα λεπτά. Μην απενεργοποιείτε ή ενεργοποιείτε τον υπολογιστή σας μέχρι να ολοκληρωθεί η ενημέρωση.
4. Τέλος, επανεκκινήστε τον υπολογιστή σας όταν ολοκληρωθεί η εγκατάσταση.
Μέθοδος 8: Επισκευή εξαρτημάτων υλικού
Η οθόνη μπορεί να ξεθωριάσει ή να φωτίσει λόγω προβλημάτων υλικού, με αποτέλεσμα να χρειαστεί να φέρετε τον φορητό υπολογιστή για επισκευή. Η μπαταρία, η μονάδα τροφοδοσίας ή η κάρτα γραφικών του φορητού υπολογιστή σας μπορεί να έχουν χαλαρώσει ή να έχουν σπάσει. Μπορεί να ελεγχθεί μόνο ανοίγοντάς το. Εάν κάτι είναι χαλαρό, η επισκευή δεν πρέπει να διαρκέσει πολύ ή να είναι πολύ ακριβή. Θα χρειαστεί να επισκευάσετε ένα εξάρτημα υλικού εάν είναι χαλασμένο.

Μέθοδος 9: Αντικαταστήστε τον μετατροπέα LCD
Πιθανότατα οφείλεται σε χαμηλή τάση στον μετατροπέα LCD, εάν η οθόνη του υπολογιστή σας είναι θαμπή, η φωτεινότητα της οθόνης είναι πολύ χαμηλή ακόμη και στο 100%, ή/και η οθόνη του φορητού υπολογιστή σας είναι πολύ σκοτεινή στη μέγιστη φωτεινότητα. Αυτό το στοιχείο είναι υπεύθυνο για την παροχή του οπίσθιου φωτισμού στην οθόνη του υπολογιστή σας. Σε τέτοιες περιπτώσεις, ο μετατροπέας μπορεί να χρειαστεί αντικατάσταση.

Μέθοδος 10: Εκτελέστε σκληρή επαναφορά
Μπορείτε να διορθώσετε αυτόματα το πρόβλημα του θαμπώματος οθόνης των Windows 10 εκτελώντας μια σκληρή επαναφορά, όπως φαίνεται στα παρακάτω βήματα:
Επιλογή I: Για υπολογιστές με αφαιρούμενη μπαταρία
Αφαιρέστε τυχόν συνδεδεμένες συσκευές, αποσυνδέστε τυχόν εξωτερικά συνδεδεμένα περιφερειακά και, στη συνέχεια, αποσυνδέστε το τροφοδοτικό από τον υπολογιστή για έναν αποσπώμενο υπολογιστή μπαταρίας.
1. Αφαιρέστε την μπαταρία από τη θήκη της.

2. Για να αποφορτίσετε τυχόν υπολειπόμενο ηλεκτρικό φορτίο από τους πυκνωτές του υπολογιστή σας, πατήστε και κρατήστε πατημένο το κουμπί λειτουργίας για περίπου 15 δευτερόλεπτα.
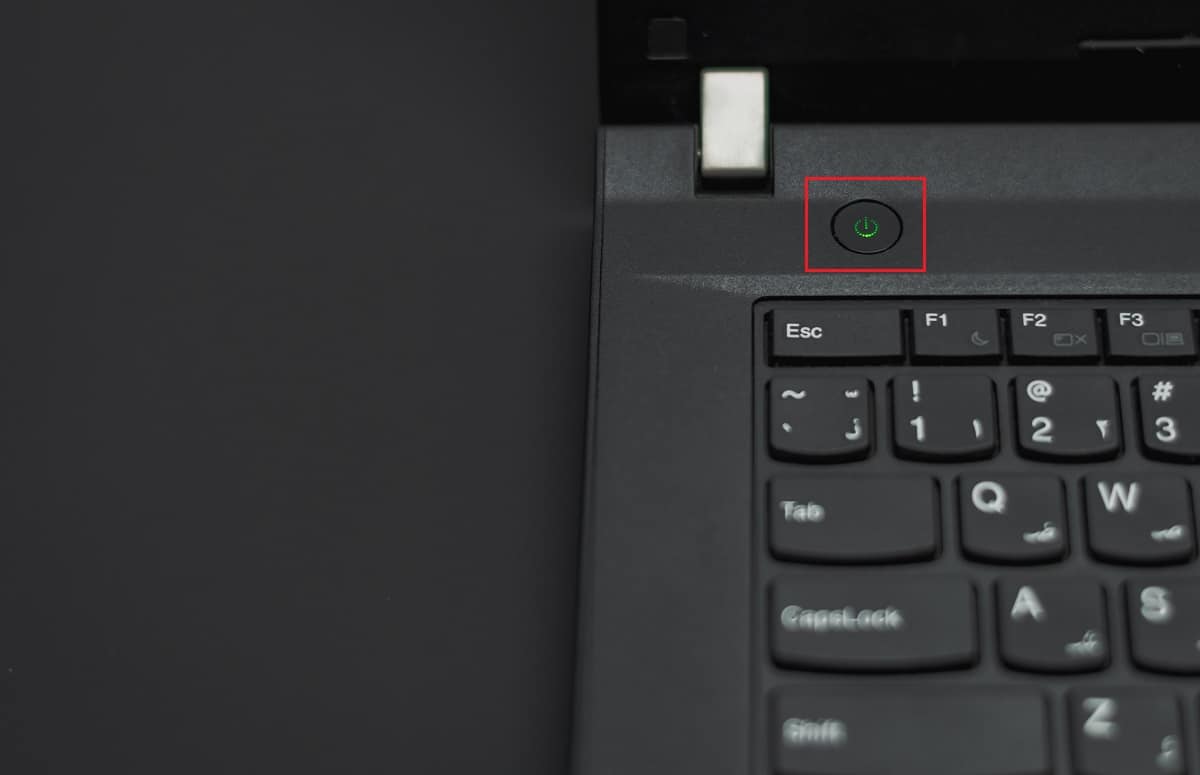
3. Αντικαταστήστε την μπαταρία και το τροφοδοτικό στον υπολογιστή.
4. Για να ενεργοποιήσετε τον υπολογιστή σας, πατήστε το κουμπί λειτουργίας.
5. Όταν ανοίξει το μενού έναρξης, χρησιμοποιήστε τα πλήκτρα βέλους για να επιλέξετε Start Windows Normally και, στη συνέχεια, πατήστε το πλήκτρο Enter.
Τώρα μπορείτε να ενώσετε ξανά τα gadget ένα προς ένα και είστε έτοιμοι. Χρησιμοποιείτε πάντα το Windows Update για να διατηρείτε ενημερωμένα όλα τα προγράμματα οδήγησης της συσκευής σας.
Επιλογή II: Για υπολογιστές με μη αφαιρούμενη μπαταρία
1. Αφαιρέστε τυχόν συνδεδεμένες συσκευές ή περιφερειακά από τον υπολογιστή και αποσυνδέστε το τροφοδοτικό.
2. Πατήστε και κρατήστε πατημένο το κουμπί λειτουργίας για 15 δευτερόλεπτα στα περισσότερα συστήματα για να τα επαναφέρετε.

3. Συνδέστε το τροφοδοτικό αλλά όχι οποιαδήποτε άλλη συσκευή.
4. Ξεκινήστε τον υπολογιστή σας πατώντας το κουμπί λειτουργίας.
5. Επιλέξτε Start Windows Normally και πατήστε το πλήκτρο Enter.
6. Μετά την επαναφορά, επανασυνδέστε όλες τις πρόσθετες συσκευές και τα περιφερειακά μία προς μία.

7. Εκτελέστε το Windows Update καθώς και αναβαθμίστε όλα τα προγράμματα οδήγησης συσκευών.
Εάν η μπαταρία του υπολογιστή σας είναι σφραγισμένη ή δεν αφαιρείται, μην επιχειρήσετε να την αφαιρέσετε γιατί θα ακυρώσει την εγγύησή σας. Ακολουθήστε τις οδηγίες που περιγράφονται παραπάνω.
Συχνές Ερωτήσεις (FAQ)
Q1. Γιατί η οθόνη μου είναι τόσο σκοτεινή, ακόμα και όταν έχει ρυθμιστεί σε πλήρη φωτεινότητα;
Απάντηση: Μια χαμηλή τάση στον μετατροπέα LCD, ο οποίος ελέγχει τον οπίσθιο φωτισμό της οθόνης σας, μπορεί να είναι η πηγή των προβλημάτων σας. Εάν δεν μπορείτε να το επισκευάσετε, ίσως σκεφτείτε να αντικαταστήσετε την οθόνη σας.
Ε2. Όταν έχω μπαταρία, γιατί η οθόνη του φορητού υπολογιστή μου χαμηλώνει;
Απάντηση: Όταν ένας φορητός υπολογιστής αποσυνδεθεί από το ρεύμα εναλλασσόμενου ρεύματος με χαμηλή μπαταρία, θα μεταβεί σε λειτουργία εξοικονόμησης ενέργειας.
Ε3. Γιατί η οθόνη μου ξεθωριάζει από μόνη της σε τακτά χρονικά διαστήματα;
Απάντηση: Οι δυνατότητες προστασίας των ματιών στα Windows 10 περιλαμβάνουν μείωση της φωτεινότητας και εφαρμογή φίλτρων χρώματος στην οθόνη σας σε συγκεκριμένα χρονικά διαστήματα για την προστασία της όρασής σας.
***
Ελπίζουμε ότι αυτές οι πληροφορίες βοήθησαν στην επίλυση του προβλήματος αυτόματης μείωσης της φωτεινότητας της οθόνης των Windows 10. Ενημερώστε μας ποια στρατηγική αποδείχθηκε η πιο αποτελεσματική για εσάς. Μοιραστείτε τυχόν ερωτήσεις ή προτάσεις στην περιοχή σχολίων παρακάτω.