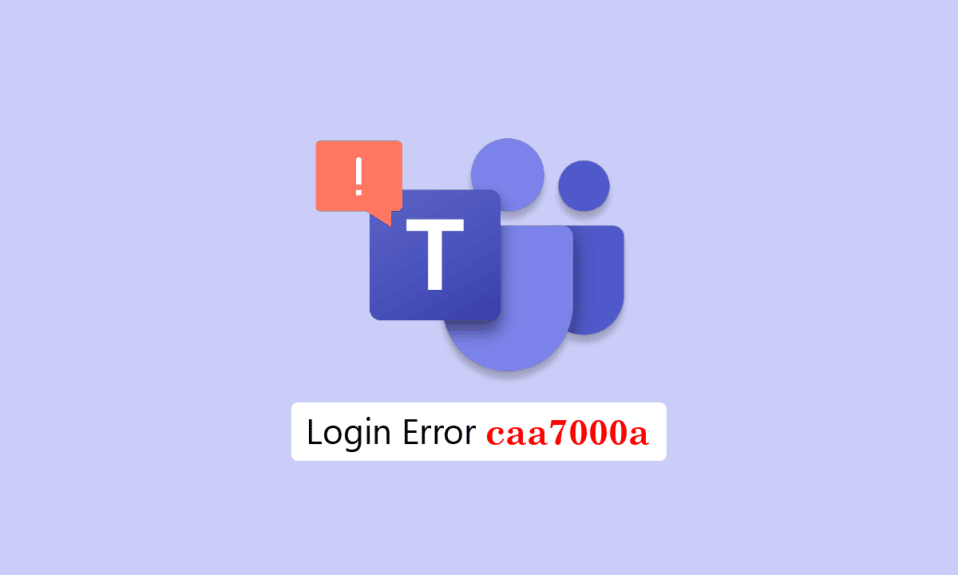
Αρκετοί χρήστες έχουν αναφέρει το σφάλμα Teams caa7000a όταν συνδέονται στο Microsoft Teams είτε μέσω επιτραπέζιου υπολογιστή είτε μέσω web. Αυτό είναι ένα κοινό πρόβλημα που αντιμετωπίζουν πολλοί χρήστες και δεν υπάρχει τίποτα να ανησυχείτε για αυτό. Ακολουθούν ορισμένες αποτελεσματικές παραβιάσεις αντιμετώπισης προβλημάτων που σας βοηθούν να διορθώσετε το πρόβλημα. Συνεχίστε λοιπόν να διαβάζετε.
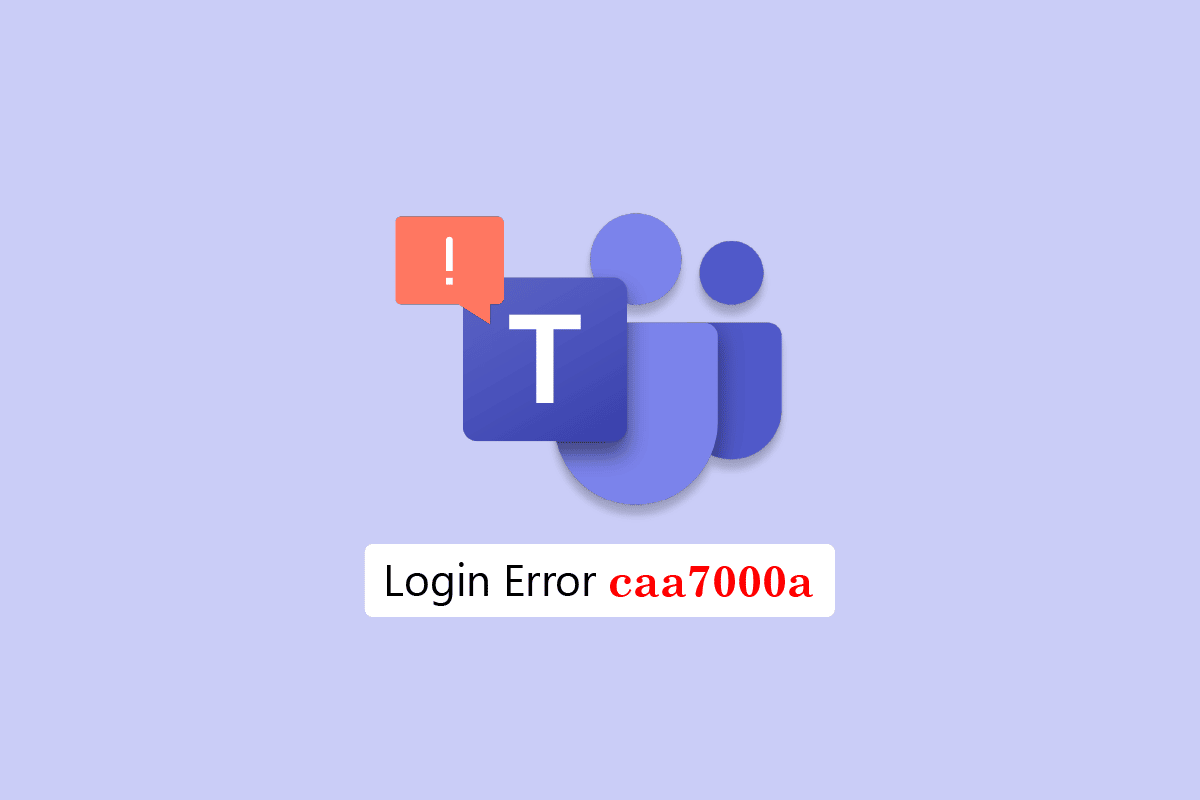
Πίνακας περιεχομένων
Πώς να διορθώσετε το σφάλμα Teams caa7000a στα Windows 10
Υπάρχουν πολλοί λόγοι που προκαλούν μηνύματα σφάλματος caa7000a του MS Teams. Ωστόσο, μερικές κοινές περιστάσεις που συμβάλλουν στο πρόβλημα παρατίθενται παρακάτω.
- Προσωρινές δυσλειτουργίες στην εφαρμογή Teams και ασταθής σύνδεση στο διαδίκτυο.
- Κατεστραμμένη προσωρινή μνήμη στο Microsoft Teams.
- Ξεπερασμένη εφαρμογή, προγράμματα οδήγησης και λειτουργικό σύστημα.
- Παρουσία κατεστραμμένων αρχείων και προγραμμάτων στον υπολογιστή.
- Κακόβουλο λογισμικό και κακόβουλα κομμάτια λογισμικού ή προγραμμάτων σε υπολογιστή.
- Το Antivirus και το Firewall μπλοκάρουν την εφαρμογή σας.
- Εσφαλμένα διαμορφωμένα αρχεία στο Microsoft Teams και σε σχετικούς φακέλους.
Σε αυτήν την ενότητα, θα δείτε μερικές κοινές μεθόδους αντιμετώπισης προβλημάτων που θα σας βοηθήσουν να διορθώσετε το σφάλμα σύνδεσης caa7000a του Microsoft Teams στον υπολογιστή σας με Windows 10. Ακολουθήστε τα με την ίδια σειρά για να επιτύχετε τέλεια αποτελέσματα.
Μέθοδος 1: Βασικές μέθοδοι αντιμετώπισης προβλημάτων
Εδώ, έχουμε παραθέσει ορισμένες κοινές μεθόδους αντιμετώπισης προβλημάτων που θα σας βοηθήσουν να διορθώσετε το σφάλμα.
1Α. Κάντε επανεκκίνηση του υπολογιστή
Εάν υπάρχουν προσωρινά σφάλματα στον υπολογιστή σας, θα αντιμετωπίσετε τον κωδικό σφάλματος caa7000a της MS Teams. Το γενικό κόλπο για την επίλυση όλων των προσωρινών δυσλειτουργιών είναι να επανεκκινήσετε τον υπολογιστή σας.

1Β. Αναγκαστικό κλείσιμο του Microsoft Teams
Εάν θέλετε να απολαύσετε μια απρόσκοπτη εμπειρία σύνδεσης Ομάδων στο Teams, πρέπει πρώτα να κλείσετε εντελώς όλες τις διαδικασίες παρασκηνίου των Ομάδων και να τις ανοίξετε ξανά. Μπορείτε να εφαρμόσετε το ίδιο ακολουθώντας τα παρακάτω βήματα.
1. Πατήστε το κλειδί των Windows και πληκτρολογήστε Task Manager και, στη συνέχεια, κάντε κλικ στο Open.

2. Τώρα, κάντε αναζήτηση και κάντε κλικ στο Microsoft Teams. Στη συνέχεια, κάντε κλικ στο Τέλος εργασίας όπως φαίνεται.

Αυτό θα κλείσει όλες τις διαδικασίες παρασκηνίου που σχετίζονται με τις ομάδες. Ελέγξτε εάν έχετε διορθώσει τον κωδικό σφάλματος που συζητήθηκε.
1C. Εκτελέστε το Microsoft Teams ως διαχειριστής
Αυτός είναι ένας από τους πιο συνηθισμένους λόγους που προκαλούν τον κωδικό σφάλματος caa7000a του Microsoft Teams στον υπολογιστή σας με Windows 10. Ορισμένες άδειες και λειτουργίες είναι προσβάσιμες μόνο εάν έχετε εκχωρήσει δικαιώματα διαχειριστή στην εφαρμογή Teams. Σε αυτό το σενάριο, μπορείτε να διορθώσετε το ζήτημα που συζητήθηκε ακολουθώντας τις παρακάτω οδηγίες.
1. Κάντε δεξί κλικ στη συντόμευση του Microsoft Teams στην επιφάνεια εργασίας ή περιηγηθείτε στον κατάλογο εγκατάστασης και κάντε δεξί κλικ σε αυτόν.
2. Τώρα, επιλέξτε την επιλογή Ιδιότητες.

3. Στη συνέχεια, μεταβείτε στην καρτέλα Συμβατότητα και επιλέξτε το πλαίσιο Εκτέλεση αυτού του προγράμματος ως διαχειριστής.

4. Τέλος, κάντε κλικ στο Apply > OK για να αποθηκεύσετε τις αλλαγές.
1Δ. Εξασφαλίστε τη σωστή σύνδεση δικτύου
Μια ασταθής σύνδεση στο Διαδίκτυο οδηγεί στο Microsoft Teams caa7000a, επίσης, εάν υπάρχουν εμπόδια μεταξύ του δρομολογητή και του υπολογιστή σας, ενδέχεται να παρέμβουν στο ασύρματο σήμα και να προκαλέσουν προβλήματα διακοπτόμενης σύνδεσης.
Μπορείτε να εκτελέσετε ένα Δοκιμασία ταχύτητας για να γνωρίζετε το βέλτιστο επίπεδο ταχύτητας δικτύου που απαιτείται για τη σωστή σύνδεση.

Βεβαιωθείτε ότι η συσκευή σας πληροί τα παρακάτω κριτήρια.
- Βρείτε την ισχύ του σήματος του δικτύου σας και εάν είναι πολύ χαμηλή, καθαρίστε όλα τα εμπόδια στο ενδιάμεσο.
- Αποφύγετε πάρα πολλές συσκευές που είναι συνδεδεμένες στο ίδιο δίκτυο.
- Αγοράζετε πάντα ένα μόντεμ/δρομολογητή επαληθευμένο από τον πάροχο υπηρεσιών Διαδικτύου (ISP) και δεν υπάρχουν διενέξεις.
- Μη χρησιμοποιείτε παλιά, σπασμένα ή κατεστραμμένα καλώδια. Αντικαταστήστε τα καλώδια εάν χρειάζεται.
- Βεβαιωθείτε ότι τα καλώδια από το μόντεμ στο δρομολογητή και το μόντεμ στον τοίχο είναι σταθερά και δεν ενοχλούνται.
Εάν υπάρχουν προβλήματα συνδεσιμότητας στο Διαδίκτυο, ανατρέξτε στον οδηγό μας Τρόπος αντιμετώπισης προβλημάτων συνδεσιμότητας δικτύου στα Windows 10 για να αντιμετωπίσετε τα ίδια προβλήματα.

1Ε. Ελέγξτε την κατάσταση διακομιστή Microsoft Teams
Ως πρόσθετη επιδιόρθωση, πρέπει να διασφαλίσετε τη σωστή σύνδεση στο Διαδίκτυο και εάν όλα ήταν καλά και επανεκκινήσατε τη συσκευή και την εφαρμογή σας, αλλά εξακολουθείτε να αντιμετωπίζετε τον κωδικό σφάλματος caa7000a του MS Teams, πρέπει να ελέγξετε την κατάσταση του διακομιστή. Μπορείτε να ελέγξετε εάν ο διακομιστής είναι ενεργός ή απενεργοποιημένος επισκεπτόμενοι ορισμένους επίσημους ιστότοπους όπως το Downdetector. Ακολουθήστε σύμφωνα με τις οδηγίες.
1. Μεταβείτε στον επίσημο ιστότοπο του Downdetector.
2. Πρέπει να λαμβάνετε αναφορές χρήστη που να υποδεικνύουν ότι δεν υπάρχουν τρέχοντα προβλήματα στο μήνυμα του Microsoft Teams.

2Α. Εάν λάβετε το ίδιο μήνυμα, τότε δεν υπάρχουν σφάλματα από την πλευρά του διακομιστή. Ακολουθήστε τις μεθόδους που περιγράφονται σε αυτό το άρθρο για να διορθώσετε τον κωδικό σφάλματος caa7000a του Microsoft Teams.
2Β. Αν δείτε ασυνήθιστα μηνύματα, τότε πρέπει να περιμένετε μέχρι να επιλυθεί.
1ΣΤ. Εκκαθάριση προσωρινής μνήμης και δεδομένων DNS
Λίγοι χρήστες έχουν προτείνει ότι η εκκαθάριση της προσωρινής μνήμης DNS και των δεδομένων στον υπολογιστή σας τους βοήθησε να διορθώσουν τον κωδικό σφάλματος caa7000a του MS Teams. Ακολουθήστε σύμφωνα με τις οδηγίες.
1. Πατήστε το πλήκτρο Windows και πληκτρολογήστε cmd. Στη συνέχεια, κάντε κλικ στο Άνοιγμα.

2. Τώρα, πληκτρολογήστε μία προς μία τις ακόλουθες εντολές. Πατήστε Enter μετά από κάθε εντολή.
ipconfig/flushdns ipconfig/registerdns ipconfig/release ipconfig/renew netsh winsock reset

3. Περιμένετε να εκτελεστούν οι εντολές και επανεκκινήστε τον υπολογιστή σας.
1G. Επιδιόρθωση αρχείων συστήματος
Εάν ο υπολογιστής σας με Windows 10 έχει κατεστραμμένα ή κατεστραμμένα αρχεία διαμόρφωσης συστήματος, θα αντιμετωπίσετε το Microsoft Teams caa7000a. Αυτό οδηγεί επίσης σε δυσλειτουργία του υπολογιστή σας προκαλώντας έτσι αποτυχία απόδοσης. Ευτυχώς, μπορείτε να επιδιορθώσετε αυτά τα κατεστραμμένα αρχεία χρησιμοποιώντας τα ενσωματωμένα βοηθητικά προγράμματα του υπολογιστή σας, συγκεκριμένα, System File Checker και Deployment Image Servising and Management.
Διαβάστε τον οδηγό μας σχετικά με τον Τρόπος επιδιόρθωσης αρχείων συστήματος στα Windows 10 και ακολουθήστε τα βήματα σύμφωνα με τις οδηγίες για να επιδιορθώσετε όλα τα κατεστραμμένα αρχεία σας.

Αφού επιδιορθώσετε τα αρχεία, ελέγξτε αν βοηθάει.
1Η. Εκτελέστε τη σάρωση κακόβουλου λογισμικού
Αρκετοί ειδικοί της Microsoft προτείνουν ότι η σάρωση ενός υπολογιστή θα σας βοηθήσει να διατηρήσετε τον υπολογιστή σας χωρίς απειλές. Εάν υπάρχουν εισβολές ιών ή κακόβουλου λογισμικού στον υπολογιστή σας που συμβάλλουν στον κωδικό σφάλματος caa7000a του MS Teams, δεν μπορείτε να χρησιμοποιήσετε εξωτερικές και εσωτερικές συσκευές υλικού.
Ως εκ τούτου, σας συμβουλεύουμε να σαρώσετε τον υπολογιστή σας σύμφωνα με τις οδηγίες στον οδηγό μας Πώς μπορώ να εκτελέσω μια σάρωση για ιούς στον υπολογιστή μου;

Επίσης, εάν θέλετε να αφαιρέσετε κακόβουλο λογισμικό από τον υπολογιστή σας, ανατρέξτε στον οδηγό μας Πώς να αφαιρέσετε κακόβουλο λογισμικό από τον υπολογιστή σας στα Windows 10.
1I. Ενημερώστε το λειτουργικό σύστημα Windows
Επίσης, εάν υπάρχουν σφάλματα στον υπολογιστή σας, μπορούν να διορθωθούν μόνο μετά από ενημέρωση των Windows. Η Microsoft κυκλοφορεί τακτικές ενημερώσεις για να διορθώσει όλα αυτά τα σφάλματα ταξινομώντας έτσι το MS Teams caa7000a. Επομένως, βεβαιωθείτε ότι έχετε ενημερώσει το λειτουργικό σας σύστημα Windows και εάν εκκρεμούν ενημερώσεις, χρησιμοποιήστε τον οδηγό μας Πώς να κατεβάσετε και να εγκαταστήσετε την τελευταία ενημέρωση των Windows 10

Μετά την ενημέρωση του λειτουργικού σας συστήματος Windows, ελέγξτε εάν μπορείτε να αποκτήσετε πρόσβαση στις ομάδες σας χωρίς σφάλματα.
1J. Ενημερώστε το πρόγραμμα οδήγησης WLAN
Τα προγράμματα οδήγησης συσκευών δημιουργούν μια σύνδεση σύνδεσης μεταξύ του υλικού και του λειτουργικού συστήματος του υπολογιστή σας. Επίσης, ελαττωματικά ή κατεστραμμένα προγράμματα οδήγησης οδηγούν στο σφάλμα Teams caa7000a. Πολλοί χρήστες έχουν αναφέρει ότι η ενημέρωση των προγραμμάτων οδήγησης WLAN τους βοήθησε να επιλύσουν το πρόβλημα. Σας συμβουλεύουμε να ενημερώσετε τα προγράμματα οδήγησης WLAN για να βελτιώσετε την αξιοπιστία των προσαρμογέων δικτύου σας, να διορθώσετε προβλήματα συμβατότητας και να επιλύσετε το ζήτημα που συζητήθηκε.
Ακολουθήστε τον οδηγό μας σχετικά με το Πώς να ενημερώσετε τα προγράμματα οδήγησης προσαρμογέα δικτύου στα Windows 10 για να το κάνετε.

1 Χιλ. Επαναφορά προγραμμάτων οδήγησης WLAN
Όταν επαναφέρετε τα προγράμματα οδήγησης, όλες οι τρέχουσες εκδόσεις της συσκευής υλικού θα απεγκατασταθούν και τα προηγούμενα εγκατεστημένα προγράμματα οδήγησης θα εγκατασταθούν στον υπολογιστή σας. Αυτή η δυνατότητα θα είναι πολύ χρήσιμη όταν οποιαδήποτε νέα ενημέρωση προγράμματος οδήγησης δεν λειτουργεί καλά με τον υπολογιστή σας.
Ακολουθήστε τα βήματα όπως υποδεικνύονται στον οδηγό μας Πώς να επαναφέρετε τα προγράμματα οδήγησης στα Windows 10 για να διορθώσετε το σφάλμα Teams caa7000a.

Αφού ο υπολογιστής σας με Windows 10 έχει εγκαταστήσει την προηγούμενη έκδοση προγραμμάτων οδήγησης, ελέγξτε εάν έχετε διορθώσει το πρόβλημα του Microsoft Teams caa7000a ή όχι.
1L. Επανεγκαταστήστε το πρόγραμμα οδήγησης WLAN
Τα μη συμβατά προγράμματα οδήγησης πρέπει να εγκατασταθούν ξανά για να διορθωθεί το σφάλμα MS Teams caa7000a. Σας συμβουλεύουμε να επανεγκαταστήσετε τα προγράμματα οδήγησης συσκευών μόνο εάν δεν μπορείτε να επιτύχετε καμία επιδιόρθωση με την ενημέρωση τους. Τα βήματα για την επανεγκατάσταση προγραμμάτων οδήγησης είναι πολύ εύκολα και μπορείτε να το κάνετε χρησιμοποιώντας μια εφαρμογή τρίτου κατασκευαστή ή μη αυτόματα.
Ακολουθήστε τον οδηγό μας Τρόπος απεγκατάστασης και επανεγκατάστασης προγραμμάτων οδήγησης στα Windows 10 για να επανεγκαταστήσετε τα προγράμματα οδήγησης στον υπολογιστή σας με Windows 10.

Μετά την επανεγκατάσταση των προγραμμάτων οδήγησης δικτύου, ελέγξτε αν έχετε διορθώσει τον κωδικό σφάλματος του Microsoft Teams που συζητήθηκε.
1 Μ. Απενεργοποιήστε προσωρινά το Antivirus (Εάν υπάρχει)
Το πρόγραμμα προστασίας από ιούς μπορεί κατά λάθος να αποτρέψει την εγκατάσταση νέων πιο πρόσφατων ενημερώσεων στον υπολογιστή σας. Πολλά ζητήματα συμβατότητας εντοπίζονται από αρκετούς χρήστες των Windows, τα οποία είναι δύσκολο να ανεχθούν και να διορθωθούν. Λογισμικά προστασίας από ιούς όπως το Norton και το Avast ενδέχεται να αποτρέψουν οποιαδήποτε τελευταία ενημέρωση του Windows Teams και σας συμβουλεύουμε να απενεργοποιήσετε προσωρινά οποιοδήποτε ενσωματωμένο λογισμικό προστασίας από ιούς ή τρίτων κατασκευαστών για να επιλύσετε το ίδιο.
Διαβάστε τον οδηγό μας σχετικά με τον τρόπο απενεργοποίησης του προγράμματος προστασίας από ιούς προσωρινά στα Windows 10 και ακολουθήστε τις οδηγίες για να απενεργοποιήσετε προσωρινά το πρόγραμμα προστασίας από ιούς στον υπολογιστή σας.

Αφού διορθώσετε τον κωδικό σφάλματος caa7000a του MS Teams στον υπολογιστή σας με Windows 10, φροντίστε να ενεργοποιήσετε ξανά το πρόγραμμα προστασίας από ιούς, καθώς ένα σύστημα χωρίς σουίτα ασφαλείας αποτελεί πάντα απειλή.
1Ν. Απενεργοποίηση τείχους προστασίας των Windows (Δεν συνιστάται)
Μερικές φορές, το τείχος προστασίας του Windows Defender στον υπολογιστή σας μπορεί να εμποδίσει την πρόσβαση στο Teams, για κάποιους λόγους ασφαλείας. Εάν σε περίπτωση, το Teams έχει αποκλειστεί από το Τείχος προστασίας του Windows Defender, πρέπει να το ενεργοποιήσετε ή να απενεργοποιήσετε προσωρινά τις ασφάλειες του Τείχους προστασίας από τον υπολογιστή σας. Εάν δεν γνωρίζετε πώς να απενεργοποιήσετε το τείχος προστασίας του Windows Defender, ο οδηγός μας σχετικά με τον τρόπο απενεργοποίησης του τείχους προστασίας των Windows 10 θα σας βοηθήσει να το κάνετε.

Μπορείτε επίσης να επιτρέψετε την εφαρμογή ακολουθώντας τον οδηγό μας Αποδοχή ή Αποκλεισμός εφαρμογών μέσω του Τείχους προστασίας των Windows
Αφού αποκτήσετε πρόσβαση στο Teams χωρίς προβλήματα με τον κωδικό σφάλματος του Microsoft Teams caa7000a, βεβαιωθείτε ότι έχετε ενεργοποιήσει ξανά τη σουίτα Firewall, καθώς ένας υπολογιστής χωρίς προστασία τείχους προστασίας είναι επικίνδυνος.
Μέθοδος 2: Εκτελέστε την Αντιμετώπιση προβλημάτων εφαρμογών Windows Store
Το ενσωματωμένο πρόγραμμα αντιμετώπισης προβλημάτων του Microsoft Store σάς βοηθά να αποτρέψετε και να διορθώσετε αυτόματα όλα τα προβλήματα των εφαρμογών της Microsoft. Ο υπολογιστής σας με Windows 10 διαθέτει ένα ενσωματωμένο εργαλείο αντιμετώπισης προβλημάτων για τη διόρθωση τυχόν προβλημάτων στο Microsoft Teams. Ακολουθήστε τα παρακάτω βήματα για να εκτελέσετε το πρόγραμμα αντιμετώπισης προβλημάτων εφαρμογών του Windows Store.
1. Πατήστε το πλήκτρο των Windows και πληκτρολογήστε Ρυθμίσεις αντιμετώπισης προβλημάτων και, στη συνέχεια, κάντε κλικ στο Άνοιγμα.

2. Επιλέξτε το εργαλείο αντιμετώπισης προβλημάτων εφαρμογών του Windows Store και κάντε κλικ στην επιλογή Εκτέλεση της αντιμετώπισης προβλημάτων όπως απεικονίζεται.

3. Εάν το εργαλείο αντιμετώπισης προβλημάτων έχει εντοπίσει προβλήματα στον υπολογιστή σας, κάντε κλικ στην επιλογή Εφαρμογή αυτής της ενημέρωσης κώδικα.
4. Τέλος, ακολουθήστε τις οδηγίες που εμφανίζονται στην οθόνη για να ολοκληρώσετε την αντιμετώπιση προβλημάτων και να επανεκκινήσετε τον υπολογιστή.
Μέθοδος 3: Εκκαθάριση διαπιστευτηρίων πελάτη
Υπάρχει μια άλλη απλή διόρθωση ότι η εκκαθάριση όλων των διαπιστευτηρίων που σχετίζονται με το Teams και η επανεκκίνηση της εφαρμογής θα σας βοηθήσουν να διορθώσετε το Microsoft Teams caa7000a. Ακολουθήστε αυτά τα βήματα για να διαγράψετε τα διαπιστευτήρια πελάτη σας στο Teams.
1. Πατήστε το κλειδί των Windows και πληκτρολογήστε Credential manager και μετά κάντε κλικ στο Open.

2. Τώρα, κάντε κλικ στα Διαπιστευτήρια των Windows όπως απεικονίζεται.

3. Τώρα, αναπτύξτε το αναπτυσσόμενο μενού δίπλα στο Office 365/Teams και κάντε κλικ στην επιλογή Κατάργηση.

4. Τώρα, κάντε κλικ στο Ναι εάν σας ζητηθεί και συνδεθείτε ξανά στο λογαριασμό σας στο Microsoft Teams. Ελέγξτε εάν το σφάλμα Teams caa7000a έχει επιλυθεί ή όχι.
Μέθοδος 4: Εκκαθαρίστε την προσωρινή μνήμη του Microsoft Teams
Όπως όλες οι εφαρμογές του Microsoft Store, η εφαρμογή Teams αποθηκεύει προσωρινή μνήμη και προσωρινά δεδομένα στο παρασκήνιο, ώστε να μπορείτε να χειρίζεστε γρήγορα όλες τις συνομιλίες και τις συνομιλίες. Όμως, όταν περνούν οι μέρες, αυτές οι κρυφές μνήμες συσσωρεύονται στον υπολογιστή σας, προκαλώντας το σφάλμα Teams caa7000a. Προσπαθήστε να τα καθαρίσετε εντελώς για να ελέγξετε αν λειτουργεί.
1. Πατήστε τα πλήκτρα Windows + E μαζί για να ανοίξετε την Εξερεύνηση αρχείων.
2. Τώρα, μετακινηθείτε στην ακόλουθη διαδρομή τοποθεσίας.
C:UsersUSERNAMEAppDataRoaming
Σημείωση: Βεβαιωθείτε ότι έχετε επιλέξει το πλαίσιο Κρυφά στοιχεία στην καρτέλα Προβολή για να προβάλετε το φάκελο AppData.

3. Τώρα, και στις δύο θέσεις, κάντε δεξί κλικ στο φάκελο Ομάδες και κάντε κλικ στην επιλογή Διαγραφή.
Σημείωση: Μπορείτε επίσης να μετονομάσετε ή να μετακινήσετε τον φάκελο σε κάποια άλλη θέση, εάν τον θέλετε πίσω.

4. Τέλος, επανεκκινήστε τον υπολογιστή και ελέγξτε αν αυτό λειτουργεί ή όχι.
Μέθοδος 5: Ενημερώστε το Microsoft Teams
Εάν χρησιμοποιείτε μια παλιά έκδοση του Microsoft Teams, θα αντιμετωπίσετε τον κωδικό σφάλματος caa7000a του MS Teams στον υπολογιστή σας. Εάν διαπιστώσετε ότι η εφαρμογή σας ενεργοποιεί οποιονδήποτε κωδικό σφάλματος στον υπολογιστή σας, μπορείτε να ενημερώσετε την εφαρμογή σύμφωνα με τις οδηγίες παρακάτω.
1. Κάντε κλικ στο εικονίδιο με τις τρεις κουκκίδες δίπλα στην εικόνα προφίλ σας στο Teams.

2. Στη συνέχεια, επιλέξτε την επιλογή Έλεγχος για ενημερώσεις όπως φαίνεται.

3. Θα δείτε ένα μήνυμα Θα ελέγξουμε και θα εγκαταστήσουμε τυχόν ενημερώσεις ενώ συνεχίζετε να εργάζεστε στο επάνω μέρος της οθόνης.

4. Τέλος, το Teams ενημερώνεται στον υπολογιστή σας με Windows 10. Ελέγξτε αν έχετε διορθώσει το σφάλμα σύνδεσης του Teams caa7000a.
Μέθοδος 6: Επιδιόρθωση του Microsoft Teams
Ορισμένοι χρήστες ανέφεραν ότι το σφάλμα MS Teams caa7000a θα μπορούσε εύκολα να επιλυθεί επιδιορθώνοντας την εφαρμογή χρησιμοποιώντας το ενσωματωμένο εργαλείο. Αυτό το εργαλείο των Windows θα ταξινομήσει όλα τα προβλήματα που σχετίζονται με την εφαρμογή και θα σας βοηθήσει να διορθώσετε το πρόβλημα χωρίς καμία ταλαιπωρία.
1. Πατήστε το πλήκτρο Windows και πληκτρολογήστε Εφαρμογές & δυνατότητες.

2. Τώρα, αναζητήστε Ομάδες στο μενού αναζήτησης και κάντε κλικ στο Microsoft Teams όπως απεικονίζεται.

3. Αρχικά, μετακινηθείτε προς τα κάτω στην οθόνη και κάντε κλικ στην επιλογή Επιδιόρθωση όπως επισημαίνεται.
Σημείωση: Τα δεδομένα της εφαρμογής σας δεν θα επηρεαστούν κατά την επιδιόρθωση του Microsoft Teams.
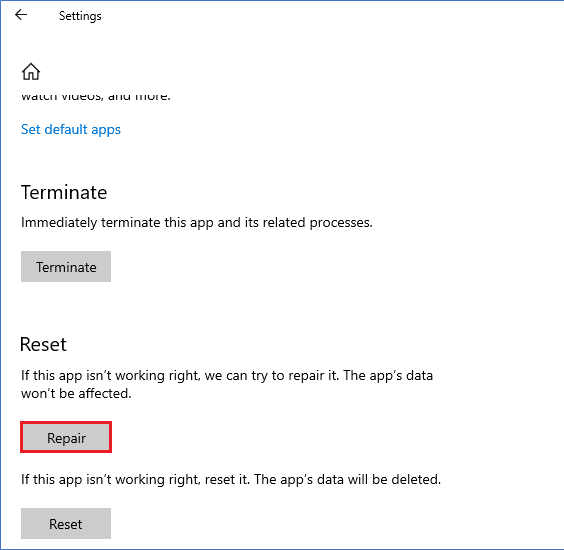
Μέθοδος 7: Επαναφέρετε το Microsoft Teams
Η επαναφορά της εφαρμογής θα σας βοηθήσει επίσης να διορθώσετε το Microsoft Teams caa7000a. Αυτή η διαδικασία θα αποσυνδέσει το προφίλ σας από το Teams και θα πρέπει να ξεκινήσετε ξανά από την αρχή. Ακολουθήστε τα παρακάτω βήματα για να επαναφέρετε τις Ομάδες.
1. Ανοίξτε τις ρυθμίσεις συστήματος Εφαρμογές και δυνατότητες.

2. Τώρα, αναζητήστε Ομάδες στο μενού αναζήτησης και κάντε κλικ στο Microsoft Teams όπως απεικονίζεται.
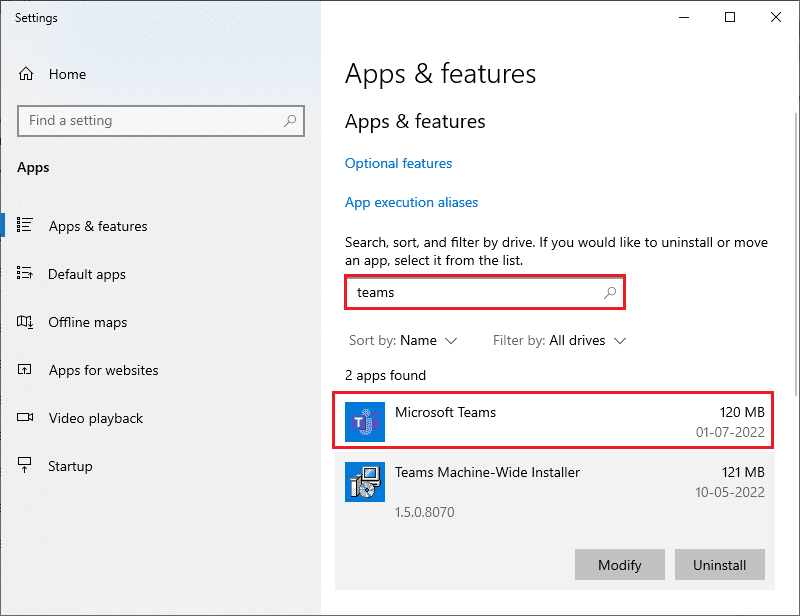
3. Αρχικά, κάντε κύλιση προς τα κάτω στην οθόνη και κάντε κλικ στην επιλογή Επαναφορά όπως επισημαίνεται.
Σημείωση: Τα δεδομένα της εφαρμογής σας θα διαγραφούν κατά την επαναφορά του Microsoft Teams.
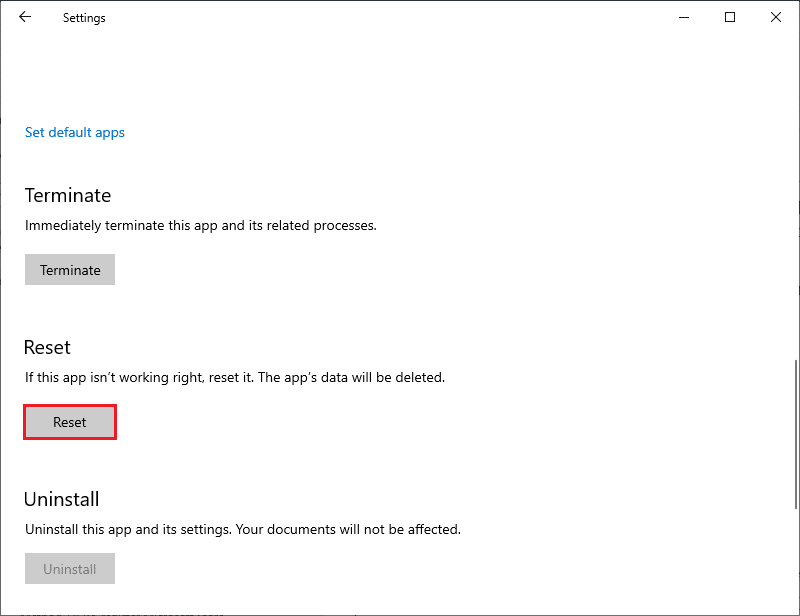
Μέθοδος 8: Επανεγκαταστήστε το Microsoft Teams
Εάν καμία από τις μεθόδους δεν σας βοήθησε, τότε ως τελευταία ευκαιρία, απεγκαταστήστε το λογισμικό, επανεκκινήστε τον υπολογιστή σας και στη συνέχεια επανεγκαταστήστε το αργότερα. Ακολουθούν μερικά βήματα σχετικά με το ίδιο.
1. Πατήστε τα πλήκτρα Windows + I μαζί για να ανοίξετε τις Ρυθμίσεις των Windows.
2. Τώρα, κάντε κλικ στη ρύθμιση Εφαρμογές.

3. Τώρα, κάντε αναζήτηση και κάντε κλικ στο Microsoft Teams και επιλέξτε Κατάργηση εγκατάστασης.
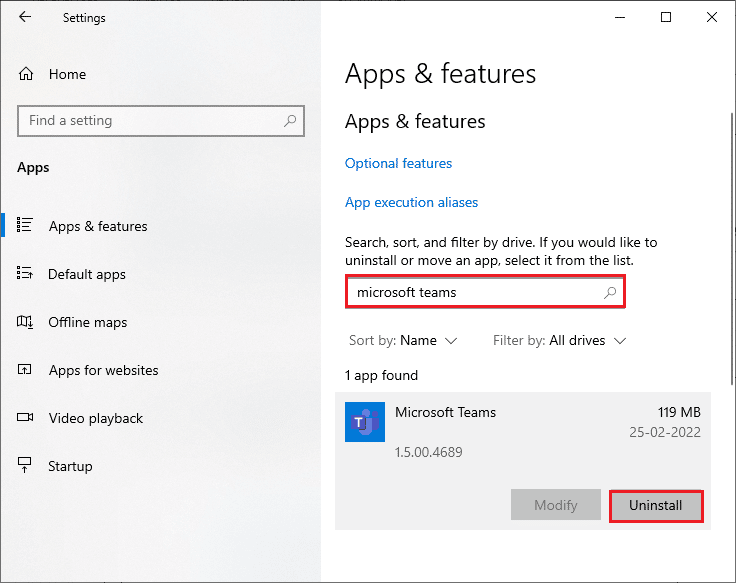
4. Τώρα, επιβεβαιώστε την προτροπή εάν υπάρχει και επανεκκινήστε τον υπολογιστή σας μόλις απεγκαταστήσετε το Teams.
5. Επισκεφθείτε το Επίσημος ιστότοπος της Microsoft Teams και κάντε κλικ στο κουμπί Λήψη για επιφάνεια εργασίας όπως φαίνεται.
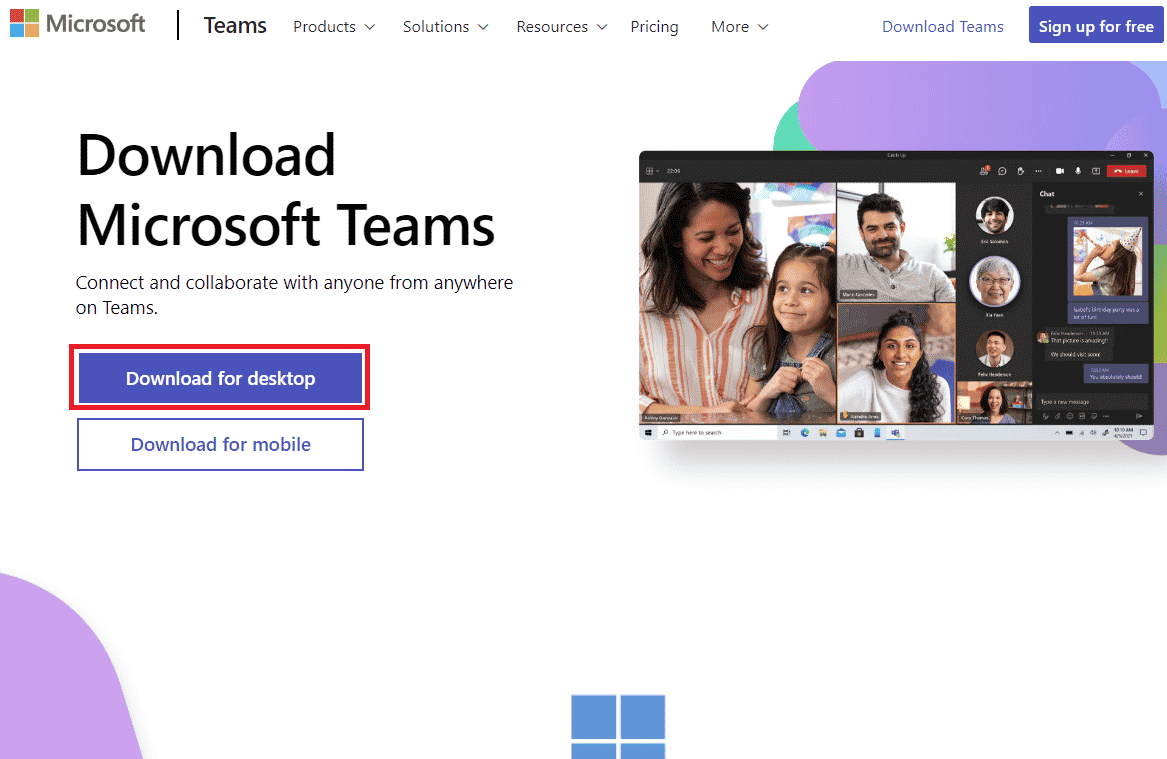
6. Τώρα, μεταβείτε στην ενότητα Οι λήψεις μου και εκτελέστε το αρχείο εγκατάστασης Teams_windows_x64.
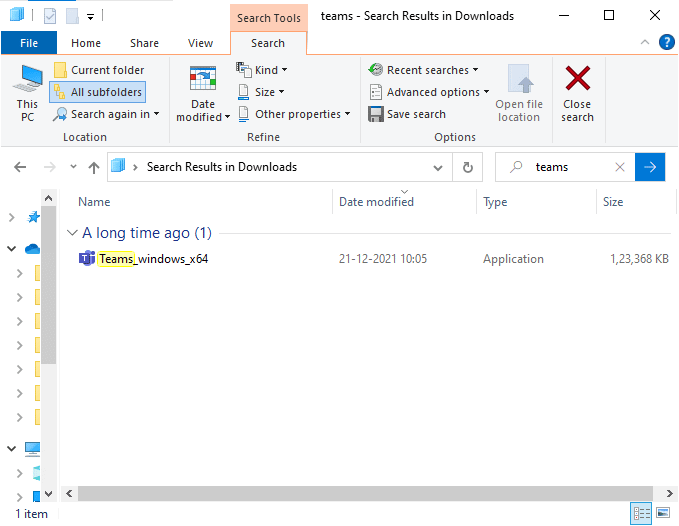
7. Ακολουθήστε τις οδηγίες που εμφανίζονται στην οθόνη για να ολοκληρώσετε την εγκατάσταση στον υπολογιστή σας.
8. Τέλος, εγκαταστήσατε ξανά το Teams στον υπολογιστή σας. Θα είχε διορθώσει όλα τα προβλήματα που σχετίζονται με την εφαρμογή.
Μέθοδος 9: Χρησιμοποιήστε εφαρμογή Web ή Mobile
Εάν δεν έχετε επιτύχει καμία επιδιόρθωση για το σφάλμα Teams caa7000a στην έκδοση για υπολογιστές του Teams, τότε μπορείτε να δοκιμάσετε ένα πρόγραμμα περιήγησης του Teams. Αυτή είναι μια εναλλακτική λύση στο πρόβλημα και βεβαιωθείτε ότι έχετε ενεργοποιήσει την πρόσβαση σε υπηρεσίες πολυμέσων που είναι ενεργοποιημένες στον υπολογιστή σας Windows 10.
1. Επισκεφθείτε το Εφαρμογή web Microsoft Teams και συνδεθείτε στον λογαριασμό σας Microsoft.
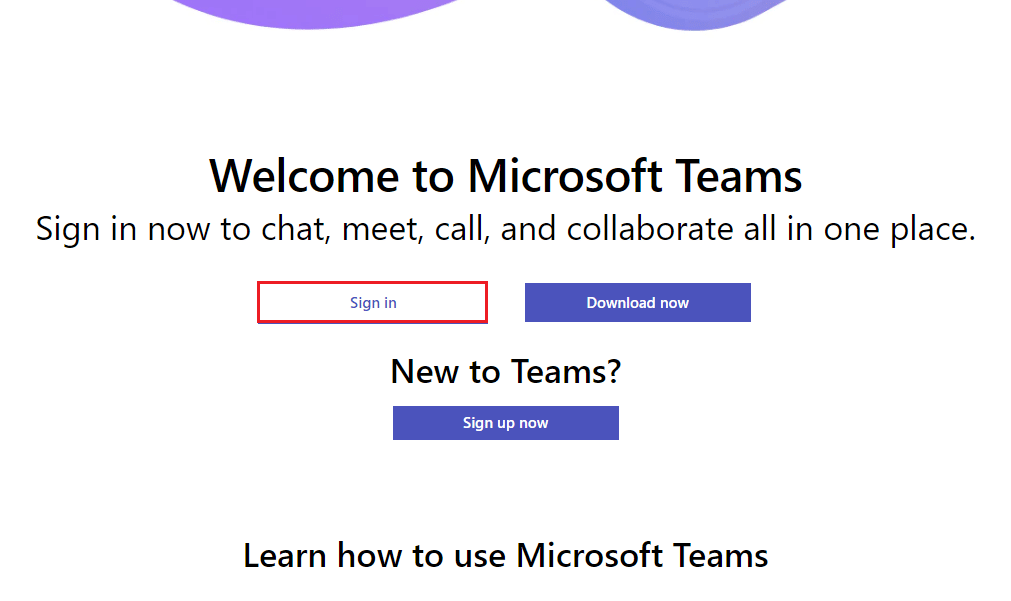
2. Συνδεθείτε με τα διαπιστευτήριά σας και ελέγξτε εάν δεν αντιμετωπίζετε προβλήματα στην έκδοση web της εφαρμογής.
Μέθοδος 10: Επικοινωνήστε με την τεχνική υποστήριξη της Microsoft Teams
Ωστόσο, εάν δεν μπορείτε να αποκτήσετε πρόσβαση στο Teams λόγω του σφάλματος σύνδεσης του Microsoft Teams caa7000a τόσο σε επιτραπέζιους υπολογιστές όσο και σε εκδόσεις web του Teams, χρησιμοποιήστε την τελευταία ευκαιρία για να υποβάλετε ένα ερώτημα στην επίσημη σελίδα υποστήριξης της Microsoft.
1. Επισκεφθείτε το Σελίδα υποστήριξης της Microsoft.
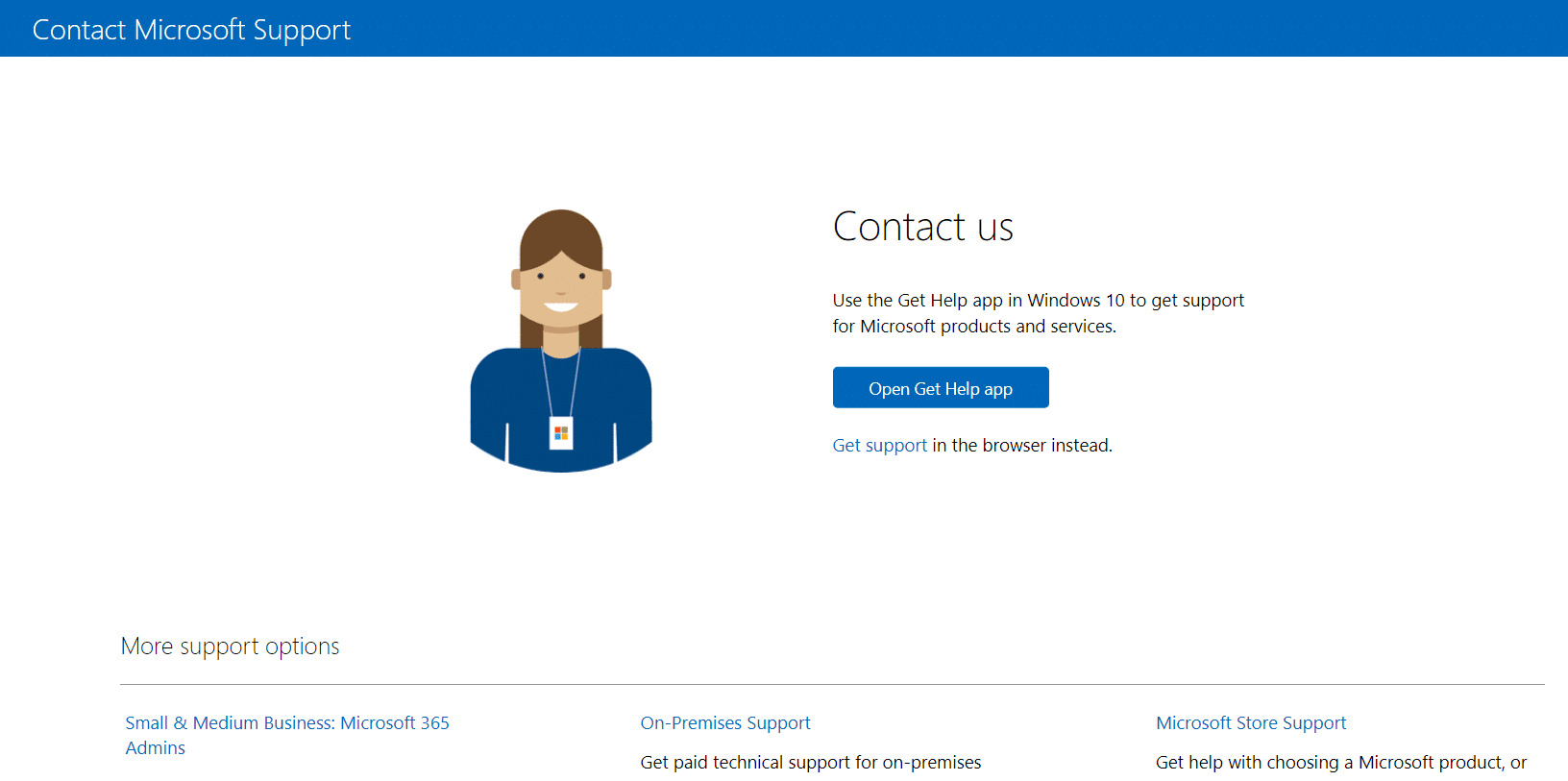
2Α. Μπορείτε να χρησιμοποιήσετε την εφαρμογή Λήψη βοήθειας στο σύστημα Windows 10 για να υποβάλετε το ερώτημά σας. Για αυτό, κάντε κλικ στο κουμπί Open Get Help app και επιβεβαιώστε το μήνυμα κάνοντας κλικ στο κουμπί Open.
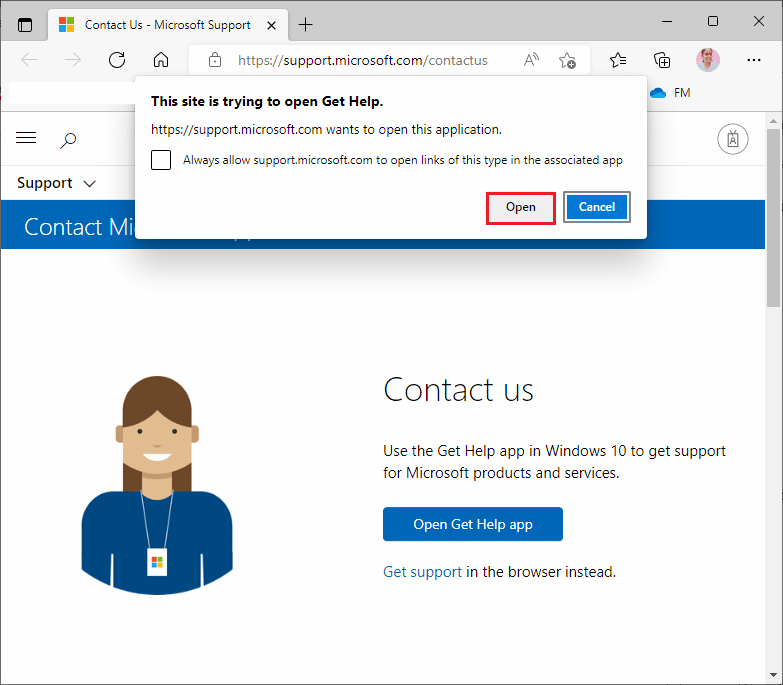
2Β. Επίσης, θα μπορούσατε να χρησιμοποιήσετε την έκδοση του προγράμματος περιήγησης για να υποβάλετε το πρόβλημά σας. Για να το κάνετε αυτό, κάντε κλικ στον σύνδεσμο Λήψη υποστήριξης.
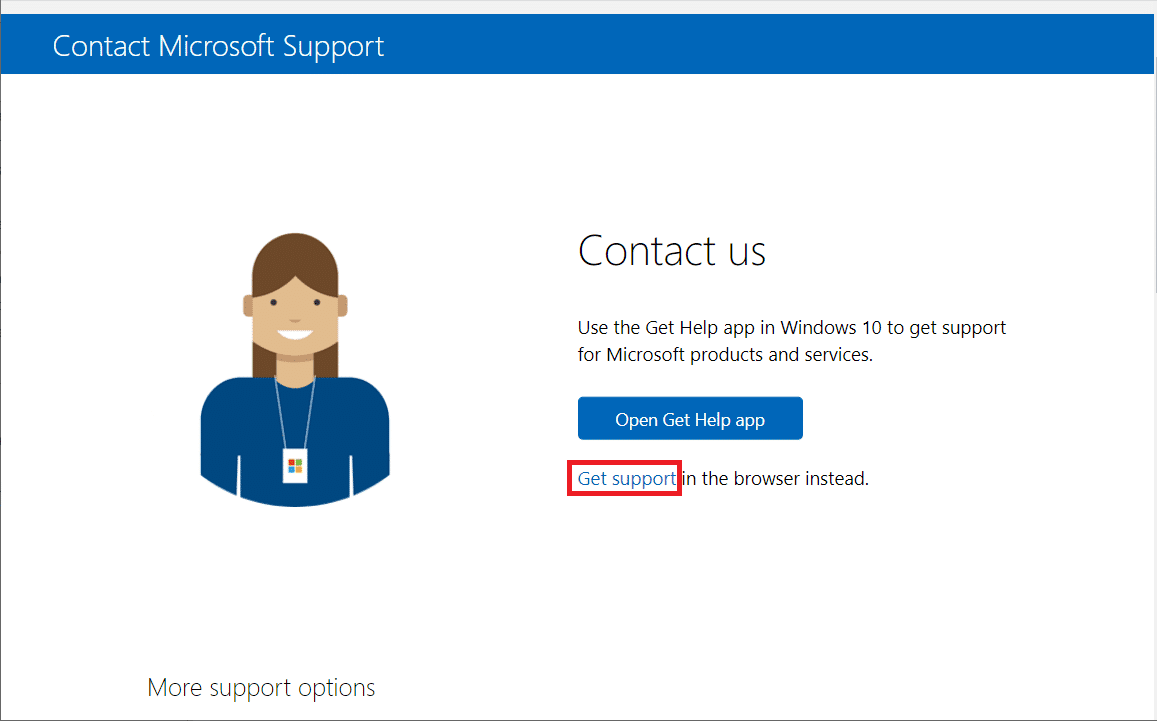
3. Τώρα, πληκτρολογήστε το πρόβλημά σας στο πεδίο Πείτε μας το πρόβλημά σας για να σας δώσουμε τη σωστή βοήθεια και υποστήριξη και πατήστε το πλήκτρο Enter.
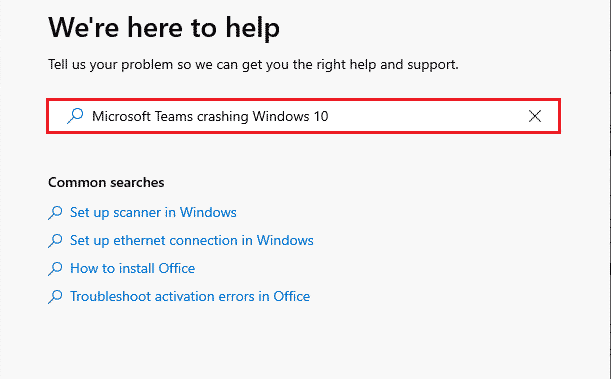
4. Στη συνέχεια, απαντήστε στις ερωτήσεις ανάλογα με την ευκολία σας.
Τέλος, θα είχατε επιλύσει τον κωδικό σφάλματος caa7000a του MS Teams.
***
Ελπίζουμε ότι αυτός ο οδηγός ήταν χρήσιμος και ότι θα μπορούσατε να διορθώσετε το σφάλμα Teams caa7000a στα Windows 10. Μη διστάσετε να επικοινωνήσετε μαζί μας με τις ερωτήσεις και τις προτάσεις σας μέσω της παρακάτω ενότητας σχολίων. Επίσης, ενημερώστε μας τι θέλετε να μάθετε στη συνέχεια.

