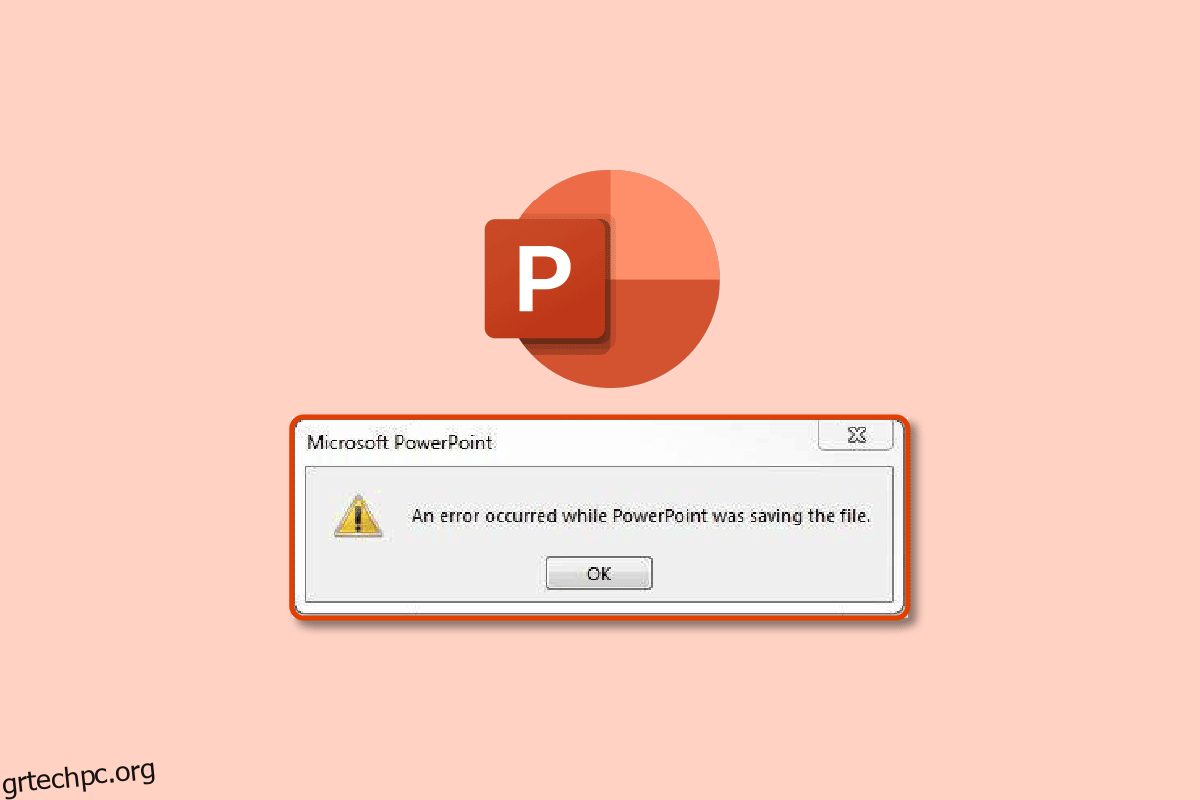Πριν από την ύπαρξη του PowerPoint, υπήρχαν διαφάνειες από χαρτί και πριν από αυτό, υπήρχαν λεπτά διαφανή φύλλα που παρουσιάζονταν με τη χρήση ελαφρών προβολέων. Τα πάντα, συμπεριλαμβανομένων του κειμένου, των γραφημάτων και των αναφορών, δημιουργήθηκαν εξ ολοκλήρου στο χέρι. Υπήρχε μια νόμιμη δουλειά ειδικά για τη δημιουργία παρουσιάσεων που έχουν αντικατασταθεί από λογισμικό όπως το PowerPoint. Σύντομα, η τεχνητή νοημοσύνη θα αναλάβει και κάποιος μπορεί απλώς να χρειαστεί να τοποθετήσει τα δεδομένα στην εφαρμογή και τα εργαλεία τεχνητής νοημοσύνης θα σχεδιάσουν αυτόματα την παρουσίαση για εσάς μέσα σε λίγα λεπτά. Είτε έτσι είτε αλλιώς, η δουλειά σας κινδυνεύει αν βασιστείτε στη δημιουργία πραγμάτων χρησιμοποιώντας δημιουργικά εργαλεία. Λοιπόν, δεν σκοπεύουμε να δώσουμε νέα ένταση. Ας μπούμε στην τρέχουσα ένταση σχετικά με τη μη αποθήκευση του PowerPoint. Εάν αντιμετωπίζετε και εσείς το ίδιο πρόβλημα, είστε στο σωστό μέρος. Σας προσφέρουμε έναν τέλειο οδηγό που θα σας βοηθήσει να διορθώσετε ένα σφάλμα που παρουσιάστηκε κατά την αποθήκευση του αρχείου από το PowerPoint.
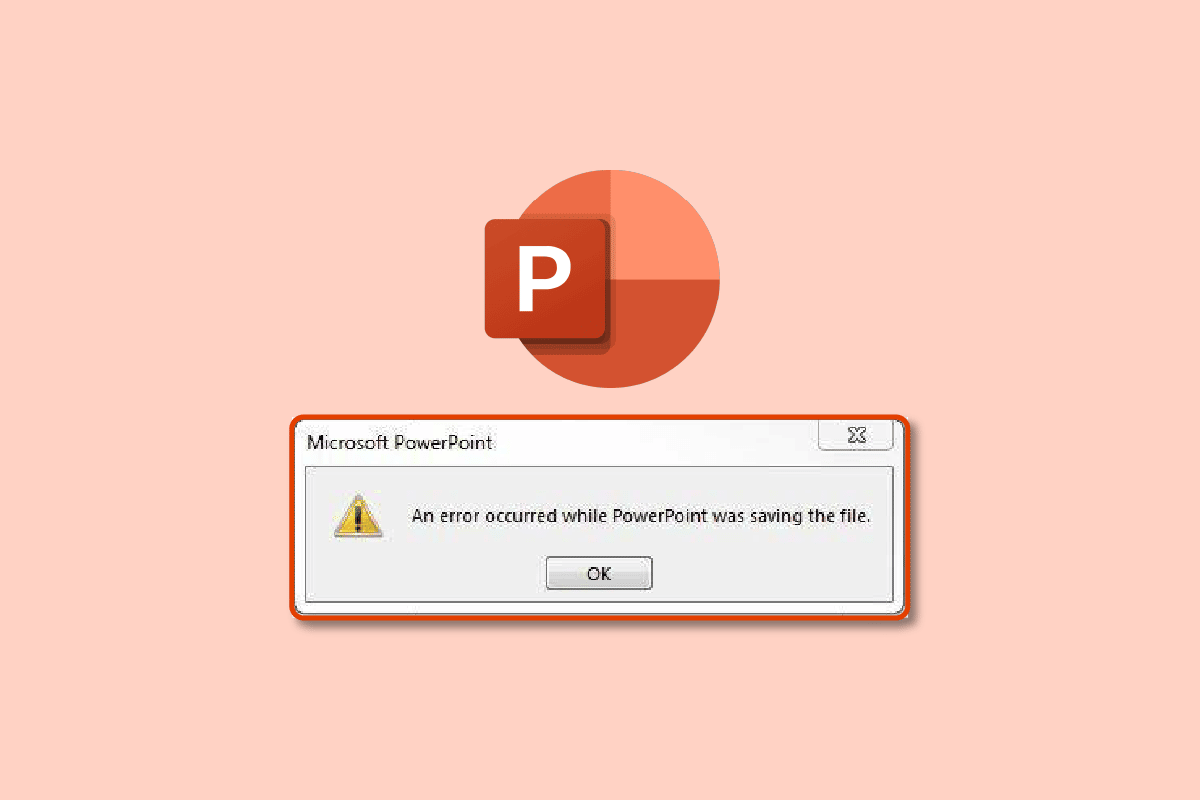
Πίνακας περιεχομένων
Πώς να διορθώσετε το σφάλμα PowerPoint χωρίς αποθήκευση αρχείου
Πριν εισάγετε δεδομένα και σχεδιάζετε την παρουσίαση, το πρώτο πράγμα που πρέπει να κάνετε είναι να αποθηκεύσετε αρχικά το αρχείο, το οποίο θα παρακολουθεί τις αλλαγές και θα συνεχίσει να αποθηκεύει αυτόματα το αρχείο σας. Αυτό θα σας αποτρέψει από το να χάσετε τα δεδομένα σε περίπτωση οποιουδήποτε σφάλματος συστήματος ή σφάλματος εφαρμογής. Ακολουθούν μερικές πιθανές αιτίες σφαλμάτων μη αποθήκευσης του PowerPoint:
- Κατεστραμμένη διαφάνεια λόγω μη συμβατών αρχείων δεδομένων
- Περιορισμένος ή καθόλου δωρεάν χώρος αποθήκευσης
- Κατεστραμμένη τοποθεσία ως αποτέλεσμα σφαλμάτων συστήματος
- Το αρχείο είναι ανοιχτό σε διαφορετική τοποθεσία
Μέθοδος 1: Δημιουργία νέου αρχείου PowerPoint
Το πρώτο πράγμα που προτείνουμε εάν δεν μπορείτε να αποθηκεύσετε το αρχείο παρουσίασης του PowerPoint, είναι να δημιουργήσετε ένα νέο αρχείο PPT και να αντιγράψετε και να επικολλήσετε τα δεδομένα στο νέο αρχείο. Μετά από αυτό, προσπαθήστε ξανά να το αποθηκεύσετε. Ακολουθήστε αυτά τα βήματα για να δημιουργήσετε και να αποθηκεύσετε δεδομένα σε ένα νέο αρχείο PPT:
1. Κάντε κλικ σε οποιαδήποτε διαφάνεια από τη στήλη προβολής διαφανειών στην αριστερή πλευρά.

2. Πατήστε τα πλήκτρα Ctrl + A μαζί για να επιλέξετε όλα και, στη συνέχεια, πατήστε Ctrl + C ταυτόχρονα για να αντιγράψετε τα δεδομένα.
3. Στη συνέχεια, πατήστε τα πλήκτρα Ctrl + N ταυτόχρονα για να δημιουργήσετε ένα νέο αρχείο παρουσίασης PowerPoint.
4. Τώρα, πατήστε τα πλήκτρα Ctrl + V μαζί για να επικολλήσετε τα δεδομένα στο νέο σας αρχείο PPT.
5. Τέλος, πατήστε τα πλήκτρα Ctrl + S ταυτόχρονα για να αποθηκεύσετε το νέο αρχείο PPT.
Εάν εμφανιστεί το ίδιο μήνυμα σφάλματος και εξακολουθείτε να μην μπορείτε να αποθηκεύσετε το αρχείο, δοκιμάστε άλλες μεθόδους που αναφέρονται παρακάτω.
Μέθοδος 2: Αποθήκευση σε διαφορετική μορφή
Ένα από τα καλύτερα μέρη του PowerPoint, μεταξύ άλλων, είναι ότι προσφέρει περισσότερες από 15 μορφές για την αποθήκευση παρουσιάσεων. Είτε το πιστεύετε είτε όχι, μπορείτε να το αποθηκεύσετε ακόμη και σε μορφή GIF. Επί του παρόντος, το .pptx είναι η τυπική μορφή και πριν από αυτό ήταν .ppt. Έτσι, μπορείτε είτε να δοκιμάσετε την αποθήκευση σε μορφή .ppt είτε σε οποιαδήποτε άλλη. Ακολουθήστε αυτά τα βήματα για αποθήκευση σε διαφορετικές μορφές:
1. Πατήστε τα πλήκτρα Ctrl + Shift + S μαζί, τα οποία θα ανοίξουν το παράθυρο Αποθήκευση ως.
2. Δώστε ένα όνομα στο αρχείο σας. Στη συνέχεια, στο αναπτυσσόμενο μενού Αποθήκευση ως τύπου, επιλέξτε μορφή αρχείου .ppt.

3. Αποθηκεύστε το αρχείο κάνοντας κλικ στο κουμπί Αποθήκευση.
Μέθοδος 3: Αποθήκευση αρχείου σε διαφορετική τοποθεσία
Είναι πιθανό η τοποθεσία στην οποία προσπαθείτε να αποθηκεύσετε το αρχείο είτε να προστατεύεται είτε να απαιτεί πρόσθετη άδεια για την πραγματοποίηση αλλαγών ή να έχει οριστεί σε μια υπηρεσία cloud όπως το OneDrive. Αυτή θα μπορούσε να είναι μία από τις αιτίες της μη αποθήκευσης του σφάλματος PowerPoint. Επομένως, αλλάξτε τη θέση όπου αποθηκεύετε το αρχείο. Ακολουθήστε τα παρακάτω βήματα για να αλλάξετε την τοποθεσία:
1. Πατήστε τα πλήκτρα Ctrl + Shift + S ταυτόχρονα για να ανοίξετε το παράθυρο Αποθήκευση ως.
2. Από την πλευρική γραμμή στην αριστερή πλευρά, επιλέξτε μια διαφορετική τοποθεσία και αλλάξτε το όνομα αρχείου.

3. Στη συνέχεια, κάντε κλικ στο Save.
Ελέγξτε εάν προέκυψε σφάλμα κατά την αποθήκευση του αρχείου από το PowerPoint ή όχι.
Μέθοδος 4: Εξαγωγή ως PDF
Ένας άλλος τρόπος με τον οποίο μπορείτε να αποθηκεύσετε το αρχείο παρουσίασης του PowerPoint είναι εξάγοντας το σε μορφή PDF. Εάν το σφάλμα μη αποθήκευσης του PowerPoint παραμένει το ίδιο, τότε αντί να χάσετε όλα τα δεδομένα παρουσίασής σας, μπορείτε να αποθηκεύσετε το αρχείο ως PDF. Ακολουθήστε αυτά τα βήματα για εξαγωγή σε μορφή PDF:
Σημείωση: Μετά την εξαγωγή του αρχείου PPT ως PDF, δεν θα μπορείτε να το επεξεργαστείτε ή να κάνετε αλλαγές σε αυτό. Ωστόσο, πριν επιχειρήσετε την ακόλουθη μέθοδο, είναι καλύτερο να δημιουργήσετε αντίγραφα ασφαλείας των δεδομένων σας ως αρχείο PDF.
1. Πρώτα, κάντε κλικ στο Αρχείο.

2. Στη συνέχεια, μεταβείτε στην καρτέλα Εξαγωγή και κάντε κλικ στο κουμπί Δημιουργία PDF/XPS.

3. Δώστε ένα όνομα στο αρχείο. Επιλέξτε μορφή αρχείου PDF ή (* .pdf) από το αναπτυσσόμενο μενού Αποθήκευση ως τύπου και κάντε κλικ στο Δημοσίευση για να το αποθηκεύσετε.

Μέθοδος 5: Απενεργοποιήστε το παράθυρο προεπισκόπησης
Σφάλμα μη αποθήκευσης του PowerPoint μπορεί επίσης να προκληθεί εάν το αρχείο PPT είναι ανοιχτό σε άλλη τοποθεσία ή εφαρμογή. Εδώ είναι τι πρέπει να γίνει:
1. Κλείστε όλες τις εφαρμογές εκτός από το PowerPoint.
2. Ανοίξτε την Εξερεύνηση αρχείων πατώντας τα πλήκτρα Windows + E μαζί.
3. Μεταβείτε στην καρτέλα Προβολή και απενεργοποιήστε το παράθυρο Προεπισκόπηση κάνοντας κλικ σε αυτό.

Μέθοδος 6: Ελέγξτε για κατεστραμμένη διαφάνεια
Πολλές φορές απλώς αντιγράφουμε και επικολλούμε δεδομένα από το Διαδίκτυο. Και με αυτόν τον τρόπο, είναι πιθανό η γραμματοσειρά, η εικόνα ή η μορφή να μην είναι συμβατές και να μην υποστηρίζουν τα πρότυπα του PowerPoint. Για να το διορθώσετε, αφαιρέστε τυχόν αμφίβολες εικόνες ή γραφήματα. Επιλέξτε μία γραμματοσειρά για όλο το κείμενο.
Μέθοδος 7: Ελέγξτε την αποθήκευση συστήματος
Εάν ο χώρος αποθήκευσης του σκληρού σας δίσκου είναι γεμάτος, τότε σίγουρα δεν μπορείτε να αποθηκεύσετε κανένα αρχείο μέχρι να δημιουργήσετε χώρο για το αρχείο. Ελευθερώστε χώρο διαγράφοντας περιττά αρχεία. Διαβάστε τον οδηγό μας για 10 τρόπους για να ελευθερώσετε χώρο στον σκληρό δίσκο στα Windows 10.

Μέθοδος 8: Έλεγχος και διόρθωση σφάλματος αρχείου συστήματος
Χρησιμοποιήστε αυτό το ενσωματωμένο εργαλείο σάρωσης αρχείων για να διορθώσετε τυχόν αρχεία που λείπουν ή είναι κατεστραμμένα που ενδέχεται να προκαλούσαν σφάλμα κατά την αποθήκευση του προβλήματος του αρχείου από το PowerPoint.
1. Πατήστε το πλήκτρο Windows + E για να ανοίξετε την Εξερεύνηση αρχείων.
2. Στη συνέχεια κάντε κλικ στο This PC. Επιλέξτε τη μονάδα δίσκου όπου προσπαθείτε να αποθηκεύσετε το αρχείο, κάντε δεξί κλικ και κάντε κλικ στις Ιδιότητες.

3. Μεταβείτε στην καρτέλα Εργαλεία και κάντε κλικ στο Έλεγχος.

4. Και κάντε κλικ στο Σάρωση μονάδας δίσκου.

Αφού ολοκληρωθεί η διαδικασία σάρωσης, επιστρέψτε στο PowerPoint και προσπαθήστε να αποθηκεύσετε το αρχείο.
Μέθοδος 9: Επανασυνδέστε τον λογαριασμό Microsoft
Αποσυνδεθείτε και συνδεθείτε ξανά στον λογαριασμό σας Microsoft και, στη συνέχεια, προσπαθήστε να αποθηκεύσετε το αρχείο. Ακολουθήστε τα βήματα για να το κάνετε:
1. Κάντε κλικ στο Αρχείο.

2. Στη συνέχεια, μεταβείτε στην καρτέλα Λογαριασμός και κάντε κλικ στο Έξοδος.

3. Συνδεθείτε ξανά από το ίδιο παράθυρο εισάγοντας τη διεύθυνση email και τον κωδικό πρόσβασής σας.
Μέθοδος 10: Επιδιόρθωση της εφαρμογής PowerPoint
Μπορείτε επίσης να δοκιμάσετε την επιλογή επιδιόρθωσης εάν παρουσιάστηκε σφάλμα κατά την αποθήκευση του αρχείου από το PowerPoint. Εκτελέστε τις ακόλουθες ενέργειες:
1. Πατήστε το πλήκτρο Windows, πληκτρολογήστε Πίνακας Ελέγχου και κάντε κλικ στο Άνοιγμα.

2. Ορίστε την Προβολή κατά: σε Μεγάλα εικονίδια.

3. Μεταβείτε στο μενού Προγράμματα και δυνατότητες.

4. Επιλέξτε Microsoft 365 Apps ή PowerPoint εάν έχετε μια αυτόνομη εφαρμογή. Και κάντε κλικ στο Αλλαγή.

5. Κάντε κλικ στο Ναι για να εκχωρήσετε άδεια.

6. Στη συνέχεια, επιλέξτε την επιλογή Γρήγορη επισκευή και κάντε κλικ στο Επιδιόρθωση. Εάν αυτή η επιλογή δεν σας βοηθήσει, δοκιμάστε την επιλογή Online Repair.

Σημείωση: Μπορεί να χρειαστούν μερικά λεπτά για να ολοκληρωθεί η διαδικασία. Θα κλείσει επίσης την εφαρμογή PowerPoint, επομένως δημιουργήστε ένα αντίγραφο ασφαλείας των δεδομένων σας από το αρχείο PPT πριν προχωρήσετε στη διαδικασία επιδιόρθωσης.
Μέθοδος 11: Καταργήστε το UserForm χρησιμοποιώντας το πρόγραμμα επεξεργασίας Visual Basic
Σε περίπτωση που χρησιμοποιείτε στοιχεία ελέγχου ActiveMovie ή UserForm στο αρχείο PPT, δοκιμάστε να τα αφαιρέσετε για να αποθηκεύσετε το αρχείο παρουσίασης του PowerPoint. Κάντε τα παρακάτω βήματα:
1. Μεταβείτε στο αρχείο παρουσίασής σας στο PowerPoint και πατήστε τα πλήκτρα Alt + F11 μαζί για να ανοίξετε το Visual Basic Editor.
2. Επιλέξτε UserForm1.

3. Στη συνέχεια, κάντε κλικ στο Αρχείο και κάντε κλικ στο Κατάργηση UserForm1.

4. Μετά από αυτό, κάντε κλικ στο Ναι για να επιτρέπεται. Θα εμφανιστεί ένα άλλο παράθυρο που ρωτά πού να αποθηκεύσετε το UserForm1. Επιλέξτε μια τοποθεσία και κάντε κλικ στο Αποθήκευση.

Μέθοδος 12: Επανεγκαταστήστε την εφαρμογή PowerPoint
Εάν καμία από τις παραπάνω μεθόδους δεν λειτουργεί, μπορείτε να εγκαταστήσετε ξανά την εφαρμογή PowerPoint ή ολόκληρο το πακέτο εφαρμογών του Office 365.
1. Πατήστε το πλήκτρο Windows, πληκτρολογήστε Πίνακας Ελέγχου και κάντε κλικ στο Άνοιγμα.

2. Ορίστε την Προβολή κατά: σε Μεγάλα εικονίδια.

3. Μεταβείτε στο μενού Προγράμματα και δυνατότητες.

4. Επιλέξτε Microsoft 365 Apps ή PowerPoint εάν έχετε μια αυτόνομη εφαρμογή. Στη συνέχεια κάντε κλικ στο Uninstall.

5. Πηγαίνετε στο Office.comσυνδεθείτε στον λογαριασμό σας Microsoft και, στη συνέχεια, κάντε κλικ στην αναπτυσσόμενη επιλογή Εγκατάσταση του Office και επιλέξτε εφαρμογές του Office 365.

6. Μεταβείτε στον φάκελο λήψεων και κάντε διπλό κλικ στο αρχείο OfficeSetup.exe για να το εγκαταστήσετε.

***
Ελπίζουμε ότι αυτός ο οδηγός ήταν χρήσιμος και ότι μπορέσατε να διορθώσετε το σφάλμα μη αποθήκευσης του PowerPoint. Ενημερώστε μας ποια μέθοδος λειτούργησε καλύτερα για εσάς. Εάν έχετε απορίες ή προτάσεις, μην διστάσετε να τις αφήσετε στην παρακάτω ενότητα σχολίων.