
Ένα από τα παιχνίδια που εξακολουθεί να βασιλεύει μεταξύ των gamers είναι η σειρά Fallout. Ωστόσο, ένας από τους όρους που σχετίζονται με το παιχνίδι στο διαδίκτυο είναι το πρόβλημα τραυλισμού και παγώματος του Fallout 4. Πολλές αναφορές έχουν ισχυριστεί ότι το πρόβλημα τραυλισμού και παγώματος του Fallout 4 και η αναζήτηση για την επιδιόρθωση του τραυλισμού Fallout 4 συνεχίζεται. Αυτό το άρθρο είναι ένας οδηγός για την αντιμετώπιση προβλημάτων του προβλήματος του τραυλισμού.

Πίνακας περιεχομένων
Πώς να διορθώσετε το Fallout 4 Stuttering στα Windows 10
Η ενότητα παραθέτει όλες τις πιθανές αιτίες για το πρόβλημα του τραυλισμού στο παιχνίδι Fallout 4 στον υπολογιστή σας.
-
Εφαρμογές παρασκηνίου- Οι εφαρμογές που εκτελούνται στο παρασκήνιο ενδέχεται να προκαλέσουν καθυστέρηση στη χρήση του αρχείου παιχνιδιού Fallout 4.
-
Ξεπερασμένο πρόγραμμα οδήγησης γραφικών- Το ξεπερασμένο πρόγραμμα οδήγησης γραφικών στον υπολογιστή σας μπορεί να προκαλέσει καθυστέρηση στη χρήση του παιχνιδιού Fallout 4, καθώς ενδέχεται να μην είναι σε θέση να υποστηρίξουν τα αρχεία.
-
Οι προδιαγραφές του υπολογιστή δεν είναι βέλτιστες- Εάν οι προδιαγραφές υπολογιστή που απαιτούνται για τον χειρισμό του παιχνιδιού Fallout 4 δεν είναι οι βέλτιστες στον υπολογιστή σας, ενδέχεται να αντιμετωπίσετε το πρόβλημα του τραυλισμού.
-
Σύγκρουση με την ανάλυση- Εάν η ανάλυση στον υπολογιστή σας δεν είναι ευθυγραμμισμένη με τη λειτουργία πλήρους οθόνης στο Fallout 4, μπορεί να δείτε την καθυστέρηση.
-
Ασυμβατότητα- Εάν το παιχνίδι Fallout 4 δεν είναι συμβατό με την έκδοση των Windows. μπορεί να αντιμετωπίσετε το πρόβλημα του τραυλισμού και του παγώματος.
-
Το FPS έχει οριστεί σε 60 στο παιχνίδι Fallout 4- Εάν το FPS ή το καρέ ανά δευτερόλεπτο έχει οριστεί στην τιμή 60 στο παιχνίδι Fallout 4, ενδέχεται να αντιμετωπίσετε το πρόβλημα λόγω της γρήγορης φόρτωσης του αρχείου του παιχνιδιού.
-
Ενεργοποιημένο v-sync στο παιχνίδι Fallout 4- Πρέπει να έχετε ενεργοποιήσει τη λειτουργία Vertical Sync ή V-Sync στο παιχνίδι Fallout 4 και μπορεί να αντιμετωπίσετε τραυλισμό στο παιχνίδι.
Μέθοδος 1: Βασικές μέθοδοι αντιμετώπισης προβλημάτων
Η πρώτη προσέγγιση για την επίλυση του προβλήματος τραυλισμού του Fallout 4 θα πρέπει να είναι να δοκιμάσετε τις βασικές μεθόδους αντιμετώπισης προβλημάτων που περιγράφονται σε αυτήν την ενότητα.
1. Τερματισμός διεργασιών παρασκηνίου
Εάν πολλές εφαρμογές με ένταση μνήμης εκτελούνται στο παρασκήνιο, ενδέχεται να αντιμετωπίσετε πρόβλημα τραυλισμού και παγώματος του Fallout 4. Για να διορθώσετε αυτό το ζήτημα, διαβάστε το άρθρο σχετικά με τον τρόπο τερματισμού της εργασίας στα Windows 10.

2. Ενημερώστε τα προγράμματα οδήγησης GPU
Δεδομένου ότι το Fallout 4 είναι ένα παιχνίδι που απαιτεί ενημερωμένο πρόγραμμα οδήγησης GPU, πρέπει να βεβαιωθείτε ότι το πρόγραμμα οδήγησης γραφικών είναι ενημερωμένο. Χρησιμοποιήστε τον σύνδεσμο που δίνεται εδώ για να ενημερώσετε το πρόγραμμα οδήγησης Intel Graphics στον υπολογιστή σας για να λύσετε το πρόβλημα με το παλιό ή κατεστραμμένο πρόγραμμα οδήγησης GPU.

Οι παρακάτω μέθοδοι θα σας επιτρέψουν να κατανοήσετε τις βασικές απαιτήσεις του υπολογιστή και θα σας βοηθήσουν να τις τροποποιήσετε για να διορθώσετε το πρόβλημα τραυλισμού του Fallout 4.
3. Ελέγξτε τις προδιαγραφές συστήματος
Οι προδιαγραφές συστήματος στον υπολογιστή σας πρέπει να πληρούν τις ελάχιστες βασικές απαιτήσεις συστήματος για τη χρήση του Fallout 4. Μπορείτε να ελέγξετε τις προδιαγραφές συστήματος στον υπολογιστή σας Windows 10 χρησιμοποιώντας τον σύνδεσμο που δίνεται εδώ.

Οι βασικές απαιτήσεις συστήματος για την εγκατάσταση του Fallout 4 παρατίθενται εδώ ως εξής:
-
Λειτουργικό σύστημα: Windows 7/8/10 (απαιτείται 64-bit)
-
Επεξεργαστής GPU: Intel Core i5- 2300 2,8 GHz/ AMD Phenom II X4 945 3,0 GHz ή ισοδύναμο
-
Γραφικά: NVIDIA GTX 550 Ti 2 GB/ AMD Radeon HD 7870 2 GB ή ισοδύναμο
Μπορείτε είτε να δοκιμάσετε να αναβαθμίσετε τα Windows είτε να δοκιμάσετε να εγκαταστήσετε το Fallout 4 σε άλλον υπολογιστή με τις καθορισμένες απαιτήσεις.
4. Διαχείριση χώρου αποθήκευσης
Εάν ο διαθέσιμος χώρος αποθήκευσης στον υπολογιστή σας είναι μικρότερος από τις βασικές απαιτήσεις, ενδέχεται να μην μπορείτε να χρησιμοποιήσετε το Fallout 4 χωρίς προβλήματα τραυλισμού. Οι ελάχιστες απαιτήσεις χώρου είναι οι εξής:
- Απαιτούμενη μνήμη: 8 GB RAM
- Αποθηκευτικός χώρος: 30 GB διαθέσιμος χώρος
Για να διορθώσετε το πρόβλημα με τον αποθηκευτικό χώρο, μπορείτε να χρησιμοποιήσετε τον σύνδεσμο για να διαχειριστείτε τον χώρο αποθήκευσης στον υπολογιστή σας.

5. Ενημερώστε το BIOS (Δεν συνιστάται)
Το BIOS σημαίνει Basic Input/ Output System και είναι το βασικό υλικολογισμικό του υπολογιστή σας. Μπορείτε να δοκιμάσετε να ενημερώσετε το BIOS στον υπολογιστή σας χρησιμοποιώντας τον σύνδεσμο που παρέχεται εδώ.
Σημείωση: Συνιστάται να δημιουργήσετε αντίγραφα ασφαλείας όλων των δεδομένων και, στη συνέχεια, να δοκιμάσετε να ενημερώσετε το BIOS, καθώς ενδέχεται να καταστραφεί ο υπολογιστής σας στη διαδικασία.

Μέθοδος 2: Ανοίξτε το Fallout 4 σε λειτουργία παραθύρου
Στις περισσότερες περιπτώσεις, παρουσιάζεται πρόβλημα τραυλισμού και παγώματος του Fallout 4 εάν χρησιμοποιείτε το παιχνίδι σε λειτουργία πλήρους οθόνης. Για να αποφύγετε αυτό το ζήτημα, μπορείτε να δοκιμάσετε να χρησιμοποιήσετε το παιχνίδι στη λειτουργία Παράθυρο ακολουθώντας τα παρακάτω βήματα.
1. Πατήστε το πλήκτρο Windows, πληκτρολογήστε Steam και κάντε κλικ στο Άνοιγμα.

2. Κάντε κλικ στην καρτέλα ΒΙΒΛΙΟΘΗΚΗ στο επάνω μενού, κάντε δεξί κλικ στο παιχνίδι Fallout 4 και κάντε κλικ στην επιλογή Ιδιότητες.
3. Στη συνέχεια, στην καρτέλα Γενικά και μεταβείτε στην ενότητα ΕΠΙΛΟΓΕΣ ΕΚΚΙΝΗΣΗΣ.
4. Στο παρεχόμενο πεδίο κειμένου, πληκτρολογήστε –windowed-noborder και κάντε κλικ στο κουμπί OK για να αποθηκεύσετε τις αλλαγές.
Σημείωση 1: Ορίστε την ανάλυση του παιχνιδιού ως την ανάλυση του υπολογιστή σας για να αποφύγετε οποιαδήποτε σύγκρουση με την οθόνη.
Σημείωση 2: Εναλλακτικά, μπορείτε να επιλέξετε τις επιλογές Windowed Mode και Borderless στο παράθυρο.

5. Ανοίξτε το παιχνίδι Fallout 4 στην καρτέλα ΒΙΒΛΙΟΘΗΚΗ στην εφαρμογή Steam και ελέγξτε εάν μπορείτε να παίξετε το παιχνίδι σε λειτουργία παραθύρου.
Μέθοδος 3: Αλλαγή ανάλυσης οθόνης
Μερικές φορές, η εκτέλεση της εφαρμογής Fallout 4 σε λειτουργία χωρίς περιθώρια μπορεί να προκαλέσει πρόβλημα τραυλισμού στο Fallout 4. Εάν συμβαίνει αυτό, μπορείτε να δοκιμάσετε να αλλάξετε την ανάλυση του υπολογιστή και στη συνέχεια να εκτελέσετε την εφαρμογή Fallout 4 στη διεπαφή τροποποιημένης ανάλυσης.
1. Πατήστε τα πλήκτρα Windows + I ταυτόχρονα για να ανοίξετε τις Ρυθμίσεις.
2. Κάντε κλικ στην επιλογή Σύστημα στο μενού που εμφανίζεται για να ανοίξετε το παράθυρο Λεπτομέρειες συστήματος.

3. Κάντε κλικ στην καρτέλα Εμφάνιση στο αριστερό παράθυρο του παραθύρου και αλλάξτε την ανάλυση στην ενότητα Ανάλυση οθόνης για να αλλάξετε την ανάλυση του υπολογιστή σας.

Μέθοδος 4: Τροποποίηση ρυθμίσεων συμβατότητας
Ένας από τους λόγους για το πρόβλημα τραυλισμού του Fallout 4 είναι η συμβατότητα του παιχνιδιού και των Windows. Μπορείτε να δοκιμάσετε να εκτελέσετε το Fallout 4 σε λειτουργία συμβατότητας για να διορθώσετε αυτό το πρόβλημα.
1. Στη γραμμή αναζήτησης των Windows, αναζητήστε το Fallout 4 και κάντε κλικ στην επιλογή Άνοιγμα τοποθεσίας αρχείου στο δεξιό τμήμα του παραθύρου.
2. Κάντε δεξί κλικ στο εκτελέσιμο αρχείο του Fallout 4 και κάντε κλικ στην επιλογή Ιδιότητες στη λίστα.

3. Μεταβείτε στην καρτέλα Συμβατότητα στο παράθυρο Ιδιότητες και επιλέξτε Εκτέλεση αυτού του προγράμματος σε λειτουργία συμβατότητας για στην ενότητα Λειτουργία συμβατότητας.

4. Κάντε κλικ στο Apply και μετά στο κουμπί OK για να εκτελέσετε το Fallout 4 σε λειτουργία συμβατότητας.

Μέθοδος 5: Επαλήθευση της ακεραιότητας των αρχείων παιχνιδιού (στο Steam)
Εάν το παιχνίδι Fallout 4 λείπει ή είναι κατεστραμμένο στην εφαρμογή Steam, ενδέχεται να αντιμετωπίσετε το πρόβλημα τραυλισμού του Fallout 4. Για να διορθώσετε το αρχείο του παιχνιδιού, πρέπει να επαληθεύσετε την ακεραιότητα του παιχνιδιού Fallout 4 στην εφαρμογή Steam. Ο σύνδεσμος που παρέχεται εδώ θα σας οδηγήσει σε ένα άρθρο σχετικά με τη μέθοδο επαλήθευσης της ακεραιότητας των αρχείων του παιχνιδιού στην εφαρμογή Steam.

Μέθοδος 6: Ενημέρωση του παιχνιδιού Fallout 4
Εάν το παιχνίδι Fallout 4 είναι ξεπερασμένο, ενδέχεται να αντιμετωπίσετε το πρόβλημα καθυστέρησης στο παιχνίδι. Πρέπει να ενημερώσετε το παιχνίδι στην πιο πρόσφατη έκδοση για να διορθώσετε αυτό το πρόβλημα.
1. Κατεβάστε το πιο πρόσφατο παιχνίδι Fallout από το Steam.

2. Εγκαταστήστε την πιο πρόσφατη έκδοση του παιχνιδιού Fallout και εκτελέστε το εκτελέσιμο αρχείο στον υπολογιστή σας.
3. Πατήστε το πλήκτρο Windows, κάντε κλικ στο κουμπί Τροφοδοσία και κάντε κλικ στην επιλογή Επανεκκίνηση για επανεκκίνηση του υπολογιστή σας.

Μέθοδος 7: Επεξεργασία αρχείων παιχνιδιού
Οι μέθοδοι που περιγράφονται σε αυτήν την ενότητα θα σας βοηθήσουν να αλλάξετε συγκεκριμένες καταχωρήσεις στο αρχείο παιχνιδιού Fallout 4 και να διορθώσετε τα προβλήματα καθυστέρησης στη χρήση του παιχνιδιού Fallout 4.
Βήμα Ι: Αλλαγή λειτουργίας και ανάλυσης παιχνιδιού
Αυτή η μέθοδος θα σας βοηθήσει να αλλάξετε τη λειτουργία παιχνιδιού και η ανάλυση στο παιχνίδι Fallout 4 και το πρόβλημα τραυλισμού Fallout 4 μπορεί να επιλυθεί.
1. Πατήστε τα πλήκτρα Windows + E μαζί για να ανοίξετε την Εξερεύνηση αρχείων.
2. Μεταβείτε στο φάκελο Fallout4 ακολουθώντας τη διαδρομή τοποθεσίας ως Αυτός ο υπολογιστής > Τοπικός δίσκος (C:) > Χρήστες > Lenov0 > Έγγραφα > Τα παιχνίδια μου > Fallout4.

3. Επιλέξτε και κάντε δεξί κλικ στο αρχείο Fallout4Prefs.ini, μετακινήστε τον κέρσορα πάνω από την επιλογή Άνοιγμα με στη λίστα και κάντε κλικ στην επιλογή Σημειωματάριο στο παρακείμενο μενού που εμφανίζεται.

4. Στο αρχείο επεξεργασίας, τροποποιήστε και προσαρμόστε τις εγγραφές στο αρχείο για να αλλάξετε τη λειτουργία παιχνιδιού και την ανάλυση της εφαρμογής Fallout 4.
bMaximizeWindow= 1 bBorderless= 1 Full Screen= 0 W= 1440 H= 900 iSize W= 1440 iSize H= 900
Σημείωση: Εάν δεν μπορείτε να βρείτε την καταχώρηση, μπορείτε να πατήσετε τα πλήκτρα Ctrl+ F και να αναζητήσετε τις εγγραφές για να βρείτε τις εγγραφές στο αρχείο.
5. Πατήστε τα πλήκτρα Ctrl + S μαζί για να αποθηκεύσετε το αρχείο, να κλείσετε το αρχείο και να συνδεθείτε στην εφαρμογή Fallout 4 για να δείτε εάν το πρόβλημα έχει επιλυθεί.
Βήμα II: Προσαρμόστε τον ρυθμό καρέ του παιχνιδιού
Ο ρυθμός καρέ ανά δευτερόλεπτο του παιχνιδιού Fallout 4 έχει οριστεί στην τιμή 60 και αυτό προκαλεί το πρόβλημα τραυλισμού του Fallout 4. Μπορείτε να δοκιμάσετε να προσαρμόσετε τον ρυθμό καρέ του αρχείου παιχνιδιού Fallout 4 για να διορθώσετε αυτό το πρόβλημα.
1. Πατήστε τα πλήκτρα Windows+ E ταυτόχρονα για να ανοίξετε την Εξερεύνηση αρχείων στον υπολογιστή σας.
2. Μεταβείτε στο φάκελο Fallout4 ακολουθώντας τη διαδρομή τοποθεσίας ως Αυτός ο υπολογιστής > Τοπικός δίσκος (C:) > Χρήστες > Lenov0 > Έγγραφα > Τα παιχνίδια μου > Fallout4.

3. Επιλέξτε και κάντε δεξί κλικ στο αρχείο Fallout4Prefs.ini, μετακινήστε τον κέρσορα πάνω από την επιλογή Άνοιγμα με στη λίστα και κάντε κλικ στην επιλογή Σημειωματάριο στο παρακείμενο μενού που εμφανίζεται.

4. Αλλάξτε την καταχώρηση για το ρυθμό καρέ του παιχνιδιού ως iFPSClamp= 58.
Σημείωση: Εάν δεν μπορείτε να βρείτε την καταχώρηση, μπορείτε να πατήσετε τα πλήκτρα Ctrl+ F και να αναζητήσετε τις εγγραφές για να βρείτε τις εγγραφές στο αρχείο.
5. Πατήστε τα πλήκτρα Ctrl + S ταυτόχρονα για να αποθηκεύσετε το αρχείο, να κλείσετε το αρχείο και να συνδεθείτε στην εφαρμογή Fallout 4 για να δείτε εάν το πρόβλημα έχει επιλυθεί.
Μέθοδος 8: Περιορίστε τον ρυθμό FPS
Μια άλλη μέθοδος για να αλλάξετε το FPS στο αρχείο παιχνιδιού Fallout 4 είναι η χρήση οποιουδήποτε λογισμικού τρίτου κατασκευαστή για τον περιορισμό του ρυθμού FPS κάτω από τον ρυθμό ανανέωσης οθόνης.
-
Κάρτα γραφικών AMD- Εάν χρησιμοποιείτε την κάρτα γραφικών AMD, μπορείτε να χρησιμοποιήσετε το λογισμικό τρίτων κατασκευαστών Radeon Chill για να περιορίσετε τη δημιουργία FPS.

-
Κάρτα γραφικών NVIDIA- Μπορείτε να χρησιμοποιήσετε τα προγράμματα οδήγησης στην κάρτα γραφικών NVIDIA για να περιορίσετε τον ρυθμό FPS κάτω από τον ρυθμό ανανέωσης της οθόνης.
Μέθοδος 9: Τροποποίηση της ρύθμισης της κάρτας γραφικών
Εάν χρησιμοποιείτε την κάρτα γραφικών NVIDIA, μπορείτε να δοκιμάσετε να τροποποιήσετε τις ρυθμίσεις στον Πίνακα Ελέγχου για να διορθώσετε το πρόβλημα τραυλισμού του Fallout 4.
1. Κάντε δεξί κλικ σε οποιοδήποτε κενό χώρο στην επιφάνεια εργασίας και κάντε κλικ στην επιλογή Πίνακας Ελέγχου NVIDIA στο μενού.

2. Στο αριστερό τμήμα του παραθύρου, αναπτύξτε την επιλογή Ρυθμίσεις 3D και κάντε κλικ στην επιλογή Διαχείριση ρυθμίσεων 3D στη λίστα.

3. Μεταβείτε στην καρτέλα Ρυθμίσεις προγράμματος και επιλέξτε Fallout 4 στην ενότητα Επιλογή προγράμματος για προσαρμογή.
Σημείωση: Εάν δεν μπορείτε να βρείτε την εφαρμογή Fallout 4 στο αναπτυσσόμενο μενού, κάντε κλικ στο κουμπί Προσθήκη, περιηγηθείτε και επιλέξτε το εκτελέσιμο αρχείο του Fallout 4.
4. Στη δυνατότητα λειτουργίας διαχείρισης ενέργειας, τροποποιήστε τη ρύθμιση σε Προτίμηση μέγιστης απόδοσης.
5. Ορίστε τη δυνατότητα Triple buffering στη ρύθμιση On και τη λειτουργία Maximum pre-rendered frames στην τιμή 1 στην ενότητα ρυθμίσεων.
6. Τέλος, ξεκινήστε το παιχνίδι Fallout 4 αφού τροποποιήσετε τις ρυθμίσεις στον Πίνακα Ελέγχου.
Μέθοδος 10: Προσαρμογή της λειτουργίας V-Sync
Η χρήση του V-sync ή του Vertical Sync είναι να περιορίσει τον ρυθμό καρέ και να αποτρέψει το σκίσιμο της οθόνης κατά τη χρήση της εφαρμογής. Σας βοηθά να συγχρονίσετε τον ρυθμό καρέ ενός παιχνιδιού και τον ρυθμό ανανέωσης της οθόνης του παιχνιδιού. Η δυνατότητα V-Sync μπορεί να τροποποιηθεί για να διορθωθούν τα προβλήματα με την καθυστέρηση χρησιμοποιώντας το αρχείο παιχνιδιού Fallout 4.
Επιλογή I: Στον Πίνακα Ελέγχου της NVIDIA
Η μέθοδος αλλαγής της δυνατότητας V-Sync για την επίλυση του προβλήματος τραυλισμού του Fallout 4 στον Πίνακα Ελέγχου της NVIDIA εξηγείται εδώ.
1. Εκκινήστε το παράθυρο του Πίνακα Ελέγχου της NVIDIA.

2. Στο αριστερό τμήμα του παραθύρου, αναπτύξτε την επιλογή Ρυθμίσεις 3D και κάντε κλικ στην επιλογή Διαχείριση ρυθμίσεων 3D στη λίστα.
3. Μεταβείτε στην καρτέλα Καθολικές ρυθμίσεις και επιλέξτε Fallout 4 στην ενότητα Επιλογή προγράμματος για προσαρμογή.
Σημείωση: Εάν δεν μπορείτε να βρείτε την εφαρμογή Fallout 4 στο αναπτυσσόμενο μενού, κάντε κλικ στο κουμπί Προσθήκη, περιηγηθείτε και επιλέξτε το εκτελέσιμο αρχείο του Fallout 4.

4. Στη λίστα, επιλέξτε τη λειτουργία Vertical Sync και ορίστε τη δυνατότητα σε δυνατότητα προσαρμογής στην ενότητα Setting.
Επιλογή II: Στον πίνακα ελέγχου AMD Radeon
Εάν χρησιμοποιείτε την κάρτα γραφικών AMD Radeon, μπορείτε να διορθώσετε το πρόβλημα με την καθυστέρηση στο παιχνίδι Fallout 4 ακολουθώντας τα παρακάτω βήματα.
1. Ανοίξτε τον επίσημο ιστότοπο του RadeonTMPRO στο προεπιλεγμένο πρόγραμμα περιήγησης ιστού και κάντε κλικ στο κουμπί ΛΗΨΗ για να εγκαταστήσετε το λογισμικό.

2. Εκτελέστε το λογισμικό Radeon Pro, μεταβείτε στην καρτέλα Tweaks και ενεργοποιήστε το δυναμικό V-Sync στις επιλογές ελέγχου V-sync στο λογισμικό.
Επιλογή III: Διαμόρφωση αρχείου Fallout 4
Αυτή η επιλογή θα σας επιτρέψει να προσαρμόσετε τη δυνατότητα V-Sync με μη αυτόματο τρόπο στο αρχείο του παιχνιδιού για να διορθώσετε το πρόβλημα τραυλισμού και παγώματος του Fallout 4.
1. Πατήστε τα πλήκτρα Windows + E ταυτόχρονα για να ανοίξετε την Εξερεύνηση αρχείων στον υπολογιστή σας.
2. Μεταβείτε στο φάκελο Fallout4 ακολουθώντας τη διαδρομή τοποθεσίας ως Αυτός ο υπολογιστής > Τοπικός δίσκος (C:) > Χρήστες > Lenov0 > Έγγραφα > Τα παιχνίδια μου > Fallout4.
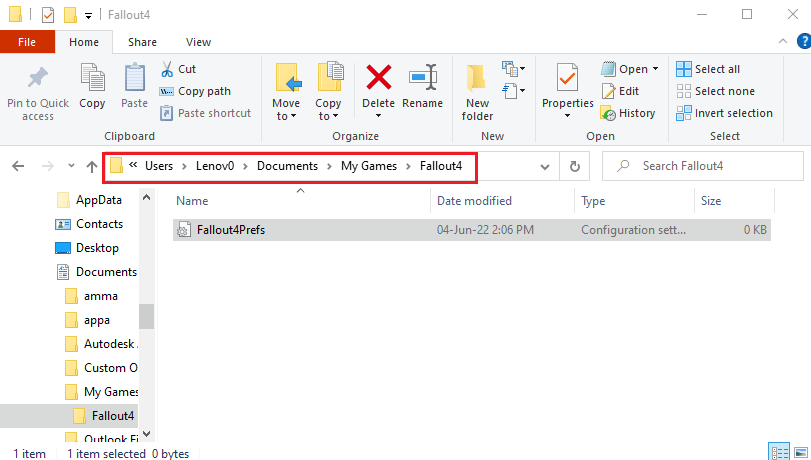
3. Επιλέξτε και κάντε δεξί κλικ στο αρχείο Fallout4Prefs.ini, μετακινήστε τον κέρσορα πάνω από την επιλογή Άνοιγμα με στη λίστα και κάντε κλικ στην επιλογή Σημειωματάριο στο παρακείμενο μενού που εμφανίζεται.
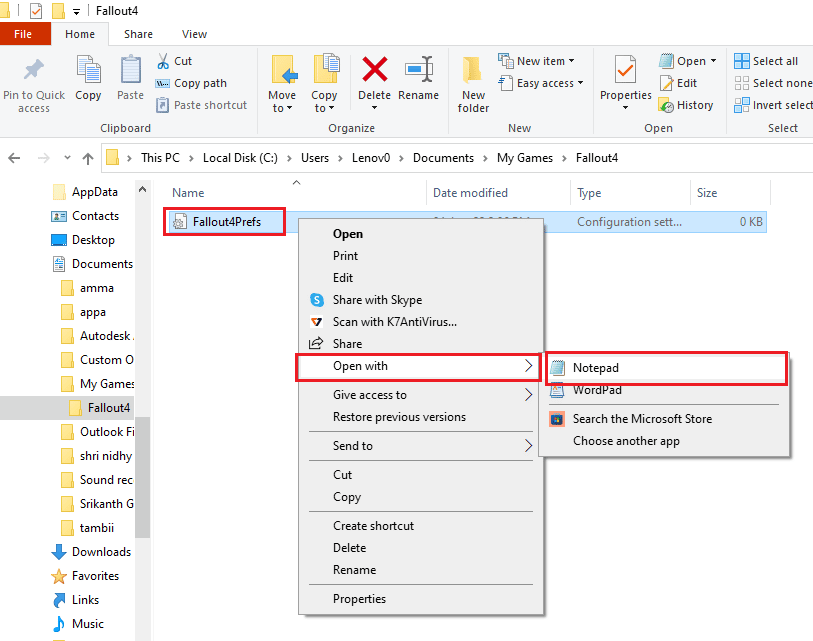
4. Στο αρχείο επεξεργασίας, τροποποιήστε και προσαρμόστε τις εγγραφές στο αρχείο για να αλλάξετε την τιμή FPS. Ορίστε το iPresentInterval= 0.
Σημείωση 1: Εάν δεν μπορείτε να βρείτε την καταχώρηση, μπορείτε να πατήσετε τα πλήκτρα Ctrl + F ταυτόχρονα και να αναζητήσετε τις εγγραφές για να βρείτε τις εγγραφές στο αρχείο.
Σημείωση 2: Εάν η καταχώρηση iPresentInterval έχει οριστεί στην τιμή 1, τότε το όριο FPS δεν μπορεί να καταργηθεί στο παιχνίδι.
5. Πατήστε τα πλήκτρα Ctrl + S πλήκτρα μαζί για να αποθηκεύσετε το αρχείο, να κλείσετε το αρχείο και να συνδεθείτε στην εφαρμογή Fallout 4 για να δείτε εάν το πρόβλημα τραυλισμού και παγώματος του Fallout 4 έχει διορθωθεί.
Μέθοδος 11: Χρησιμοποιήστε το Sprint Stuttering Fix Mod
Αντί να χρησιμοποιείτε τα mods, μπορείτε να δοκιμάσετε να εφαρμόσετε τα προσαρμοσμένα ανεπτυγμένα mod στο παιχνίδι Fallout 4. Η λειτουργία επιδιόρθωσης τραυλισμού Sprint που αναπτύχθηκε από τις λειτουργίες Nexus θα εξομαλύνει το παιχνίδι σας. Επιλύει τα σφάλματα του όπλου και τα σφάλματα με υψηλό FPS στο παιχνίδι και με τα οποία μπορείτε να λύσετε το πρόβλημα τραυλισμού του Fallout 4.
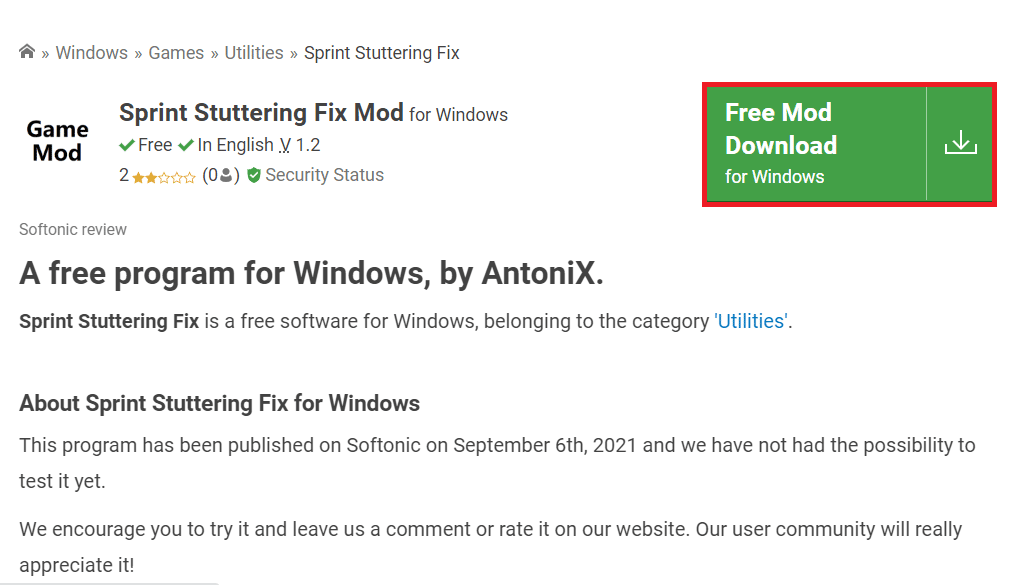
Μέθοδος 12: Επικοινωνήστε με την επίσημη υποστήριξη της Bethesda
Εάν καμία από τις μεθόδους δεν μπορεί να διορθώσει το πρόβλημα με το παιχνίδι Fallout 4, μπορείτε να δοκιμάσετε να επικοινωνήσετε με την επίσημη υποστήριξη της Bethesda για βοήθεια. Απευθύνετε το πρόβλημα σε αυτούς και θα βρείτε σύντομα τις λύσεις για το ζήτημα.
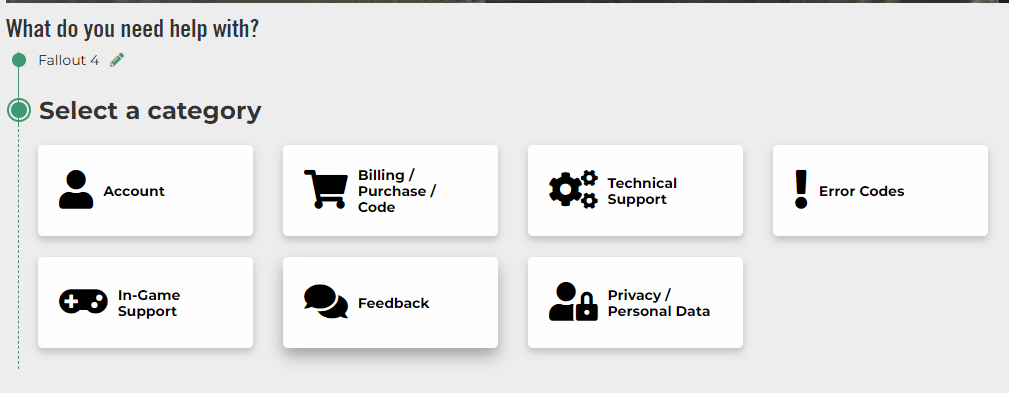
***
Το άρθρο συζητά το ζήτημα του τραυλισμού και του παγώματος του Fallout 4. Εάν ανακαλύψετε το Fallout 4 laggy στον υπολογιστή σας, μπορείτε να χρησιμοποιήσετε τις μεθόδους που δίνονται εδώ ως οδηγός επιδιόρθωσης τραυλισμού Fallout 4. Καταθέστε τις προτάσεις και τις απορίες σας για αυτό το θέμα στην ενότητα σχολίων.
