Ενδέχεται να αντιμετωπίσετε πρόβλημα σφάλματος με κωδικό σφάλματος 0x80246019 με κάτι απροσδόκητο, όταν προσπαθείτε να εγκαταστήσετε οποιαδήποτε νέα ενημέρωση. Αυτό το σφάλμα παρουσιάζεται επίσης στον υπολογιστή σας Windows 10 κατά την ενημέρωση του λειτουργικού σας συστήματος. Κάθε φορά που αντιμετωπίζετε αυτό το σφάλμα, μπορείτε να αναζητήσετε επαγγελματική υποστήριξη για να επιλύσετε το ίδιο. Αλλά χρειάζεται λίγος χρόνος, επομένως πρέπει να αντιμετωπίσετε αυτόν τον κωδικό σφάλματος με τις τεχνικές μεθόδους σας. Εάν βρίσκεστε σε αυτήν την κρίσιμη κατάσταση, θα σας βοηθήσουμε. Αυτός ο οδηγός φέρνει καταπληκτικούς τρόπους για να διορθώσετε και να αποτρέψετε την εμφάνιση σφαλμάτων 0x80246019 του Microsoft Store στον υπολογιστή σας.

Πίνακας περιεχομένων
Πώς να διορθώσετε το σφάλμα Microsoft Store 0x80246019
Το συζητούμενο σφάλμα παρουσιάζεται στον υπολογιστή σας για διάφορους λόγους, ωστόσο μερικές πιθανές αιτίες παρατίθενται παρακάτω. Σας συμβουλεύουμε να τα αναλύσετε εντατικά για να εφαρμόσετε τις κατάλληλες μεθόδους αντιμετώπισης προβλημάτων χωρίς καμία φασαρία.
- Κατεστραμμένος κατάλογος $WINDOWS.~BT.
- Κατεστραμμένη κρυφή μνήμη του Microsoft Store.
- Τείχος προστασίας και παρεμβολές προστασίας από ιούς.
- Ανεπαρκής χώρος για εγκατάσταση νέων εφαρμογών.
- Κατεστραμμένα στοιχεία ενημέρωσης των Windows.
- Μερικές βασικές υπηρεσίες στον υπολογιστή είναι απενεργοποιημένες.
- Κατεστραμμένα αρχεία και προγράμματα συστήματος.
- Ξεπερασμένο λειτουργικό σύστημα.
- Λανθασμένες ρυθμίσεις ημερομηνίας και ώρας.
Τώρα, προχωρήστε στην επόμενη ενότητα για να διορθώσετε το σφάλμα που συζητήθηκε. Σε αυτήν την ενότητα, έχουμε συγκεντρώσει μια λίστα με μεθόδους αντιμετώπισης προβλημάτων που θα σας βοηθήσουν να διορθώσετε κάτι απροσδόκητο στο Microsoft Store, κωδικός 0x80246019 στον υπολογιστή σας Windows 10. Ακολουθήστε τα με την ίδια σειρά για να επιτύχετε τέλεια αποτελέσματα.
Μέθοδος 1: Αποσυνδέστε τις εξωτερικές συσκευές
Εάν έχετε συνδέσει πάρα πολλές συσκευές USB στον υπολογιστή σας, ενδέχεται να αντιμετωπίσετε αυτό το σφάλμα. Ορισμένες συσκευές USB ενδέχεται να επηρεάσουν τις εφαρμογές και τα προγράμματα στον υπολογιστή σας και να σας εμποδίσουν να πραγματοποιήσετε λήψη νέων πιο πρόσφατων ενημερώσεων. Σας συμβουλεύουμε να αφαιρέσετε με ασφάλεια όλες τις εξωτερικές συσκευές από τον υπολογιστή σας σύμφωνα με τις οδηγίες παρακάτω.
1. Αρχικά, αποσυνδέστε όλες τις εξωτερικές συσκευές USB που είναι συνδεδεμένες στον υπολογιστή σας.
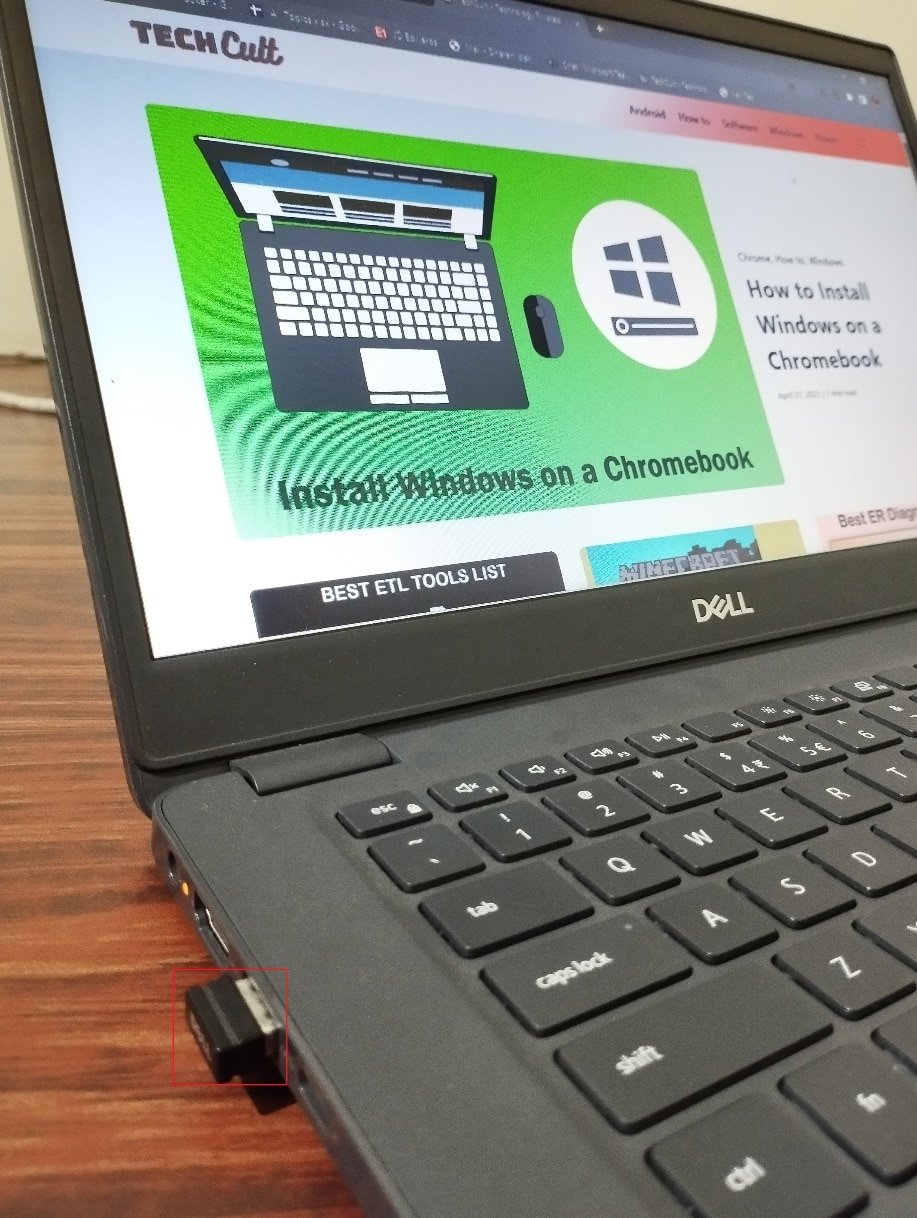
2. Στη συνέχεια, αποσυνδέστε τις συσκευές webcam, τον εκτυπωτή και άλλα περιφερειακά και αφήστε τις πιο απαραίτητες συσκευές συνδεδεμένες.
Μέθοδος 2: Εγκατάσταση ενημερώσεων εφαρμογής
Εάν υπάρχουν πολλές ενημερώσεις σε εκκρεμότητα, δεν μπορείτε να εγκαταστήσετε νέες ενημερώσεις. Θα αντιμετωπίσετε πολλά σφάλματα κατά τη διαδικασία εγκατάστασης του Microsoft Store. Ακολουθούν μερικές οδηγίες για την εγκατάσταση ενημερώσεων εφαρμογών και προγραμμάτων στο Microsoft Store.
1. Πατήστε το πλήκτρο Windows και πληκτρολογήστε Microsoft Store. Στη συνέχεια, κάντε κλικ στο Άνοιγμα.
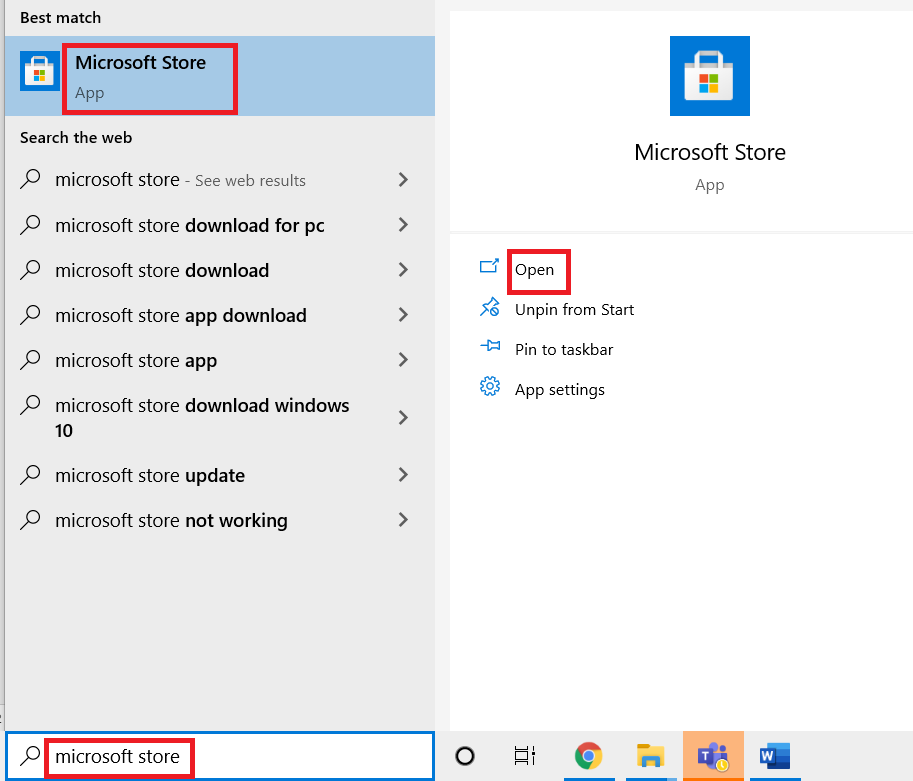
2. Στη συνέχεια, κάντε κλικ στο εικονίδιο Βιβλιοθήκη στην κάτω αριστερή γωνία.
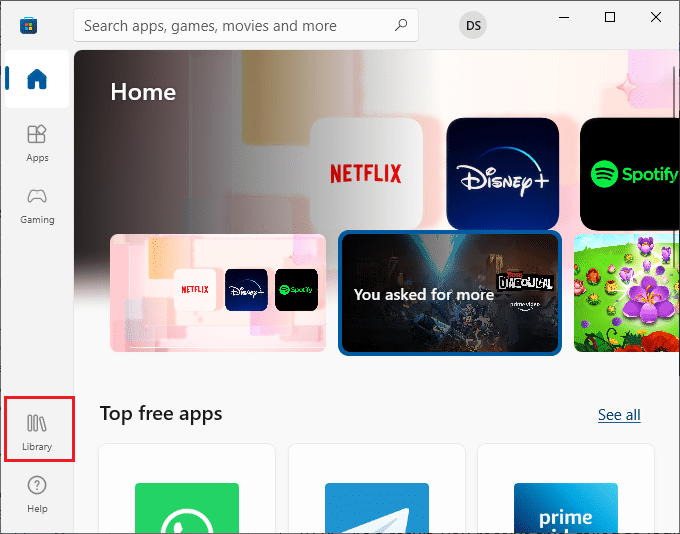
3. Στη συνέχεια, κάντε κλικ στο κουμπί Λήψη ενημερώσεων όπως φαίνεται.
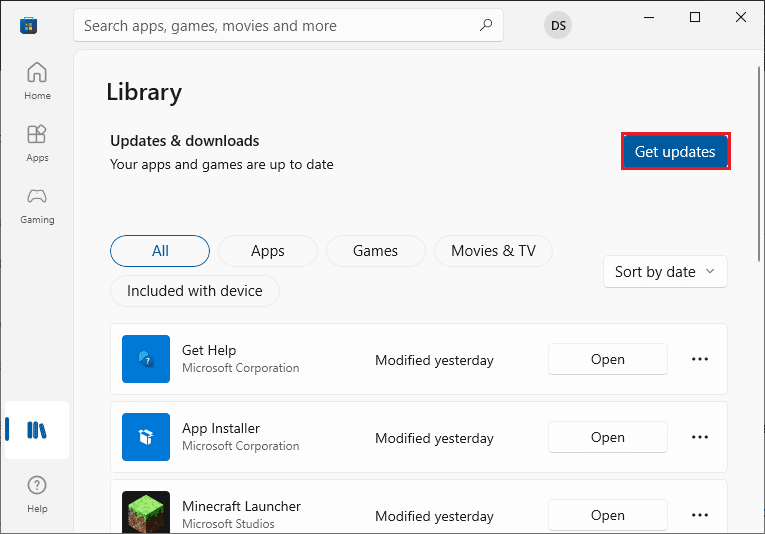
4. Στη συνέχεια, κάντε κλικ στο κουμπί Ενημέρωση όλων όπως επισημαίνεται.
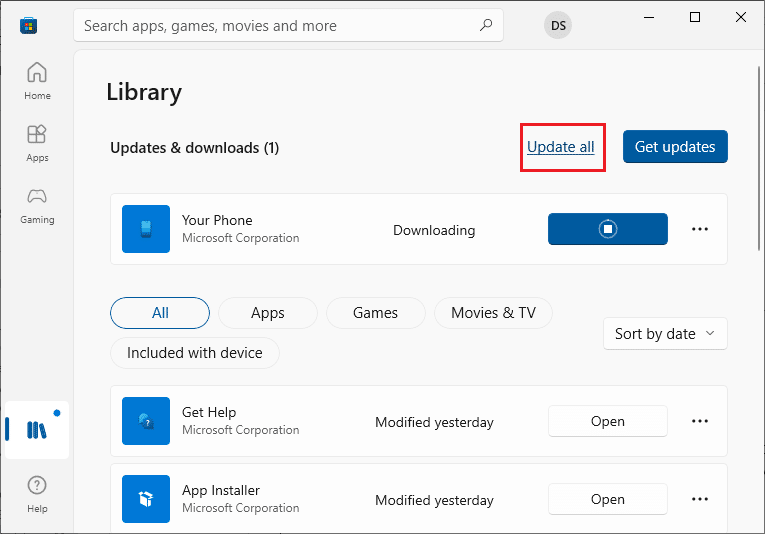
5. Περιμένετε να γίνει λήψη των ενημερώσεων στον υπολογιστή σας Windows 10 και βεβαιωθείτε ότι έχετε λάβει το μήνυμα Οι εφαρμογές και τα παιχνίδια σας είναι ενημερωμένα.
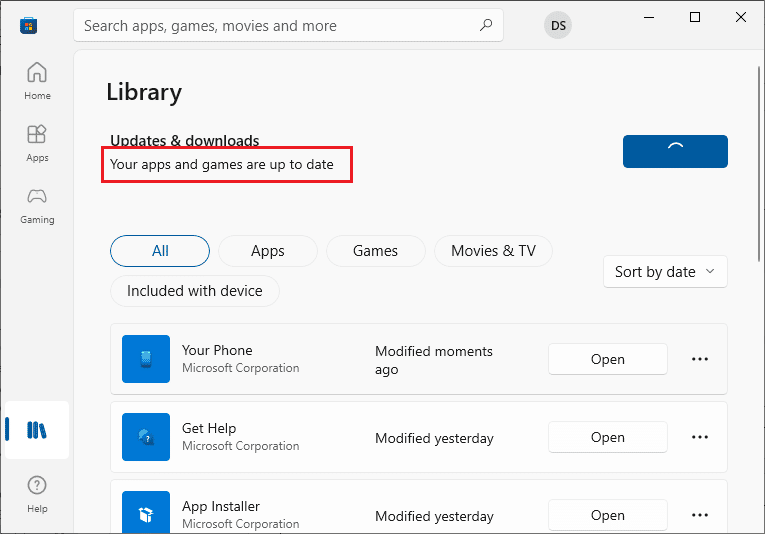
Μέθοδος 3: Επαναφορά της προσωρινής μνήμης MS Store
Όπως το εργαλείο αντιμετώπισης προβλημάτων των Windows, η Microsoft διαθέτει ένα άλλο ενσωματωμένο βοηθητικό πρόγραμμα για την επαναφορά του Microsoft Store. Αυτή η μέθοδος θα διορθώσει ενδεχομένως όλα τα κατεστραμμένα αρχεία στην εφαρμογή και για να επαναφέρετε το Microsoft Store, ακολουθήστε τα παρακάτω βήματα.
1. Εκκινήστε το πλαίσιο διαλόγου Εκτέλεση πατώντας τα πλήκτρα Windows + R μαζί.
2. Τώρα, πληκτρολογήστε wsreset.exe και πατήστε το πλήκτρο Enter.
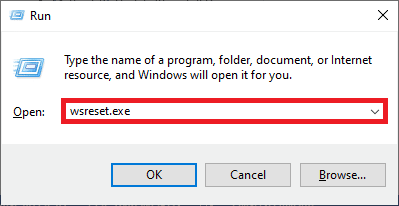
Αυτό θα επαναφέρει αυτόματα την προσωρινή μνήμη του Microsoft Store και θα ξεκινήσει το Microsoft Store.
Μέθοδος 4: Επαναφέρετε το Microsoft Store
Η εκκαθάριση της εφαρμογής και της προσωρινής μνήμης που σχετίζεται με το Microsoft Store θα σας βοηθήσει να διορθώσετε τον κωδικό σφάλματος που συζητήθηκε. Αυτή η διαδικασία καταργεί την προσωρινή μνήμη του Windows Store, τα διαπιστευτήρια σύνδεσης, τις ρυθμίσεις και τις προτιμήσεις του υπολογιστή σας. Ωστόσο, οι εφαρμογές που είναι εγκατεστημένες από το Microsoft Store θα παραμείνουν στον υπολογιστή σας με Windows 10.
1. Πατήστε το κλειδί των Windows και πληκτρολογήστε Microsoft Store και, στη συνέχεια, κάντε κλικ στις Ρυθμίσεις εφαρμογής.
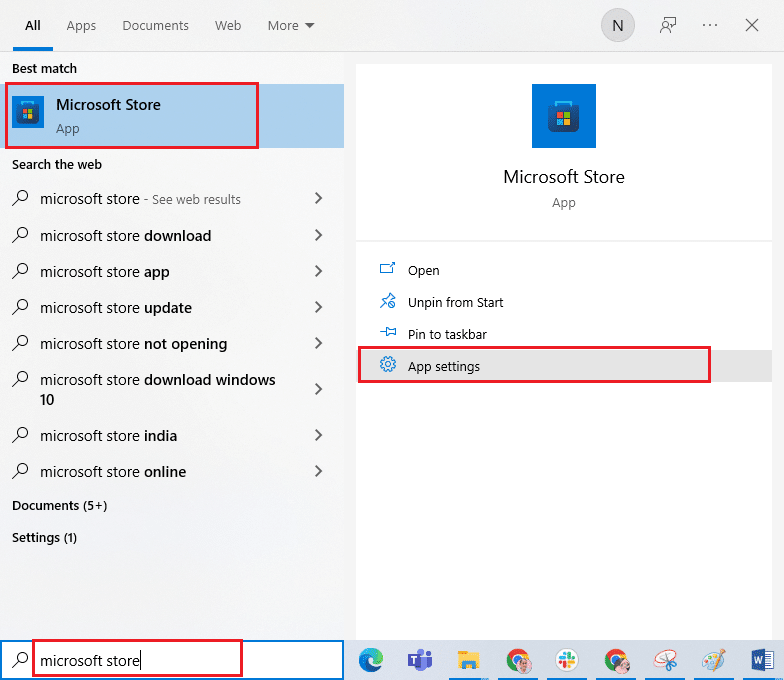
3. Κάντε κύλιση προς τα κάτω και κάντε κλικ στην επιλογή Επαναφορά όπως επισημαίνεται.
Σημείωση: Τα δεδομένα της εφαρμογής σας θα διαγραφούν κατά την επαναφορά του Microsoft Store.

4. Τώρα, επιβεβαιώστε την προτροπή κάνοντας κλικ στο Reset.
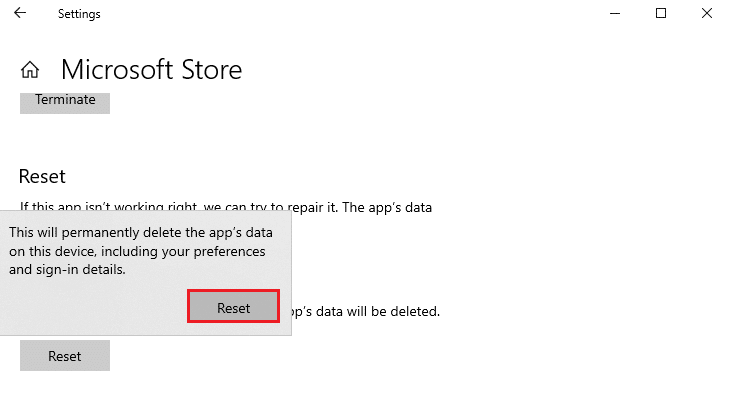
5. Τέλος, επανεκκινήστε τον υπολογιστή σας.
Μέθοδος 5: Επανεγγραφή του Microsoft Store
Πιθανότατα, η επαναφορά του Microsoft Store θα διορθώσει κάτι απροσδόκητο σφάλμα κωδικού 0x80246019. Ωστόσο, εξετάστε το ενδεχόμενο επανεγγραφής του καταστήματος της Microsoft σύμφωνα με τις οδηγίες παρακάτω, εάν αντιμετωπίζετε το ίδιο.
1. Πατήστε το κλειδί των Windows και πληκτρολογήστε Windows PowerShell και, στη συνέχεια, κάντε κλικ στο Εκτέλεση ως διαχειριστής.
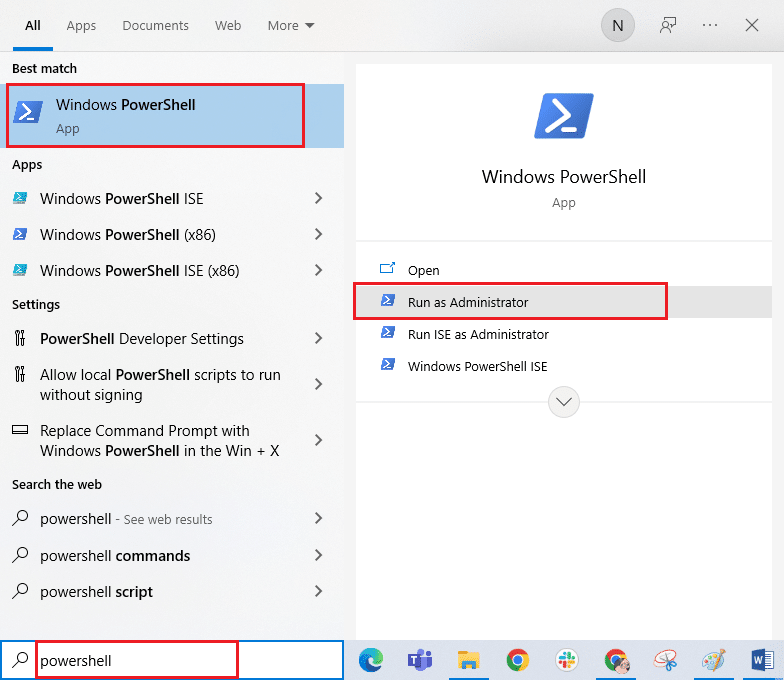
3. Κάντε κλικ στο Ναι στη γραμμή εντολών Έλεγχος λογαριασμού χρήστη.
4. Τώρα, πληκτρολογήστε την ακόλουθη εντολή και πατήστε το πλήκτρο Enter.
PowerShell -ExecutionPolicy Unrestricted -Command "& {$manifest = (Get-AppxPackage Microsoft.WindowsStore).InstallLocation + 'AppxManifest.xml' ; Add-AppxPackage -DisableDevelopmentMode -Register $manifest}
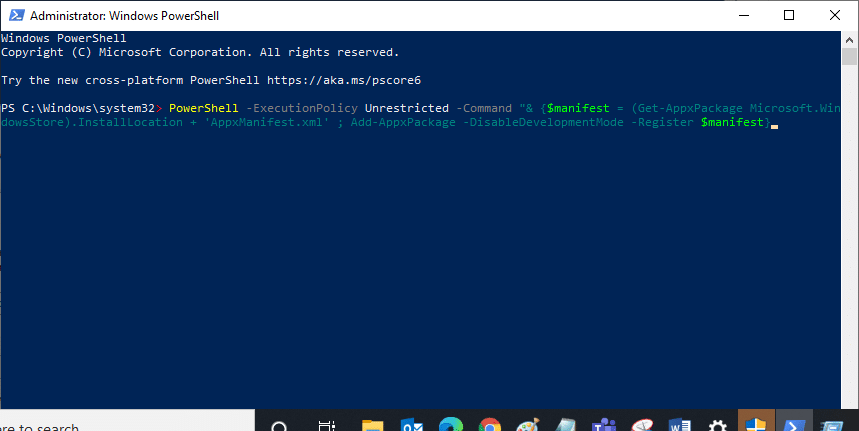
5. Περιμένετε μέχρι να εκτελεστούν οι εντολές και τώρα το πρόβλημα θα είχε επιλυθεί.
Μέθοδος 6: Επανεγκαταστήστε το Microsoft Store
Ωστόσο, εάν αντιμετωπίζετε το ίδιο σφάλμα, το Microsoft Store σας θα είναι κατεστραμμένο και θα πρέπει να επανεγκαταστήσετε το Microsoft Store. Η επανεγκατάσταση του Microsoft Store δεν είναι δυνατή από τις Ρυθμίσεις ή τον Πίνακα Ελέγχου, αλλά μπορεί να υλοποιηθεί με εντολές του PowerShell όπως περιγράφεται παρακάτω.
1. Ανοίξτε το PowerShell με δικαιώματα διαχειριστή όπως περιγράφεται παραπάνω.
2. Τώρα, πληκτρολογήστε get-appxpackage –allusers και πατήστε το πλήκτρο Enter.
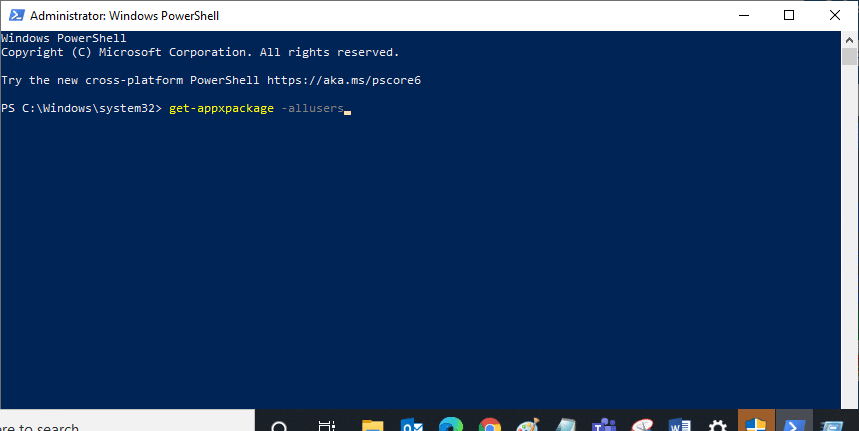
3. Τώρα, αναζητήστε το όνομα Microsoft.WindowsStore και αντιγράψτε την καταχώρηση του PackageFullName.
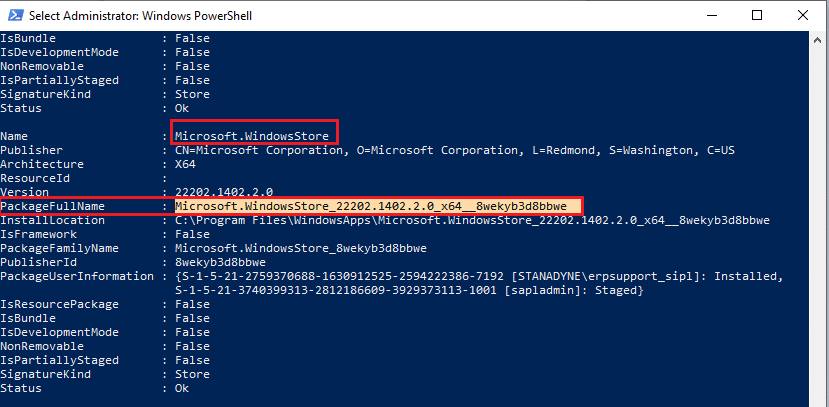
4. Τώρα, μεταβείτε σε μια νέα γραμμή στο παράθυρο του PowerShell και πληκτρολογήστε remove-appxpackage ακολουθούμενο από ένα κενό και τη γραμμή που έχετε αντιγράψει στο προηγούμενο βήμα. Μοιάζει,
remove-appxpackage Microsoft.WindowsStore_22202.1402.2.0_x64__8wekyb3d8bbwe
Σημείωση: Η εντολή μπορεί να αλλάξει λίγο ανάλογα με την έκδοση των Windows που χρησιμοποιείτε.
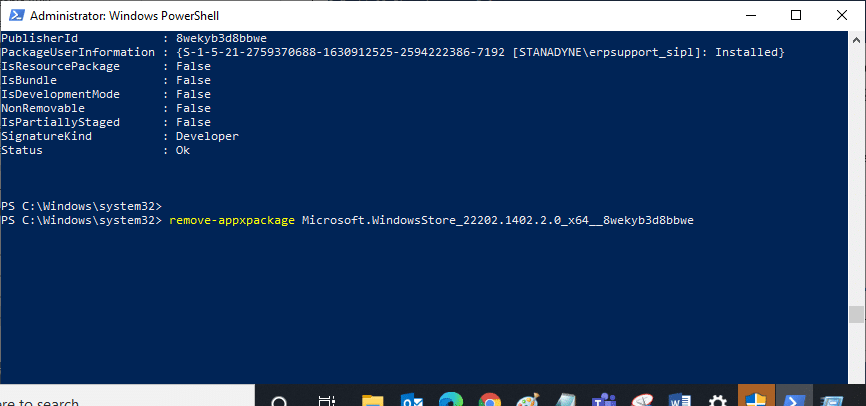
5. Τώρα, το Microsoft Store θα διαγραφεί από τον υπολογιστή σας. Τώρα, επανεκκινήστε τον υπολογιστή σας.
6. Στη συνέχεια, για να το εγκαταστήσετε ξανά, ανοίξτε ξανά το Windows PowerShell ως διαχειριστής και πληκτρολογήστε την ακόλουθη εντολή.
Add-AppxPackage -register "C:Program FilesWindowsAppsMicrosoft.WindowsStore_11804.1001.8.0_x64__8wekyb3d8bbweAppxManifest.xml" –DisableDevelopmentMode
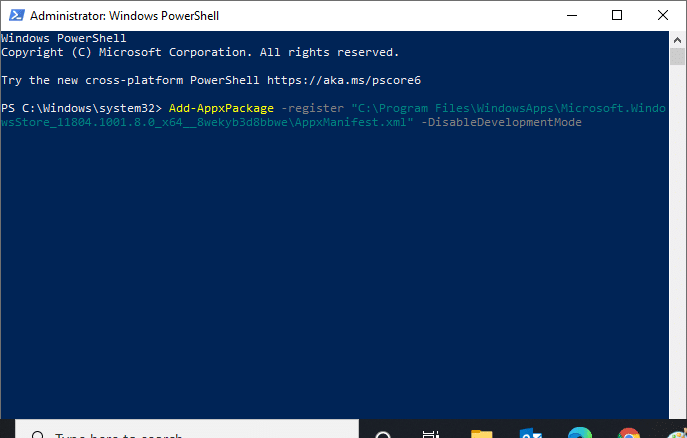
Μέθοδος 7: Συγχρονισμός ρυθμίσεων ημερομηνίας και ώρας
Εάν οι ρυθμίσεις ημερομηνίας και ώρας του υπολογιστή σας είναι λανθασμένες, θα εμφανιστεί κωδικός σφάλματος 0x80246019. Αρκετοί χρήστες έχουν αναφέρει ότι ο συγχρονισμός των ρυθμίσεων ημερομηνίας, περιοχής και ώρας στον υπολογιστή σας με Windows 10 τους βοήθησε να διορθώσουν το ίδιο. Ακολουθήστε σύμφωνα με τις οδηγίες.
1. Πατήστε παρατεταμένα τα πλήκτρα Windows + I μαζί για να ανοίξετε τις Ρυθμίσεις των Windows.
2. Τώρα, επιλέξτε την επιλογή Time & Language όπως φαίνεται.

3. Στη συνέχεια, στην καρτέλα Ημερομηνία και ώρα, βεβαιωθείτε ότι είναι ενεργοποιημένες οι δύο τιμές, Αυτόματη ρύθμιση ώρας και αυτόματη ρύθμιση ζώνης ώρας.
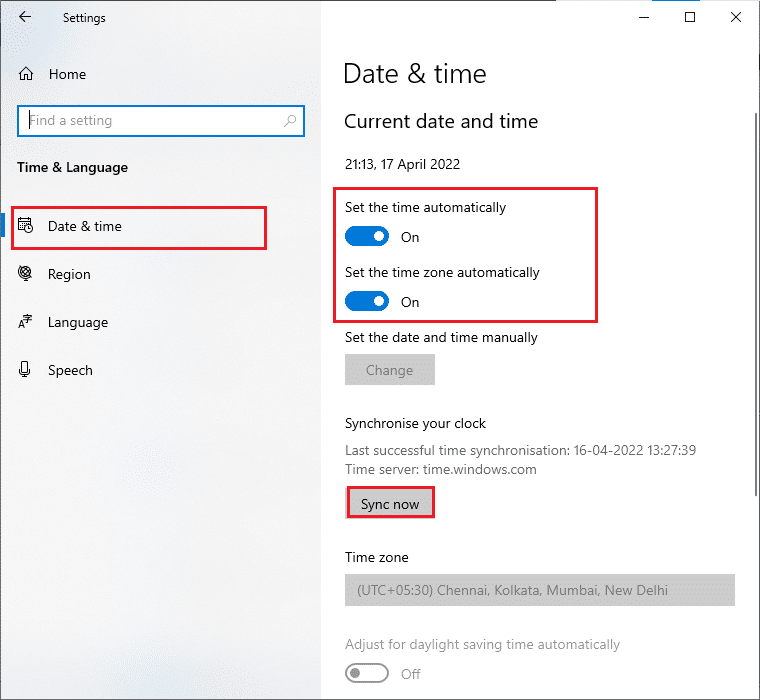
4. Στη συνέχεια, κάντε κλικ στο Συγχρονισμός τώρα, όπως τονίστηκε παραπάνω.
Μέθοδος 8: Εκτελέστε την Αντιμετώπιση προβλημάτων εφαρμογών Windows Store
Πρέπει να γνωρίζετε το ενσωματωμένο εργαλείο αντιμετώπισης προβλημάτων των Windows που σας βοηθά να διορθώσετε τυχόν προβλήματα που σχετίζονται με το λειτουργικό σύστημα. Εάν δεν γνωρίζετε αυτό το εργαλείο, διαβάστε τον οδηγό μας Τρόπος εκτέλεσης του Windows Update Troubleshooter και εφαρμόστε τα βήματα σύμφωνα με τις οδηγίες. Αφού ολοκληρώσετε την αντιμετώπιση προβλημάτων του Windows Update, σας συμβουλεύουμε να εκτελέσετε την αντιμετώπιση προβλημάτων εφαρμογών του Windows Store ακολουθώντας παρόμοια βήματα όπως κάνατε πριν.
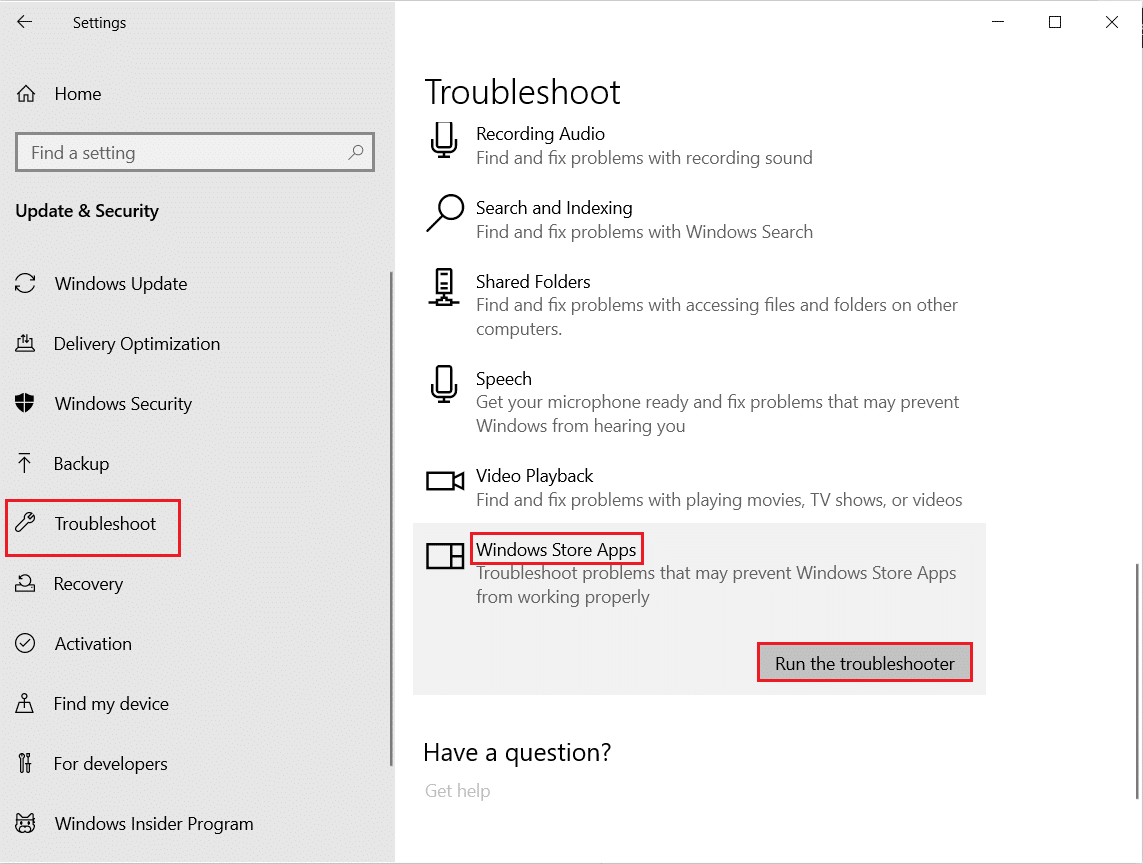
Ακολουθήστε τις οδηγίες που εμφανίζονται στην οθόνη για να διορθώσετε τα προβλήματα που αναφέρονται από το εργαλείο αντιμετώπισης προβλημάτων.
Διαβάστε επίσης: Πού εγκαθιστά τα παιχνίδια το Microsoft Store;
Μέθοδος 9: Ενημερώστε τα Windows
Φροντίζετε πάντα να χρησιμοποιείτε την πιο πρόσφατη έκδοση των Windows για να αποφύγετε τυχόν προβλήματα και σφάλματα στον υπολογιστή σας. Εάν τυχόν νέες ενημερώσεις κώδικα είναι έτοιμες για εγκατάσταση στον υπολογιστή σας, χρησιμοποιήστε τον οδηγό μας Πώς να κάνετε λήψη και εγκατάσταση της τελευταίας ενημέρωσης των Windows 10 για να εγκαταστήσετε την πιο πρόσφατη ενημέρωση των Windows.
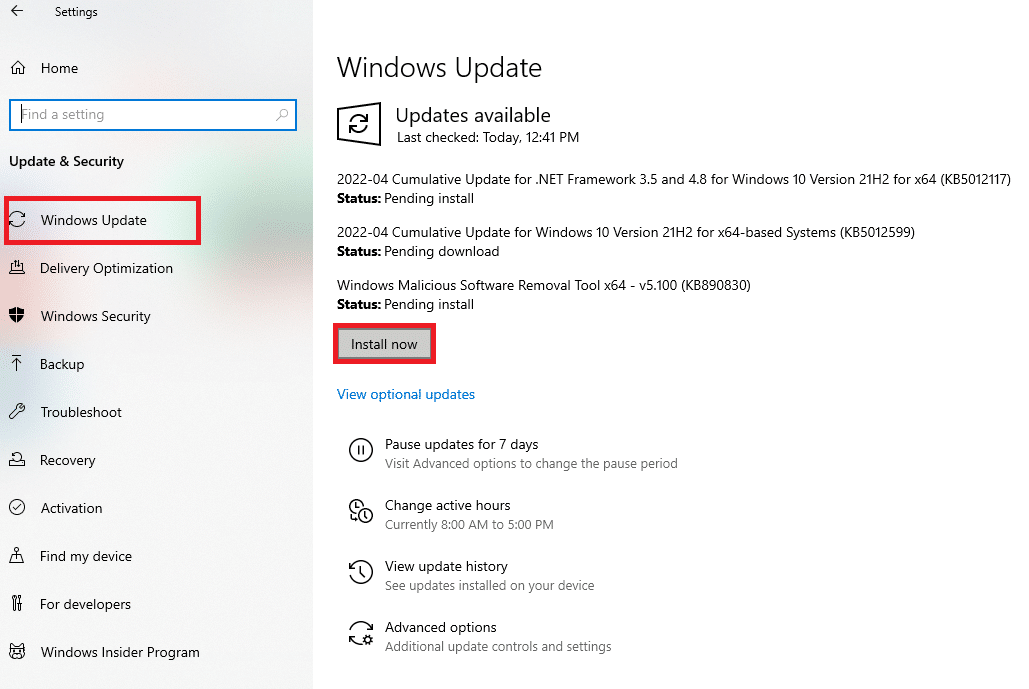
Αφού ενημερώσετε το λειτουργικό σας σύστημα Windows 10.
Μέθοδος 10: Αλλάξτε τις ρυθμίσεις προγράμματος Insider
Εάν αντιμετωπίζετε αυτό το σφάλμα κατά την εγκατάσταση των πιο πρόσφατων εκδόσεων, τότε υπάρχει πιθανότητα να το διορθώσετε αλλάζοντας ορισμένες ρυθμίσεις στον υπολογιστή σας. Ακολουθούν μερικές οδηγίες για να κάνετε ορισμένες προσαρμογές στις Ρυθμίσεις προγράμματος Insider.
1. Πατήστε τα πλήκτρα Windows + I ταυτόχρονα για να ανοίξετε τις Ρυθμίσεις.
2. Τώρα, κάντε κύλιση προς τα κάτω και κάντε κλικ στο Ενημέρωση & Ασφάλεια.
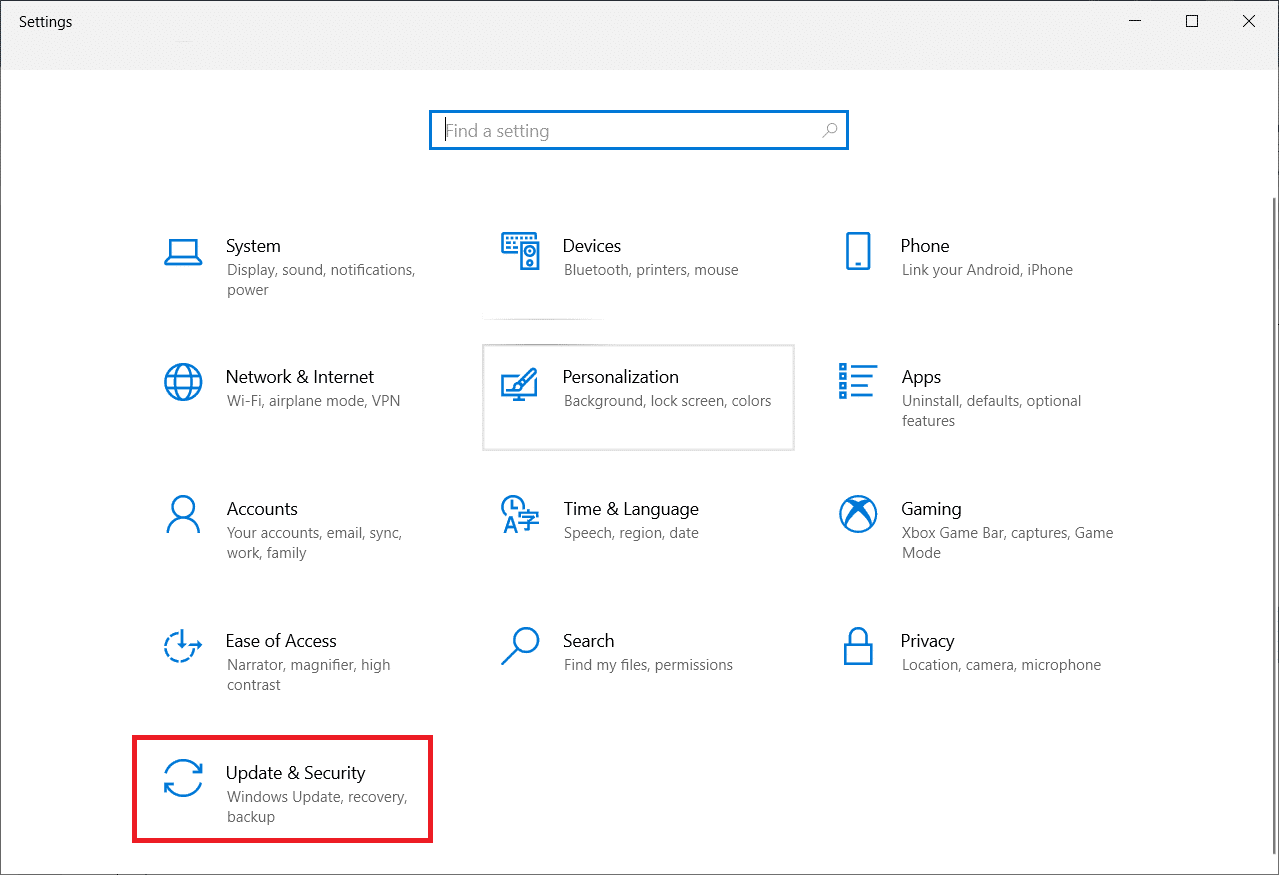
3. Στη συνέχεια, κάντε κλικ στο Πρόγραμμα Windows Insider όπως φαίνεται.
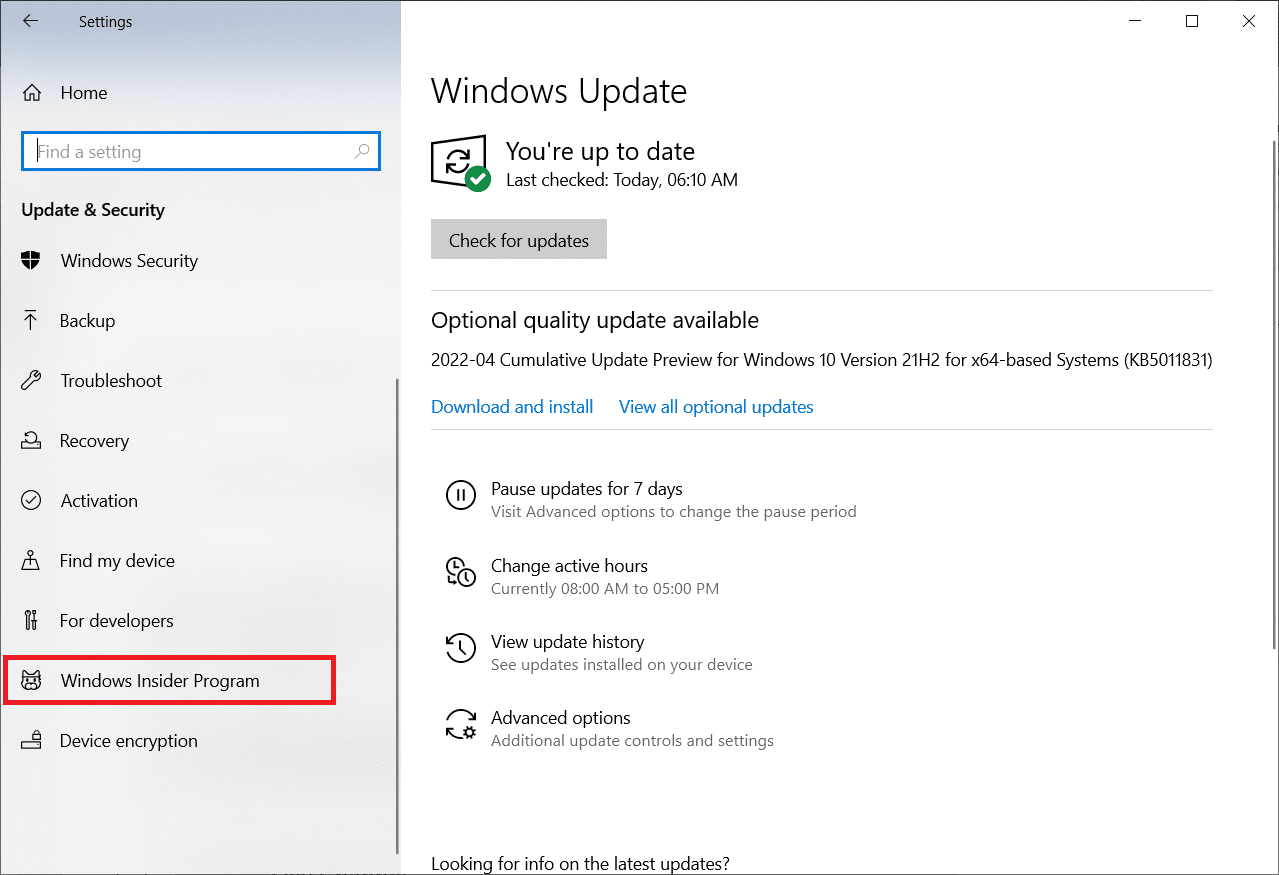
4. Κάντε κύλιση προς τα κάτω και απενεργοποιήστε την εναλλαγή για την επιλογή Διακοπή λήψης εκδόσεων προεπισκόπησης όπως φαίνεται.
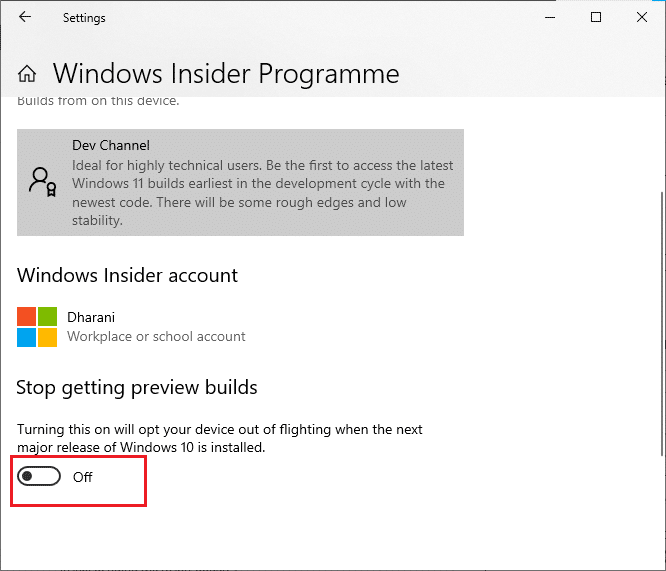
5. Τέλος, επιβεβαιώστε την προτροπή, εάν υπάρχει, και επανεκκινήστε τον υπολογιστή.
Μέθοδος 11: Επιδιόρθωση κατεστραμμένων αρχείων
Εάν αυτός ο κωδικός σφάλματος εξακολουθεί να σας ενοχλεί, αυτό μπορεί να οφείλεται σε κατεστραμμένα αρχεία συστήματος. Εάν ο υπολογιστής σας έχει κατεστραμμένα αρχεία συστήματος, μπορείτε να επιλύσετε το ίδιο εκτελώντας τα βοηθητικά προγράμματα SFC (System File Checker) και DISM (Deployment Image Servicing and Management). Αυτά τα ενσωματωμένα εργαλεία θα επαληθεύσουν όλα τα αρχεία συστήματος στον υπολογιστή σας και θα επιβεβαιώσουν εάν είναι κατεστραμμένα ή όχι. Για να επιδιορθώσετε τα κατεστραμμένα αρχεία στον υπολογιστή σας, ακολουθήστε τον οδηγό μας Τρόπος επιδιόρθωσης αρχείων συστήματος στα Windows 10 και εφαρμόστε τα ίδια βήματα.
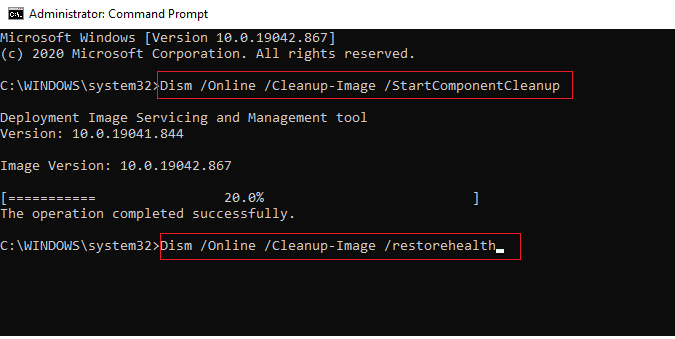
Αφού επιδιορθώσετε όλα τα κατεστραμμένα αρχεία στον υπολογιστή σας.
Διαβάστε επίσης: Διορθώστε το σφάλμα Windows Update Download 0x800f0984 2H1
Μέθοδος 12: Επανεκκινήστε το Essential Services
Ορισμένες υπηρεσίες στον υπολογιστή σας πρέπει να έχουν οριστεί σε Αυτόματη και η κατάσταση πρέπει να είναι Εκτελούμενη για να αποφευχθούν τυχόν προβλήματα. Επειδή είστε ήδη ενοχλημένος με αυτό το σφάλμα, ακολουθήστε τα παρακάτω βήματα για να επανεκκινήσετε μερικές βασικές υπηρεσίες.
1. Πατήστε το κλειδί των Windows, πληκτρολογήστε Υπηρεσίες και κάντε κλικ στο Εκτέλεση ως διαχειριστής.
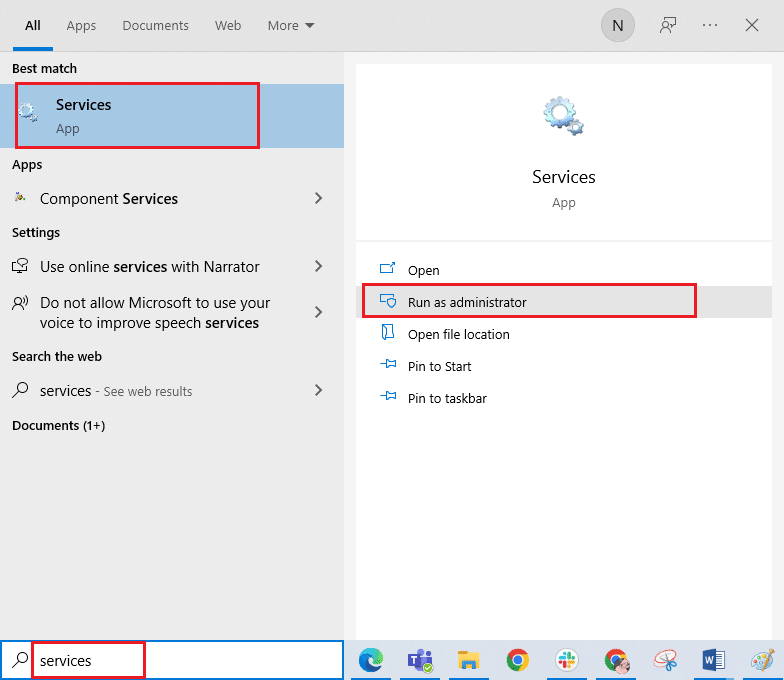
2. Τώρα, κάντε κύλιση προς τα κάτω και κάντε διπλό κλικ στην υπηρεσία Windows Update.
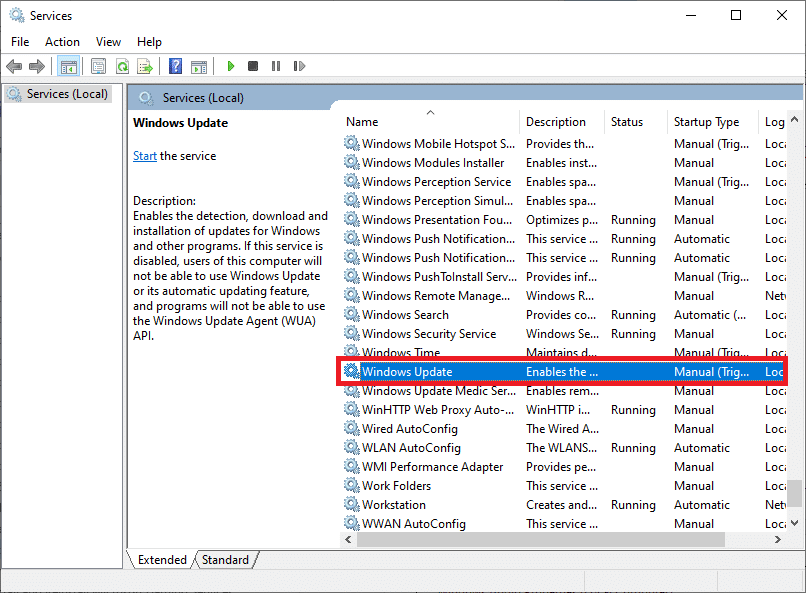
3. Στο παράθυρο Ιδιότητες, επιλέξτε τον τύπο εκκίνησης σε Αυτόματη, όπως φαίνεται.
Σημείωση: Εάν η κατάσταση υπηρεσίας έχει διακοπεί, κάντε κλικ στο κουμπί Έναρξη. Εάν η κατάσταση υπηρεσίας εκτελείται, κάντε κλικ στο Διακοπή και εκκίνηση ξανά.
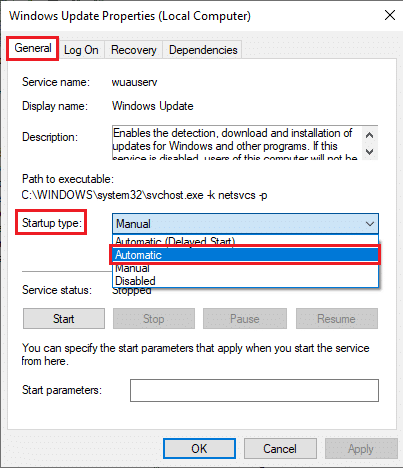
4. Κάντε κλικ στο Εφαρμογή > OK για να αποθηκεύσετε τις αλλαγές.
5. Επαναλάβετε τα παραπάνω βήματα για τις ακόλουθες υπηρεσίες Windows:
- Υπηρεσία διαχείρισης αδειών χρήσης των Windows
- Κρυπτογραφικές Υπηρεσίες
- Υπηρεσία Μεταφοράς Πληροφοριών Παρασκηνίου
- Υπηρεσία εγκατάστασης του Microsoft Store
Μέθοδος 13: Εκτελέστε την Εκκαθάριση δίσκου
Το αρχείο καταλόγου $WINDOWS.~BT αποθηκεύει προσωρινά αρχεία των στοιχείων ενημέρωσης των Windows. Ωστόσο, μερικές φορές, όταν αυτό το αρχείο είναι κατεστραμμένο ή κατεστραμμένο, ο υπολογιστής σας θα αντιμετωπίσει πολλά προβλήματα όπως το σφάλμα 0x80246019 Microsoft Store. Σας συμβουλεύουμε να αφαιρέσετε αυτό το αρχείο καταλόγου σύμφωνα με τις παρακάτω οδηγίες.
1. Πατήστε το πλήκτρο Windows και πληκτρολογήστε Disk cleanup. Στη συνέχεια, κάντε κλικ στο Άνοιγμα.
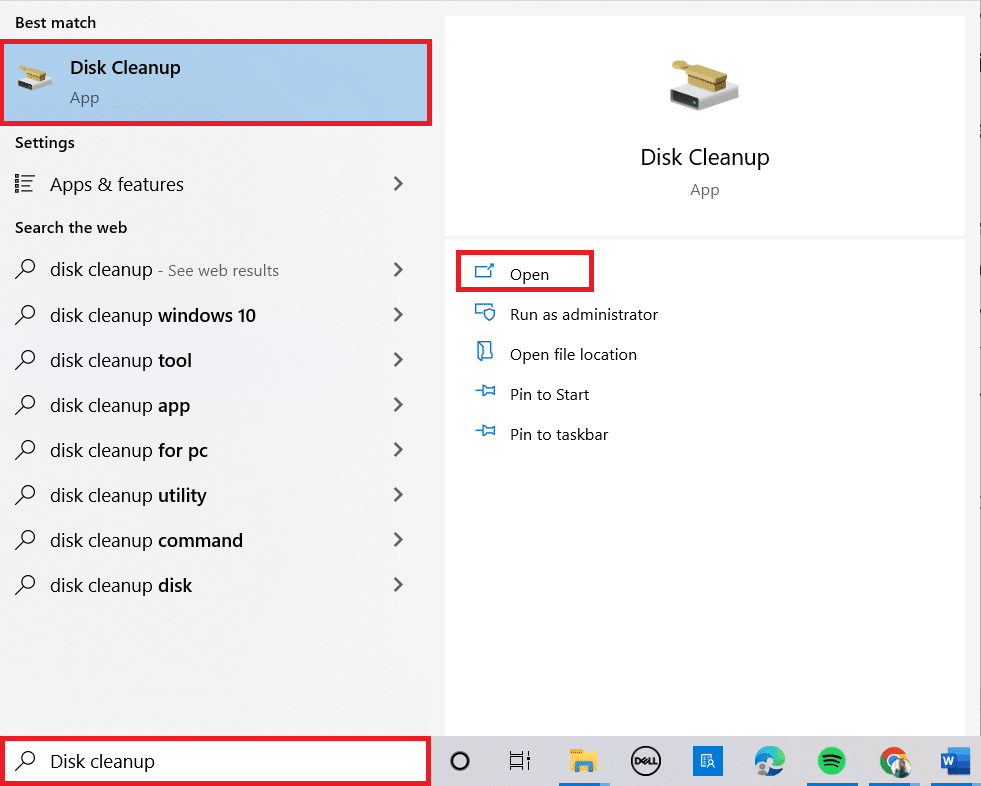
2. Τώρα, επιλέξτε τη μονάδα δίσκου που θέλετε να καθαρίσετε. Εδώ, επιλέξαμε μονάδα δίσκου C:. Πατήστε Enter για να προχωρήσετε.
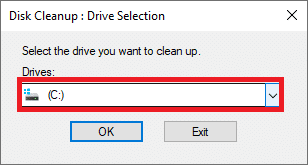
3. Κάντε κλικ στο Εκκαθάριση αρχείων συστήματος.
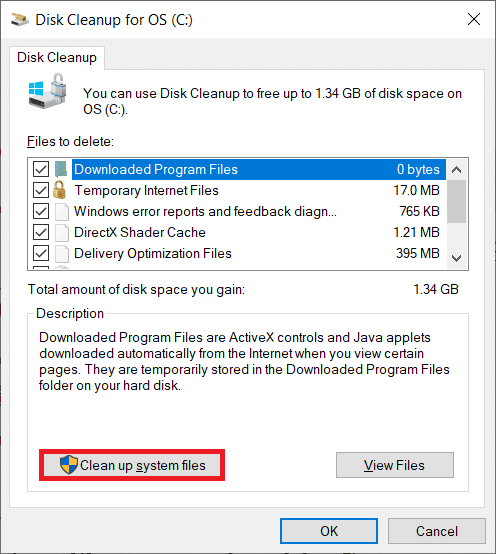
4. Τώρα, επιλέξτε το πλαίσιο δίπλα στην επιλογή Προηγούμενη εγκατάσταση των Windows ή Προσωρινή.
5. Κάντε κλικ στο OK και μετά στο Delete Files.
Μέθοδος 14: Εκκαθάριση προσωρινών αρχείων
Εάν ο υπολογιστής σας δεν έχει χώρο στη μονάδα δίσκου για να εγκαταστήσετε νέες εφαρμογές από το Microsoft Store, θα αντιμετωπίσετε αυτόν τον κωδικό σφάλματος. Επομένως, ελέγξτε πρώτα το χώρο της μονάδας δίσκου και καθαρίστε τα προσωρινά αρχεία εάν είναι απαραίτητο.
Βήμα I: Ελέγξτε τον χώρο δίσκου
Για να ελέγξετε το χώρο της μονάδας στον υπολογιστή σας Windows 10, ακολουθήστε τα παρακάτω βήματα.
1. Πατήστε παρατεταμένα τα πλήκτρα Windows + E μαζί για να ανοίξετε την Εξερεύνηση αρχείων.
2. Τώρα, κάντε κλικ στο Αυτό το PC.
3. Ελέγξτε το χώρο στο δίσκο στην ενότητα Συσκευές και προγράμματα οδήγησης, όπως φαίνεται. Εάν είναι με κόκκινο χρώμα, σκεφτείτε να διαγράψετε τα προσωρινά αρχεία.
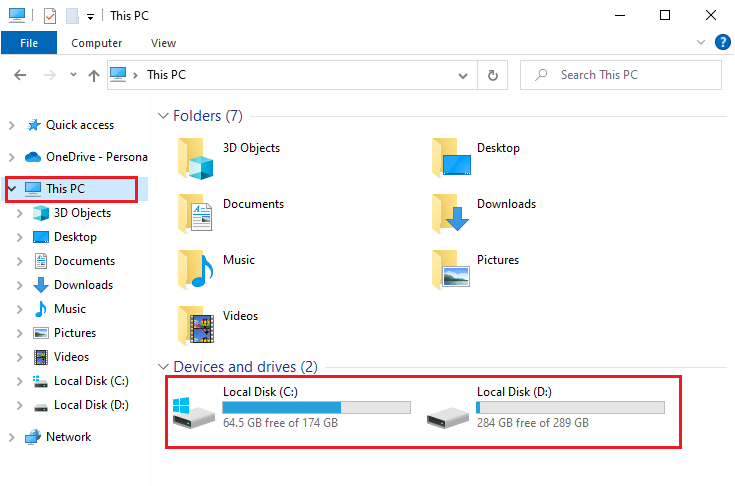
Βήμα II: Εκκαθάριση προσωρινών αρχείων
Εάν υπάρχει ελάχιστος διαθέσιμος χώρος στον υπολογιστή σας που συμβάλλει σε αυτό το σφάλμα κώδικα του Microsoft Store, ακολουθήστε τον οδηγό μας 10 τρόποι για να ελευθερώσετε χώρο στον σκληρό δίσκο στα Windows, ο οποίος σας βοηθά να διαγράψετε όλα τα περιττά αρχεία στον υπολογιστή σας.
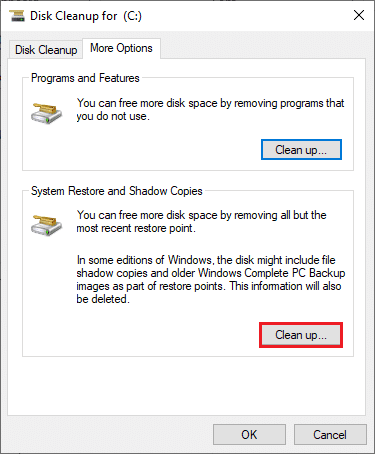
Μέθοδος 15: Απενεργοποίηση διακομιστή μεσολάβησης και VPN
Μερικές φορές, η χρήση διακομιστή μεσολάβησης και εικονικών ιδιωτικών δικτύων θα προκαλέσει ασυμβατότητα μεταξύ των εφαρμογών που συμβάλλουν σε αυτόν τον κωδικό σφάλματος. Σας συμβουλεύουμε να απενεργοποιήσετε τις υπηρεσίες Proxy και VPN ακολουθώντας τον οδηγό μας Πώς να απενεργοποιήσετε το VPN και το Proxy στα Windows 10.
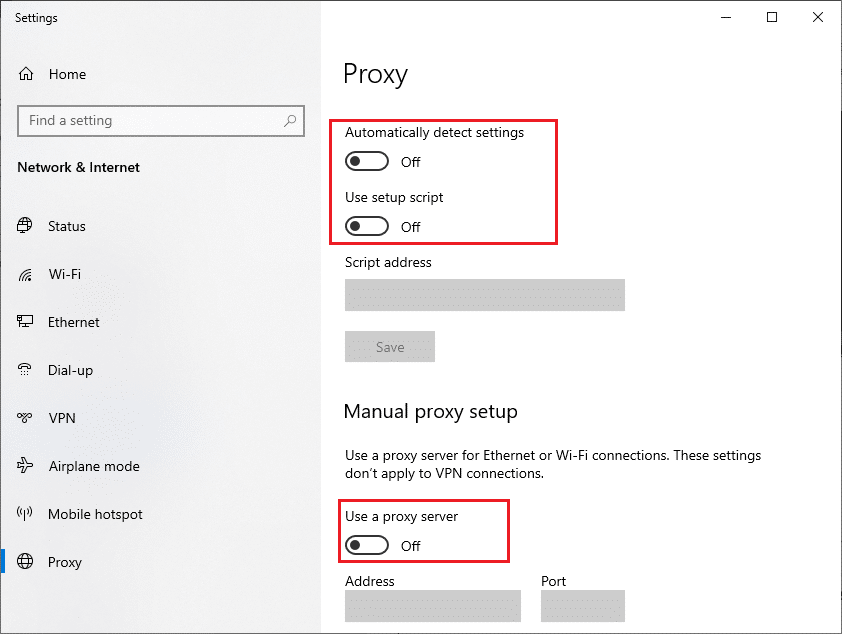
Ωστόσο, εάν αντιμετωπίσετε ξανά το ίδιο σφάλμα, δοκιμάστε να συνδεθείτε σε ένα δίκτυο hotspot για κινητά και ελέγξτε εάν μπορείτε να εγκαταστήσετε εφαρμογές στο Microsoft Store.
Μέθοδος 16: Χρησιμοποιήστε τη διεύθυνση Google DNS
Οι διευθύνσεις Domain Name System (DNS) είναι υπεύθυνες για τη δημιουργία μιας σύνδεσης δικτύου μεταξύ του πελάτη και του διακομιστή. Πολλοί τεχνικοί ειδικοί έχουν προτείνει ότι η χρήση διευθύνσεων DNS της Google τους βοήθησε να διορθώσουν τον κωδικό σφάλματος 0x80246019. Για να το κάνετε αυτό, ακολουθήστε τον οδηγό μας σχετικά με τον τρόπο αλλαγής των ρυθμίσεων DNS στα Windows 10.
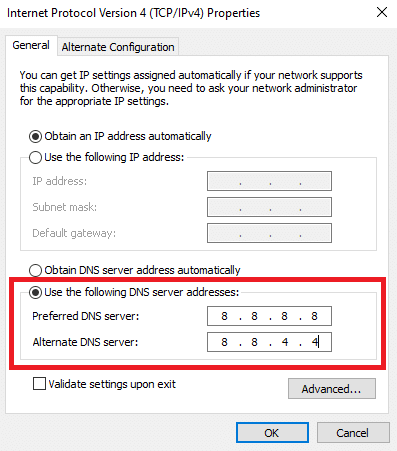
Μέθοδος 17: Απενεργοποίηση τείχους προστασίας του Windows Defender (Δεν συνιστάται)
Θα αντιμετωπίσετε επίσης αυτό το σφάλμα εάν έχετε ενεργοποιήσει τη σουίτα τείχους προστασίας του Windows Defender. Αυτό το πρόγραμμα ασφαλείας αποκλείει πολλές δυνατότητες του Microsoft Store, συμβάλλοντας στο συζητούμενο σφάλμα. Εάν δεν γνωρίζετε πώς να απενεργοποιήσετε το Τείχος προστασίας του Windows Defender, ο οδηγός μας σχετικά με τον τρόπο απενεργοποίησης του τείχους προστασίας των Windows 10 θα σας βοηθήσει να το κάνετε.
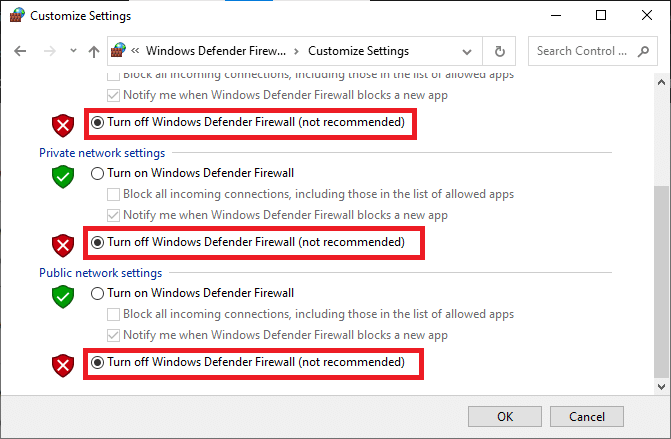
Αφού διορθώσετε το πρόβλημα, βεβαιωθείτε ότι έχετε ενεργοποιήσει ξανά τη σουίτα τείχους προστασίας, καθώς ένας υπολογιστής χωρίς προστασία τείχους προστασίας υπόκειται σε επιθέσεις κακόβουλου λογισμικού.
Μέθοδος 18: Απενεργοποιήστε το πρόγραμμα προστασίας από ιούς (εάν υπάρχει)
Η σουίτα ασφαλείας στον υπολογιστή σας με Windows 10 θα εμποδίσει τους διακομιστές της Microsoft και τα πακέτα δεδομένων να ενημερώσουν τυχόν νέες ενημερώσεις κώδικα. Αυτό μπορεί να συμβάλει σε αυτό το σφάλμα και όταν αντιμετωπίζετε το ίδιο, πρέπει να απενεργοποιήσετε τη σουίτα προστασίας από ιούς, εάν υπάρχει. Σε ορισμένες περιπτώσεις, πρέπει να απεγκαταστήσετε πλήρως το πρόγραμμα προστασίας από ιούς για να αποτρέψετε το σφάλμα Microsoft Store 0x80246019.
Διαβάστε τον οδηγό μας σχετικά με τον τρόπο απενεργοποίησης του προγράμματος προστασίας από ιούς προσωρινά στα Windows 10 και ακολουθήστε τις οδηγίες για να απενεργοποιήσετε προσωρινά το πρόγραμμα προστασίας από ιούς στον υπολογιστή σας.
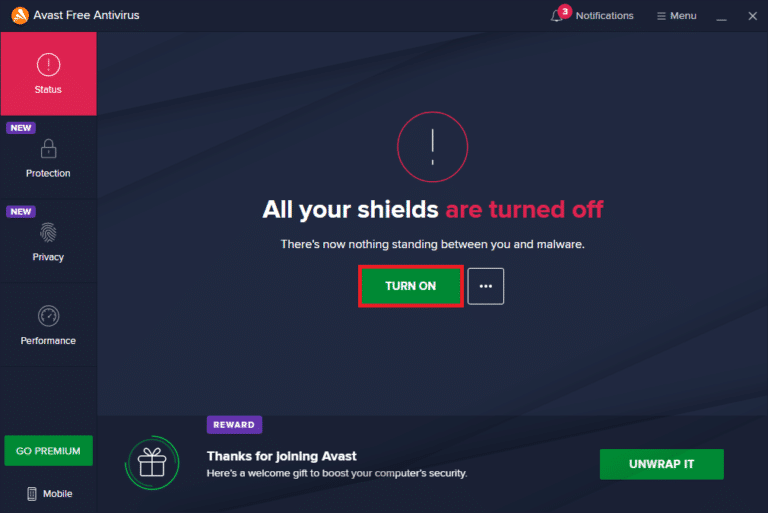
Μέθοδος 19: Τροποποιήστε τα αρχεία μητρώου των Windows
Στη συνέχεια, σας συμβουλεύουμε να καθαρίσετε τη διαδρομή μητρώου των Windows που αντιστοιχεί στη διαδρομή λήψης της ενημέρωσης των Windows για να διορθώσετε κάτι απροσδόκητο, κωδικός 0x80246019. Πρέπει πάντα να είστε προσεκτικοί στο χειρισμό του μητρώου των Windows. Διαφορετικά μπορεί να καταλήξετε να χάσετε τα αρχεία σας. Ακολουθήστε τα παρακάτω βήματα για να τροποποιήσετε τα κλειδιά μητρώου, διορθώνοντας έτσι το σφάλμα που συζητήθηκε.
1. Πατήστε το κλειδί των Windows και πληκτρολογήστε Επεξεργαστής Μητρώου και, στη συνέχεια, κάντε κλικ στο Εκτέλεση ως διαχειριστής.
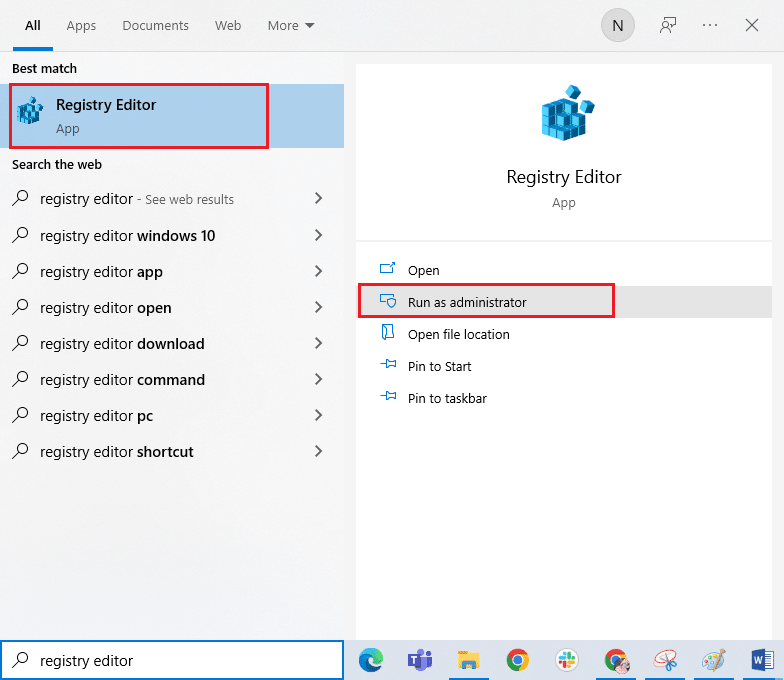
2. Κάντε κλικ στο Ναι στη γραμμή εντολών Έλεγχος λογαριασμού χρήστη.
3. Τώρα, αντιγράψτε και επικολλήστε την ακόλουθη διαδρομή στη διαδρομή πλοήγησης του Επεξεργαστή Μητρώου.
HKEY_LOCAL_MACHINESOFTWAREPoliciesMicrosoftWindowsWindowsUpdate
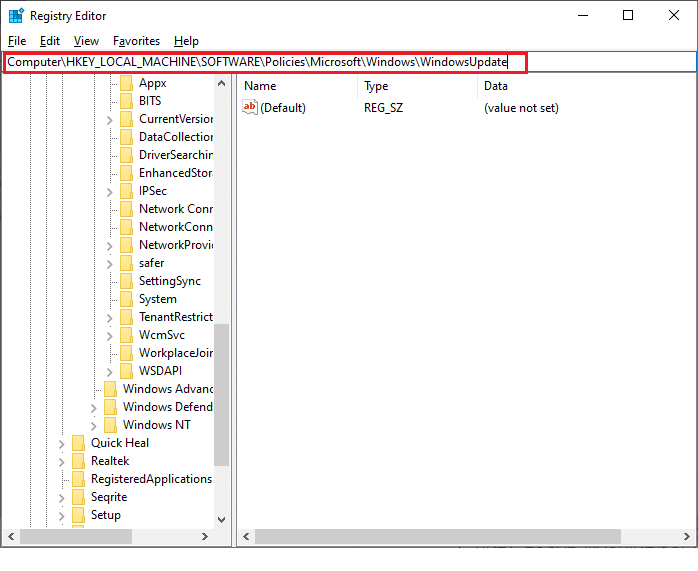
3. Στο δεξιό τμήμα του παραθύρου, πραγματοποιήστε αναζήτηση για WUServer και WIStatusServer.
3Α. Εάν δεν μπορείτε να τα βρείτε, δεν μπορείτε να καταργήσετε τη διαδρομή λήψης της ενημέρωσης των Windows. Προχωρήστε στην επόμενη μέθοδο αντιμετώπισης προβλημάτων.
3Β. Εάν μπορείτε να βρείτε τις καταχωρήσεις, κάντε δεξί κλικ πάνω τους και κάντε κλικ στο Διαγραφή.
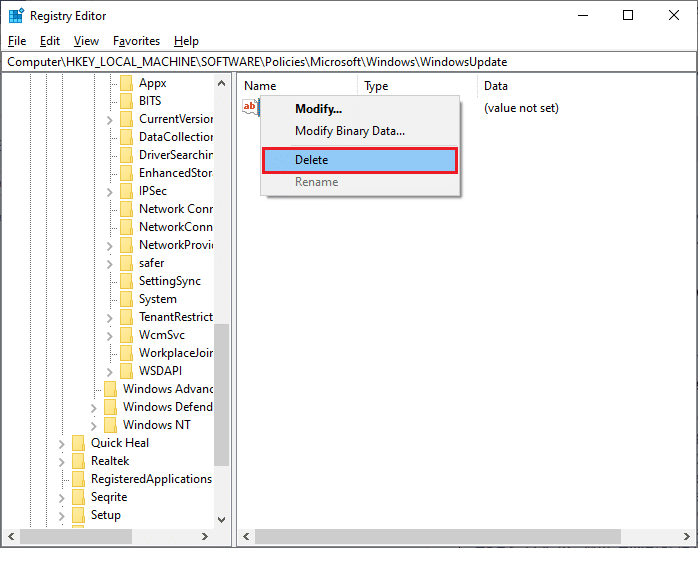
4. Τέλος, επανεκκινήστε τον υπολογιστή σας και ελέγξτε εάν έχετε διορθώσει τον κωδικό σφάλματος 0x80246019 του Microsoft Store.
Μέθοδος 20: Επαναφέρετε τα στοιχεία του Windows Update
Εάν υπάρχει πρόβλημα που σχετίζεται με την ενημέρωση λόγω λίγων υπηρεσιών ή στοιχείων, πρέπει να επαναφέρετε όλα τα στοιχεία ενημέρωσης για να διορθώσετε το ίδιο. Όλα τα αρχεία ενημέρωσης των Windows αποθηκεύονται στον υπολογιστή σας και εάν είναι κατεστραμμένα ή ασύμβατα, θα πρέπει να αντιμετωπίσετε αρκετά ενοχλητικά προβλήματα. Για να διορθώσετε τα κατεστραμμένα στοιχεία του Windows Update στον υπολογιστή σας, ακολουθήστε τον οδηγό μας σχετικά με τον τρόπο επαναφοράς των στοιχείων του Windows Update στα Windows 10.
Σημείωση: Μπορείτε επίσης να χρησιμοποιήσετε ένα αυτοματοποιημένο εργαλείο επισκευής για να διορθώσετε αυτό το σφάλμα.
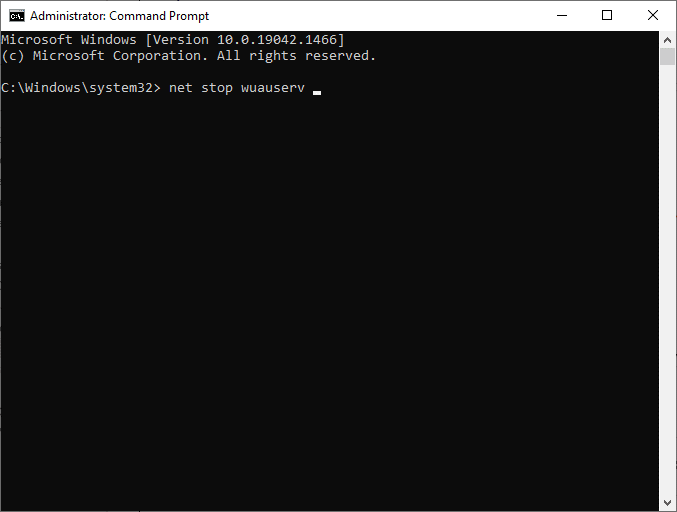
Μέθοδος 21: Εκτελέστε Επαναφορά Συστήματος
Ωστόσο, αν σας ενοχλεί κάτι απροσδόκητο κωδικός 0x80246019, δοκιμάστε να επαναφέρετε τον υπολογιστή σας με Windows 10 στην προηγούμενη έκδοση όπου λειτουργούσε καλά. Μπορείτε εύκολα να επαναφέρετε τον υπολογιστή σας στην προηγούμενη έκδοσή του ακολουθώντας τον οδηγό μας σχετικά με τον τρόπο χρήσης της Επαναφοράς Συστήματος στα Windows 10.
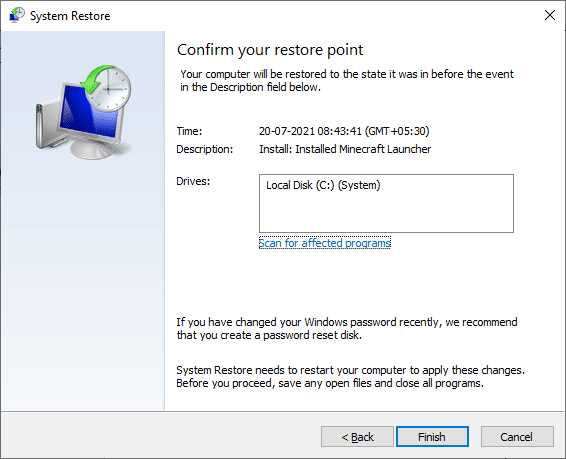
Μέθοδος 22: Δημιουργία άλλου λογαριασμού χρήστη
Μερικές φορές, το κατεστραμμένο προφίλ χρήστη μπορεί να συμβάλλει στο συζητούμενο σφάλμα και η καλύτερη επιλογή είναι να δημιουργήσετε ένα νέο προφίλ χρήστη. Στον νέο λογαριασμό χρήστη, δοκιμάστε να εγκαταστήσετε τα προγράμματα που σας προκαλούν το πρόβλημα. Δεν θα αντιμετωπίσετε τον κωδικό σφάλματος τώρα. Χρησιμοποιήστε τον οδηγό μας, Πώς να δημιουργήσετε έναν τοπικό λογαριασμό χρήστη στα Windows 10 για να δημιουργήσετε έναν νέο λογαριασμό χρήστη.
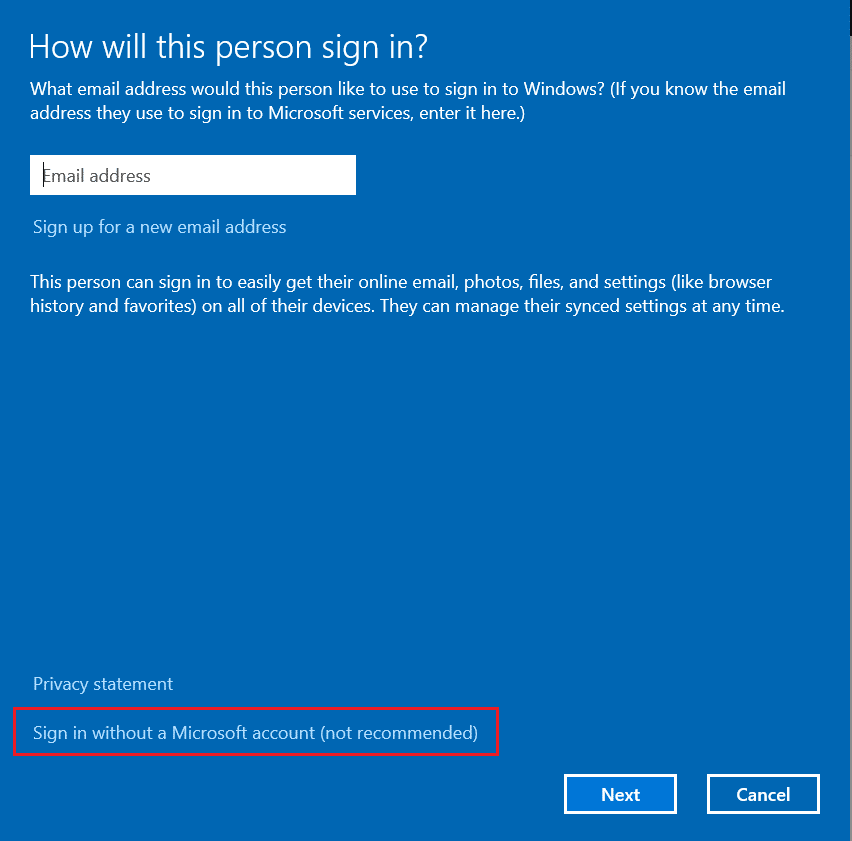
Αφού δημιουργήσετε ένα νέο προφίλ χρήστη, ελέγξτε αν έχετε διορθώσει το σφάλμα 0x80246019 του Microsoft Store.
Μέθοδος 23: Επαναφορά υπολογιστή
Υπάρχουν ορισμένες περιπτώσεις όπου αντιμετωπίζετε σοβαρά κατεστραμμένα στοιχεία των Windows. Ένας αποτελεσματικός τρόπος για να καθαρίσετε όλα αυτά τα κατεστραμμένα στοιχεία και να εκκινήσετε τα δεδομένα σας είναι να επιδιορθώσετε την εγκατάσταση του υπολογιστή σύμφωνα με τις οδηγίες στον οδηγό μας Πώς να επαναφέρετε τα Windows 10 χωρίς απώλεια δεδομένων. Ακολουθήστε τις οδηγίες σε αυτό το άρθρο και στο τέλος, θα είχατε διορθώσει το σφάλμα που συζητήθηκε.
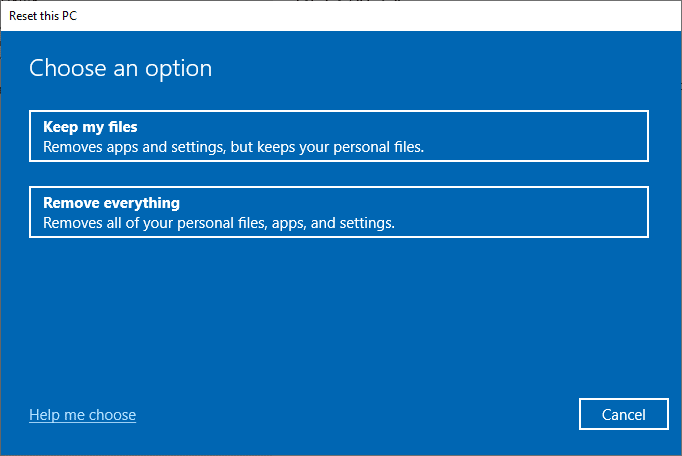
***
Ελπίζουμε ότι αυτός ο οδηγός ήταν χρήσιμος και θα μπορούσατε να διορθώσετε Σφάλμα Microsoft Store 0x80246019 που συνέβη κάτι απροσδόκητο στα Windows 10. Ενημερώστε μας ποια μέθοδος λειτούργησε καλύτερα για εσάς. Επίσης, εάν έχετε οποιεσδήποτε απορίες/προτάσεις σχετικά με αυτό το άρθρο, μην διστάσετε να τις αφήσετε στην ενότητα σχολίων.

