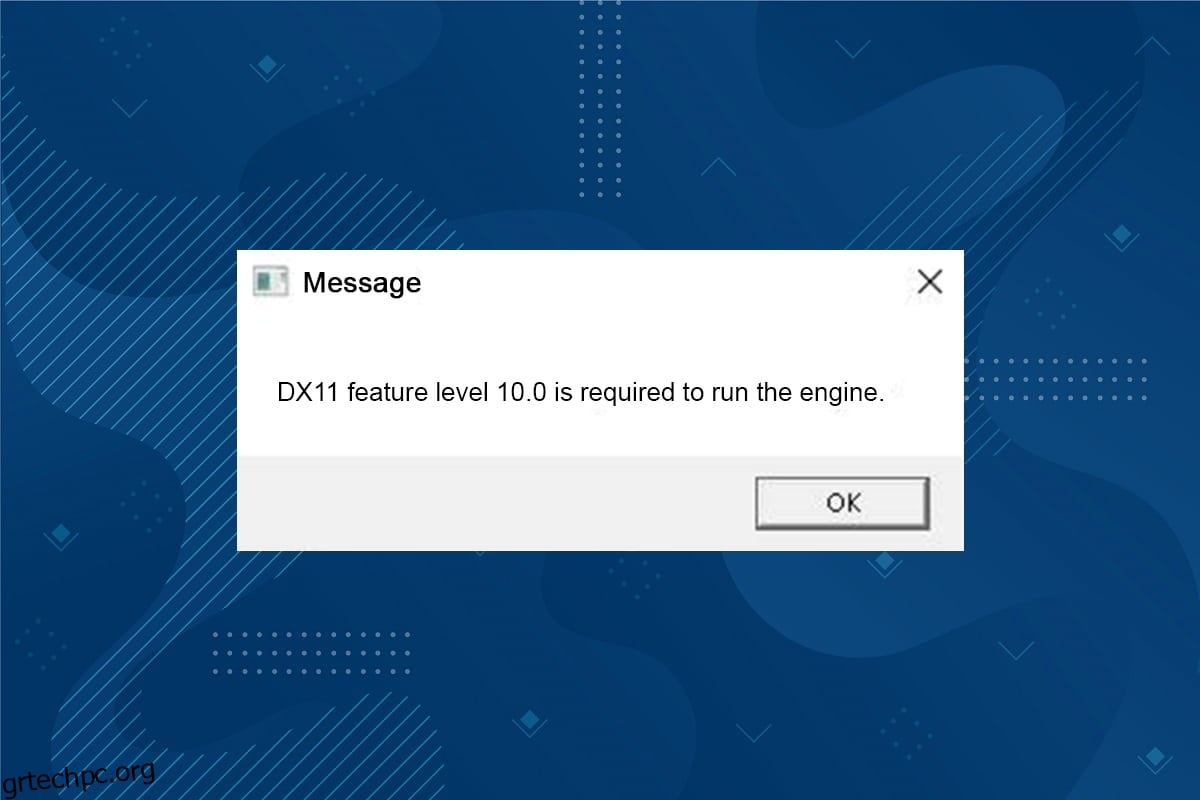Το DX11, γνωστό και ως DirectX 11, χειρίζεται πλατφόρμες πολυμέσων στον υπολογιστή σας Microsoft. Αυτή η διεπαφή προγραμματισμού εφαρμογών εκτελείται αποκλειστικά στην πλατφόρμα της Microsoft. Αν και το DirectX 11 είναι μια σταθερή πλατφόρμα, πολλοί χρήστες αντιμετωπίζουν πολλά προβλήματα, όπως το επίπεδο χαρακτηριστικών DX11 10.0 απαιτείται για την εκτέλεση του σφάλματος κινητήρα. Ωστόσο, αυτά τα σφάλματα μπορούν να διορθωθούν γρήγορα ακολουθώντας κατάλληλες μεθόδους αντιμετώπισης προβλημάτων. Εάν αντιμετωπίζετε αυτό το σφάλμα επιπέδου 10.0 χαρακτηριστικών DX11, αυτός ο οδηγός θα σας βοηθήσει να διορθώσετε το πρόβλημα με απλά κλικ. Συνεχίστε λοιπόν να διαβάζετε.
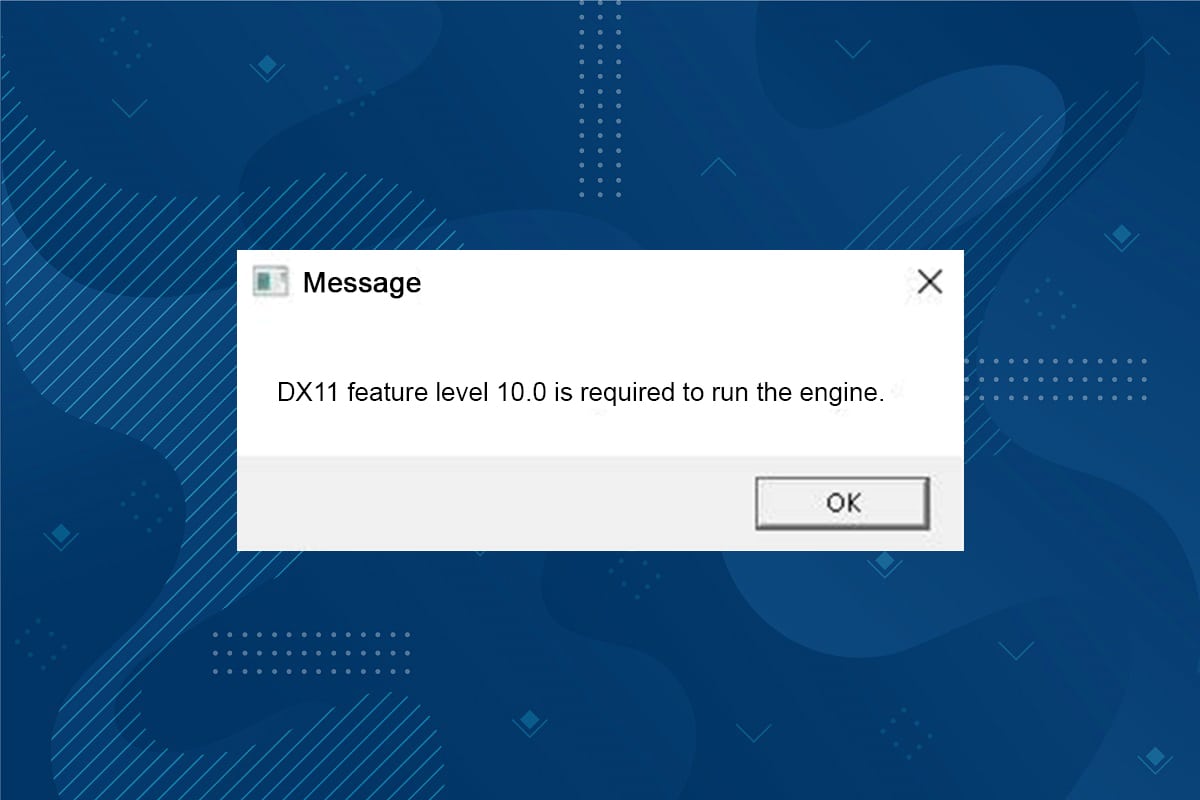
Πίνακας περιεχομένων
Πώς να διορθώσετε το επίπεδο δυνατοτήτων DX11 10.0 Απαιτείται για την εκτέλεση του σφάλματος κινητήρα
Το DirectX είναι ένα σύνολο διεπαφών προγραμματισμού εφαρμογών (API) που διατηρεί όλες τις εργασίες και τα προγράμματα που σχετίζονται με παιχνίδια και υπηρεσίες πολυμέσων στην πλατφόρμα της Microsoft. Όλα τα προγράμματα DirectX έχουν επιταχυνόμενη υποστήριξη υλικού, πράγμα που σημαίνει ότι καθορίζει εάν το πρόγραμμα παιχνιδιών σας πληροί τις δυνατότητες υλικού και τις παραμέτρους του για καλύτερη απόδοση. Πολλά DirectX API είναι απαραίτητα στοιχεία του υπολογιστή σας για τη διασφάλιση καλύτερων υπηρεσιών αναπαραγωγής βίντεο. Για να είμαστε απλοί, το DirectX βελτιώνει την εμπειρία πολυμέσων των υπηρεσιών παιχνιδιών, γραφικών, ήχου και δικτύου.
Τι προκαλεί το DX11 Feature Level 10.0 που απαιτείται για την εκτέλεση του σφάλματος κινητήρα;
Ακολουθούν ορισμένοι συνήθεις λόγοι που προκαλούν αυτό το σφάλμα. Διαβάστε τα προσεκτικά και μάθετε τη βασική αιτία πίσω από το πρόβλημά σας για να ακολουθήσετε τις μεθόδους αντιμετώπισης προβλημάτων ανάλογα.
- Εάν έχετε παλιά προγράμματα οδήγησης στον υπολογιστή σας, το DirectX δεν θα είναι συμβατό με την κάρτα γραφικών, οδηγώντας έτσι σε αυτό το σφάλμα.
- Εάν ο υπολογιστής σας δεν διαθέτει το επίπεδο δυνατοτήτων υλικού Direct3D που απαιτείται από το DirectX, θα αντιμετωπίσετε αυτό το σφάλμα. Επομένως, δεν μπορείτε να χρησιμοποιήσετε εφαρμογές που σχετίζονται με το DirectX, γεγονός που οδηγεί σε αυτό το σφάλμα.
- Ένα ξεπερασμένο λειτουργικό σύστημα θα είναι ασύμβατο με το DirectX και έτσι θα αντιμετωπίσετε το εν λόγω σφάλμα.
- Εάν εκτελούνται πάρα πολλοί πόροι που καταναλώνουν γραφικά στο παρασκήνιο, θα αντιμετωπίσετε αυτό το σφάλμα.
Μέθοδος 1: Επανεκκινήστε τον υπολογιστή
Πριν δοκιμάσετε τις υπόλοιπες μεθόδους, σας συμβουλεύουμε να επανεκκινήσετε το σύστημά σας. Στις περισσότερες περιπτώσεις, μια απλή επανεκκίνηση θα διορθώσει το πρόβλημα χωρίς προκλητικές διατάξεις. Επομένως, προσπαθήστε να επανεκκινήσετε το σύστημά σας με τα παρακάτω βήματα και ελέγξτε εάν αντιμετωπίζετε ξανά το πρόβλημα. Εναλλακτικά, μπορείτε να τερματίσετε πλήρως το σύστημα χρησιμοποιώντας τις επιλογές τροφοδοσίας και να το ενεργοποιήσετε ξανά.
1. Μεταβείτε στο μενού Power User των Windows πατώντας ταυτόχρονα τα πλήκτρα Windows +X.
2. Επιλέξτε Τερματισμός ή αποσύνδεση.
3. Τέλος, κάντε κλικ στο Restart.
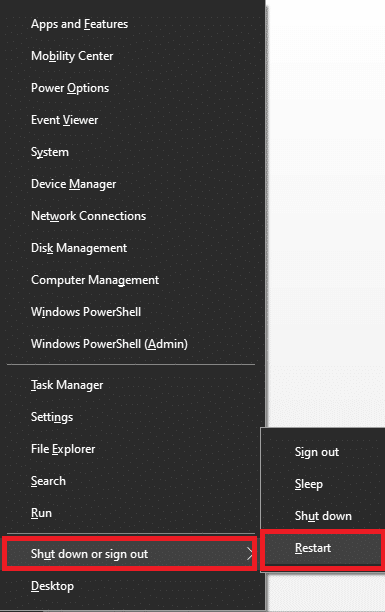
Μέθοδος 2: Τέλος εφαρμογών φόντου
Μπορεί να υπάρχουν πολλές εφαρμογές που εκτελούνται στο παρασκήνιο. Αυτό θα αυξήσει τον χώρο της CPU και της μνήμης, επηρεάζοντας έτσι την απόδοση του συστήματος. Ακολουθήστε τα παρακάτω βήματα για να διορθώσετε αυτό το σφάλμα επιπέδου 10.0 χαρακτηριστικών DX11.
1. Πατήστε τα πλήκτρα Ctrl + Shift + Esc μαζί για να ανοίξετε τη Διαχείριση εργασιών.
2. Τώρα, αναζητήστε και επιλέξτε τις εργασίες που καταναλώνουν υψηλούς πόρους CPU που εκτελούνται άσκοπα στο παρασκήνιο.
3. Τέλος, επιλέξτε Τέλος εργασίας όπως φαίνεται.
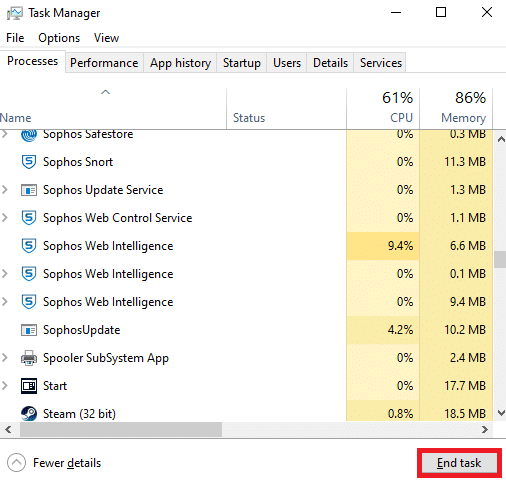
Μέθοδος 3: Εκκαθάριση προσωρινών αρχείων
Θα συναντήσετε αυτόν τον κωδικό σφάλματος όταν το σύστημά σας έχει κατεστραμμένα αρχεία συστήματος ή αρχεία μητρώου. Μπορείτε να επιλύσετε αυτό το σφάλμα εκκαθαρίζοντας τα προσωρινά αρχεία στο σύστημά σας. Στη συνέχεια, ακολουθήστε τις οδηγίες για να εφαρμόσετε το ίδιο.
1. Μεταβείτε στο μενού Έναρξη και πληκτρολογήστε %temp%.
2. Τώρα, κάντε κλικ στο Άνοιγμα για να ανοίξετε τα προσωρινά αρχεία.
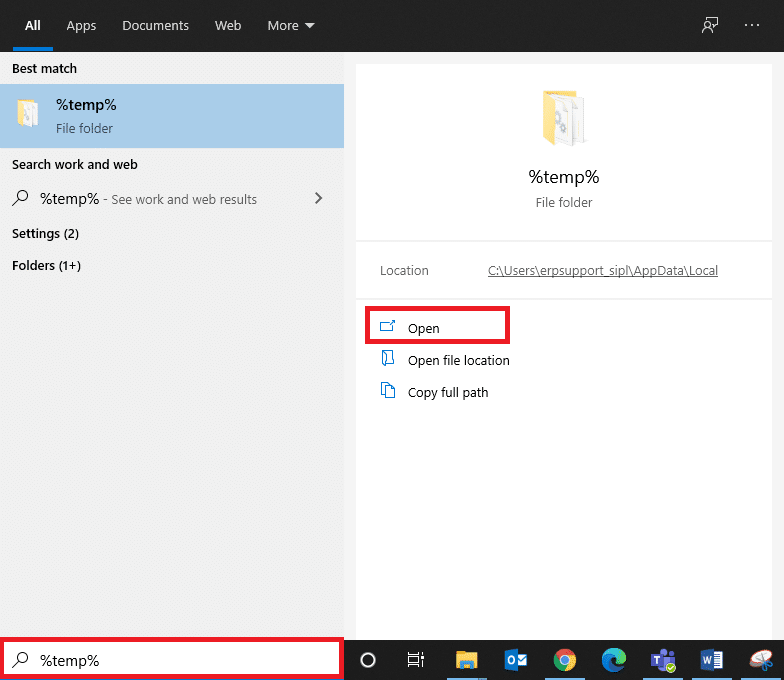
3. Τώρα, επιλέξτε όλα τα αρχεία και τους φακέλους. Κάντε δεξί κλικ και επιλέξτε Διαγραφή για να αφαιρέσετε όλα τα προσωρινά αρχεία από το σύστημα.
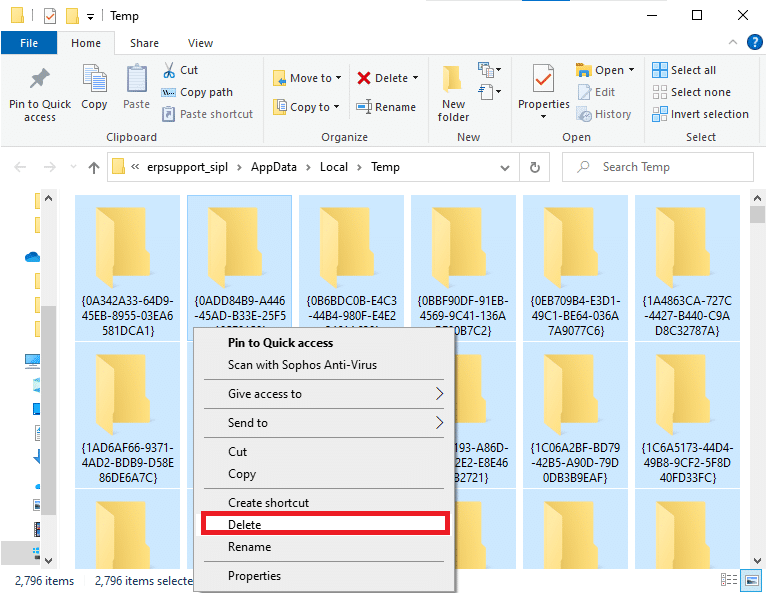
5. Τέλος, ανακατευθυνθείτε στον Κάδο Ανακύκλωσης και διαγράψτε οριστικά τα αρχεία και τους φακέλους που έχετε διαγράψει τώρα.
Μέθοδος 4: Ενημέρωση ή επαναφορά του προγράμματος οδήγησης γραφικών
Επιλογή I: Ενημέρωση προγραμμάτων οδήγησης GPU
Εάν τα τρέχοντα προγράμματα οδήγησης στο σύστημά σας δεν είναι συμβατά ή ξεπερασμένα με τα αρχεία του παιχνιδιού, θα αντιμετωπίσετε το επίπεδο χαρακτηριστικών DX11 10.0 που απαιτείται για την εκτέλεση του σφάλματος κινητήρα. Επομένως, συνιστάται να ενημερώσετε τη συσκευή και τα προγράμματα οδήγησης για να αποτρέψετε το εν λόγω πρόβλημα.
1. Πληκτρολογήστε Device Manager στο μενού αναζήτησης των Windows 10 και ανοίξτε το.

2. Κάντε διπλό κλικ στους προσαρμογείς οθόνης στον κύριο πίνακα για να τον αναπτύξετε.
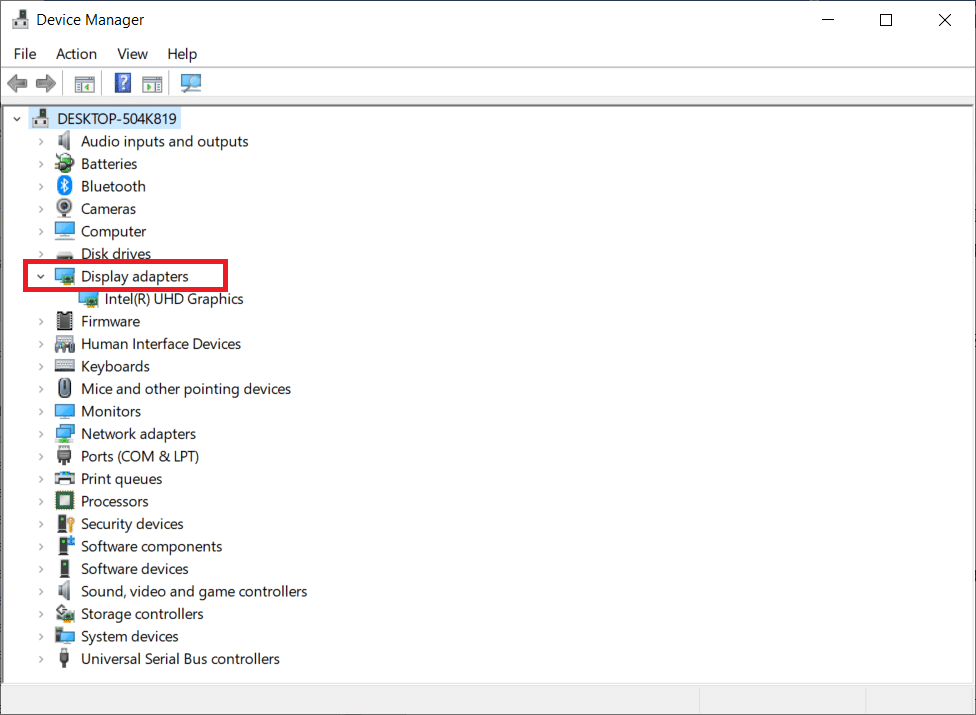
3. Τώρα, κάντε δεξί κλικ στο πρόγραμμα οδήγησης της κάρτας γραφικών (πείτε Intel(R) HD Graphics) και κάντε κλικ στην επιλογή Ενημέρωση προγράμματος οδήγησης.
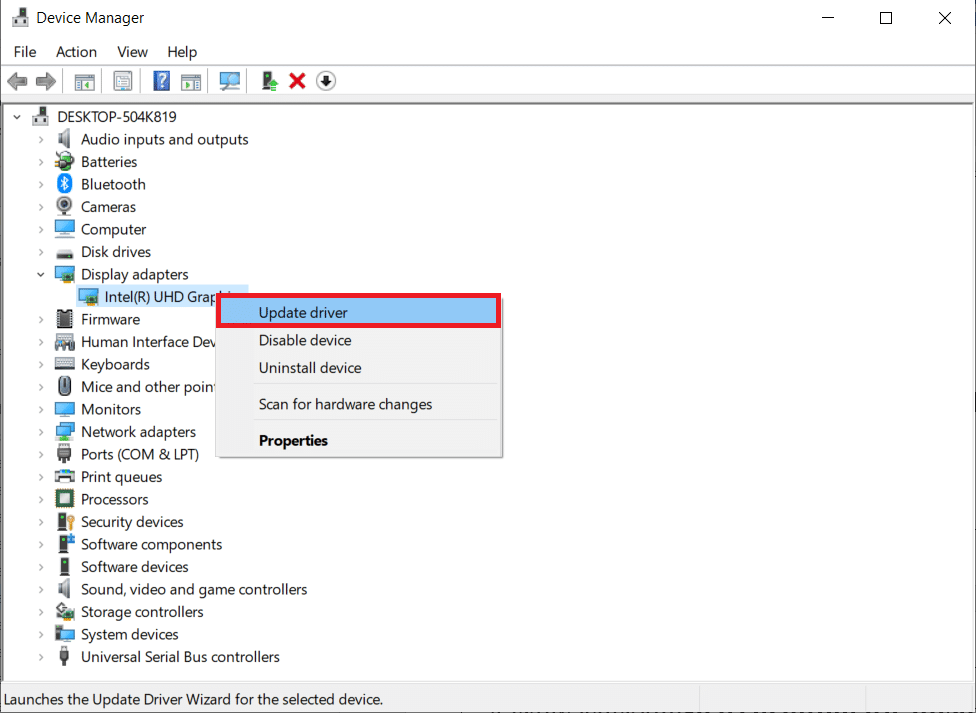
4. Τώρα, κάντε κλικ στο Αναζήτηση αυτόματα για προγράμματα οδήγησης.
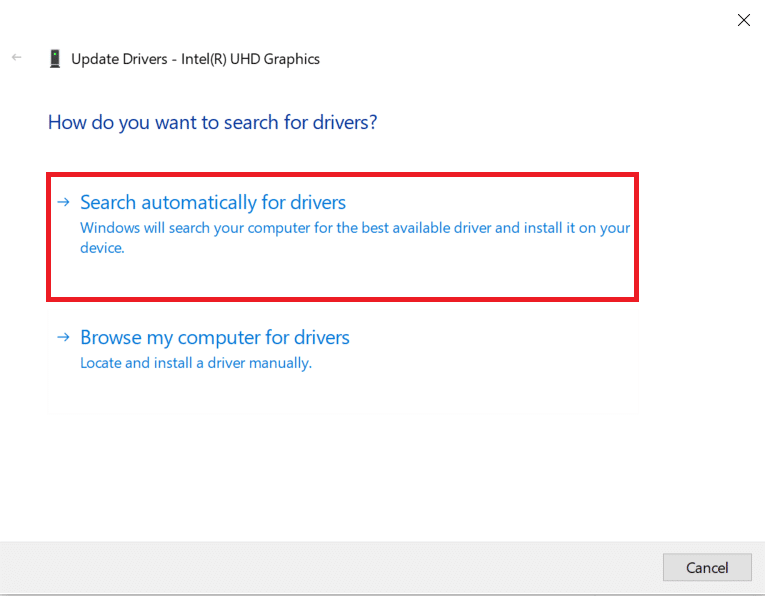
5Α. Εάν το πρόγραμμα οδήγησης είναι παλιό, θα ενημερωθεί αυτόματα στην πιο πρόσφατη έκδοσή του.
5Β. Εάν βρίσκονται ήδη σε στάδιο ενημέρωσης, στην οθόνη εμφανίζεται το ακόλουθο μήνυμα, Τα καλύτερα προγράμματα οδήγησης για τη συσκευή σας έχουν ήδη εγκατασταθεί.
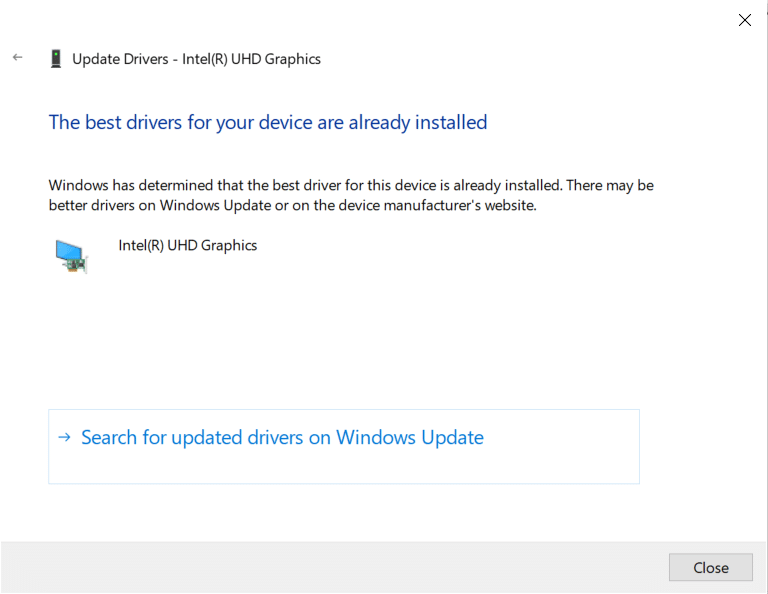
6. Κάντε κλικ στο Κλείσιμο και επανεκκινήστε τον υπολογιστή.
Επιλογή II: Επαναφορά προγραμμάτων οδήγησης
Εάν το σύστημά σας λειτουργούσε σωστά και άρχισε να δυσλειτουργεί μετά από μια ενημέρωση, η επαναφορά των προγραμμάτων οδήγησης μπορεί να βοηθήσει. Η επαναφορά του προγράμματος οδήγησης θα διαγράψει το τρέχον πρόγραμμα οδήγησης που είναι εγκατεστημένο στο σύστημα και θα το αντικαταστήσει με την προηγούμενη έκδοσή του. Αυτή η διαδικασία θα πρέπει να εξαλείψει τυχόν σφάλματα στα προγράμματα οδήγησης και ενδεχομένως να διορθώσει το εν λόγω πρόβλημα.
1. Πληκτρολογήστε Device Manager στη γραμμή αναζήτησης των Windows και ανοίξτε την από τα αποτελέσματα αναζήτησης.
2. Κάντε διπλό κλικ στους προσαρμογείς οθόνης από τον πίνακα στα αριστερά και αναπτύξτε τον.
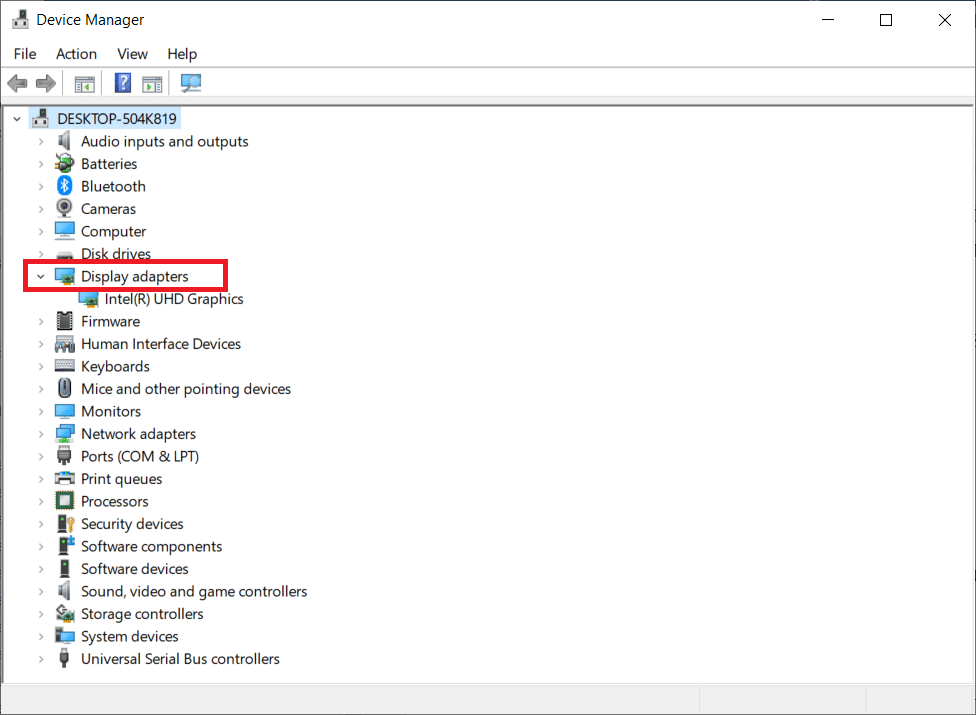
3. Κάντε δεξί κλικ στο πρόγραμμα οδήγησης της κάρτας γραφικών και κάντε κλικ στο Properties, όπως απεικονίζεται.
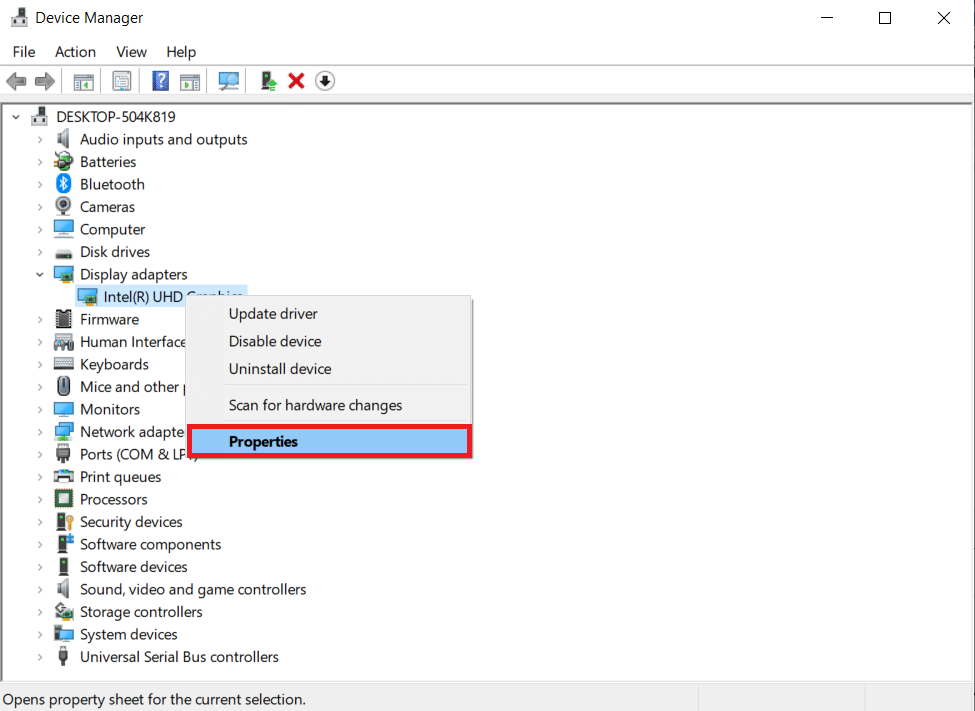
4. Μεταβείτε στην καρτέλα Driver και επιλέξτε Roll Back Driver, όπως φαίνεται επισημασμένο.
Σημείωση: Εάν η επιλογή Roll Back Driver είναι γκριζαρισμένη στο σύστημά σας, σημαίνει ότι το σύστημά σας δεν έχει τα προεγκατεστημένα αρχεία προγραμμάτων οδήγησης ή ότι λείπουν τα αρχικά αρχεία προγράμματος οδήγησης. Σε αυτήν την περίπτωση, δοκιμάστε εναλλακτικές μεθόδους που αναφέρονται σε αυτό το άρθρο.
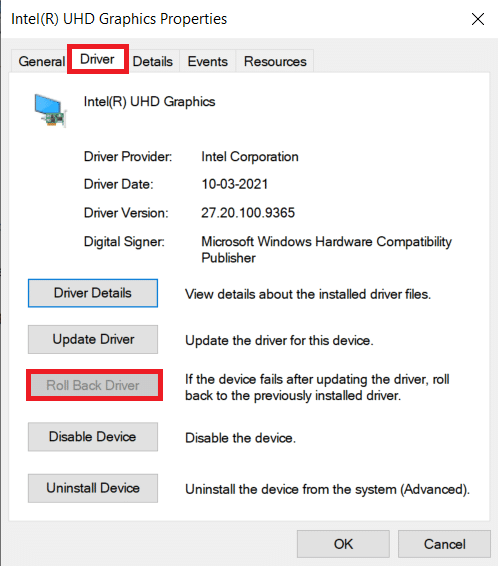
5. Κάντε κλικ στο OK.
6. Τέλος, κάντε κλικ στο Ναι στη γραμμή επιβεβαίωσης.
7. Επανεκκινήστε τον υπολογιστή σας για να είναι αποτελεσματική η επαναφορά.
Μέθοδος 5: Επανεγκαταστήστε τα προγράμματα οδήγησης GPU
Εάν η ενημέρωση των προγραμμάτων οδήγησης δεν σας δώσει λύση, μπορείτε να απεγκαταστήσετε τα προγράμματα οδήγησης GPU και να τα εγκαταστήσετε ξανά. Στη συνέχεια, ακολουθήστε τα παρακάτω βήματα για να το εφαρμόσετε.
1. Εκκινήστε το Device Manager και αναπτύξτε τους προσαρμογείς οθόνης όπως αναφέρθηκε παραπάνω.
2. Τώρα, κάντε δεξί κλικ στο πρόγραμμα οδήγησης γραφικών (π.χ. NVIDIA GeForce 940MX) και επιλέξτε Απεγκατάσταση συσκευής.
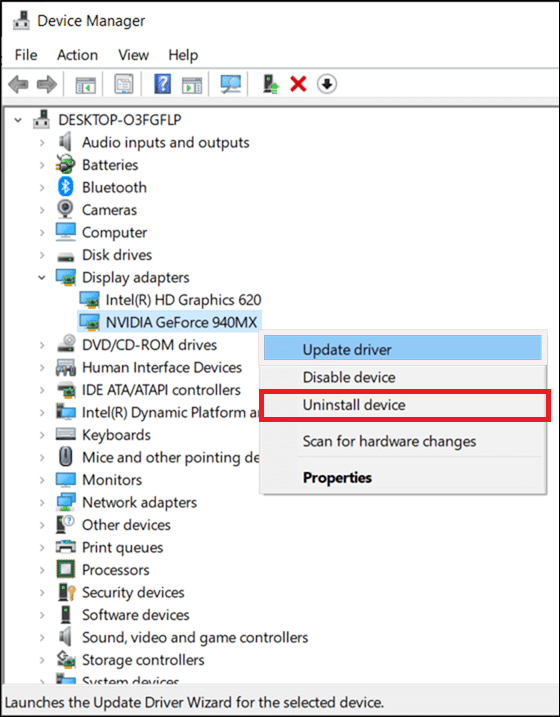
3. Τώρα, θα εμφανιστεί ένα προειδοποιητικό μήνυμα στην οθόνη. Επιλέξτε το πλαίσιο Διαγραφή του λογισμικού προγράμματος οδήγησης για αυτήν τη συσκευή και επιβεβαιώστε το μήνυμα κάνοντας κλικ στην Κατάργηση εγκατάστασης.
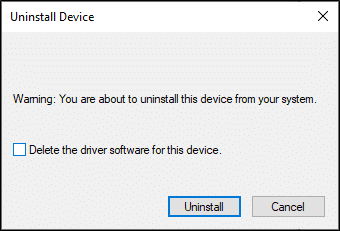
4. Πραγματοποιήστε λήψη και εγκατάσταση των πιο πρόσφατων προγραμμάτων οδήγησης γραφικών στη συσκευή σας με μη αυτόματο τρόπο μέσω του ιστότοπου του κατασκευαστή. π.χ AMD, NVIDIA & Intel.
5. Τέλος, επανεκκινήστε τον υπολογιστή σας με Windows
Μέθοδος 6: Ενημερώστε τα Windows
Εάν δεν λάβατε διορθώσεις κάνοντας ενημέρωση σε μια νέα ενημέρωση κώδικα, τότε υπάρχουν λίγες πιθανότητες να έχετε σφάλματα στο σύστημά σας. Εάν χρησιμοποιείτε ένα παλιό λειτουργικό σύστημα, τα αρχεία στο σύστημα δεν θα είναι συμβατά με τα αρχεία DirectX που οδηγούν στο επίπεδο χαρακτηριστικών DX11 10.0 που απαιτείται για την εκτέλεση του σφάλματος κινητήρα. Ακολουθήστε τα παρακάτω βήματα.
1. Πατήστε τα πλήκτρα Windows + I ταυτόχρονα για να ξεκινήσετε τις Ρυθμίσεις.
2. Κάντε κλικ στο πλακίδιο Update & Security, όπως φαίνεται.

3. Στην καρτέλα Windows Update, κάντε κλικ στο κουμπί Έλεγχος για ενημερώσεις.

4Α. Εάν είναι διαθέσιμη μια νέα ενημέρωση, κάντε κλικ στην επιλογή Εγκατάσταση τώρα και ακολουθήστε τις οδηγίες για ενημέρωση.

4Β. Διαφορετικά, εάν τα Windows είναι ενημερωμένα, τότε θα εμφανιστεί το μήνυμα Είστε ενημερωμένοι.

Μέθοδος 7: Ενημέρωση παιχνιδιού
Μερικές φορές, μπορεί να εκτελείτε το παιχνίδι σε παλαιότερη έκδοση. Ελέγξτε για ενημερώσεις παιχνιδιού στο Ατμός πελάτη ή Epic Games Store σελίδα και κατεβάστε το.
Μέθοδος 8: Εκτέλεση με αποκλειστική GPU
Γενικά, ένας υπολογιστής παιχνιδιών διαθέτει δύο γραφικά: προεπιλεγμένη ενσωματωμένη κάρτα γραφικών (Intel) και αποκλειστική κάρτα γραφικών (NVIDIA και AMD). Σε αυτήν την περίπτωση, ο υπολογιστής σας θα αναλύσει τους πόρους της GPU που θα χρησιμοποιηθούν και θα αποφασίσει ανάλογα με τη μηχανή εφαρμογής. Εάν χρησιμοποιείτε μια εφαρμογή που καταναλώνει υψηλούς πόρους, θα πρέπει να μεταβείτε σε μια αποκλειστική κάρτα γραφικών αντί για μια ενσωματωμένη κάρτα γραφικών για να αποφύγετε αυτό το σφάλμα.
1. Κάντε δεξί κλικ στη συντόμευση της εφαρμογής, όπου θέλετε να χρησιμοποιήσετε μια αποκλειστική κάρτα γραφικών και επιλέξτε την επιλογή Εκτέλεση με επεξεργαστή γραφικών.
2Α. Εάν είστε χρήστης NVIDIA, κάντε κλικ στον Επεξεργαστή NVIDIA υψηλής απόδοσης από το αναπτυσσόμενο μενού.
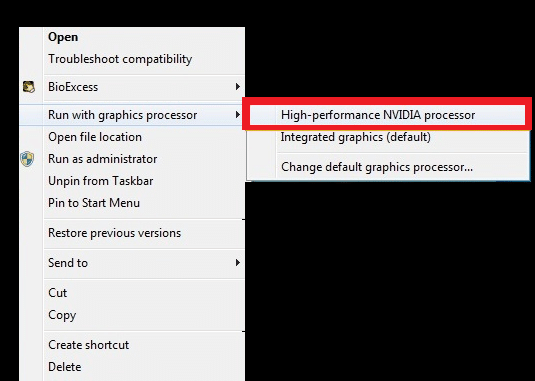
2Β. Εάν είστε χρήστης της AMD, δεν μπορείτε να μεταβείτε απευθείας σε έναν αποκλειστικό επεξεργαστή. Ακολουθήστε τις παρακάτω οδηγίες για να προσθέσετε τις εφαρμογές στη λίστα.
3. Κάντε δεξί κλικ στην κενή περιοχή της επιφάνειας εργασίας σας και ανοίξτε το AMD Catalyst Control Center.
4. Τώρα, επιλέξτε την επιλογή Catalyst Control Center από τη λίστα.
5. Στο αριστερό παράθυρο, κάντε κλικ στο Power.
6. Τέλος, κάντε κλικ στην επιλογή Ρυθμίσεις γραφικών με δυνατότητα εναλλαγής εφαρμογής στην περιοχή Τροφοδοσία και επιλέξτε τη GPU σας.
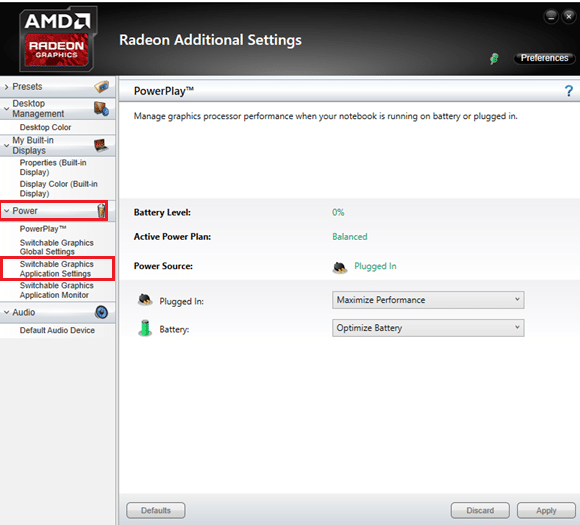
Μέθοδος 9: Επιδιόρθωση DirectX
Όταν έχετε κατεστραμμένα αρχεία εγκατάστασης DirectX, θα αντιμετωπίσετε αυτό το σφάλμα επιπέδου 10.0 της δυνατότητας DX11. Δεν μπορείτε να απεγκαταστήσετε το DirectX τόσο εύκολα. Ωστόσο, μπορείτε να το επιδιορθώσετε για να λύσετε το σφάλμα ακολουθώντας τις παρακάτω οδηγίες.
1. Επίσκεψη Κέντρο λήψης της Microsoft και κατεβάστε το πρόγραμμα εγκατάστασης Web για τον χρόνο εκτέλεσης τελικού χρήστη DirectX.
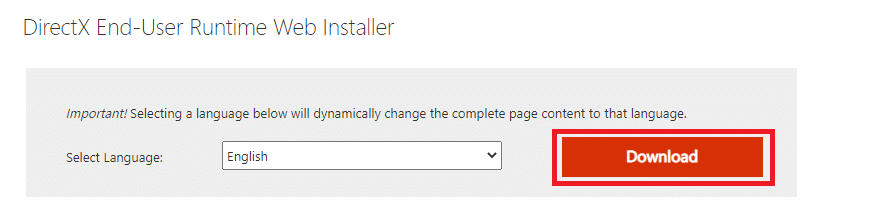
2. Τώρα, ακολουθήστε τις οδηγίες στην οθόνη για να εγκαταστήσετε το DirectX End-User Runtime Web Installer.
3. Πάλι, πηγαίνετε στο Σελίδα Κέντρο λήψης της Microsoft για λήψη των χρόνων εκτέλεσης τελικού χρήστη DirectX (Ιούνιος 2010).
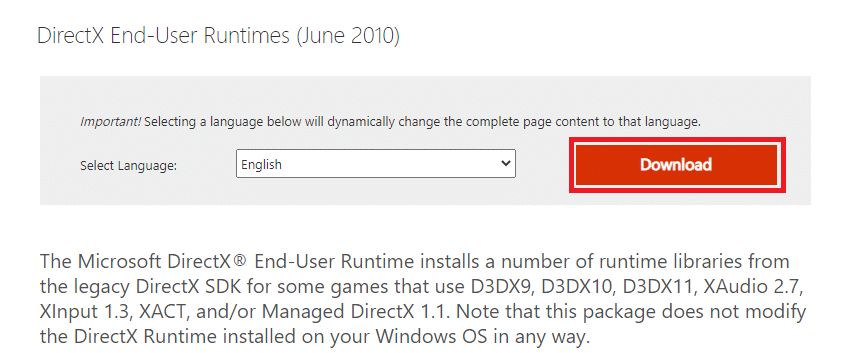
4. Τώρα, εγκαταστήστε το DirectX End-User Runtimes (Ιούνιος 2010) στον υπολογιστή σας με δικαιώματα διαχειριστή.
Σημείωση: Το Microsoft DirectX® End-User Runtime εγκαθιστά πολλές βιβλιοθήκες χρόνου εκτέλεσης από το παλαιού τύπου DirectX SDK για ορισμένα παιχνίδια που χρησιμοποιούν D3DX9, D3DX10, D3DX11, XAudio 2.7, XInput 1.3, XACT ή/και Managed DirectX 1.1. Σημειώστε ότι αυτό το πακέτο δεν τροποποιεί το DirectX Runtime που είναι εγκατεστημένο στο λειτουργικό σύστημα Windows σας με κανέναν τρόπο.
5. Τέλος, επανεκκινήστε τον υπολογιστή σας. Αυτά τα βοηθητικά προγράμματα θα αντικαταστήσουν και θα επιδιορθώσουν τα κατεστραμμένα αρχεία DirectX και θα διορθώσουν αυτό το σφάλμα.
Μέθοδος 10: Εγκαταστήστε το DirectX 12 στο σύστημά σας
Το DirectX 12 είναι μια εφαρμογή που είναι απαραίτητη για την αναπαραγωγή παιχνιδιών στο σύστημά σας Windows 10. Αυτός είναι ο τρόπος με τον οποίο ο υπολογιστής σας επικοινωνεί με τους χρήστες και τους λέει τι να κάνουν. Επομένως, για να βελτιστοποιήσετε τα Windows 10 για παιχνίδια, εγκαταστήστε το DirectX 12 στο σύστημά σας. Ακολουθήστε τα παρακάτω βήματα για να ελέγξετε εάν το σύστημά σας διαθέτει ήδη DirectX 12 και εγκαταστήστε το για να διορθώσετε το σφάλμα επιπέδου 10.0 της δυνατότητας DX11.
1. Πατήστε τα πλήκτρα Windows + R για να ανοίξετε το πλαίσιο διαλόγου Εκτέλεση.
2. Πληκτρολογήστε dxdiag και μετά πατήστε Enter.
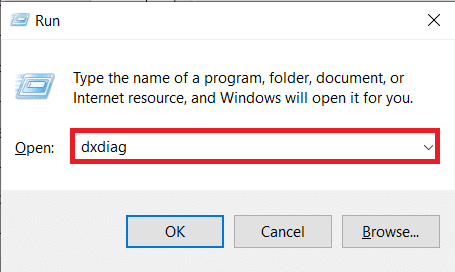
3. Η ακόλουθη οθόνη θα εμφανιστεί όταν το σύστημά σας περιέχει ήδη την έκδοση DirectX 12.
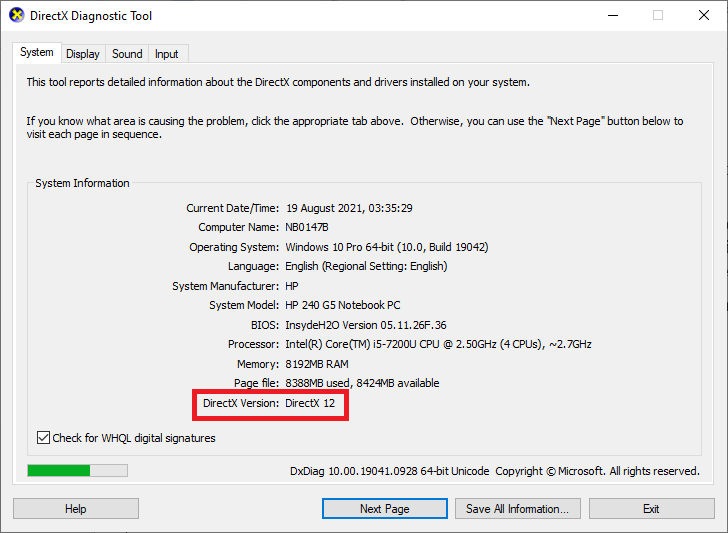
4. Εάν δεν έχετε το DirectX 12 στο σύστημά σας, κάντε λήψη και εγκαταστήστε το από το επίσημη ιστοσελίδα ακολουθώντας τις οδηγίες που εμφανίζονται στην οθόνη.
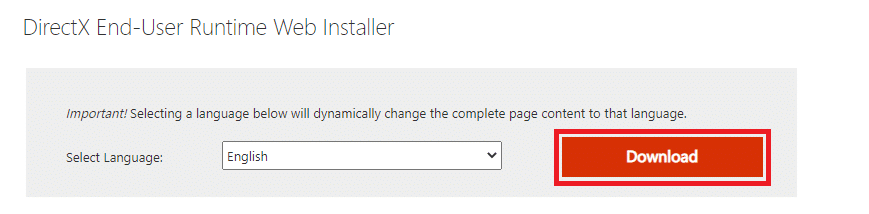
***
Ελπίζουμε ότι αυτός ο οδηγός ήταν χρήσιμος και ότι θα μπορούσατε να διορθώσετε το επίπεδο δυνατότητας DX11 10.0 που απαιτείται για την εκτέλεση του σφάλματος κινητήρα στα Windows 10. Ενημερώστε μας ποια μέθοδος λειτούργησε καλύτερα για εσάς. Επίσης, εάν έχετε οποιεσδήποτε απορίες/προτάσεις σχετικά με αυτό το άρθρο, μην διστάσετε να τις αφήσετε στην ενότητα σχολίων.