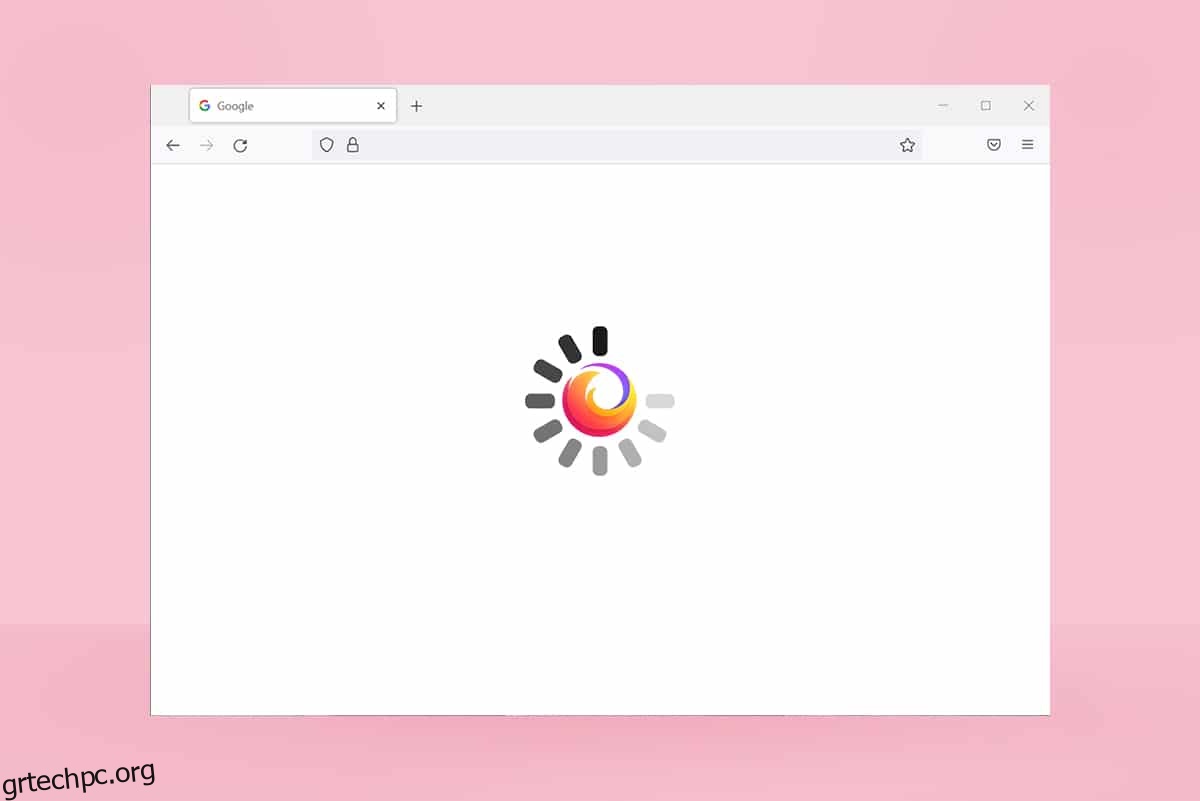Αν ψάχνετε για μια σταθερή εμπειρία περιήγησης, ο Firefox θα είναι η καλύτερη επιλογή σας. Η πλούσια υποστήριξη θεμάτων και επεκτάσεων του προγράμματος περιήγησης προσελκύει τόσα πολλά είδη κοινού σε όλο τον κόσμο. Ωστόσο, δεν σημαίνει ότι δεν έχει κανένα πρόβλημα. Μερικές φορές μπορεί να αντιμετωπίσετε ότι ο Firefox δεν ανταποκρίνεται. Αν αντιμετωπίζετε κι εσείς το ίδιο πρόβλημα, μην ανησυχείτε! Δεν είσαι μόνος. Μπορείτε να διορθώσετε αυτό το πρόβλημα μόνοι σας με απλές και αποτελεσματικές μεθόδους αντιμετώπισης προβλημάτων, ακολουθώντας τις μεθόδους που αναφέρονται σε αυτό το άρθρο. Επομένως, συνεχίστε να διαβάζετε για να διορθώσετε το Firefox που δεν ανταποκρίνεται στο πρόβλημα εκκίνησης.
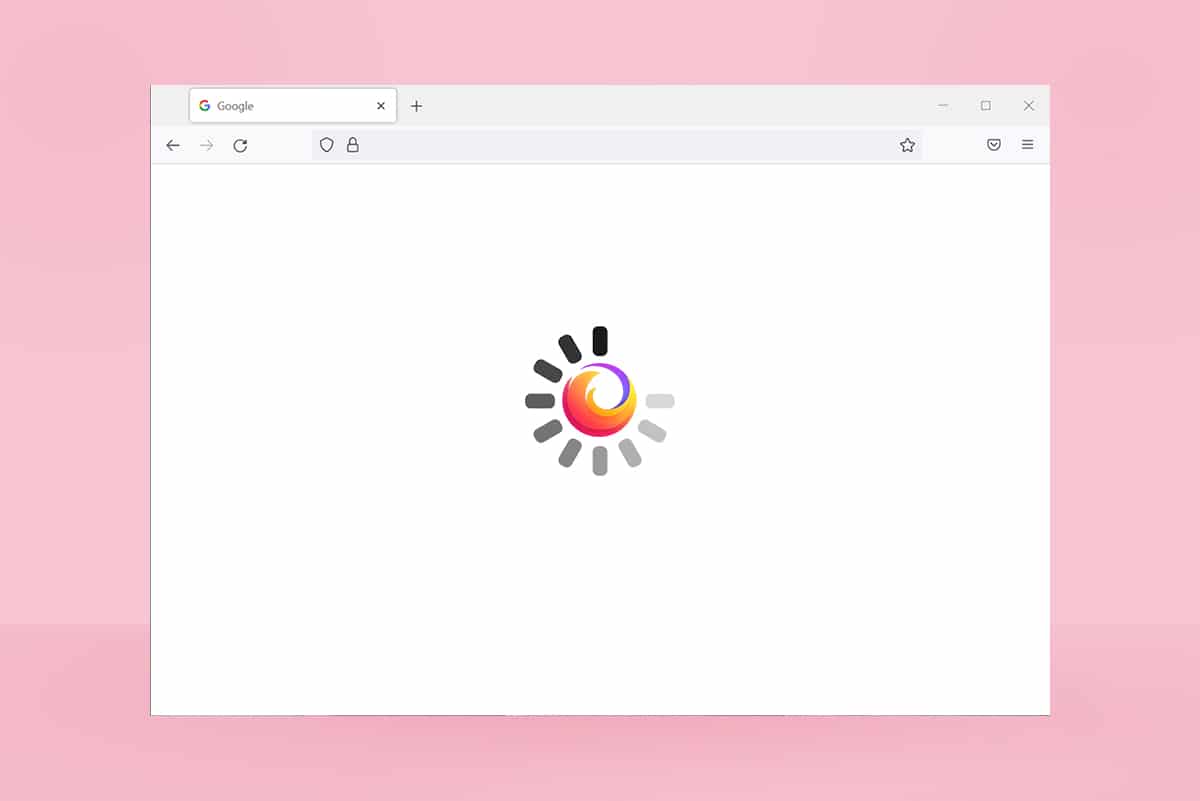
Πίνακας περιεχομένων
Πώς να διορθώσετε το Firefox δεν ανταποκρίνεται
Ακολουθούν ορισμένοι λόγοι που προκαλούν αυτό το ζήτημα. Υπάρχουν πολλές περιπτώσεις όπου μπορεί να αντιμετωπίσετε το πρόβλημα της εκκίνησης του Firefox να μην ανταποκρίνεται. Ωστόσο, μερικοί συνήθεις και επαναλαμβανόμενοι λόγοι παρατίθενται παρακάτω. Αναλύστε την αιτία που προκάλεσε το πρόβλημα και ακολουθήστε τις μεθόδους αντιμετώπισης προβλημάτων ανάλογα.
-
Κακή σύνδεση στο διαδίκτυο.
- Μερικά υποχρεωτικά δικαιώματα (δικαιώματα δημιουργίας/πρόσβασης αρχείων) για τον Firefox δεν παραχωρούνται στον υπολογιστή σας Windows 10.
- Ο φάκελος του προφίλ του Firefox είναι κλειδωμένος στον υπολογιστή σας.
-
Κατεστραμμένα αρχεία Firefox ή συστήματος.
- Εάν πάρα πολλοί μετατροπείς δωρεάν λογισμικού (όπως word σε PDF, JPEG σε PNG, κ.λπ.) εκτελούνται ταυτόχρονα στο παρασκήνιο.
- Εσφαλμένα διαμορφωμένα αρχεία βάσης δεδομένων στον Firefox.
- Μη συμβατά πρόσθετα και θέματα.
- Παρουσία κακόβουλου λογισμικού και ιών.
- Το Antivirus μπλοκάρει τον Firefox.
- Ο Firefox παρεμβαίνει σε άλλες ρυθμίσεις του προγράμματος περιήγησης.
-
Ανοίγουν πάρα πολλές καρτέλες ταυτόχρονα.
Εν πάση περιπτώσει, μπορείτε να επιλύσετε εύκολα αυτό το ζήτημα ακολουθώντας τις παρακάτω μεθόδους.
Σε αυτήν την ενότητα, θα βρείτε πολλές αποτελεσματικές μεθόδους αντιμετώπισης προβλημάτων που θα σας βοηθήσουν να διορθώσετε το πρόβλημα που συζητήθηκε. Ακολουθήστε τα με την ίδια σειρά και, καθώς είναι ταξινομημένα από βασικές μεθόδους αντιμετώπισης προβλημάτων έως προηγμένες, μπορείτε να επιτύχετε τέλεια αποτελέσματα ακόμη και στις ίδιες τις πρώτες δύο έως τρεις μεθόδους.
Βασικές συμβουλές αντιμετώπισης προβλημάτων
Πριν δοκιμάσετε οποιεσδήποτε προηγμένες μεθόδους αντιμετώπισης προβλημάτων, δοκιμάστε αυτές τις βασικές μεθόδους αντιμετώπισης προβλημάτων. Ακόμη και μια βασική μέθοδος θα έλυνε το πρόβλημα γρήγορα και πιο εύκολα.
- Ελέγξτε εάν το σύστημά σας είναι συνδεδεμένο σε σωστή σύνδεση στο Διαδίκτυο.
-
Κλείστε τις περιττές καρτέλες και τα παράθυρα του Firefox εάν υπάρχουν πάρα πολλές καρτέλες.
-
Κάντε επανεκκίνηση του προγράμματος περιήγησης Firefox κλείνοντας όλα τα παράθυρα του προγράμματος περιήγησης. Μαζί με αυτό, μπορείτε να τερματίσετε όλες τις διαδικασίες του Firefox στη Διαχείριση εργασιών.
- Δοκιμάστε να ανοίξετε τον Firefox σε λειτουργία αντιμετώπισης προβλημάτων. Για να το κάνετε αυτό, πατήστε και κρατήστε πατημένο το πλήκτρο Shift κατά την εκκίνηση του προγράμματος περιήγησης.
Μέθοδος 1: Μετάβαση στο προεπιλεγμένο θέμα (εάν υπάρχει)
Υπάρχουν τόσα πολλά προσαρμοσμένα θέματα στον Firefox, όπως Dark theme, Firefox Alpenglow, Light, Rawrrr!, That’s So Fire και πολλά άλλα. Μπορεί να φαίνονται δημιουργικοί και ελκυστικοί. Ωστόσο, ενδέχεται να προκαλέσουν αστάθεια του προγράμματος περιήγησης που οδηγεί σε αυτό το ζήτημα. Εάν έχετε άλλα θέματα του προγράμματος περιήγησης και όχι το προεπιλεγμένο θέμα συστήματος, ακολουθήστε τα παρακάτω βήματα για να μεταβείτε στο Προεπιλεγμένο θέμα, όπως περιγράφεται παρακάτω, για να επιδιορθώσετε το πρόβλημα του Firefox δεν αποκρίνεται.
1. Πατήστε το πλήκτρο Windows. Πληκτρολογήστε Firefox και ανοίξτε το.
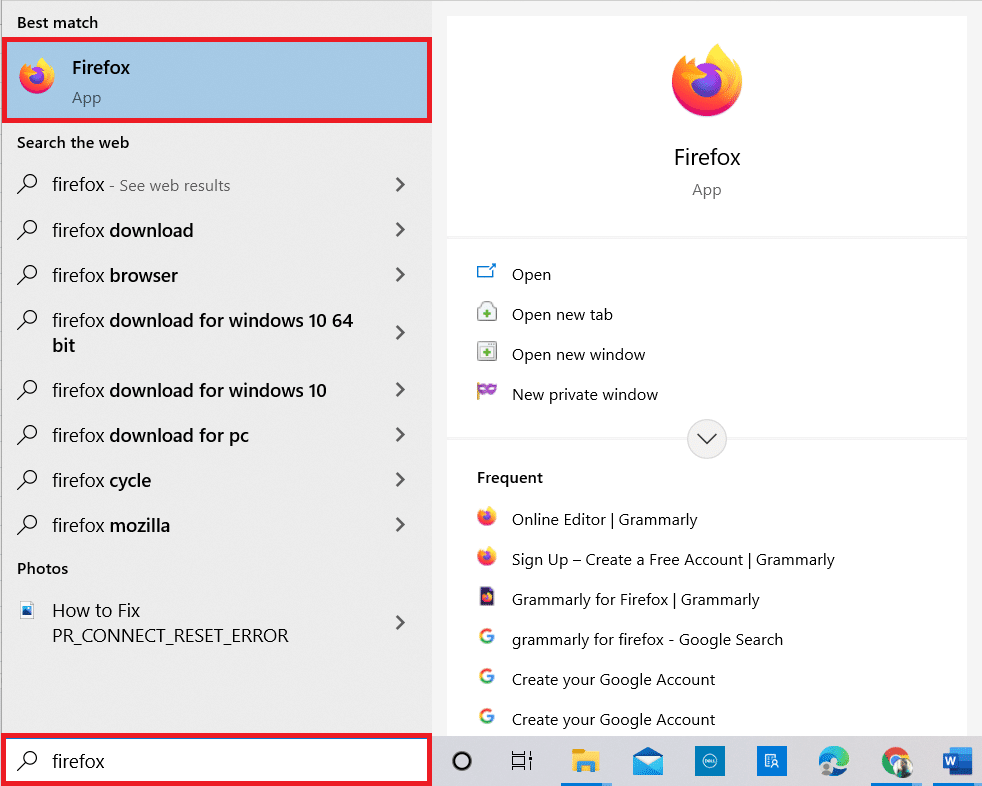
2. Κάντε κλικ στο εικονίδιο Μενού όπως φαίνεται.

3. Στη συνέχεια, επιλέξτε την επιλογή Πρόσθετα και θέματα όπως φαίνεται.
Σημείωση: Μπορείτε επίσης να πατήσετε τα πλήκτρα Ctrl + Shift + A μαζί για να ανοίξετε τη σελίδα Πρόσθετα και θέματα.
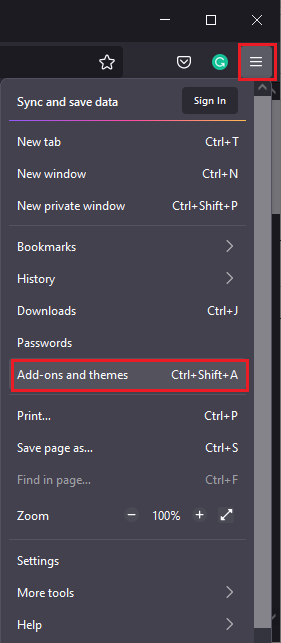
4. Στη συνέχεια, επιλέξτε την επιλογή Θέματα στο αριστερό παράθυρο και κάντε κλικ στο κουμπί Ενεργοποίηση δίπλα στο Θέμα συστήματος – αυτόματο θέμα όπως φαίνεται.
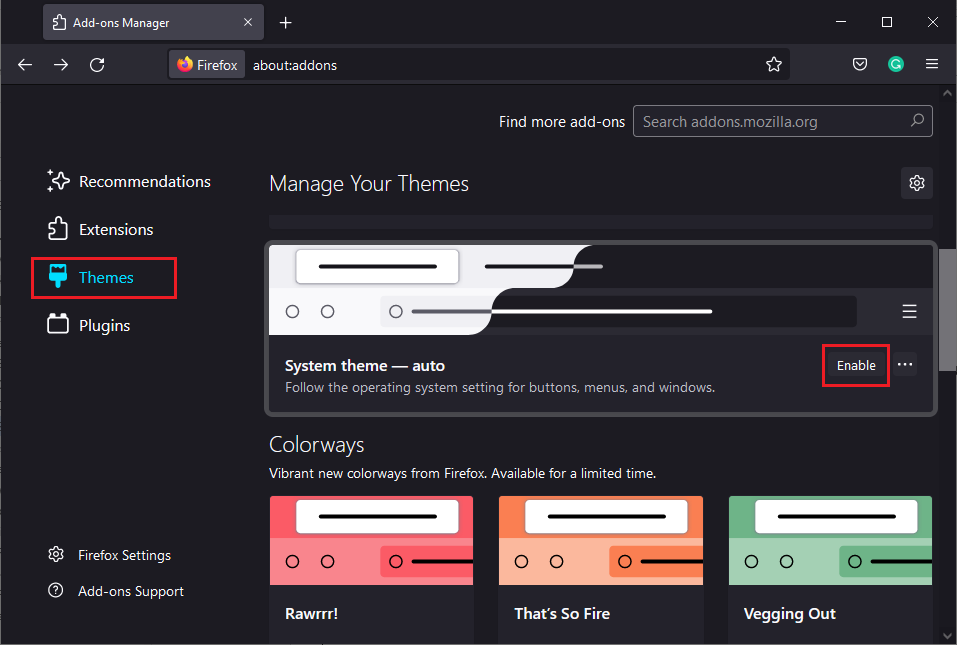
5. Κάντε επανεκκίνηση του Firefox και ελέγξτε εάν το πρόβλημα δεν ανταποκρίνεται κατά την εκκίνηση έχει λυθεί.
Μέθοδος 2: Ενεργοποιήστε τα σωστά δικαιώματα πρόσβασης
Εάν ο φάκελος του προφίλ Firefox στον υπολογιστή σας δεν έχει δώσει τα κατάλληλα δικαιώματα πρόσβασης, εγγραφής, αντιγραφής ή μεταφοράς αρχείων, θα αντιμετωπίσετε πρόβλημα που δεν ανταποκρίνεται στο Firefox. Αρχικά, ελέγξτε εάν τα αρχεία και οι φάκελοι του προφίλ Firefox έχουν σωστά δικαιώματα πρόσβασης. Εάν όχι, διορθώστε το ίδιο ακολουθώντας τις παρακάτω οδηγίες.
1. Πατήστε παρατεταμένα τα πλήκτρα Windows + E μαζί για να ανοίξετε την Εξερεύνηση αρχείων.
2. Τώρα, επικολλήστε την ακόλουθη διαδρομή στη γραμμή διευθύνσεων.
C:UsersUSERNAMEAppDataRoamingMozillaFirefox.
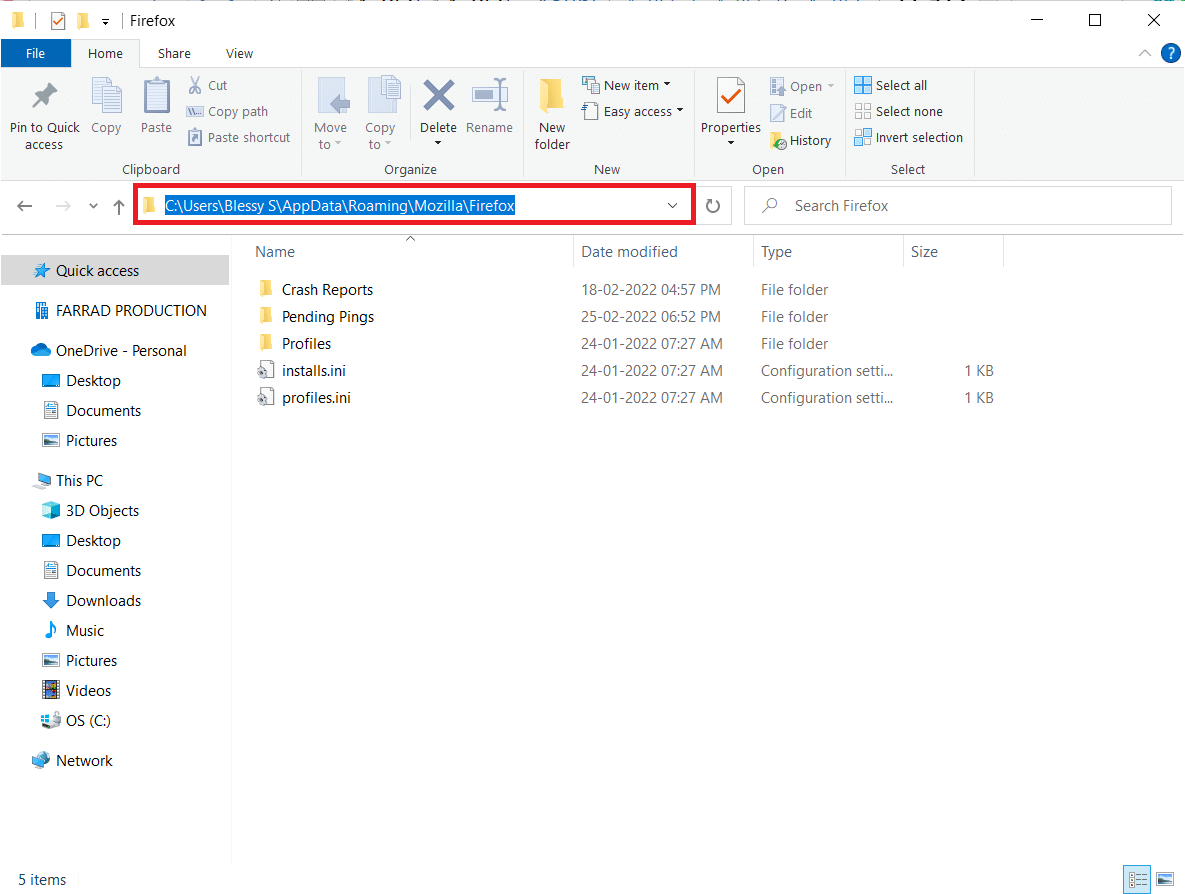
3. Τώρα, κάντε δεξί κλικ στο φάκελο Προφίλ και επιλέξτε την επιλογή Ιδιότητες όπως φαίνεται.
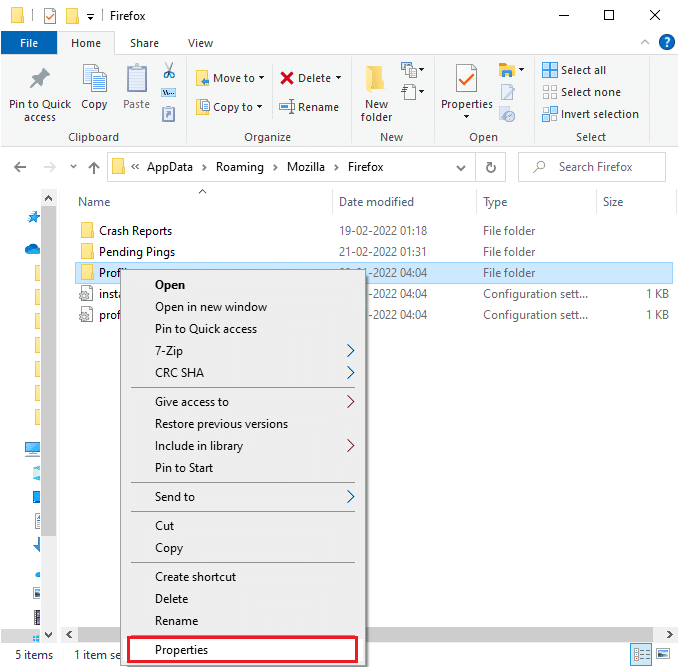
4. Στο παράθυρο Ιδιότητες προφίλ, καταργήστε την επιλογή του πλαισίου Μόνο για ανάγνωση (Ισχύει μόνο για αρχεία σε φάκελο) στην καρτέλα Γενικά, όπως επισημαίνεται παρακάτω.
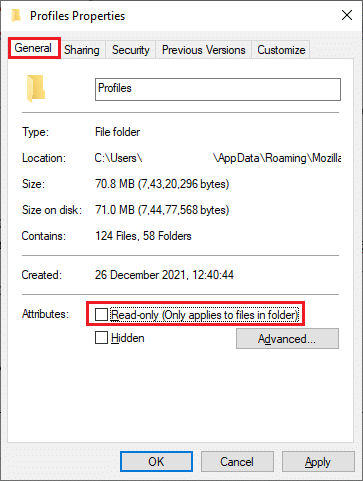
5. Τέλος, κάντε κλικ στο Apply > OK για να αποθηκεύσετε τις αλλαγές και να επανεκκινήσετε τον υπολογιστή σας.
Μέθοδος 3: Διαγραφή αρχείου Parent.Lock στο φάκελο προφίλ
Όταν το πρόγραμμα περιήγησής σας Firefox καταρρεύσει ή κλείσει, το αρχείο κλειδώματος Firefox δημιουργείται αυτόματα στο φάκελο Προφίλ. Αυτό το αρχείο δεν θα σας επιτρέψει να χειριστείτε σωστά το πρόγραμμα περιήγησης Firefox, με αποτέλεσμα ο Firefox να μην ανταποκρίνεται σε ζητήματα εκκίνησης. Για να επιλύσετε το πρόβλημα, διαγράψτε το αρχείο Parent.Lock στο φάκελο Προφίλ Firefox όπως περιγράφεται παρακάτω.
Σημείωση: Κλείστε όλα τα παράθυρα του Firefox προτού ακολουθήσετε τα παρακάτω βήματα.
1. Όπως συζητήθηκε στην παραπάνω μέθοδο, ανοίξτε την Εξερεύνηση αρχείων και μεταβείτε στην ακόλουθη διαδρομή.
C:UsersUSERNAMEAppDataRoamingMozillaFirefoxProfiles.
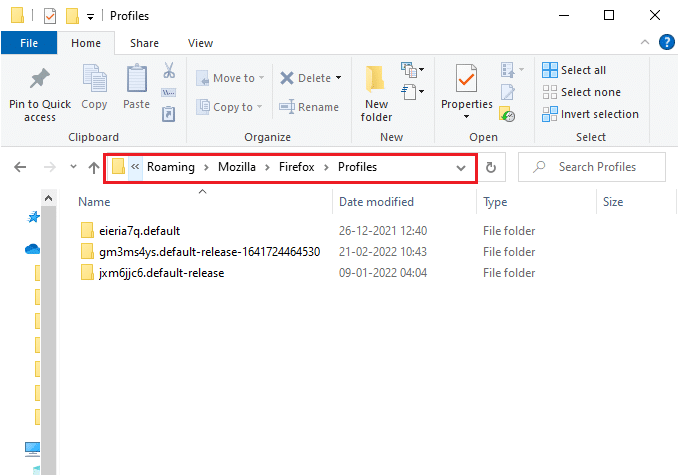
2. Στη συνέχεια, βρείτε το αρχείο Parent.Lock πληκτρολογώντας το στο πεδίο Αναζήτηση προφίλ όπως φαίνεται.
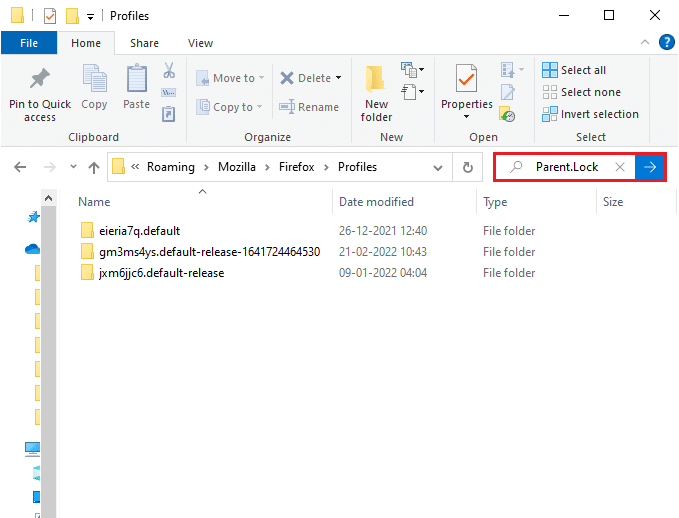
3. Στη συνέχεια, επιλέξτε όλα τα αρχεία Parent.Lock και κάντε κλικ στο κουμπί Διαγραφή όπως φαίνεται.
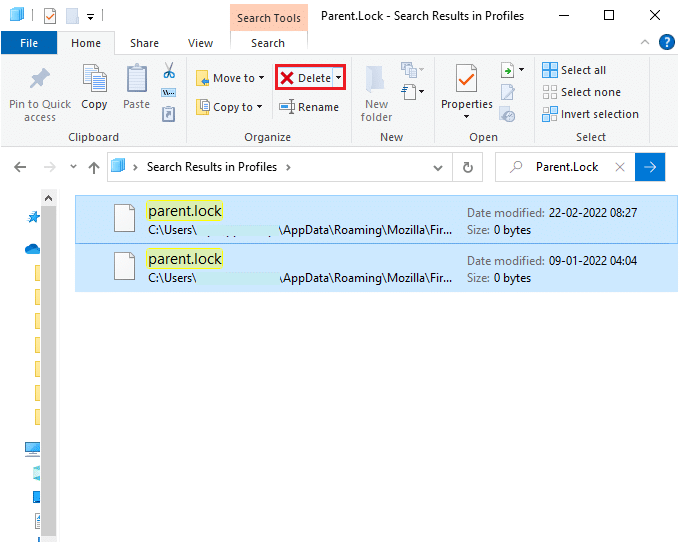
4. Τώρα, κλείστε το πρόγραμμα περιήγησης και επανεκκινήστε τον υπολογιστή σας και ελέγξτε εάν το πρόβλημα εκκίνησης του Firefox δεν ανταποκρίνεται ή όχι.
Μέθοδος 4: Εκτελέστε τη σάρωση κακόβουλου λογισμικού
Οι επιθέσεις κακόβουλου λογισμικού και ιών θα μπορούσαν να είναι ο πιο πιθανός λόγος που ο Firefox δεν ανταποκρίνεται. Οι ιοί θα μπορούσαν να παρέμβουν και να αλλάξουν ορισμένα κρίσιμα αρχεία στο φάκελο του Firefox, προκαλώντας πολλαπλά προβλήματα. Εφαρμόστε τα παρακάτω βήματα από το πρόγραμμα Windows Defender για να σαρώσετε το σύστημά σας.
1. Πατήστε παρατεταμένα τα πλήκτρα Windows + I μαζί για να ανοίξετε τις Ρυθμίσεις.
2. Εδώ, κάντε κλικ στο Ενημέρωση & Ασφάλεια, όπως φαίνεται.
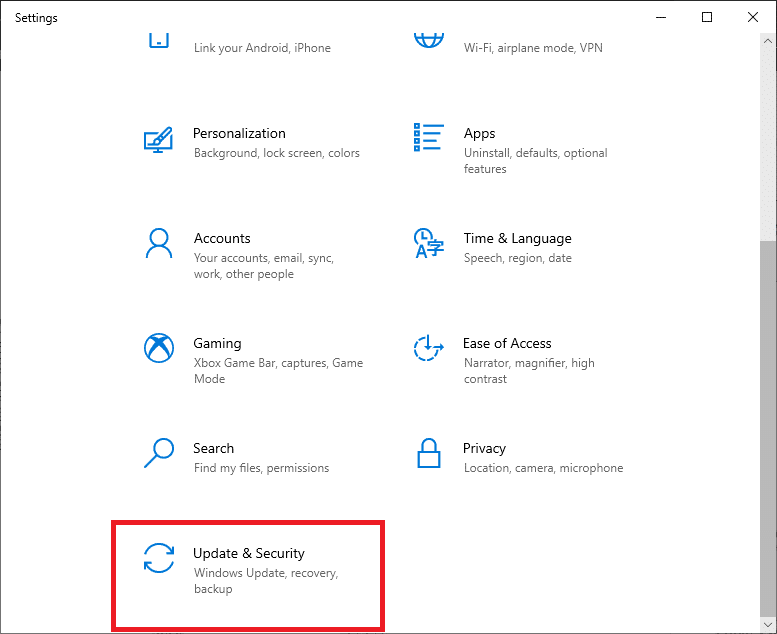
3. Στη συνέχεια, επιλέξτε την επιλογή Ασφάλεια των Windows στο αριστερό παράθυρο.
4. Στη συνέχεια, επιλέξτε την επιλογή Προστασία από ιούς και απειλές στην περιοχή Περιοχές προστασίας.
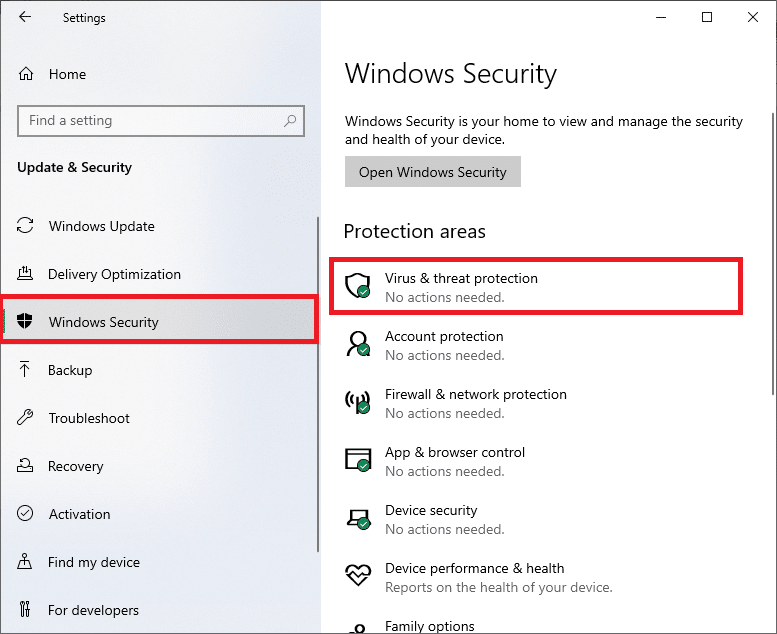
5. Κάντε κλικ στις Επιλογές σάρωσης, όπως φαίνεται.
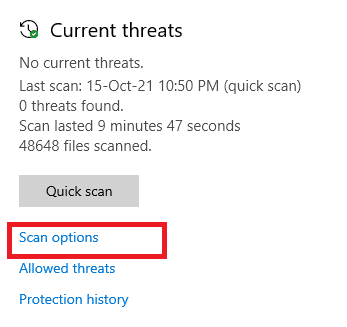
6. Επιλέξτε μια επιλογή σάρωσης σύμφωνα με τις προτιμήσεις σας και κάντε κλικ στο Scan Now.
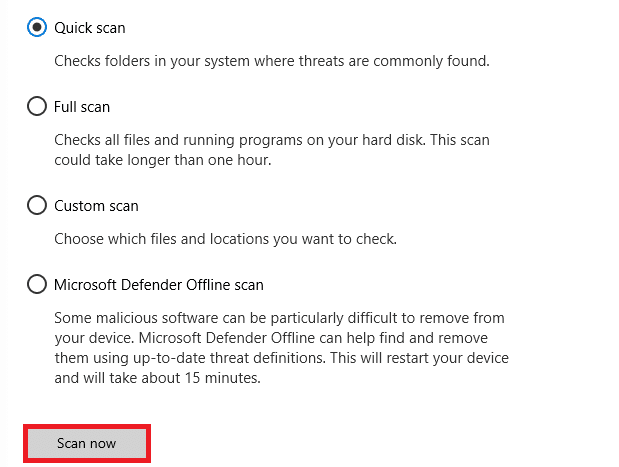
7Α. Εάν υπάρχουν απειλές, κάντε κλικ στο Έναρξη ενεργειών στην περιοχή Τρέχουσες απειλές.
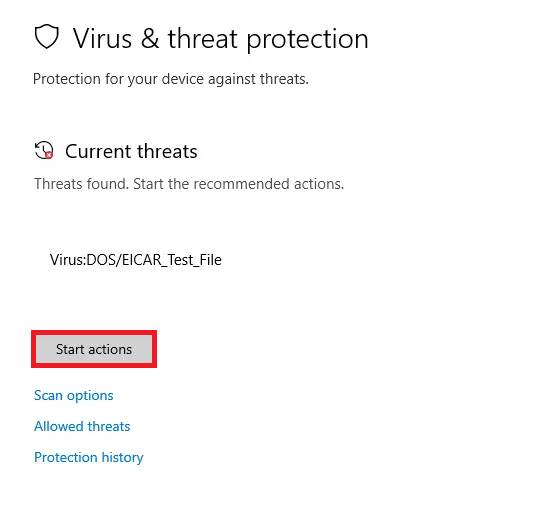
7Β. Εάν δεν έχετε απειλές στο σύστημά σας, το σύστημα θα εμφανίσει την ειδοποίηση Δεν χρειάζονται ενέργειες όπως επισημαίνεται παρακάτω.
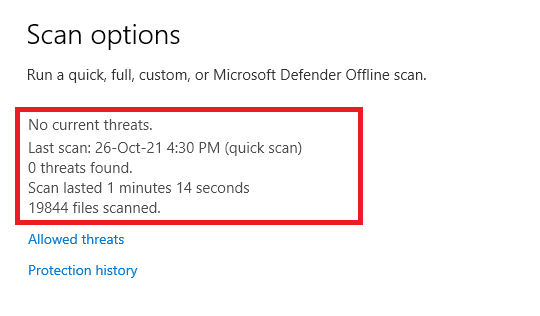
Μέθοδος 5: Επιδιόρθωση αρχείων συστήματος
Μπορείτε να σαρώσετε και να επιδιορθώσετε αυτόματα αρχεία συστήματος εκτελώντας τον Έλεγχο αρχείων συστήματος. Το SFC είναι ένα ενσωματωμένο εργαλείο που επιτρέπει στους χρήστες να διαγράφουν αρχεία και να διορθώνουν αυτά τα σφάλματα. Στη συνέχεια, ακολουθήστε τα παρακάτω βήματα για να διορθώσετε το πρόβλημα δεν ανταποκρίνεται στο Firefox.
1. Πατήστε το κλειδί των Windows, πληκτρολογήστε Command Prompt και κάντε κλικ στο Run as administrator.

2. Κάντε κλικ στο Ναι στη γραμμή εντολών Έλεγχος λογαριασμού χρήστη.
3. Πληκτρολογήστε την εντολή chkdsk C: /f /r /x και πατήστε το πλήκτρο Enter.

Σημείωση: Εάν σας ζητηθεί ένα μήνυμα, το Chkdsk δεν μπορεί να εκτελεστεί… ο τόμος είναι… σε διαδικασία χρήσης, στη συνέχεια, πληκτρολογήστε Y και πατήστε Enter.
4. Πληκτρολογήστε sfc /scannow και πατήστε το πλήκτρο Enter για να εκτελέσετε τη σάρωση του System File Checker.
Σημείωση: Θα ξεκινήσει μια σάρωση συστήματος και θα χρειαστούν μερικά λεπτά για να ολοκληρωθεί. Εν τω μεταξύ, μπορείτε να συνεχίσετε να εκτελείτε άλλες δραστηριότητες, αλλά προσέξτε να μην κλείσετε κατά λάθος το παράθυρο.

5. Μετά την ολοκλήρωση της σάρωσης, θα εμφανιστεί ένα από τα παρακάτω μηνύματα:
- Η Προστασία πόρων των Windows δεν εντόπισε παραβιάσεις ακεραιότητας.
- Η προστασία πόρων των Windows δεν μπόρεσε να εκτελέσει την απαιτούμενη λειτουργία.
- Το Windows Resource Protection εντόπισε κατεστραμμένα αρχεία και τα επιδιόρθωσε με επιτυχία.
- Η Προστασία πόρων των Windows εντόπισε κατεστραμμένα αρχεία, αλλά δεν μπόρεσε να διορθώσει ορισμένα από αυτά.
6. Μόλις ολοκληρωθεί η σάρωση, επανεκκινήστε τον υπολογιστή σας.
7. Εκκινήστε ξανά τη γραμμή εντολών ως διαχειριστής και εκτελέστε τις εντολές που δίνονται η μία μετά την άλλη:
dism.exe /Online /cleanup-image /scanhealth dism.exe /Online /cleanup-image /restorehealth dism.exe /Online /cleanup-image /startcomponentcleanup
Σημείωση: Για να εκτελέσετε σωστά τις εντολές DISM, πρέπει να έχετε σύνδεση στο διαδίκτυο που λειτουργεί.

Μέθοδος 6: Ενημέρωση προγραμμάτων οδήγησης συσκευών
Εάν τα τρέχοντα προγράμματα οδήγησης στο σύστημά σας δεν είναι συμβατά ή παλιά με το πρόγραμμα περιήγησης, θα αντιμετωπίσετε αυτό το σφάλμα μη απόκρισης. Επομένως, συνιστάται να ενημερώσετε τη συσκευή και τα προγράμματα οδήγησης για να αποτρέψετε το εν λόγω πρόβλημα.
1. Πληκτρολογήστε Device Manager στο μενού αναζήτησης των Windows 10 και ανοίξτε το.

2. Κάντε διπλό κλικ στους προσαρμογείς οθόνης για να τον αναπτύξετε.
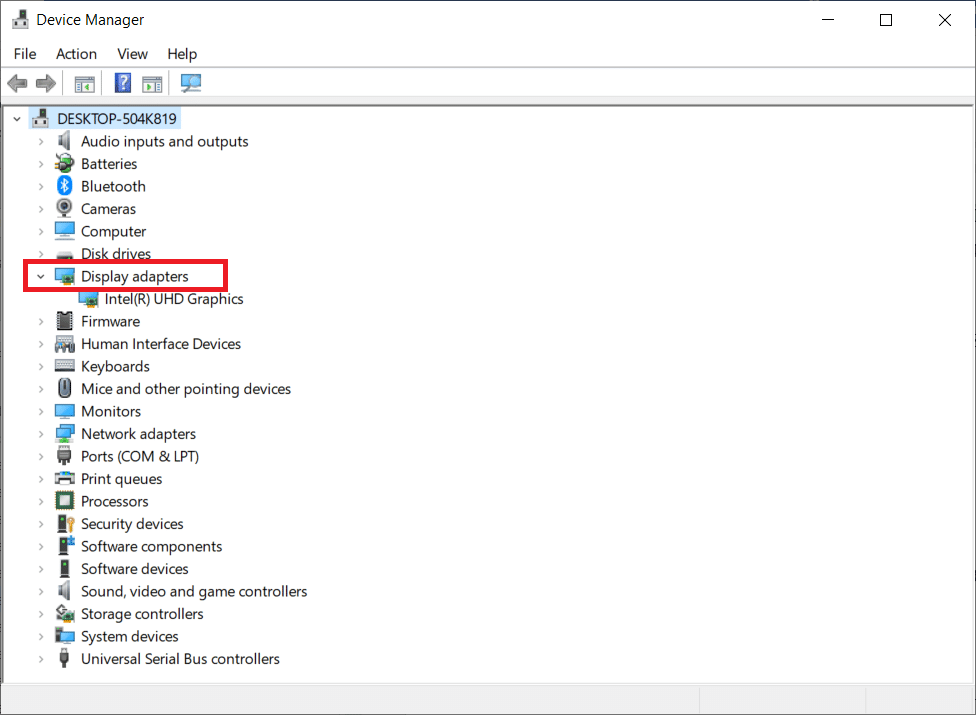
3. Τώρα, κάντε δεξί κλικ στο πρόγραμμα οδήγησης και κάντε κλικ στο Ενημέρωση προγράμματος οδήγησης.

4. Κάντε κλικ στην Αναζήτηση αυτόματα για προγράμματα οδήγησης.
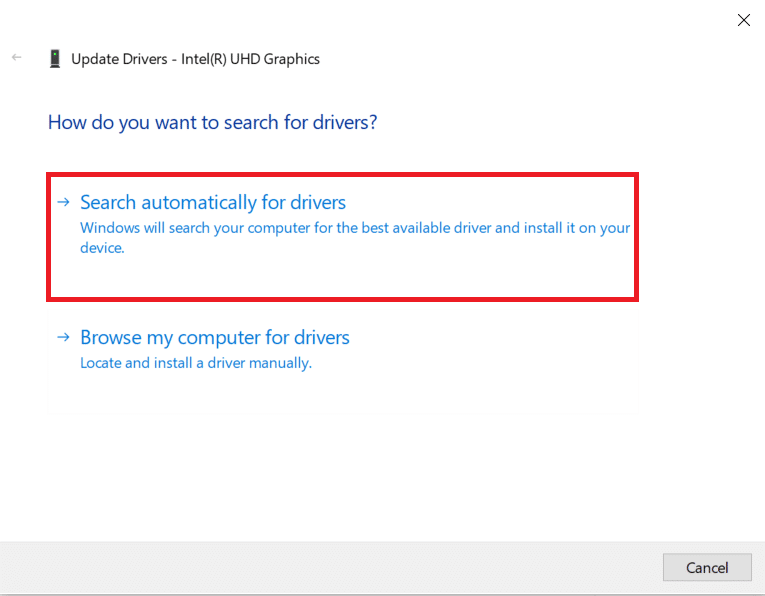
5Α. Εάν το πρόγραμμα οδήγησης είναι παλιό, τα προγράμματα οδήγησης θα ενημερωθούν στην πιο πρόσφατη έκδοση.
5Β. Εάν βρίσκονται ήδη σε στάδιο ενημέρωσης, στην οθόνη εμφανίζεται το ακόλουθο μήνυμα, Τα καλύτερα προγράμματα οδήγησης για τη συσκευή σας έχουν ήδη εγκατασταθεί.
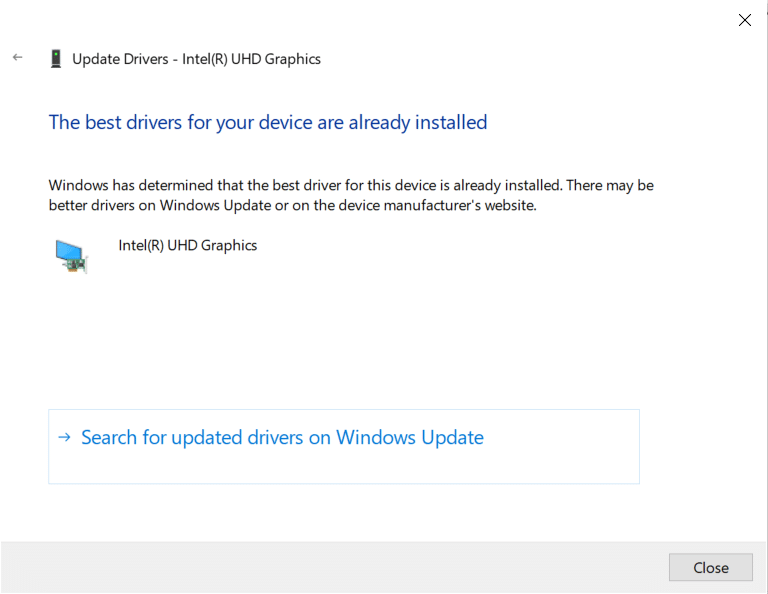
6. Κάντε κλικ στο Κλείσιμο και επανεκκινήστε τον υπολογιστή.
Ελέγξτε εάν ο Firefox δεν ανταποκρίνεται κατά την εκκίνηση έχει επιδιορθωθεί ή όχι.
Μέθοδος 7: Δημιουργία βάσης δεδομένων Fresh Places
Η βάση δεδομένων Places στο πρόγραμμα περιήγησης Firefox περιέχει δεδομένα για φόρμες αυτόματης συμπλήρωσης, σελιδοδείκτες, αποθηκευμένους κωδικούς πρόσβασης, δεδομένα περιήγησης και πολλά άλλα. Εάν αυτό το αρχείο είναι κατεστραμμένο στον υπολογιστή σας, θα αντιμετωπίζετε αυτό το ζήτημα πιο συχνά. Μπορείτε να δοκιμάσετε να δημιουργήσετε μια νέα βάση δεδομένων Places ακολουθώντας τα παρακάτω βήματα.
Σημείωση: Όταν δημιουργείτε μια νέα βάση δεδομένων Places, όλα τα δεδομένα (φόρμες αυτόματης συμπλήρωσης, σελιδοδείκτες, αποθηκευμένοι κωδικοί πρόσβασης, δεδομένα περιήγησης) που είναι αποθηκευμένα στο προηγούμενο αρχείο θα διαγραφούν. Σας συμβουλεύουμε να δημιουργήσετε ένα αντίγραφο ασφαλείας εάν χρειάζεται πριν ακολουθήσετε τα παρακάτω βήματα.
1. Εκκινήστε τον Firefox και κάντε κλικ στο κουμπί Μενού όπως κάνατε νωρίτερα.
2. Τώρα, επιλέξτε την επιλογή Βοήθεια από την αναπτυσσόμενη λίστα όπως απεικονίζεται.
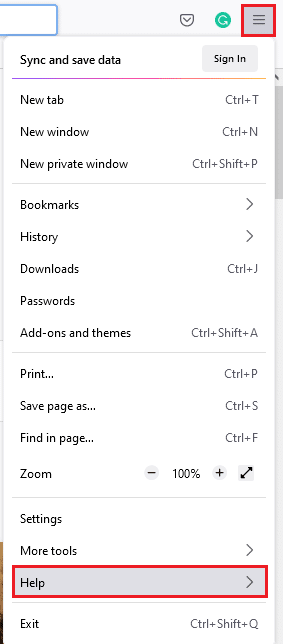
3. Στη συνέχεια, επιλέξτε την επιλογή Περισσότερες πληροφορίες αντιμετώπισης προβλημάτων από τη λίστα, όπως φαίνεται.
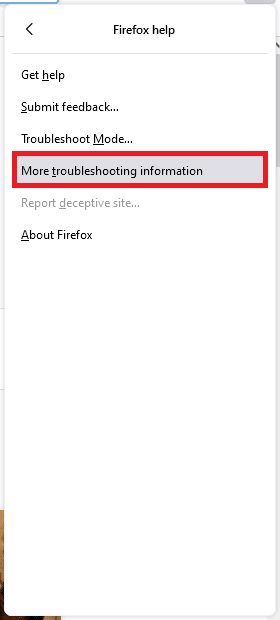
4. Στη συνέχεια, στον πίνακα Βασικά στοιχεία εφαρμογής, κάντε κύλιση προς τα κάτω στο μενού Φάκελος προφίλ στη λίστα και κάντε κλικ στο σύνδεσμο Άνοιγμα φακέλου όπως φαίνεται.
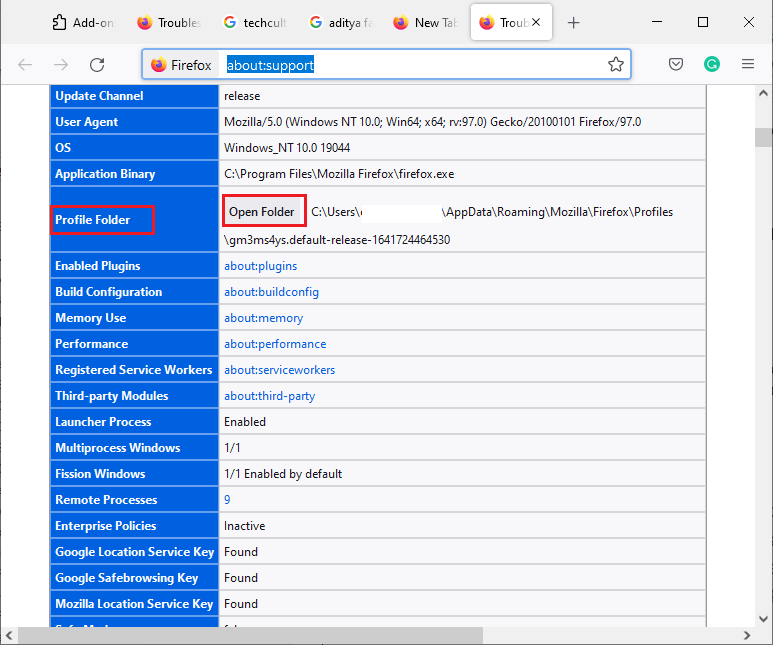
5. Ελαχιστοποιήστε τη Διαχείριση αρχείων και κλείστε τις καρτέλες στο πρόγραμμα περιήγησης Firefox κάνοντας κλικ στο εικονίδιο X όπως απεικονίζεται.

6. Τώρα, εκκινήστε το Task Manager πατώντας τα πλήκτρα Ctrl + Shift + Esc μαζί.
7. Στη συνέχεια, στην καρτέλα Διεργασίες του παραθύρου Task Manager, κάντε κύλιση προς τα κάτω και αναζητήστε εργασίες Firefox.
8. Τώρα, κάντε κλικ στις εργασίες του Firefox που εκτελούνται στο παρασκήνιο.
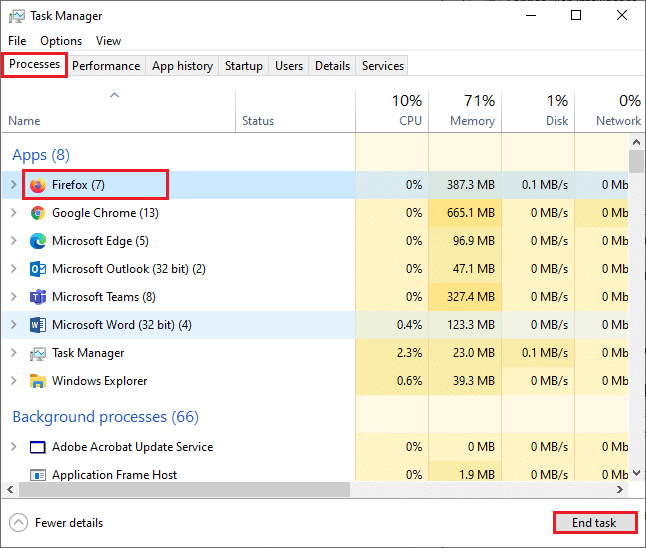
9. Τέλος, κάντε κλικ στο κουμπί End Task όπως φαίνεται στην παραπάνω εικόνα.
10. Μεταβείτε στο παράθυρο της Εξερεύνησης των Windows, κάντε κύλιση προς τα κάτω στη λίστα και πραγματοποιήστε αναζήτηση για places.sqlite.
11. Στη συνέχεια, κάντε δεξί κλικ στο places.sqlite και μετονομάστε το σε κάτι σαν places.sqlite.old.
Σημείωση 1: Αν δείτε το αρχείο places.sqlite-journal, μετονομάστε το σε places.sqlite-journal.old.
Σημείωση 2: Επίσης, εάν δείτε αρχεία places.sqlite-shm ήplaces.sqlite-wal στη λίστα, διαγράψτε τα. Γενικά, αυτά τα αρχεία δεν θα εμφανιστούν στη λίστα εάν έχετε κλείσει όλες τις διαδικασίες του Firefox.
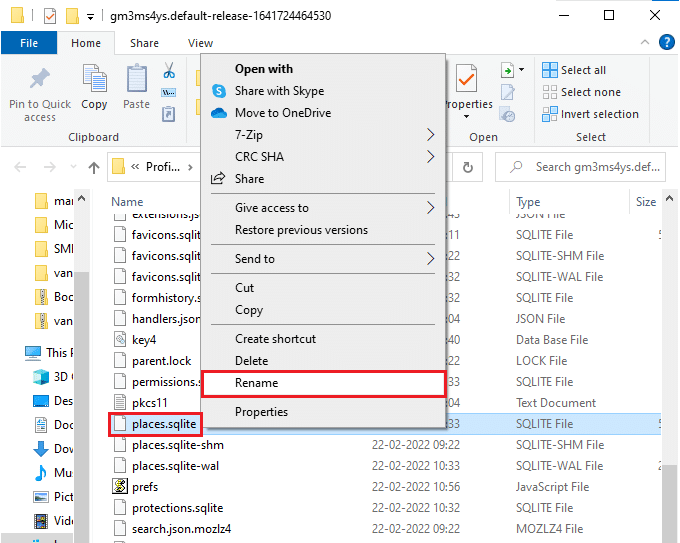
12. Τέλος, επανεκκινήστε τον Firefox και ελέγξτε εάν επιδιορθώθηκε ή όχι το πρόβλημα που δεν ανταποκρίνεται κατά την εκκίνηση.
Μέθοδος 8: Διαγραφή αρχείων επαναφοράς περιόδου λειτουργίας
Όλα τα δεδομένα από τα ανοιχτά παράθυρα, τις καρτέλες και άλλες αποθηκευμένες πληροφορίες στον Firefox αποθηκεύονται στη λειτουργία Επαναφορά περιόδου λειτουργίας. Όλες αυτές οι δυνατότητες είναι απίστευτες μέχρι να δημιουργηθούν πολλά αντίγραφα των αρχείων, γεγονός που οδηγεί σε αυτό το ζήτημα. Σε αυτήν την περίπτωση, θα πρέπει να εξετάσετε το ενδεχόμενο διαγραφής αυτών των αρχείων Επαναφοράς περιόδου λειτουργίας, όπως περιγράφεται παρακάτω, για να διορθώσετε το πρόβλημα που δεν ανταποκρίνεται στο Firefox.
1. Ανοίξτε τον Firefox και πληκτρολογήστε about:support στη γραμμή διευθύνσεων για να ανοίξετε τον πίνακα Βασικά στοιχεία εφαρμογής.
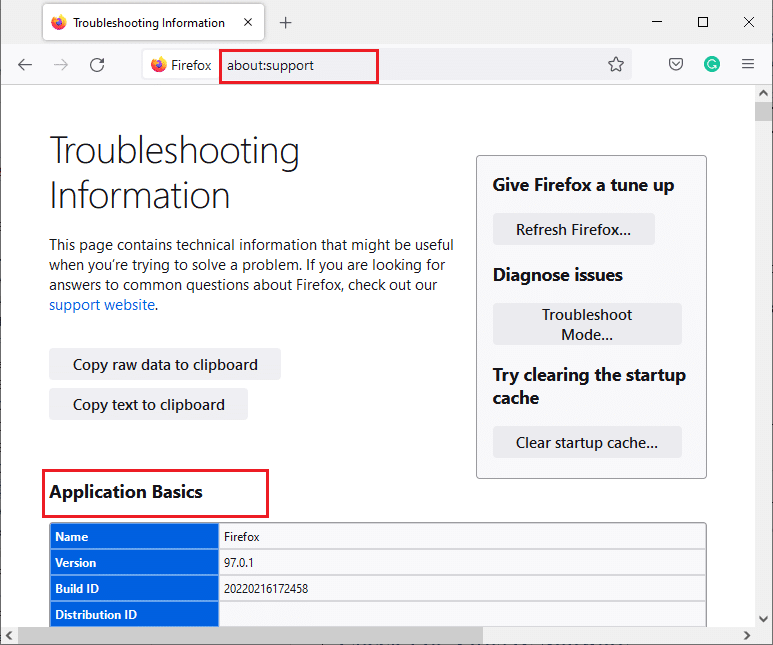
2. Κάντε κύλιση προς τα κάτω στη λίστα και κάντε κλικ στο σύνδεσμο Άνοιγμα φακέλου δίπλα στο μενού Φάκελος προφίλ όπως φαίνεται.
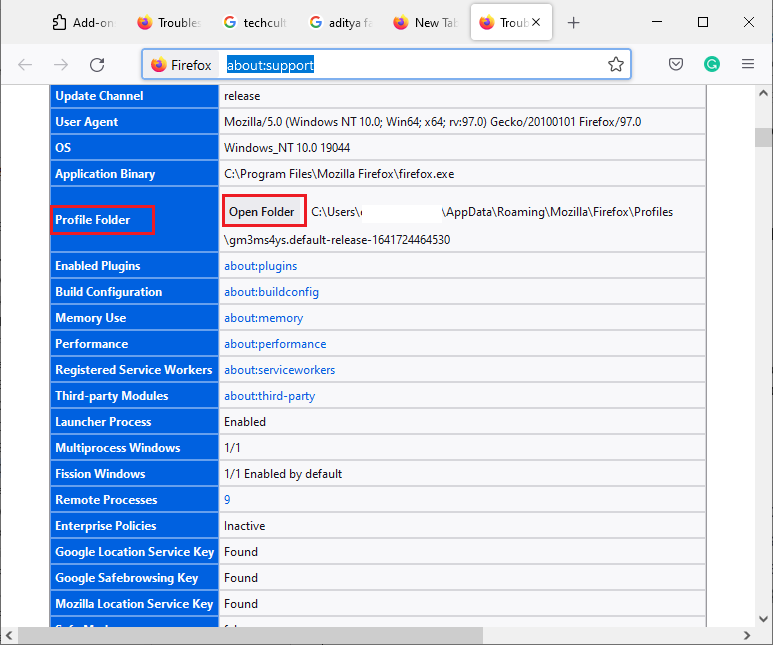
3. Κλείστε όλα τα παράθυρα και τις διεργασίες του Firefox όπως έγινε στα Βήματα 6–9 στην προηγούμενη μέθοδο.
4. Πάλι, μεταβείτε στο παράθυρο της Εξερεύνησης των Windows και κάντε κλικ στα αρχεία sessionstore.jsonlz4 (ή κάτι παρόμοιο). Στη συνέχεια, επιλέξτε την επιλογή Διαγραφή όπως επισημαίνεται παρακάτω για να αφαιρέσετε τα αρχεία από τον υπολογιστή σας.
Σημείωση: Μπορείτε να δείτε αρχεία παρόμοια με το sessionstore.jsonlz4 μόνο εάν έχετε κλείσει όλες τις διεργασίες του Firefox. Μην παραλείψετε να κλείσετε τα παράθυρα του Firefox όταν εφαρμόζετε αυτά τα βήματα.
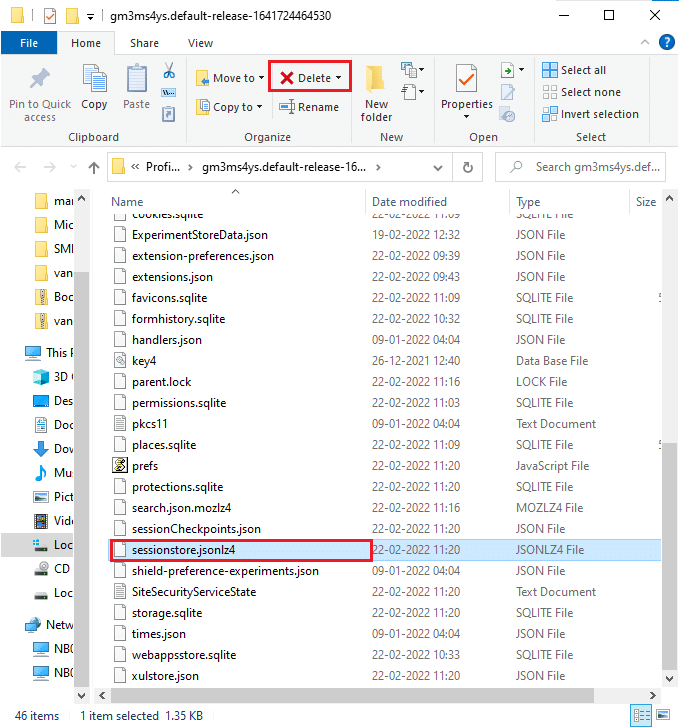
5. Τέλος, επανεκκινήστε το πρόγραμμα περιήγησης και ελέγξτε εάν ο Firefox δεν ανταποκρίνεται κατά την εκκίνηση έχει επιδιορθωθεί.
Μέθοδος 9: Απενεργοποίηση διακομιστή μεσολάβησης
Η χρήση διακομιστών μεσολάβησης θα εκτρέψει το δίκτυο και ο διακομιστής μπορεί να χρειαστεί λίγο χρόνο για να απαντήσει στο αίτημά σας. Αυτό μπορεί να προκαλέσει πρόβλημα δεν ανταποκρίνεται στο Firefox. Υπάρχουν τόσες πολλές μέθοδοι για να απενεργοποιήσετε τους διακομιστές μεσολάβησης στον υπολογιστή σας. Ωστόσο, η απλούστερη μέθοδος εξηγείται παρακάτω.
1. Κάντε κλικ στο Start, πληκτρολογήστε Proxy και πατήστε το πλήκτρο Enter.

2. Εδώ, απενεργοποιήστε τις ακόλουθες ρυθμίσεις.
- Αυτόματος εντοπισμός ρυθμίσεων
- Χρησιμοποιήστε το σενάριο εγκατάστασης
- Χρησιμοποιήστε διακομιστή μεσολάβησης

3. Τώρα, εκκινήστε ξανά το πρόγραμμα περιήγησης Firefox και ελέγξτε εάν το πρόβλημα εκκίνησης δεν ανταποκρίνεται στο Firefox ή όχι.
Σημείωση: Εάν όχι, δοκιμάστε να συνδέσετε τον υπολογιστή σας σε άλλο δίκτυο όπως Wi-Fi ή ένα hotspot για κινητά.
Μέθοδος 10: Απενεργοποίηση VPN
Εάν θέλετε να αποκρύψετε τη διεύθυνση IP σας για οποιονδήποτε λόγο, μπορείτε να χρησιμοποιήσετε συνδέσεις VPN. Η χρήση αναξιόπιστων προγραμμάτων-πελατών VPN μπορεί να επηρεάσει το πρόγραμμα περιήγησης Firefox, οδηγώντας στο θέμα που συζητήθηκε. Ως εκ τούτου, σε αυτήν την περίπτωση, σας συμβουλεύουμε να απενεργοποιήσετε το πρόγραμμα-πελάτη VPN, όπως περιγράφεται παρακάτω, για να διορθώσετε το πρόβλημα που δεν ανταποκρίνεται στο Firefox.
1. Πατήστε το πλήκτρο Windows, πληκτρολογήστε Ρυθμίσεις VPN στη γραμμή αναζήτησης των Windows και κάντε κλικ στο Άνοιγμα.

2. Στο παράθυρο Ρυθμίσεις, επιλέξτε το Connected VPN (π.χ. vpn2).

3. Κάντε κλικ στο κουμπί Αποσύνδεση.

4. Τώρα, απενεργοποιήστε την εναλλαγή για τις ακόλουθες επιλογές VPN στις Επιλογές για προχωρημένους:
- Να επιτρέπεται το VPN μέσω μετρημένων δικτύων
- Να επιτρέπεται το VPN κατά την περιαγωγή

Τέλος, ελέγξτε εάν επιλύθηκε το πρόβλημα που δεν ανταποκρίνεται ο Firefox κατά την εκκίνηση.
Μέθοδος 11: Απενεργοποιήστε προσωρινά το Antivirus
Εάν το πρόγραμμα προστασίας από ιούς παρεμβαίνει στις διαδικασίες του Firefox, θα αντιμετωπίσετε μια ιστοσελίδα που ανταποκρίνεται αργά. Για να επιλύσετε αυτό το πρόβλημα, απενεργοποιήστε προσωρινά το πρόγραμμα προστασίας από ιούς. Αυτός ο οδηγός εξηγεί τα βήματα για την προσωρινή απενεργοποίηση του προγράμματος προστασίας από ιούς στο πρόγραμμα προστασίας από ιούς Avast. Ακολουθήστε τα βήματα σύμφωνα με το πρόγραμμα προστασίας από ιούς.
Σημείωση: Εδώ, το Avast Free Antivirus λαμβάνεται ως παράδειγμα. Μπορείτε να ακολουθήσετε τα βήματα σύμφωνα με την εφαρμογή προστασίας από ιούς.
1. Μεταβείτε στο εικονίδιο Antivirus στη γραμμή εργασιών και κάντε δεξί κλικ πάνω του.
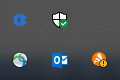
2. Τώρα, επιλέξτε την επιλογή ελέγχου Avast shields και μπορείτε να απενεργοποιήσετε προσωρινά το Avast χρησιμοποιώντας τις παρακάτω επιλογές:
- Απενεργοποιήστε για 10 λεπτά
- Απενεργοποιήστε για 1 ώρα
- Απενεργοποιήστε μέχρι να γίνει επανεκκίνηση του υπολογιστή
- Μόνιμη απενεργοποίηση
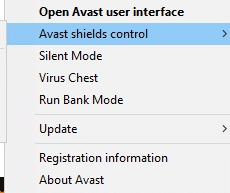
3. Ορίστε την επιλογή ανάλογα με την άνεσή σας και επιβεβαιώστε την προτροπή που εμφανίζεται στην οθόνη.
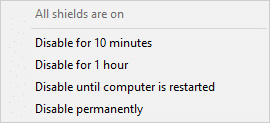
4. Τώρα, επιστρέψτε στο κύριο παράθυρο. Εδώ, έχετε απενεργοποιήσει όλες τις ασπίδες από το Avast. Για να ενεργοποιήσετε τις ρυθμίσεις, κάντε κλικ στο TURN ON.
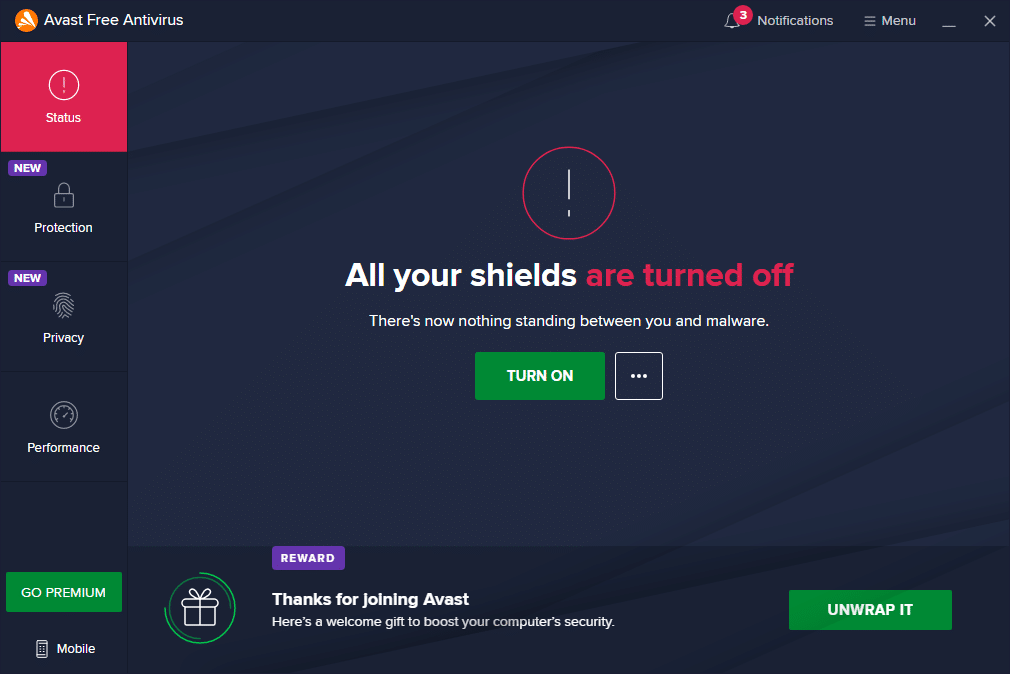
Μέθοδος 12: Επανεκκινήστε το φάκελο Firefox
Πρέπει να έχετε επιτύχει μια λύση σε αυτό το πρόβλημα εφαρμόζοντας τις μεθόδους που συζητήθηκαν παραπάνω. Ωστόσο, εάν αντιμετωπίζετε ξανά το ίδιο πρόβλημα, μπορείτε να μετονομάσετε τα παλιά αρχεία εγκατάστασης, να εγκαταστήσετε ένα νέο εκτελέσιμο αρχείο από την ιστοσελίδα του Firefox και να εκτελέσετε το πρόγραμμα εγκατάστασης. Αυτό θα διορθώσει το πρόβλημα σίγουρα. Αυτή η μέθοδος θα σας βοηθήσει εάν δεν θέλετε να απεγκαταστήσετε το πακέτο Firefox από το πρόγραμμα περιήγησης, αλλά θέλετε να χρησιμοποιήσετε ένα νέο αρχείο εγκατάστασης. Ακολουθούν ορισμένες οδηγίες για την επανεκκίνηση των αρχείων εγκατάστασης του Firefox και τη διόρθωση του προβλήματος δεν ανταποκρίνεται.
1. Επισκεφθείτε το Επίσημη ιστοσελίδα του Firefox και κατεβάστε το αρχείο εγκατάστασης.
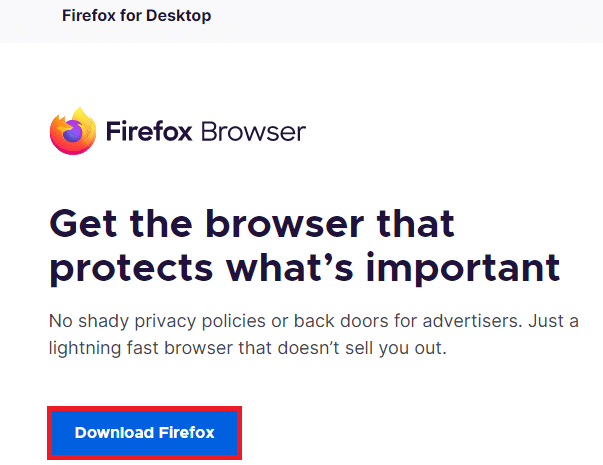
2. Τώρα, κλείστε όλες τις διεργασίες του Firefox από το Task Manager (όπως συζητήθηκε σε προηγούμενες μεθόδους) και ανοίξτε την Εξερεύνηση αρχείων πατώντας τα πλήκτρα Windows + E μαζί.
3. Μεταβείτε στη διαδρομή C:Program Files.
Σημείωση: Μεταβείτε στη διαδρομή όπου είναι εγκατεστημένο το Mozilla Firefox.
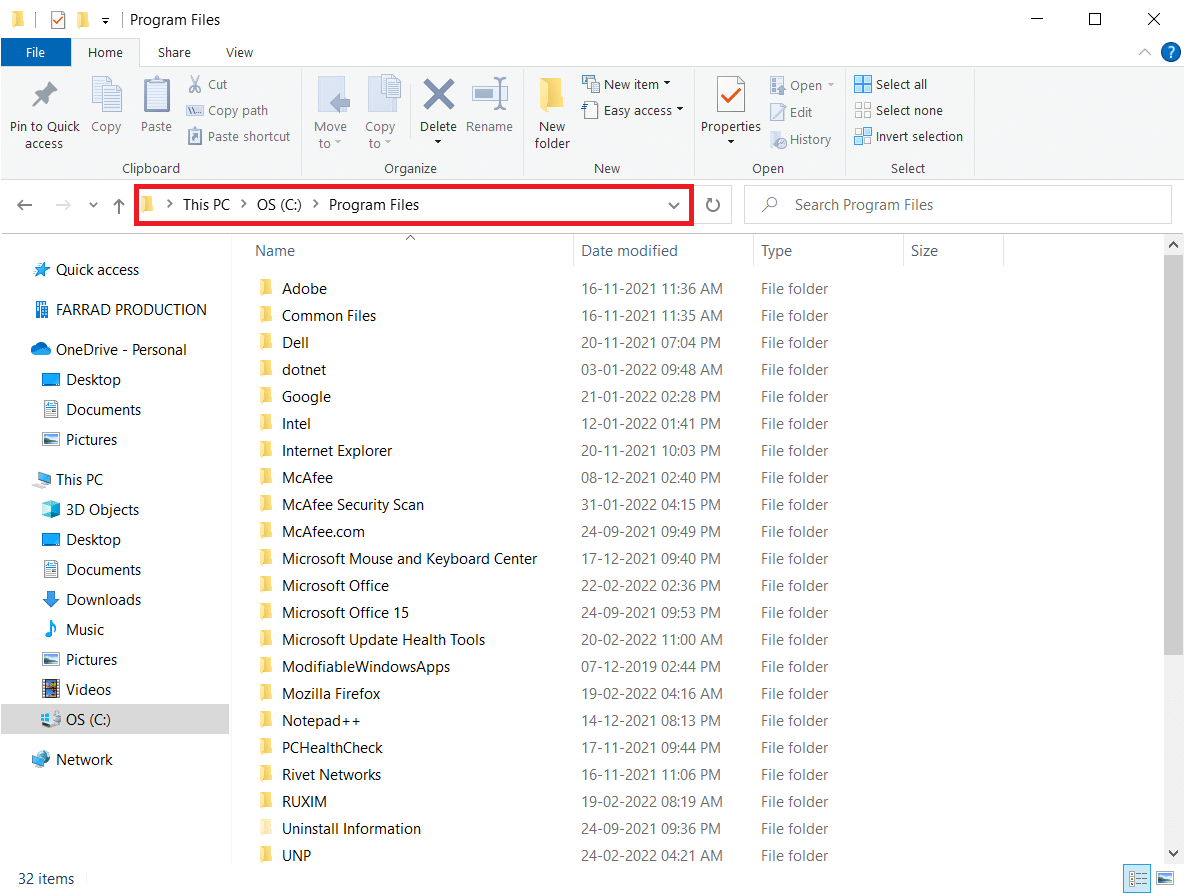
4. Τώρα, κάντε δεξί κλικ στο φάκελο του Mozilla Firefox και επιλέξτε την επιλογή Μετονομασία. Μετονομάστε το φάκελο σε κάτι σαν Παλιά αρχεία.
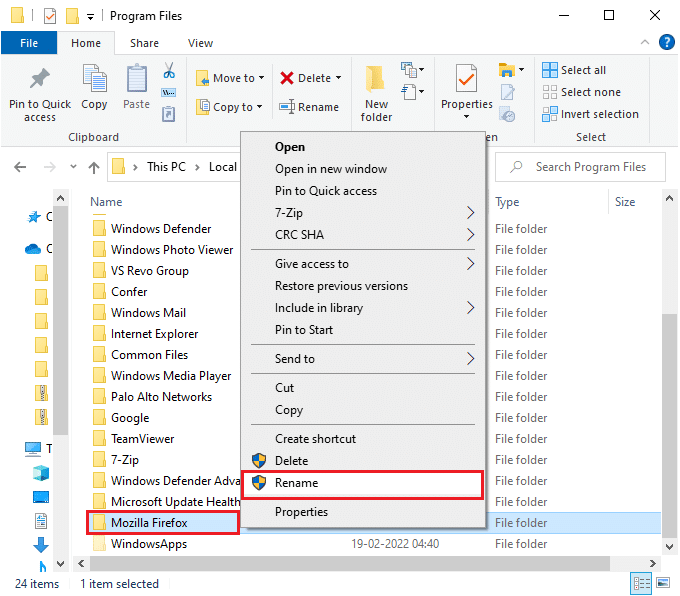
5. Τώρα, μεταβείτε στις Λήψεις και κάντε διπλό κλικ για να εκτελέσετε το νέο εκτελέσιμο αρχείο του Firefox.
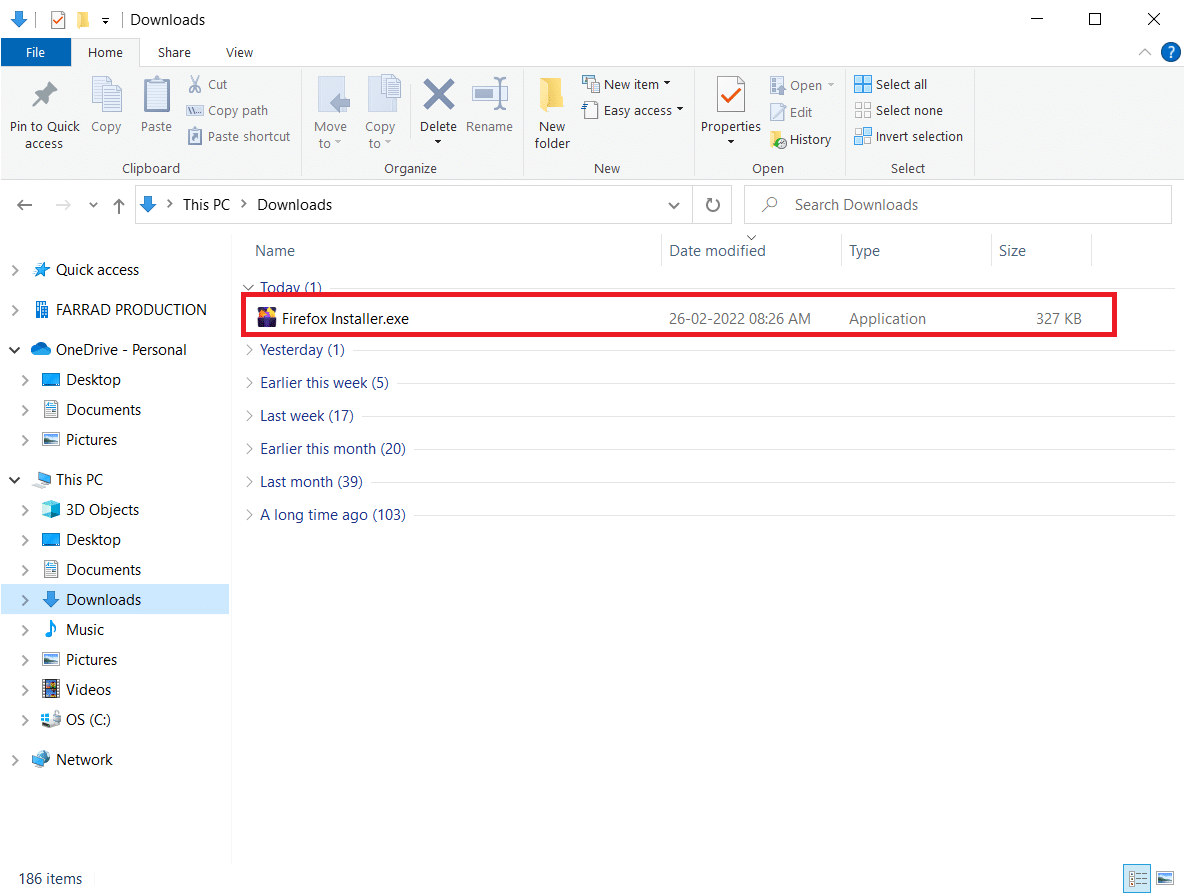
6. Κάντε κλικ στο Yes στη γραμμή εντολών Έλεγχος λογαριασμού χρήστη.
7. Τώρα, κάντε κλικ στην Επανεγκατάσταση στην ακόλουθη ερώτηση.
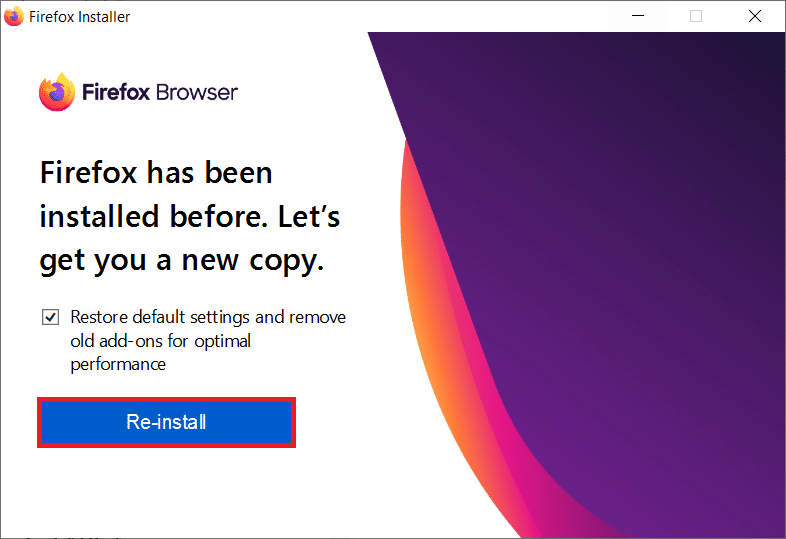
Μέθοδος 13: Επανεγκαταστήστε τον Firefox
Ως πυρηνική επιλογή, συνιστάται να επανεγκαταστήσετε τον Firefox εάν καμία από τις μεθόδους δεν σας βοήθησε να διορθώσετε το πρόβλημα που δεν ανταποκρίνεται. Ακολουθούν ορισμένες οδηγίες για την επανεγκατάσταση του προγράμματος περιήγησης από τον υπολογιστή σας.
1. Πατήστε το πλήκτρο Windows και κάντε κλικ στο εικονίδιο Ρυθμίσεις.
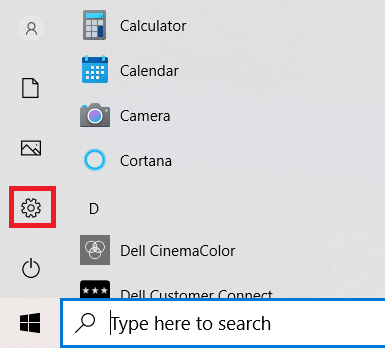
2. Κάντε κλικ στο Apps.

3. Κάντε κύλιση προς τα κάτω και επιλέξτε Mozilla Firefox.

4. Κάντε κλικ στο Uninstall.

5. Πάλι, κάντε κλικ στο Uninstall στο αναδυόμενο παράθυρο.

6. Κάντε κλικ στο Yes στη γραμμή εντολών Έλεγχος λογαριασμού χρήστη.
7. Τώρα, κάντε κλικ στο κουμπί Επόμενο > στον Οδηγό απεγκατάστασης του Mozilla Firefox.

8. Εάν σας ζητηθεί, κάντε κλικ στο OK και κλείστε όλες τις διαδικασίες του Firefox.

9. Τώρα, κάντε κλικ στο Uninstall.

10. Τέλος, κάντε κλικ στο Finish για να κλείσετε τον οδηγό.

11. Πληκτρολογήστε %localappdata% στη γραμμή αναζήτησης των Windows και κάντε κλικ στο Άνοιγμα.

12. Τώρα, κάντε κύλιση προς τα κάτω και κάντε κλικ στο φάκελο Mozilla. Στη συνέχεια, κάντε κλικ στην επιλογή Διαγραφή όπως επισημαίνεται.

13. Πληκτρολογήστε ξανά %appadata% στη γραμμή αναζήτησης των Windows και ανοίξτε την.

14. Κάντε κύλιση προς τα κάτω και κάντε κλικ στο φάκελο Mozilla. Στη συνέχεια, κάντε κλικ στην επιλογή Διαγραφή όπως έγινε νωρίτερα.

15. Στη συνέχεια, επανεκκινήστε τον υπολογιστή σας.
16. Κατεβάστε και εγκαταστήστε το πρόγραμμα περιήγησης Firefox από το επίσημη ιστοσελίδα.

Εάν δεν μπορέσατε να επιλύσετε το πρόβλημα με οποιαδήποτε από τις παραπάνω μεθόδους, μπορείτε να ζητήσετε βοήθεια από το Φόρουμ υποστήριξης κοινότητας για σφάλματα του Firefox. Συνδεθείτε χρησιμοποιώντας τον λογαριασμό σας Firefox. Εισαγάγετε τις λεπτομέρειες του προβλήματος και δημοσιεύστε την ερώτηση.
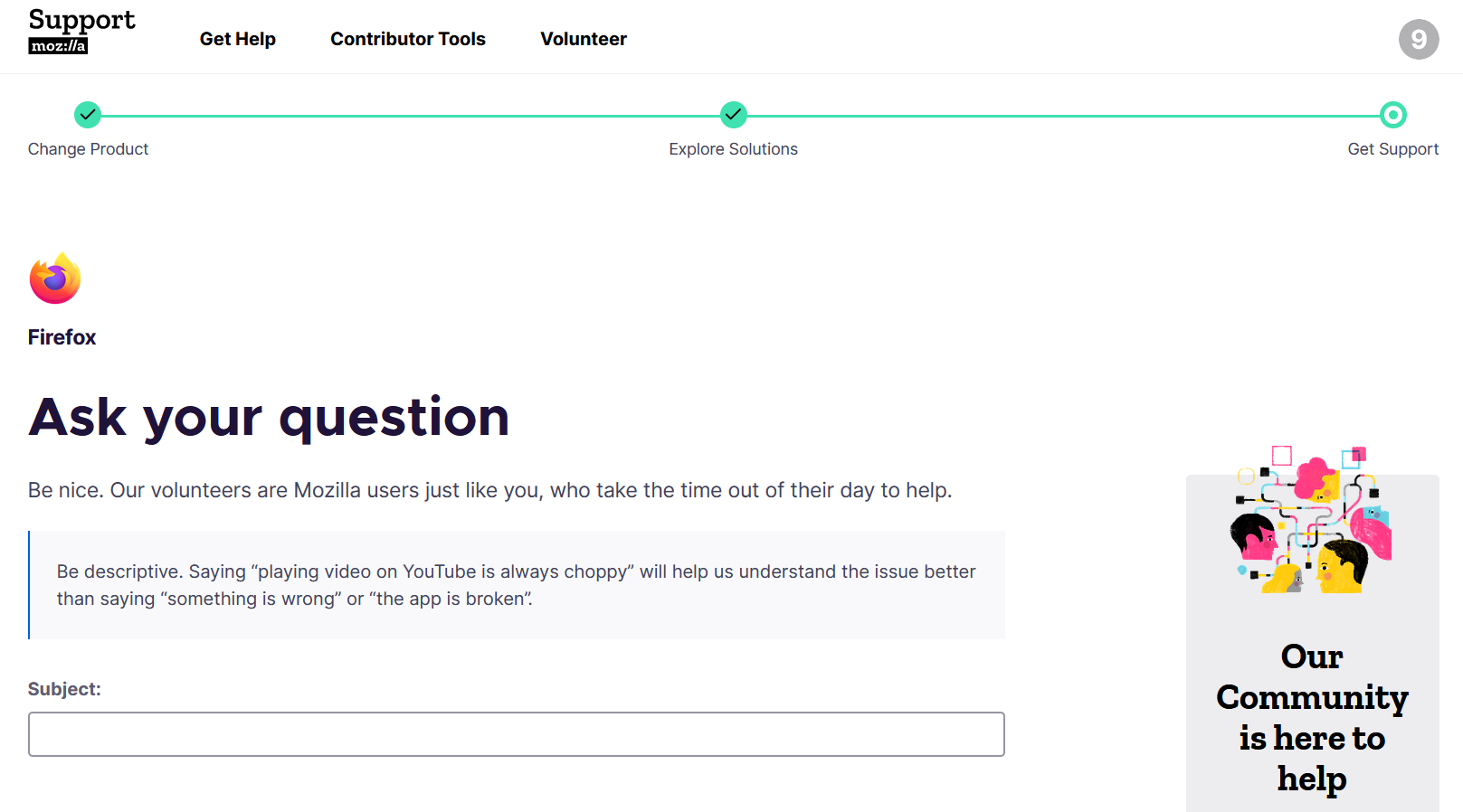
***
Ελπίζουμε ότι αυτός ο οδηγός ήταν χρήσιμος και θα μπορούσατε να διορθώσετε ότι ο Firefox δεν ανταποκρίνεται. Ενημερώστε μας ποια μέθοδος λειτούργησε καλύτερα για εσάς. Συνεχίστε να επισκέπτεστε τη σελίδα μας για περισσότερες ενδιαφέρουσες συμβουλές και κόλπα και αφήστε τα σχόλιά σας παρακάτω. Πείτε μας ποιο θέμα θέλετε να εξερευνήσουμε στη συνέχεια.