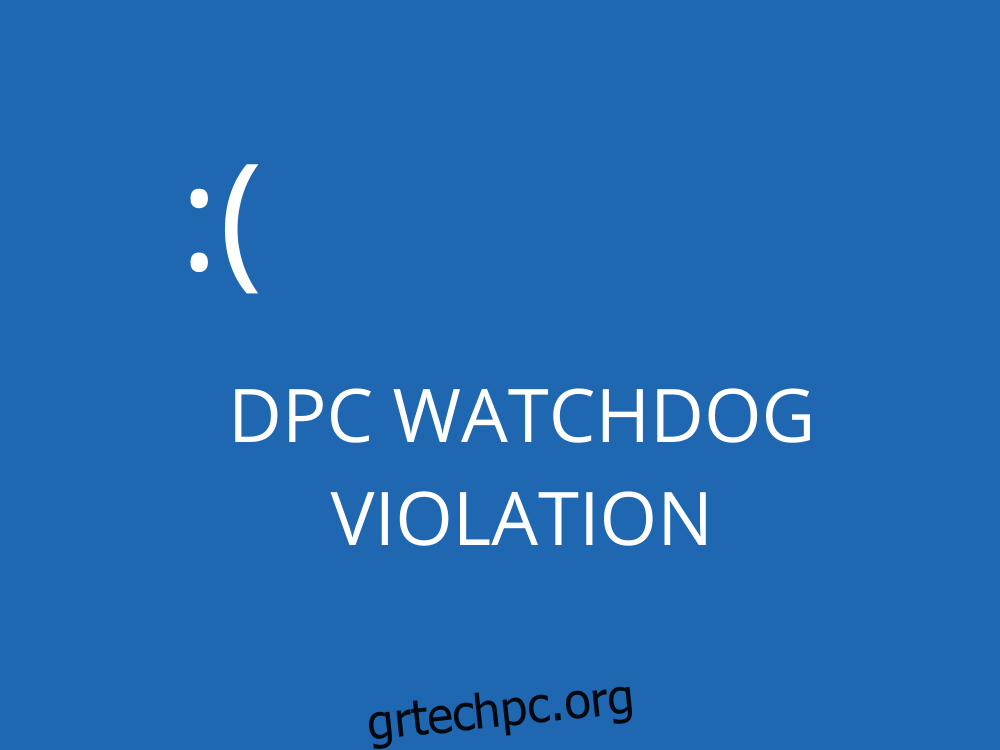Το DPC WATCHDOG LIOLATION είναι ένα σφάλμα BSOD που μπορεί να αντιμετωπίσετε όταν προσπαθείτε να παίξετε ή να εργαστείτε σε ένα σημαντικό έργο στον υπολογιστή σας. Μπορεί να προκληθεί από διάφορα ζητήματα σε επίπεδο λογισμικού ή υλικού.
Εκτός από το κλασικό μήνυμα Blue Screen of Death, τα Windows γράφουν τον κωδικό σφάλματος DPC_WATCHDOG_VIOLATION στην οθόνη εάν θέλετε να αναζητήσετε μια λύση στο διαδίκτυο. Μάλλον έτσι καταλήξατε σε αυτή τη σελίδα αρχικά.
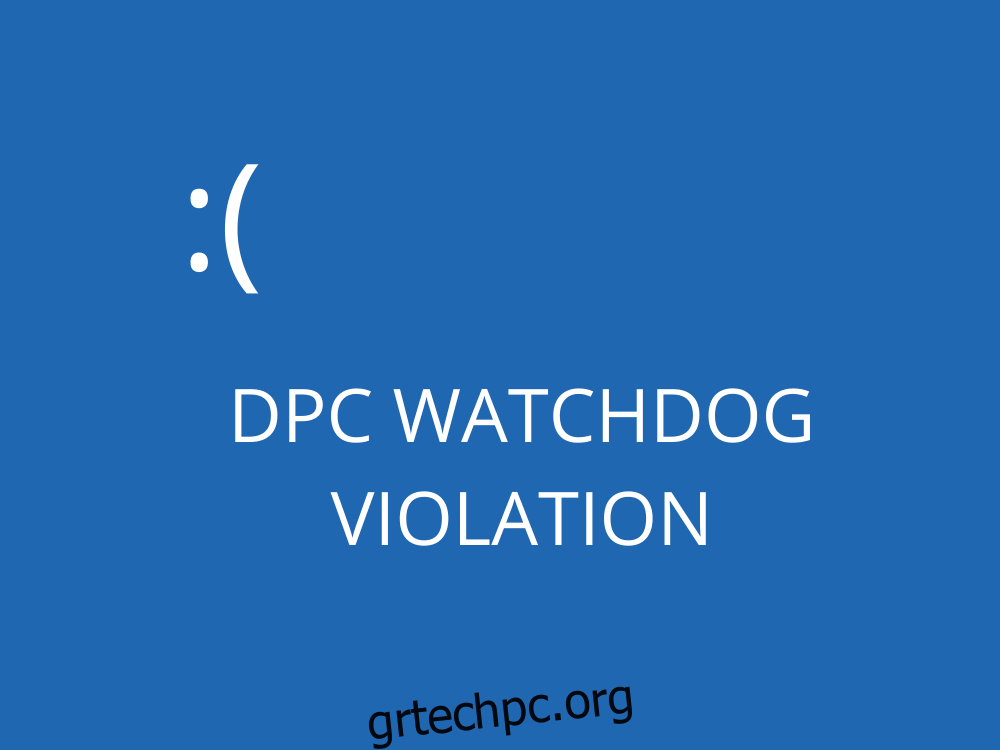
Microsoft εξηγεί γιατί λαμβάνετε αυτόν τον κωδικό σφάλματος και πώς μπορείτε να τον διορθώσετε. Ωστόσο, εκτός και αν είστε προγραμματιστής, αυτές οι οδηγίες δεν θα σας πουν πολλά. Είμαστε εδώ για να σας το αναλύσουμε.
Πίνακας περιεχομένων
Πώς να επιδιορθώσετε το σφάλμα DPC WATCHDOG VOLATION
Εάν το σφάλμα επαναλαμβάνεται, σημαίνει ότι ο υπολογιστής σας έχει ένα επίμονο πρόβλημα που πρέπει να επιλυθεί το συντομότερο δυνατό.
Υπάρχουν πολλές λύσεις που μπορείτε να δοκιμάσετε για να απαλλαγείτε από αυτή την ενόχληση. Δεν είναι υποχρεωτικό να τα περάσετε όλα. Απλώς ξεκινήστε με το πρώτο και προχωρήστε προς τα κάτω.
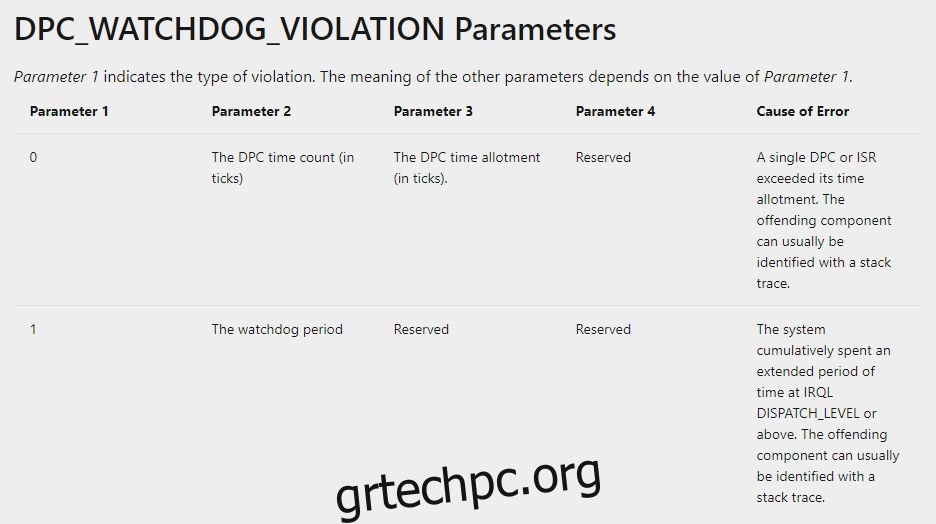
Ωστόσο, πριν ξεκινήσετε, θα πρέπει να δημιουργήσετε ένα σημείο επαναφοράς συστήματος ως μέτρο ασφαλείας. Ή, ακόμα καλύτερα, δημιουργήστε ένα πλήρες αντίγραφο ασφαλείας του υλικού σας.
1. Ενημερώστε τα προγράμματα οδήγησης
Εάν τουλάχιστον μία από τις συσκευές σας δεν λειτουργεί σωστά λόγω απαρχαιωμένων ή μη συμβατών προγραμμάτων οδήγησης, αρκεί να ενεργοποιήσετε τον κωδικό σφάλματος DPC_WATCHDOG_VIOLATION BSOD.
Δείτε πώς μπορείτε να επανεγκαταστήσετε αυτόματα τα προγράμματα οδήγησης:
Κάντε δεξί κλικ στο κουμπί Έναρξη των Windows 10 και επιλέξτε Διαχείριση Συσκευών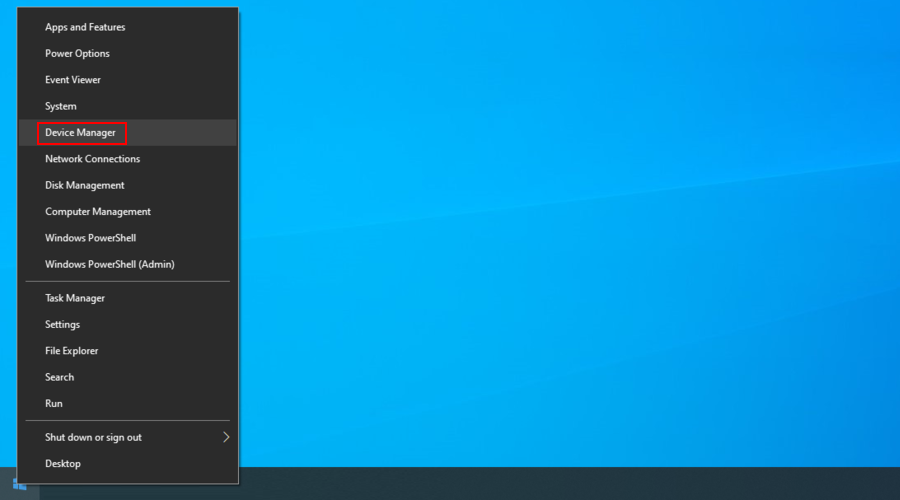
Επιλέξτε μια συσκευή, κάντε δεξί κλικ σε αυτήν και επιλέξτε Απενεργοποίηση συσκευής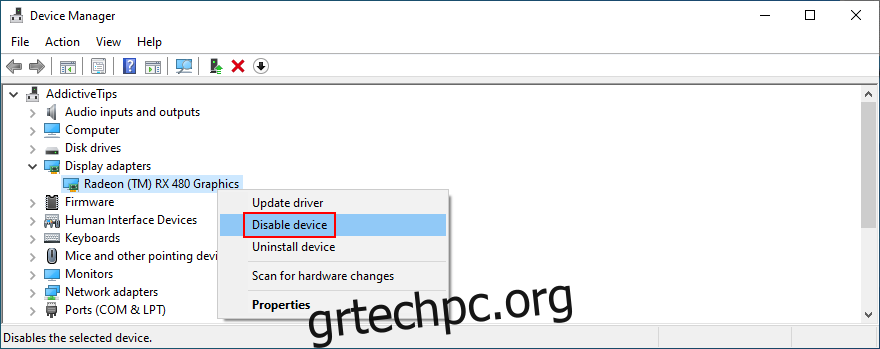
Κάντε επανεκκίνηση του υπολογιστή σας. Τα Windows θα πρέπει να επανεγκαταστήσουν αυτόματα τη σωστή έκδοση του προγράμματος οδήγησης
Εάν εξακολουθείτε να λαμβάνετε τον κωδικό διακοπής DPC WATCHDOG VOLATION, είναι πιθανό τα Windows να απέτυχαν στην προσπάθειά τους να εγκαταστήσουν το σωστό πρόγραμμα οδήγησης.
Μπορείτε να αναζητήσετε τις πιο πρόσφατες εκδόσεις προγραμμάτων οδήγησης στον επίσημο ιστότοπο, ανάλογα με τους κατασκευαστές των συσκευών σας. Μόλις τα κατεβάσετε, μπορείτε εύκολα να τα εγκαταστήσετε στον υπολογιστή σας χρησιμοποιώντας τη Διαχείριση Συσκευών και την επιλογή λογισμικού Αναζήτηση στον υπολογιστή μου για πρόγραμμα οδήγησης.
Αλλά παίρνει πολύ χρόνο. Επιπλέον, κινδυνεύετε να εγκαταστήσετε ένα μη συμβατό πρόγραμμα οδήγησης εάν δεν ξέρετε τι κάνετε, κάτι που θα μπορούσε να προκαλέσει ακόμη περισσότερα προβλήματα στο λειτουργικό σας σύστημα.
Το πιο ασφαλές σχέδιο δράσης είναι η χρήση λογισμικού ενημέρωσης προγραμμάτων οδήγησης. Τέτοιες εφαρμογές σαρώνουν τον υπολογιστή σας, εντοπίζουν απαρχαιωμένα προγράμματα οδήγησης, αναζητούν νεότερες και συμβατές εκδόσεις προγραμμάτων οδήγησης στον Ιστό και, στη συνέχεια, πραγματοποιούν λήψη και εγκατάσταση των προγραμμάτων οδήγησης. Το καλύτερο μέρος είναι ότι όλα εκτελούνται σχεδόν αυτόματα.
2. Ρυθμίστε το πρόγραμμα οδήγησης SATA AHCI Controller
Το πρόγραμμα οδήγησης συσκευής που συνήθως ενεργοποιεί το σφάλμα DPC WATCHDOG VIOLATION είναι ο ελεγκτής SATA AHCI. Υπάρχει ένα απλό κόλπο σε αυτό:
Μεταβείτε στη Διαχείριση Συσκευών, αναπτύξτε το μενού Ελεγκτές αποθήκευσης, κάντε δεξί κλικ στο Ελεγκτής SATA AHCI και επιλέξτε Ιδιότητες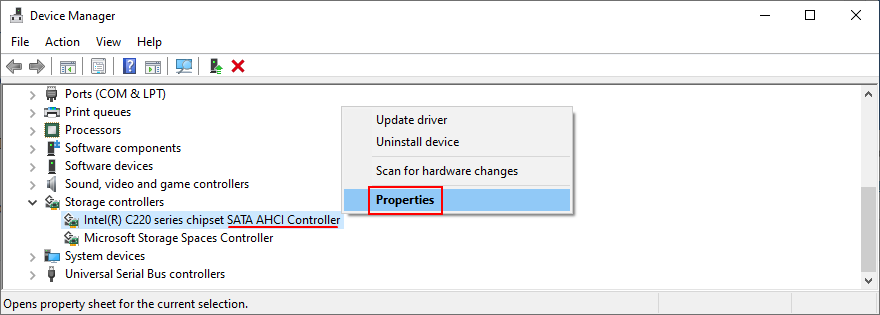
Επιλέξτε την καρτέλα Driver και κάντε κλικ στο Driver Details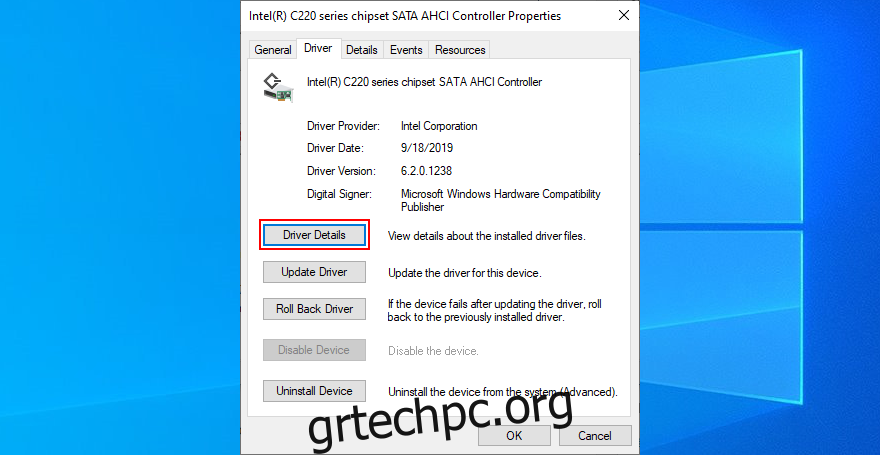
Εάν έχετε πολλά αρχεία προγραμμάτων οδήγησης, επιλέξτε iaSorE.sys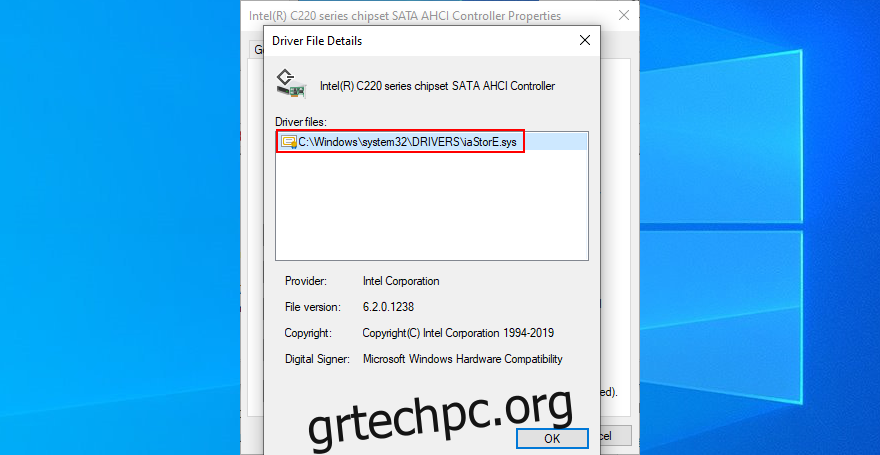
Ωστόσο, εάν το αρχείο προγράμματος οδήγησης iaSorE.sys ήταν ήδη επιλεγμένο, προχωρήστε στην επόμενη λύση.
3. Βεβαιωθείτε ότι το εγκατεστημένο υλικό σας είναι συμβατό με τα Windows
Εάν ξεκινήσατε να λαμβάνετε τον κωδικό σφάλματος DPC_WATCHDOG_VIOLATION μετά την κατασκευή ενός νέου υπολογιστή από την αρχή, θα πρέπει να ελέγξετε για προβλήματα συμβατότητας υλικού.
Για παράδειγμα, όταν πρόκειται για προσαρμοσμένες μονάδες υπολογιστή, ελέγξτε εάν η μητρική πλακέτα και ο επεξεργαστής της CPU είναι συμβατές μεταξύ τους. Στη συνέχεια, βεβαιωθείτε ότι αυτά τα δύο στοιχεία είναι συμβατά με τα υπόλοιπα μέρη, συμπεριλαμβανομένων των καρτών RAM και GPU.
Από την άλλη πλευρά, εάν μόλις κάνατε αναβάθμιση σε Windows 10, ίσως το υπάρχον υλικό σας να μην είναι συμβατό με το πιο πρόσφατο λειτουργικό σύστημα της Microsoft. Συμβουλευτείτε το επίσημες προδιαγραφές των Windows 10 να μάθω περισσότερα. Για να σταματήσετε τα σφάλματα BSOD, ίσως χρειαστεί να αναβαθμίσετε τον εξοπλισμό σας.
4. Αποσυνδέστε το περιφερειακό σας υλικό
Ακόμα κι αν ένα συγκεκριμένο κομμάτι υλικού είναι συμβατό με τον υπολογιστή και τα Windows και έχει εγκατεστημένο το νεότερο πρόγραμμα οδήγησης, ενδέχεται να είναι ελαττωματικό. Σε αυτήν την περίπτωση, θα πρέπει να το επιστρέψετε στον κατασκευαστή εάν εξακολουθείτε να έχετε την εγγύησή του.
Αλλά μπορεί να είναι δύσκολο να εντοπιστεί το ένοχο υλικό. Είναι πιο εύκολο να αποσυνδέσετε τα πάντα από τον υπολογιστή σας, να επανεκκινήσετε το μηχάνημά σας και να επιβεβαιώσετε ότι δεν λαμβάνετε πλέον το σφάλμα DPC_WATCHDOG_VIOLATION.
Στη συνέχεια, συνδέστε τα εξαρτήματα ένα-ένα για να δείτε ποια σηκώνει κόκκινες σημαίες. Συνιστάται επίσης η εκκίνηση των Windows σε ασφαλή λειτουργία, ακολουθούμενη από επανεγκατάσταση κάθε προγράμματος οδήγησης (δείτε την πρώτη λύση σε αυτήν τη λίστα για περισσότερες λεπτομέρειες).
5. Ελέγξτε τη συμβατότητα λογισμικού
Εκτός από το υλικό, το σφάλμα DPC WATCHDOG VIOLATION μπορεί να προκληθεί από πρόβλημα σε επίπεδο λογισμικού. Ίσως εγκαταστήσατε πρόσφατα εφαρμογές που δεν είναι συμβατές με το λειτουργικό σας σύστημα ή ύποπτα προγράμματα που ενεργοποιούν ειδοποιήσεις για κακόβουλο λογισμικό.
Θα πρέπει να μπορείτε να το επιβεβαιώσετε εάν είστε ο μόνος με πρόσβαση στον υπολογιστή σας και να θυμάστε εάν ξεκινήσατε να λαμβάνετε τον κωδικό διακοπής μετά την εγκατάσταση μιας νέας εφαρμογής στον υπολογιστή σας.
Θα μπορούσε να είναι ένα εργαλείο προστασίας από ιούς, υπηρεσία VPN, πρόγραμμα περιήγησης ιστού, βοηθητικό πρόγραμμα overclocking, βελτιστοποιητής RAM, ενισχυτής παιχνιδιών, σουίτα βελτιστοποίησης υπολογιστή ή οτιδήποτε άλλο.
Δείτε πώς μπορείτε να απεγκαταστήσετε πρόσφατα προγράμματα:
Κάντε δεξί κλικ στο μενού Έναρξη των Windows 10 και επιλέξτε Εφαρμογές και δυνατότητες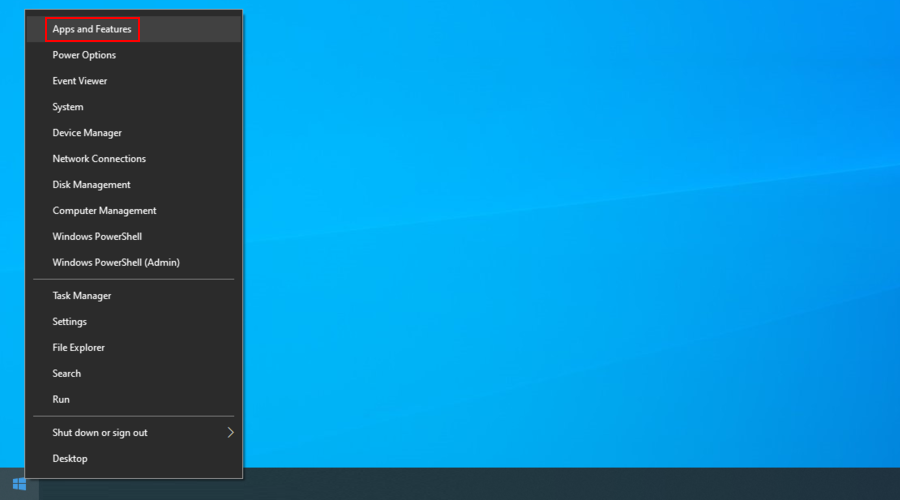
Ορίστε Ταξινόμηση κατά σε Ημερομηνία εγκατάστασης για λίστα προγραμμάτων κατά ημερομηνία (πρώτα τα νεότερα)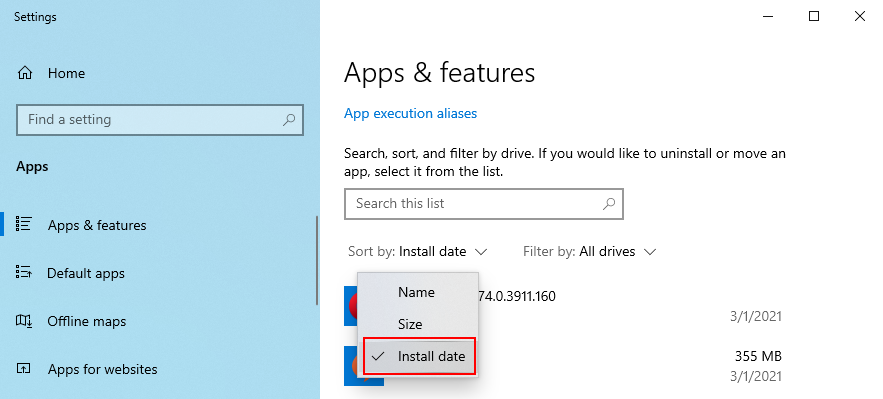
Επιλέξτε το πρώτο εργαλείο στη λίστα. Εάν θέλετε να είστε απολύτως σίγουροι ότι πρόκειται για ύποπτο πρόγραμμα, αναζητήστε περισσότερες λεπτομέρειες σχετικά με το πρόγραμμα και τις διαδικασίες του στο Google. Κάντε κλικ στην Κατάργηση εγκατάστασης όταν είστε έτοιμοι και ακολουθήστε τις οδηγίες κατάργησης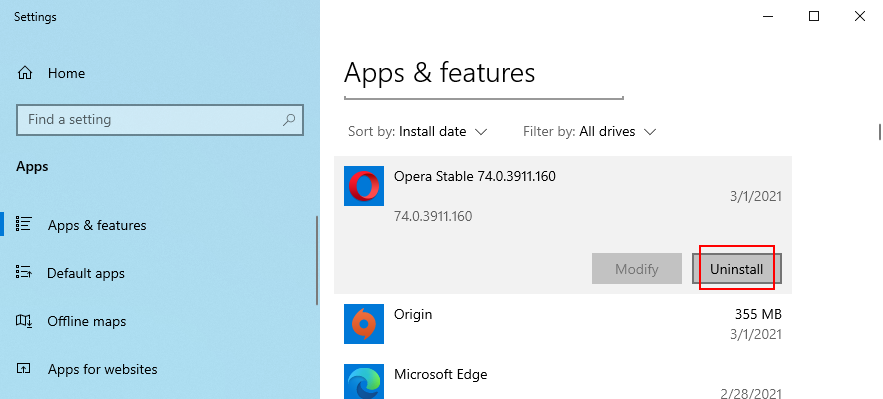
Κάντε επανεκκίνηση του υπολογιστή σας και δείτε εάν εξακολουθείτε να λαμβάνετε το σφάλμα DPC WATCHDOG IVOLATION
Ωστόσο, εάν η ένοχη εφαρμογή έχει ήδη κάνει αλλαγές στο μητρώο του συστήματός σας και έχει αναμείξει τα αρχεία DLL με τις βιβλιοθήκες των Windows, τότε η απεγκατάστασή της δεν θα λύσει τίποτα πραγματικά.
Είναι καλύτερα να επαναφέρετε τα Windows σε ένα προηγούμενο σημείο ελέγχου, προτού εγκαταστήσετε αυτό το πρόγραμμα.
6. Χρησιμοποιήστε το System Recovery
Εάν η προηγούμενη λύση δεν λειτούργησε, αλλά υποψιάζεστε ότι το DPC_WATCHDOG_VIOLATION προκλήθηκε από ένα πρόγραμμα, δοκιμάστε να χρησιμοποιήσετε τη λειτουργία ανάκτησης συστήματος.
Πατήστε Ctrl + R, πληκτρολογήστε πίνακα ελέγχου και πατήστε Enter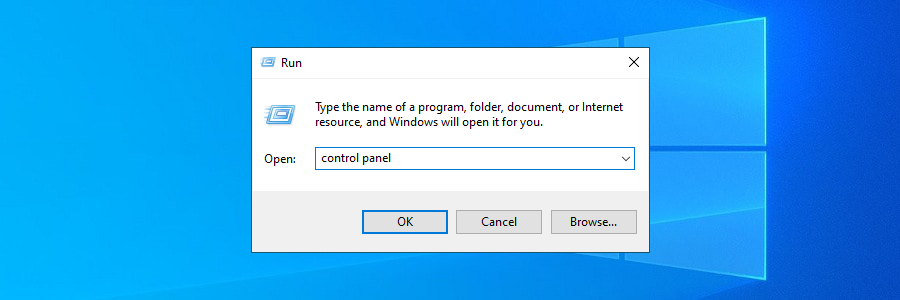
Κάντε κλικ στην Ανάκτηση
Κάντε κλικ στο Open System Restore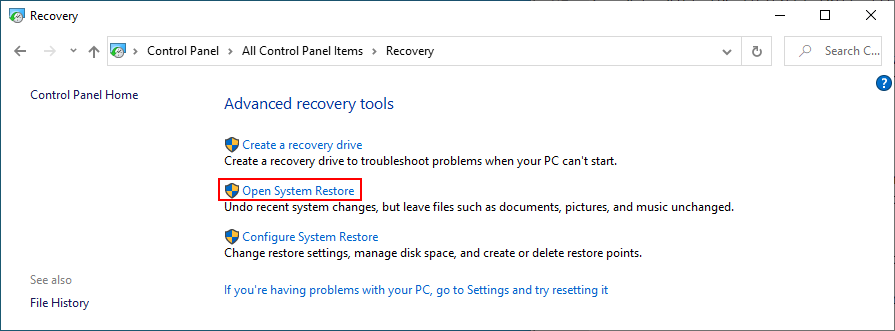
Επιλέξτε ένα σημείο ελέγχου από τη λίστα και ακολουθήστε τα βήματα του οδηγού. Εάν δεν είστε σίγουροι, επιλέξτε μια ημερομηνία και ώρα πριν από την εγκατάσταση του ένοχου προγράμματος. Μπορείτε να το συγκρίνετε με την ημερομηνία εγκατάστασης που εμφανίζεται στην περιοχή Εφαρμογές και δυνατότητες.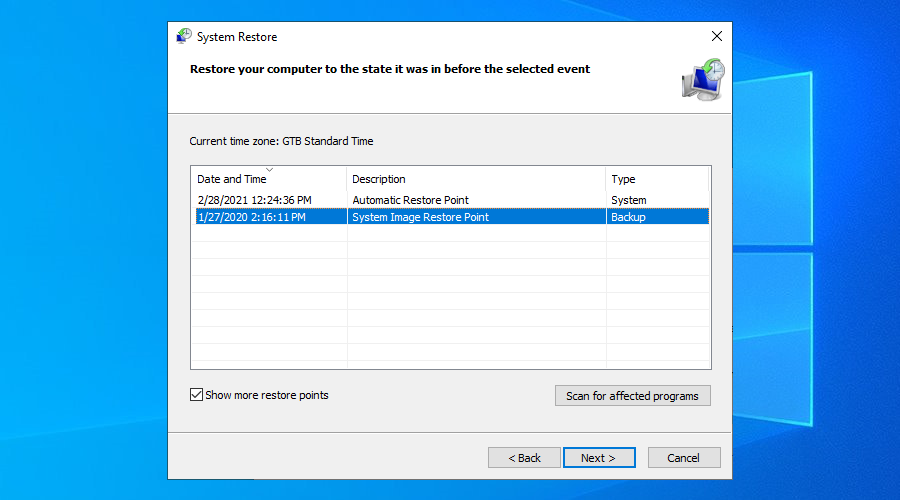
7. Ελέγξτε τον υπολογιστή σας για κακόβουλο λογισμικό
Ορισμένοι πράκτορες κακόβουλου λογισμικού είναι αρκετά ισχυροί ώστε να κατακτήσουν το σύστημά σας και να σταματήσουν τις διαδικασίες και τις υπηρεσίες. Θα μπορούσαν ακόμη και να σας εμποδίσουν να αποκτήσετε πρόσβαση στο Task Manager, στο Group Policy Editor και σε άλλα κρίσιμα μέρη των Windows.
Επομένως, θα πρέπει να εκτελέσετε μια σάρωση κακόβουλου λογισμικού για να το ελέγξετε. Εάν δεν έχετε εγκατεστημένη λύση προστασίας από κακόβουλο λογισμικό τρίτων, σημαίνει ότι το Windows Defender είναι υπεύθυνο για την άμυνα του υπολογιστή σας. Δείτε πώς να το χρησιμοποιήσετε:
Κάντε κλικ στο κουμπί Έναρξη των Windows 10, πληκτρολογήστε Windows Security και εκκινήστε αυτήν την εφαρμογή
Μεταβείτε στην ενότητα Προστασία από ιούς και απειλές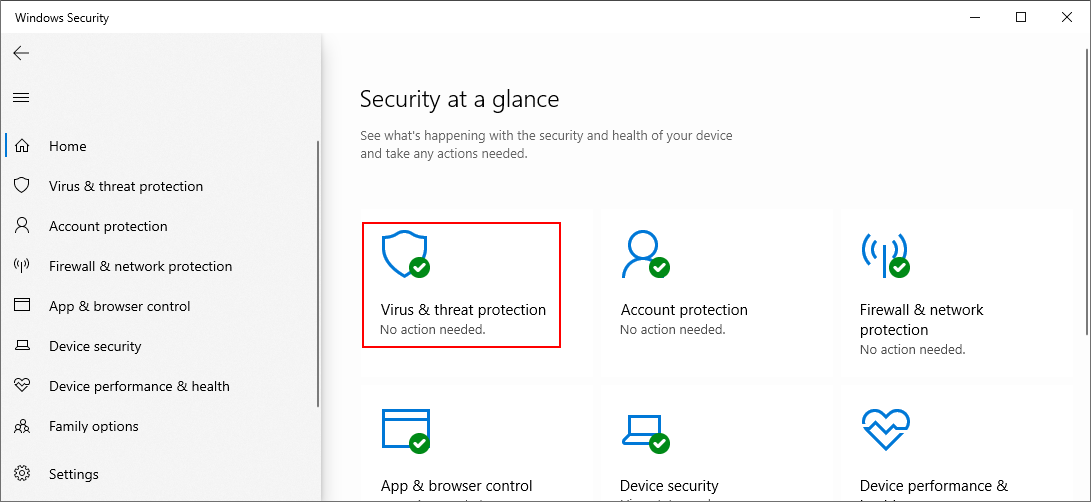
Κάντε κλικ στις Επιλογές σάρωσης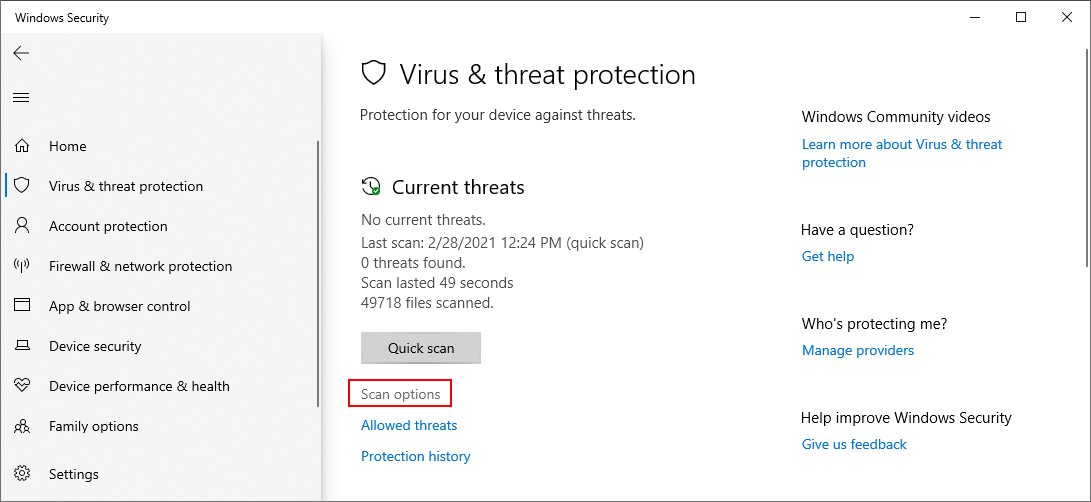
Επιλέξτε Γρήγορη σάρωση και κάντε κλικ στην επιλογή Σάρωση τώρα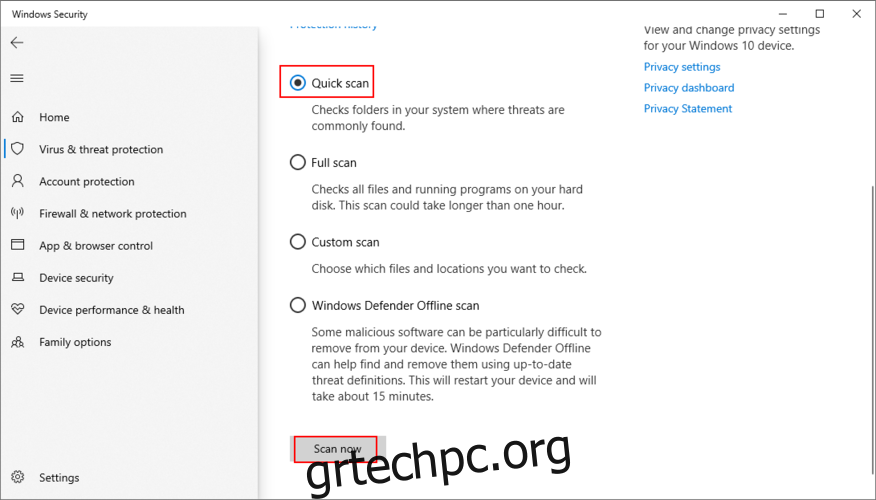
Εάν τα αποτελέσματα σάρωσης δεν δείχνουν τίποτα ύποπτο, εκτελέστε μια δευτερεύουσα σάρωση χρησιμοποιώντας την επιλογή σάρωσης του Windows Defender χωρίς σύνδεση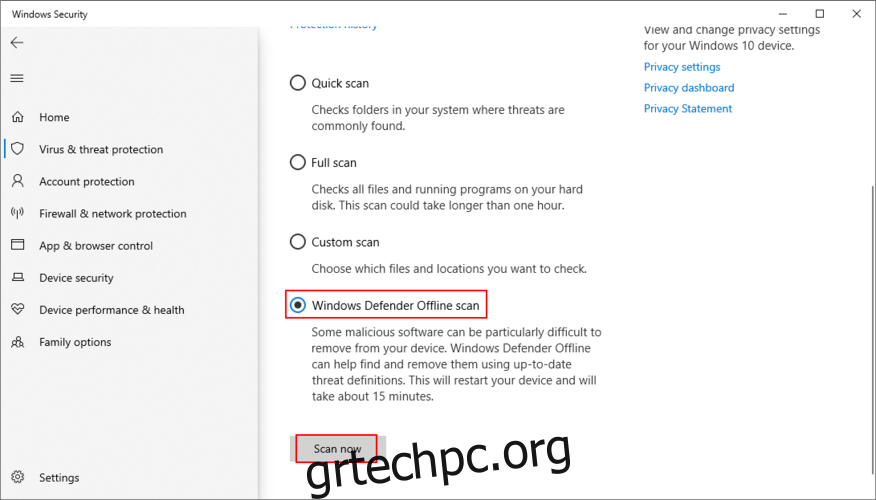
Τα εργαλεία προστασίας από ιούς τρίτων μπορεί να έχουν διαφορετικές επιλογές, επομένως φροντίστε να προσαρμόσετε ανάλογα τα παραπάνω βήματα. Ίσως έχετε ακόμη και μια εφαρμογή που υποστηρίζει σαρώσεις ευπάθειας, τις οποίες πρέπει οπωσδήποτε να εκτελέσετε στον υπολογιστή σας.
8. Επαληθεύστε τα σφάλματα συστήματος
Σώσαμε αυτήν τη λύση τόσο πιο κάτω επειδή είναι πιο λεπτή και περιλαμβάνει τη χρήση της γραμμής εντολών. Μην ανησυχείτε γιατί δεν χρειάζεστε πραγματικά ειδικές δεξιότητες για να χρησιμοποιήσετε το CMD, αρκεί να ακολουθήσετε κατά γράμμα τις παρακάτω οδηγίες.
Ωστόσο, για να παραμείνετε στην ασφαλή πλευρά, είναι καλή ιδέα να δημιουργήσετε ένα σημείο επαναφοράς συστήματος ή ένα αντίγραφο ασφαλείας δεδομένων, εάν δεν το έχετε κάνει ήδη μέχρι αυτό το σημείο.
Ξεκινήστε εκτελώντας το CHKDSK (Έλεγχος δίσκου):
Τερματίστε όλες τις ενεργές διαδικασίες
Πατήστε Ctrl + R, πληκτρολογήστε cmd και μετά πατήστε Ctrl + Shift + Enter για να εκκινήσετε τη γραμμή εντολών με δικαιώματα διαχειριστή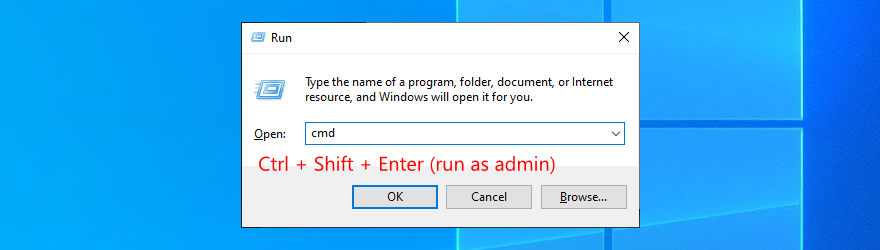
Πληκτρολογήστε chkdsk c: /f. Εάν έχετε εγκατεστημένα Windows σε άλλη μονάδα δίσκου, χρησιμοποιήστε αυτό το γράμμα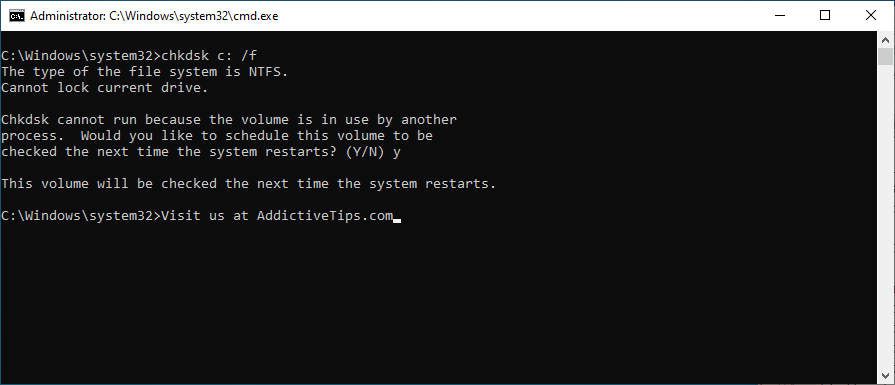
Η γραμμή εντολών θα σας ζητήσει να επιβεβαιώσετε τον προγραμματισμό της σάρωσης κατά την επόμενη εκκίνηση του συστήματος. Πληκτρολογήστε y και πατήστε Enter για επιβεβαίωση
Κάντε επανεκκίνηση του υπολογιστή σας και περιμένετε
Το CHKDSK θα πρέπει να επιδιορθώσει τυχόν σφάλματα δίσκου που προκαλούν μηνύματα BSOD, συμπεριλαμβανομένης της παραβίασης του DPC WATCHDOG. Ωστόσο, εάν εξακολουθείτε να μην μπορείτε να το αποτινάξετε, προχωρήστε στο επόμενο εργαλείο γραμμής εντολών.
Δείτε πώς να εκτελέσετε το SFC (System File Checker):
Εκτελέστε ξανά τη γραμμή εντολών ως διαχειριστής
Πληκτρολογήστε sfc /scannow και πατήστε Enter. Θα ξεκινήσει μια σάρωση σε όλο το Windows και θα επιδιορθώσει τυχόν κατεστραμμένα αρχεία συστήματος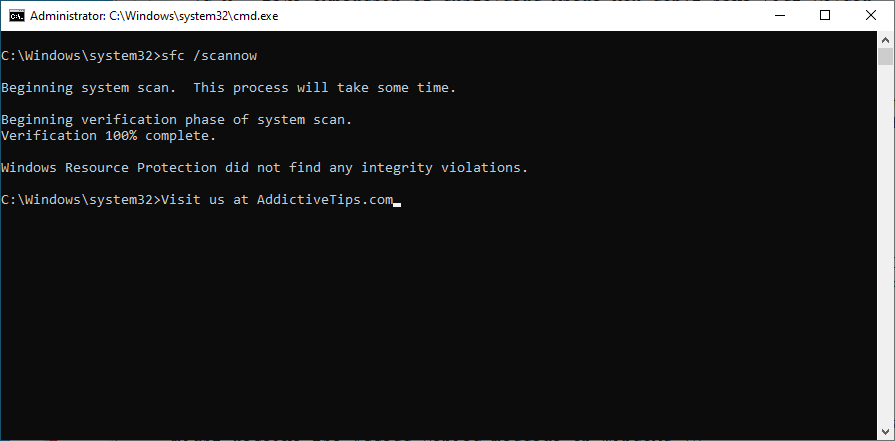
Κάντε επανεκκίνηση του υπολογιστή σας μόλις ολοκληρωθεί η σάρωση
Σε αντίθεση με το CHKDSK που ελέγχει για σφάλματα σκληρού δίσκου, το SFC εντοπίζει και επιδιορθώνει κατεστραμμένα αρχεία συστήματος. Έτσι, μπορείτε να βασιστείτε σε αυτό για την επίλυση κακών αρχείων συστήματος που προκαλούν σφάλματα BSOD. Αν και πάλι δεν τα κατάφερε, προχωρήστε με το DISM.
Δείτε πώς μπορείτε να χρησιμοποιήσετε το DISM (Εξυπηρέτηση και διαχείριση εικόνας ανάπτυξης):
Ενεργοποιήστε τη γραμμή εντολών με δικαιώματα ανύψωσης
Γράψτε DISM /online /cleanup-image /scanhealth και πατήστε Enter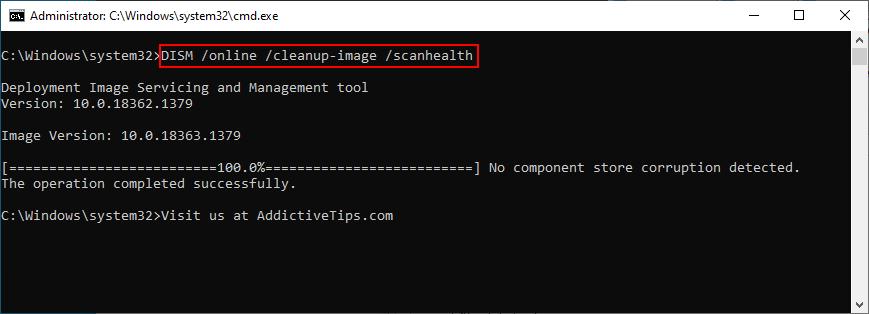
Εάν τα αποτελέσματα σάρωσης υποδεικνύουν προβλήματα, γράψτε DISM /online /cleanup-image /restorehealth για να τα χειριστείτε
Επανεκκινήστε τον υπολογιστή σας, ξεκινήστε το CMD ως διαχειριστής, γράψτε το sfc /scannow και πατήστε Enter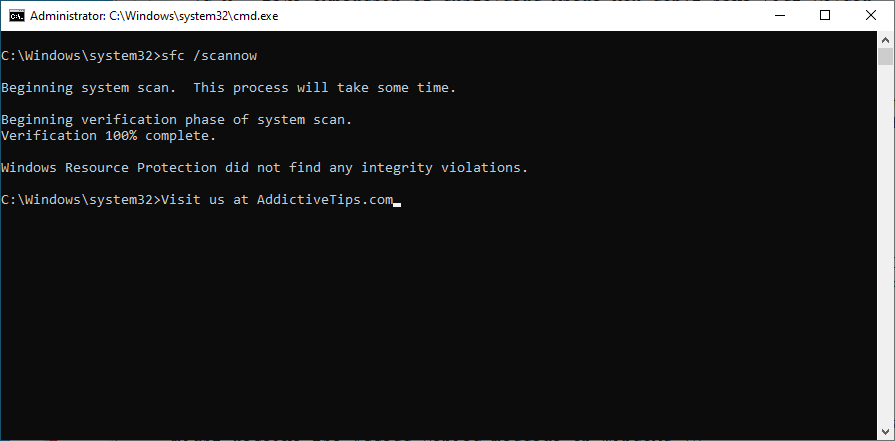
Επανεκκινήστε ξανά το μηχάνημά σας
Το DISM είναι λίγο πιο επεμβατικό από το CHKDSK και το SFC επειδή αναζητά κατεστραμμένα αρχεία στο χώρο αποθήκευσης στοιχείων της εικόνας των Windows. Ωστόσο, θα βοηθήσει στην αντιμετώπιση του σφάλματος DPC WATCHDOG VIOLATION, εάν προκαλείται από ελαττωματικό αρχείο των Windows.
9. Συμβουλευτείτε το Event Viewer
Το Event Viewer είναι ένα ενσωματωμένο εργαλείο των Windows που συλλέγει διαγνωστικά σχετικά με το λειτουργικό σύστημα και σας ειδοποιεί για τυχόν συμβάντα, συμπεριλαμβανομένων των μηνυμάτων σφάλματος.
Εάν εξακολουθείτε να μην μπορείτε να απαλλαγείτε από το σφάλμα DPC WATCHDOG VIOLATION αφού δοκιμάσετε τις παραπάνω λύσεις, αλλά δεν είστε ακόμη έτοιμοι να πραγματοποιήσετε επαναφορά εργοστασιακών ρυθμίσεων των Windows, συμβουλευτείτε το Event Viewer για να λάβετε περισσότερες λεπτομέρειες σχετικά με το μήνυμα BSOD.
Δείτε πώς μπορείτε να χρησιμοποιήσετε το Event Viewer:
Κάντε επανεκκίνηση του υπολογιστή σας αμέσως μετά τη λήψη του σφάλματος DPC WATCHDOG LIOLATION
Κάντε αμέσως κλικ στο μενού Έναρξη, πληκτρολογήστε πρόγραμμα προβολής συμβάντων και πατήστε Enter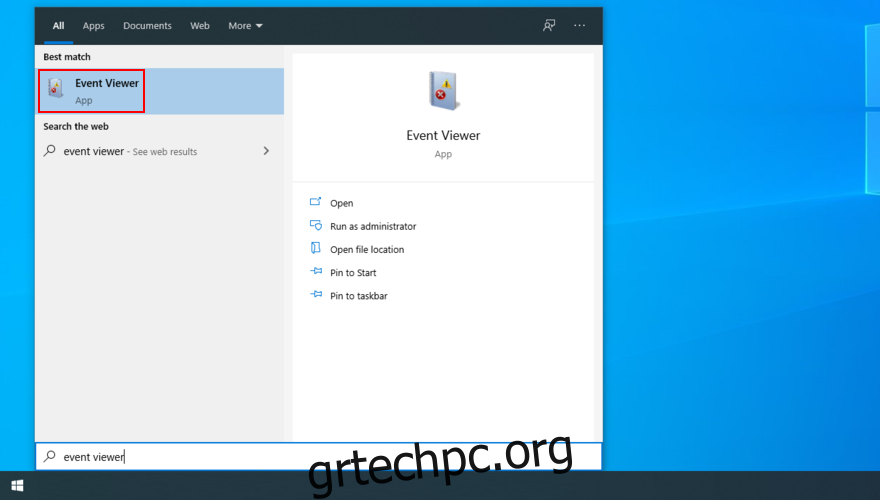
Αναπτύξτε την ενότητα Αρχεία καταγραφής των Windows στην αριστερή πλευρά και επιλέξτε Σύστημα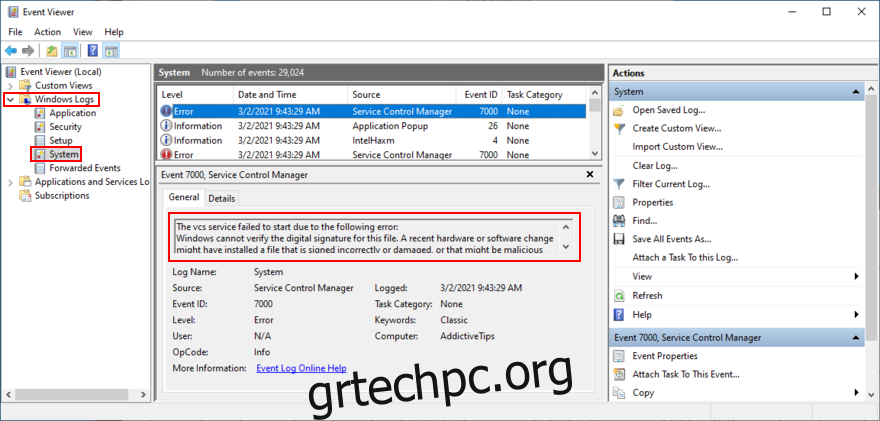
Επιλέξτε το πρώτο σφάλμα στη λίστα και διαβάστε την περιγραφή του στην καρτέλα Γενικά
Μπορείτε να χρησιμοποιήσετε αυτές τις πληροφορίες για να αναζητήσετε περισσότερες λεπτομέρειες σχετικά με την ακριβή αιτία του κωδικού διακοπής DPC_WATCHDOG_VIOLATION στον ιστό.
Ωστόσο, αν σας είναι υπερβολικό, σκεφτείτε να έρθετε σε επαφή με έναν ειδικό στην τεχνολογία και να μοιραστείτε λεπτομέρειες από το Event Viewer.
DPC_WATCHDOG_VIOLATION: Λέξεις χωρισμού
Συνοψίζοντας, μπορείτε να προσπαθήσετε να διορθώσετε το σφάλμα DPC WATCHDOG VIOLATION ενημερώνοντας τα προγράμματα οδήγησης, αλλάζοντας το πρόγραμμα οδήγησης SATA AHCI Controller σε iaSorE.sys και διασφαλίζοντας ότι το εγκατεστημένο υλικό σας είναι συμβατό με τα Windows.
Μπορείτε επίσης να αποσυνδέσετε τυχόν εξωτερικές συσκευές για να απομονώσετε το ελαττωματικό στοιχείο, να ελέγξετε τη συμβατότητα λογισμικού με το λειτουργικό σύστημα και να χρησιμοποιήσετε το System Recovery για να επαναφέρετε τα Windows σε προηγούμενο σημείο ελέγχου.
Εάν ούτε αυτό λειτουργεί, ελέγξτε τον υπολογιστή σας για μολύνσεις από κακόβουλο λογισμικό καθώς και το σύστημά σας για σφάλματα. Τέλος, μπορείτε να χρησιμοποιήσετε το Event Viewer για να καταλάβετε την ακριβή ρίζα του προβλήματος.
Αυτές οι λύσεις λειτούργησαν για εσάς; Τι άλλο δοκιμάσατε για να επιδιορθώσετε τον κωδικό διακοπής DPC_WATCHDOG_VIOLATION; Ενημερώστε μας στην παρακάτω ενότητα σχολίων.