Ένα από τα πρώτα πράγματα που πρέπει να διαμορφώνετε κάθε φορά που εγκαθιστάτε ένα νέο αντίγραφο των Windows 10 σε έναν υπολογιστή είναι η διάταξη του πληκτρολογίου σας.
Ωστόσο, δεν χρειάζεται να ανησυχείτε για τυχόν λάθη κατά τη διάρκεια αυτής της περιόδου, καθώς νέες διατάξεις μπορούν να προστεθούν αργότερα, ενώ οι τρέχουσες μπορούν να τροποποιηθούν ή να αφαιρεθούν εντελώς χωρίς προβλήματα.

Η προσθήκη νέων διατάξεων και η τροποποίηση των τρεχουσών μπορεί να είναι ιδιαίτερα χρήσιμη όταν χρειάζεται να μιλήσετε με άτομα που χρησιμοποιούν εντελώς διαφορετικό αλφάβητο, όπως Γερμανούς που χρησιμοποιούν Ü.
Γι’ αυτό δημιουργήσαμε αυτό το άρθρο, ώστε να σας δείξουμε ακριβώς πώς μπορείτε να δημιουργήσετε νέες διατάξεις πληκτρολογίου, να κάνετε εναλλαγή μεταξύ των τρεχουσών σας ή να αφαιρέσετε αυτές που δεν χρειάζεστε πια.
Πίνακας περιεχομένων
Πώς να διαχειριστείτε τη διάταξη πληκτρολογίου στα Windows 10;
1. Προσθέστε νέες διατάξεις πληκτρολογίου
Πατήστε το πλήκτρο Windows για να ανοίξετε το μενού Έναρξη
Μεταβείτε στις Ρυθμίσεις
Είναι το κουμπί σε σχήμα οδοντωτού τροχού στο μενού Έναρξη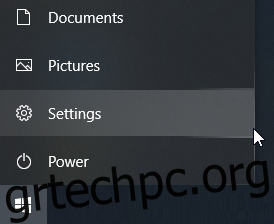
Επιλέξτε Ώρα & Γλώσσα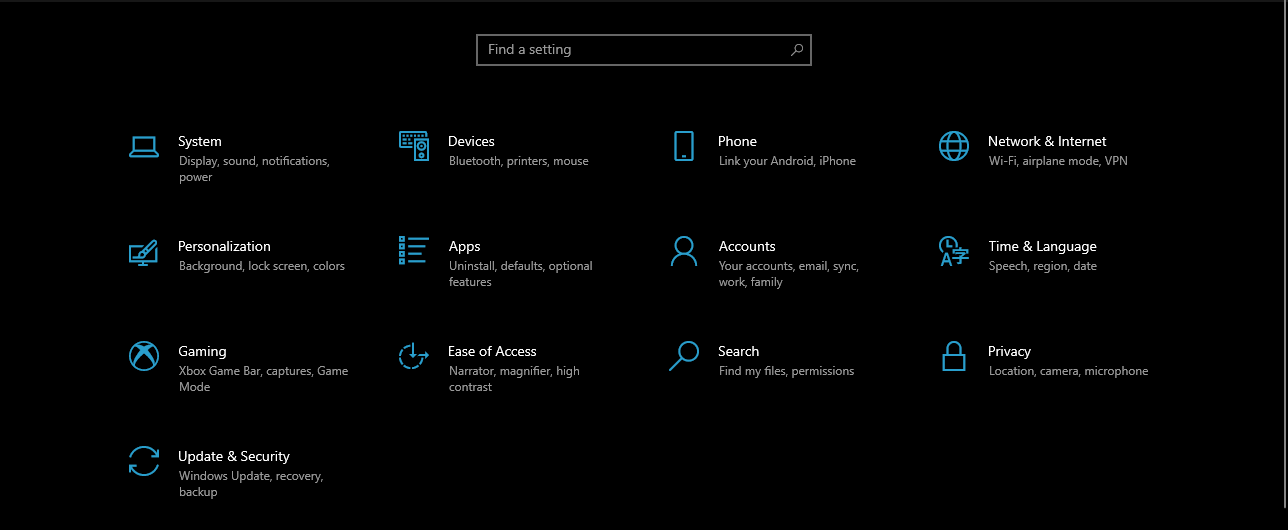
Διάλεξε γλώσσα
Ανατρέξτε στην ενότητα Προτιμώμενες γλώσσες και επιλέξτε την προεπιλεγμένη γλώσσα που θέλετε
Κάντε κλικ στις Επιλογές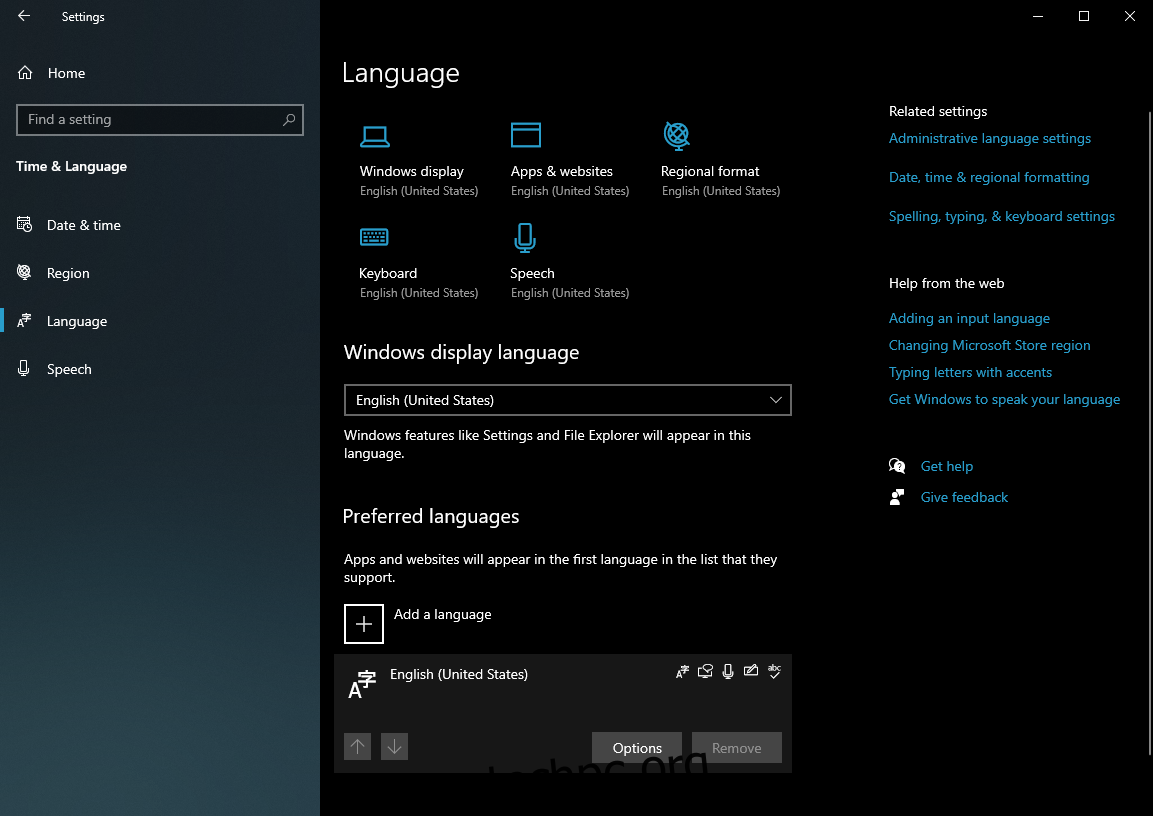
Επιλέξτε Προσθήκη πληκτρολογίου κάτω από την ενότητα Πληκτρολόγιο
Επιλέξτε μια νέα διάταξη από την αναπτυσσόμενη λίστα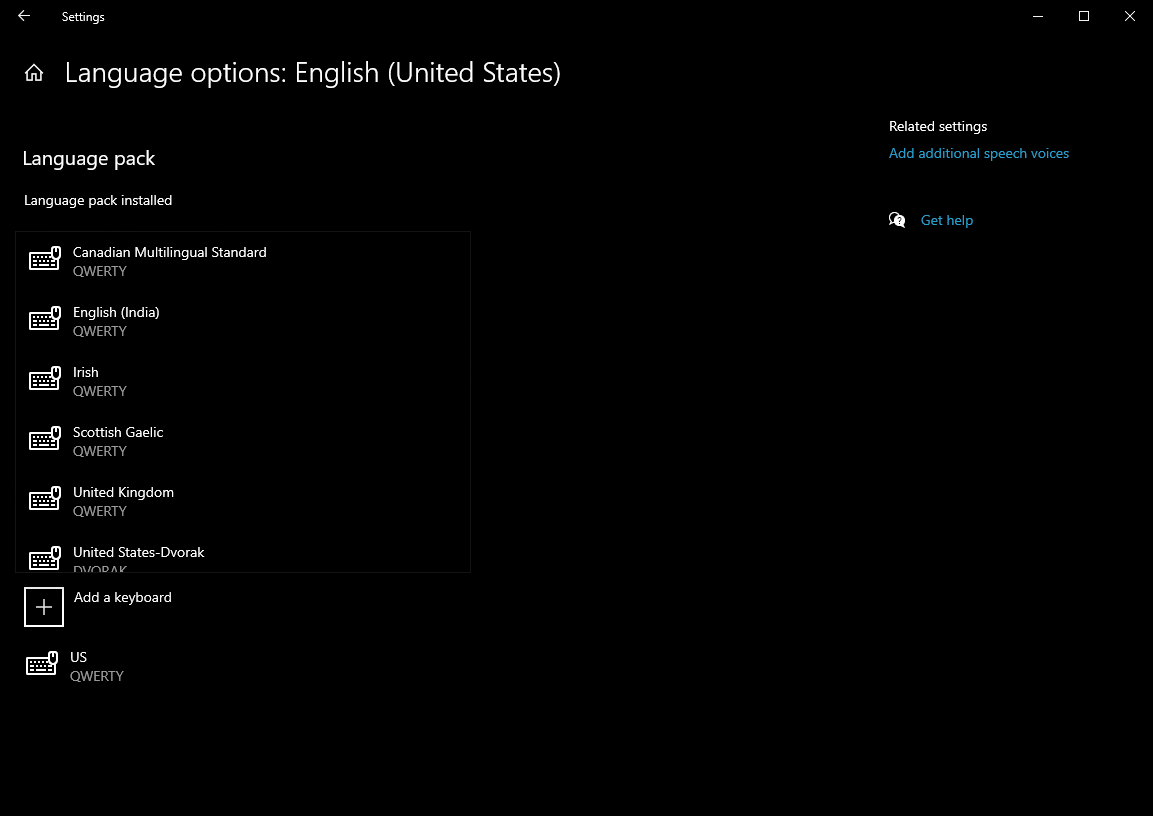
Αφού ακολουθήσετε αυτά τα βήματα, οι νέες διατάξεις πληκτρολογίου θα προστεθούν στη γραμμή εργασιών σας και θα μπορείτε εύκολα να κάνετε εναλλαγή μεταξύ τους στη συνέχεια.
2. Αλλάξτε τις διατάξεις πληκτρολογίου στα Windows 10
Λάβετε υπόψη ότι για να λειτουργήσει αυτό, πρέπει να δείτε την ένδειξη Input, η οποία μερικές φορές μπορεί να αποκρύπτεται λόγω των ρυθμίσεων του συστήματος.
Μπορείτε να το διορθώσετε ακολουθώντας αυτά τα βήματα:
Πατήστε το πλήκτρο Windows για να ανοίξετε το μενού Έναρξη
Μεταβείτε στις Ρυθμίσεις
Επιλέξτε Εξατομίκευση
Επιλέξτε Γραμμή εργασιών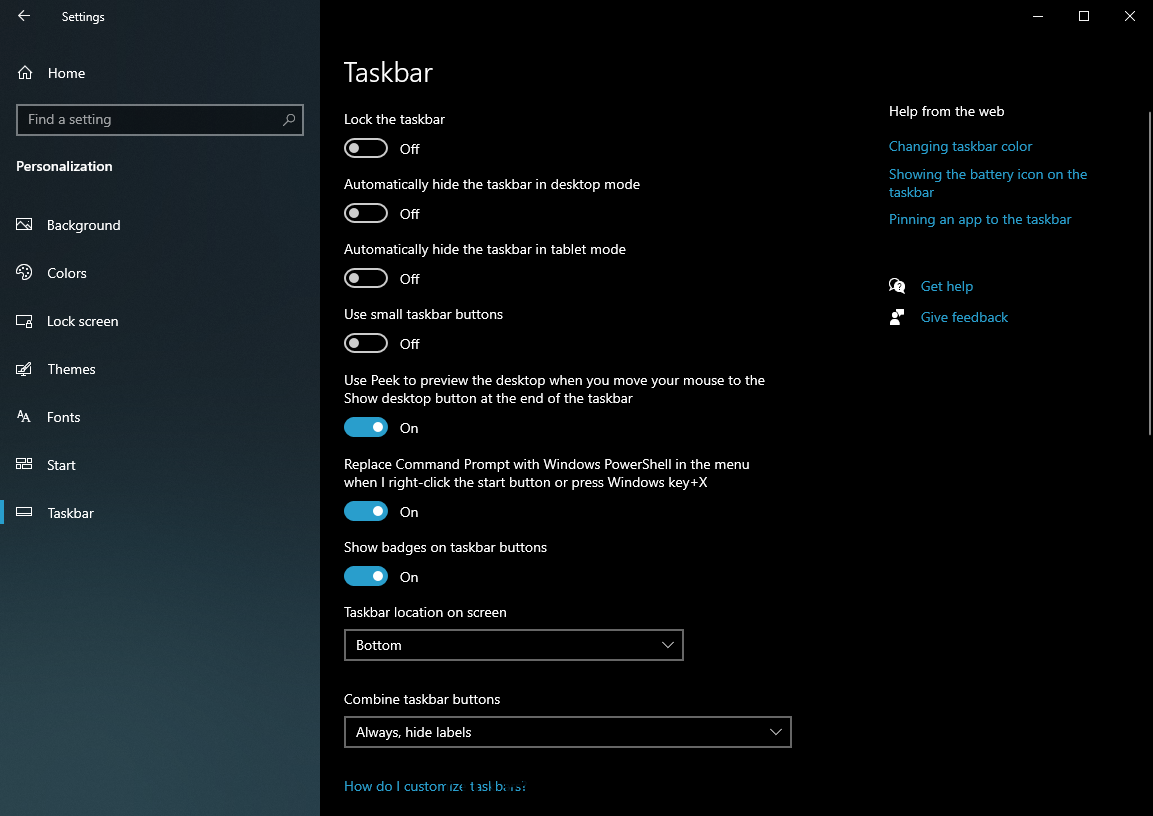
Κάντε κλικ στην επιλογή Ενεργοποίηση ή απενεργοποίηση εικονιδίων συστήματος
Ενεργοποιήστε το ρυθμιστικό ένδειξης εισαγωγής κάνοντας κλικ σε αυτό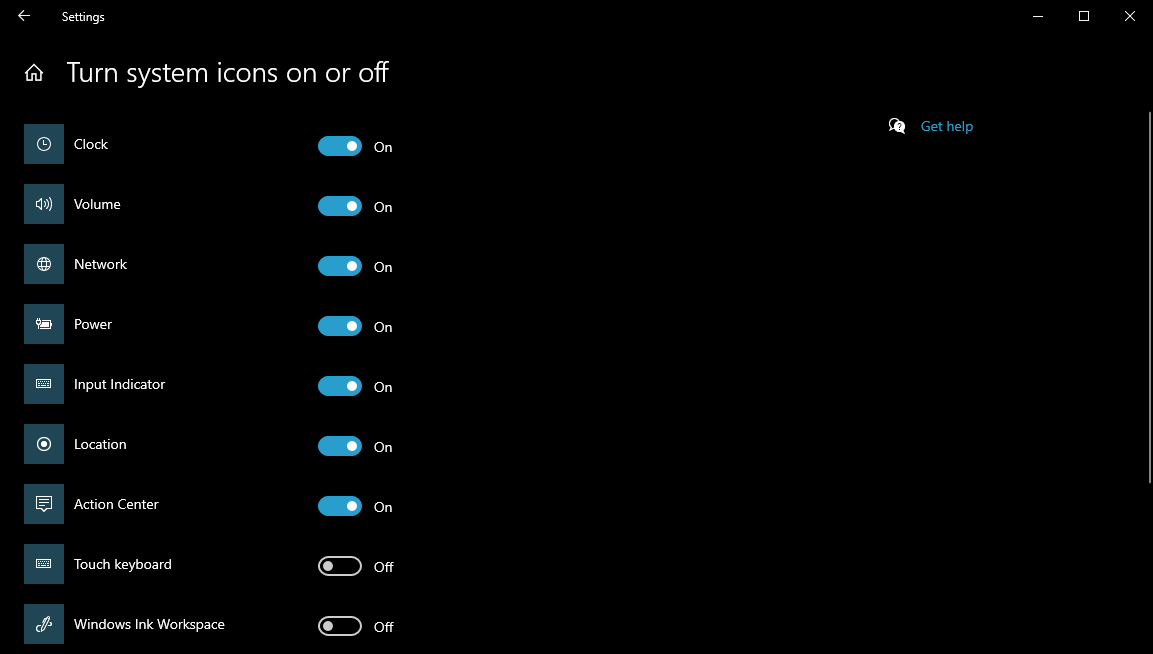
Αφού ακολουθήσετε αυτά τα βήματα, θα μπορείτε να δείτε την ένδειξη Εισόδου στη γραμμή εργασιών και, στη συνέχεια, μπορείτε να προχωρήσετε στην εναλλαγή μεταξύ των διαφορετικών διατάξεων του πληκτρολογίου σας:
Αναζητήστε την ένδειξη εισόδου στη γραμμή εργασιών σας
Επιλέξτε μια εναλλακτική διάταξη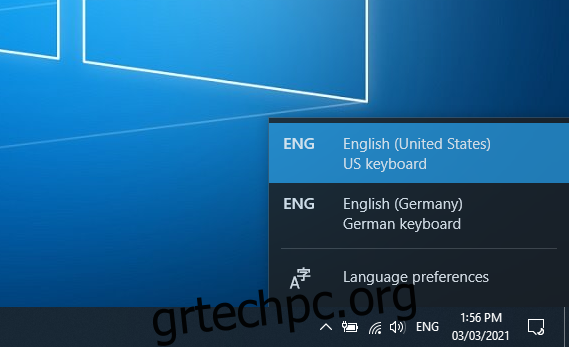
Μπορείτε να επαναλάβετε τα παραπάνω βήματα για να συνεχίσετε να κάνετε εναλλαγή μεταξύ των εγκατεστημένων διατάξεων πληκτρολογίου σας.
3. Καταργήστε τις διατάξεις πληκτρολογίου στα Windows 10
Πατήστε το πλήκτρο Windows για να ανοίξετε το μενού Έναρξη
Μεταβείτε στις Ρυθμίσεις
Επιλέξτε Ώρα & Γλώσσα
Διάλεξε γλώσσα
Ανατρέξτε στην ενότητα Προτιμώμενες γλώσσες και επιλέξτε την προεπιλεγμένη γλώσσα που θέλετε
Κάντε κλικ στις Επιλογές
Επιλέξτε τη διάταξη που δεν χρειάζεστε πλέον από την ενότητα Πληκτρολόγιο
Κάντε κλικ στο Κατάργηση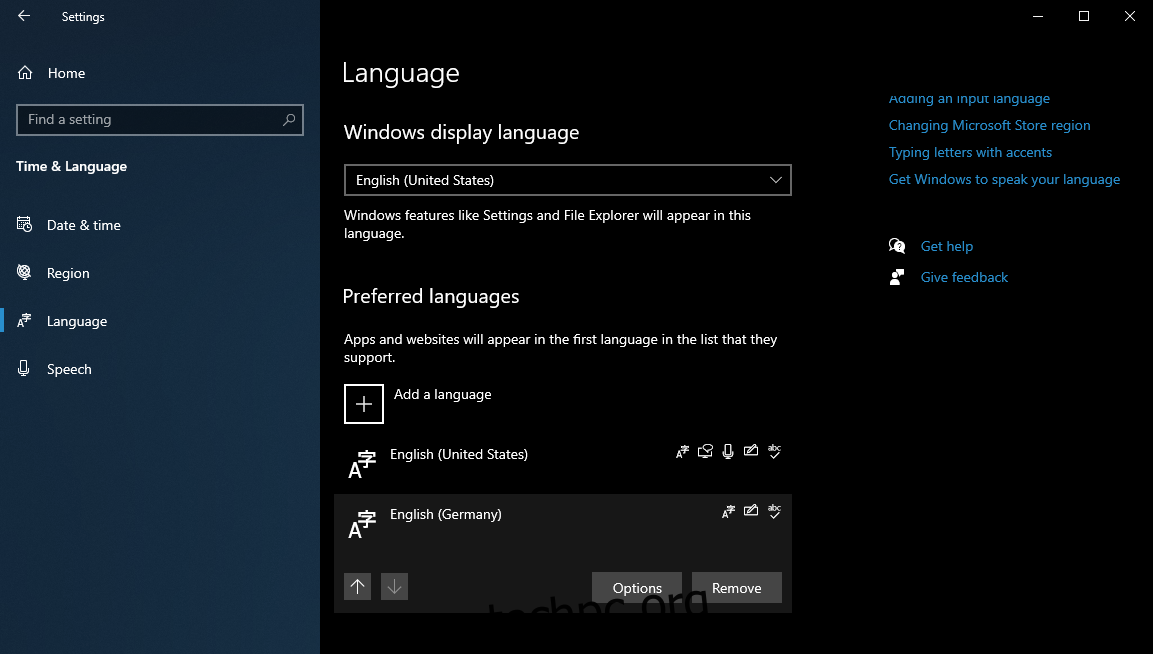
Ακολουθώντας αυτά τα βήματα, όλες οι επιλεγμένες διατάξεις πληκτρολογίου θα αφαιρεθούν από το σύστημά σας. Ωστόσο, έχετε υπόψη σας ότι μπορούν να προστεθούν ξανά αργότερα χωρίς πρόβλημα.
ΣΥΜΠΕΡΑΣΜΑ: Ρυθμίσεις πληκτρολογίου
Αυτό ολοκληρώνει τον βήμα προς βήμα οδηγό μας σχετικά με τον τρόπο αλλαγής της διάταξης πληκτρολογίου στο λειτουργικό σύστημα Windows 10.
Ακολουθώντας με ακρίβεια τα βήματα, καθώς και τα στιγμιότυπα οθόνης, θα πρέπει να μπορείτε να προσθέτετε αβίαστα νέες διατάξεις πληκτρολογίου, να κάνετε εναλλαγή μεταξύ αυτών που έχετε ήδη ή να αφαιρείτε αυτές που δεν χρειάζεστε πλέον.
Ενημερώστε μας εάν βρήκατε το άρθρο μας χρήσιμο, αφήνοντάς μας τα σχόλιά σας στην παρακάτω ενότητα.

