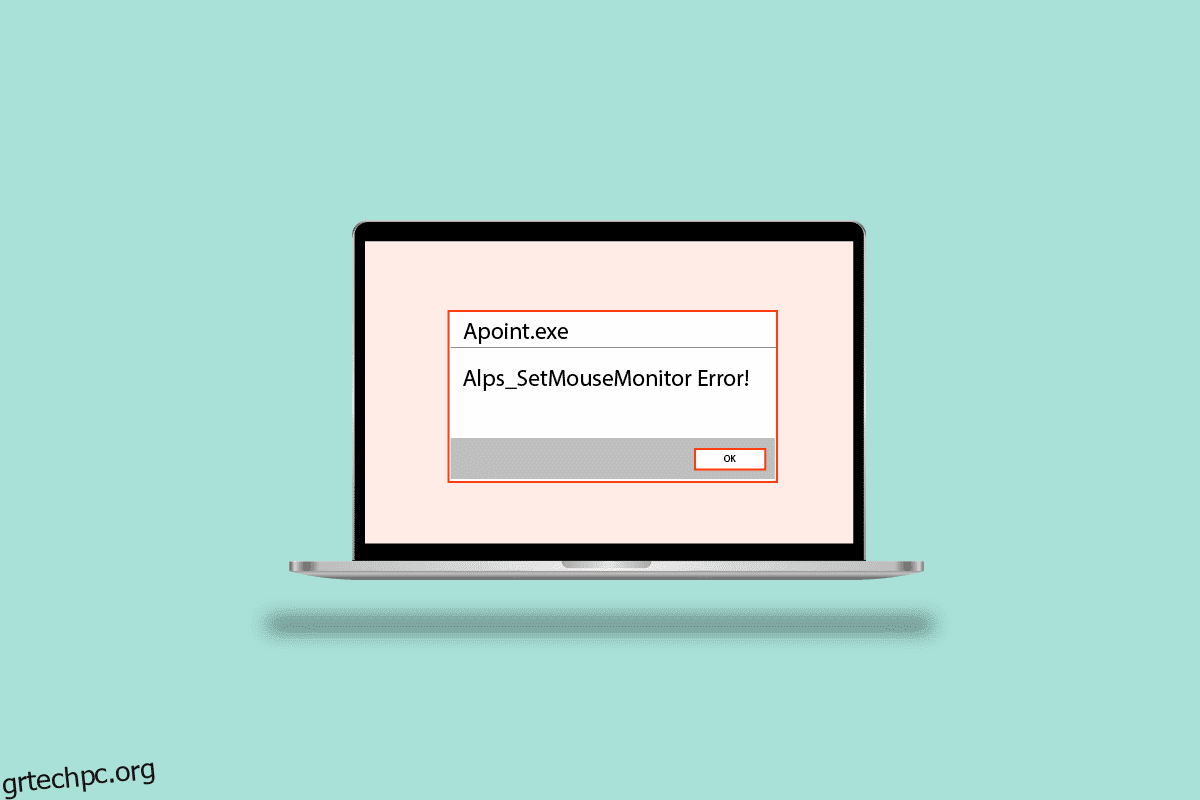Διαβάζοντας τον τίτλο, ίσως αναρωτιέστε ποιο είναι το σφάλμα Alps SetMouseMonitor. Για να το θέσω με απλά λόγια, αυτό το σφάλμα θα αποτρέψει τη λειτουργικότητα του ενσωματωμένου πληκτρολογίου και του ποντικιού στον υπολογιστή σας με Windows. Ωστόσο, οι άλλες συσκευές υλικού που είναι συνδεδεμένες στον υπολογιστή ενδέχεται να λειτουργούν ανά πάσα στιγμή. Ο κύριος λόγος για αυτό το σφάλμα οφείλεται στην εγκατάσταση της πρόσφατης αναβάθμισης του λειτουργικού συστήματος Windows 10. Τώρα τίθεται το βασικό ερώτημα, πώς να διορθώσετε το πρόβλημα Alps SetMouseMonitor στον υπολογιστή σας; Το άρθρο περιλαμβάνει τις μεθόδους που μπορούν να χρησιμοποιηθούν για την επιδιόρθωση του σφάλματος και τη χρήση των ενσωματωμένων συσκευών.
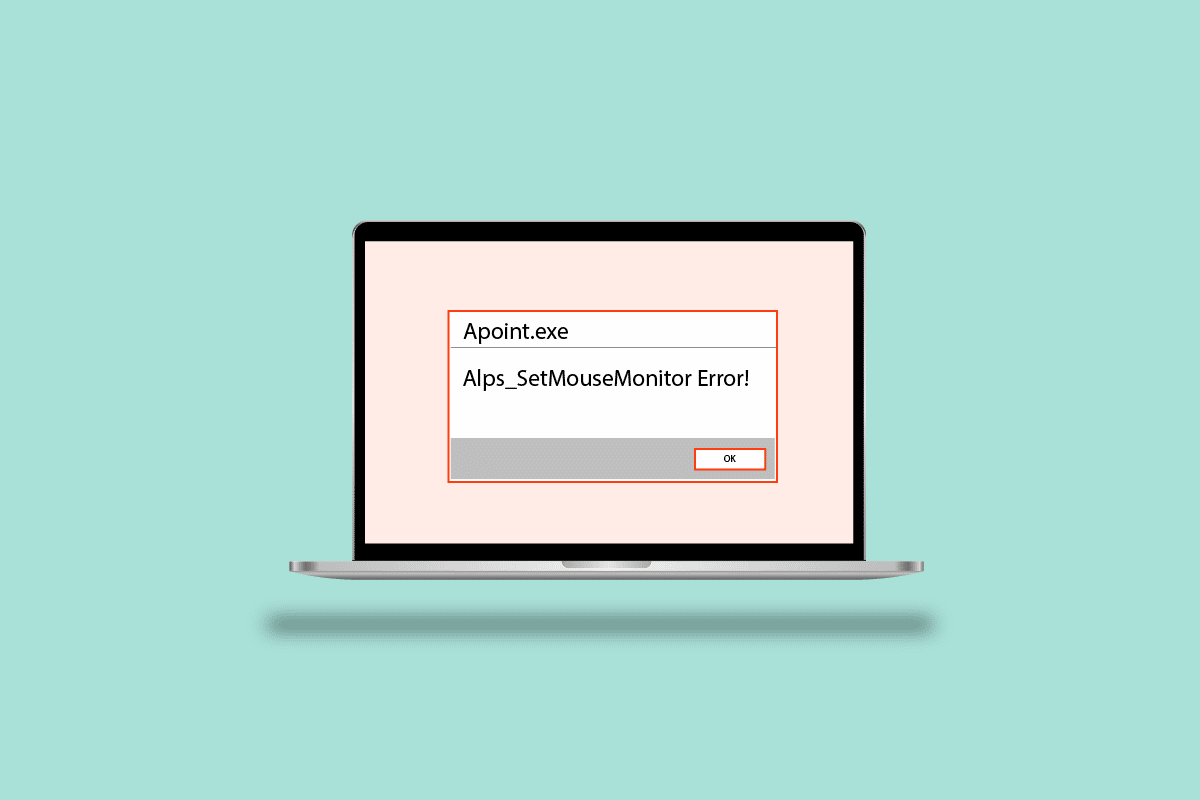
Πίνακας περιεχομένων
Πώς να διορθώσετε το σφάλμα Alps SetMouseMonitor στα Windows 10
Εδώ έχουμε παραθέσει όλες τις πιθανές μεθόδους αντιμετώπισης προβλημάτων για να διορθώσετε το σφάλμα.
Μέθοδος 1: Βασικές μέθοδοι αντιμετώπισης προβλημάτων
Ως μια απλοϊκή προσέγγιση για τη διόρθωση του σφάλματος με το Alps SetMousePointer, μπορείτε να δοκιμάσετε να εφαρμόσετε τις βασικές μεθόδους αντιμετώπισης προβλημάτων που δίνονται παρακάτω.
1Α. Ενεργοποιήστε τον υπολογιστή σας
Η πρώτη προσέγγιση για να διορθώσετε το σφάλμα στον υπολογιστή σας είναι να ενεργοποιήσετε τον υπολογιστή και να ξεκινήσετε ξανά τον υπολογιστή.
1. Πατήστε το Πλήκτρα Alt + F4 ταυτόχρονα, επιλέξτε την επιλογή Τερματισμός και πατήστε το πλήκτρο Enter.
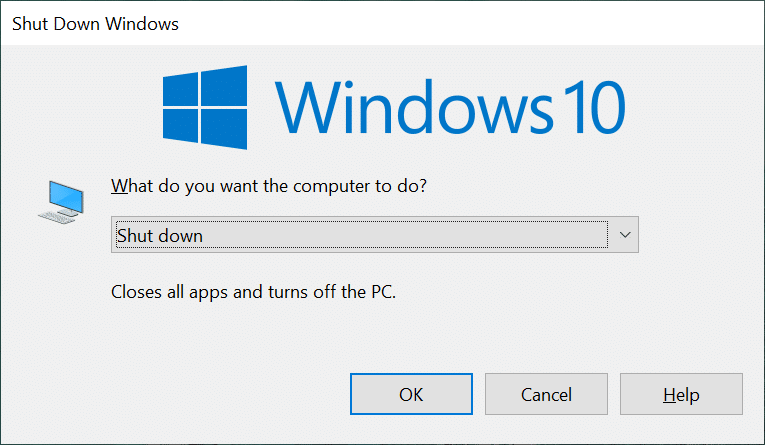
2. Αποσυνδέστε τον υπολογιστή σας από την πρίζα και συνδέστε τον ξανά μετά από 70 δευτερόλεπτα.
3. Πατήστε το κουμπί λειτουργίας για να ενεργοποιήσετε τον υπολογιστή σας με Windows και να ελέγξετε εάν το πρόβλημα έχει επιλυθεί.
1Β. Εκτελέστε το εργαλείο αντιμετώπισης προβλημάτων υλικού και συσκευών
Εάν υπάρχουν προβλήματα με το υλικό ή τα προγράμματα οδήγησης συσκευών στον υπολογιστή σας με Windows, ενδέχεται να αντιμετωπίσετε το σφάλμα. Για να το διορθώσετε, μπορείτε να εκτελέσετε την Αντιμετώπιση προβλημάτων υλικού και συσκευών για να ελέγξετε για σφάλματα. Διαβάστε το άρθρο χρησιμοποιώντας τον σύνδεσμο που δίνεται εδώ για να μάθετε σχετικά με τη χρήση του εργαλείου αντιμετώπισης προβλημάτων υλικού και συσκευών.
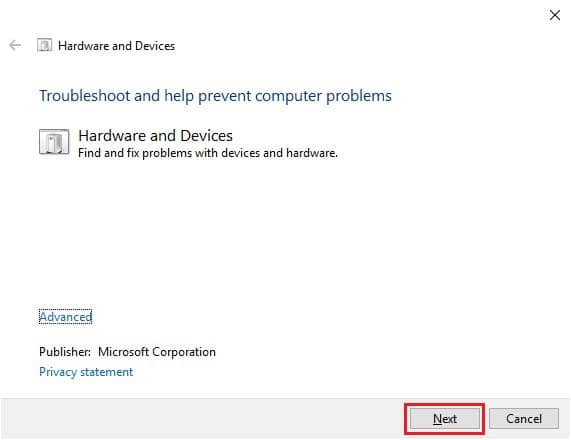
1C. Αδειάστε την μπαταρία
Εάν καμία από τις μεθόδους δεν επιλύσει το σφάλμα, μπορείτε να δοκιμάσετε να αδειάσετε την μπαταρία του υπολογιστή ή του φορητού υπολογιστή. Αυξήστε τη φωτεινότητα του φορητού υπολογιστή σας και αφήστε τον να λειτουργήσει μέχρι να αδειάσει εντελώς η μπαταρία για να διορθώσετε το σφάλμα Alps SetMouseMonitor.
Μέθοδος 2: Εκτελέστε Clean Boot
Το σφάλμα μπορεί επίσης να οφείλεται σε ορισμένες δυσλειτουργίες ή προβλήματα στον υπολογιστή σας. Μπορείτε να εκτελέσετε καθαρή εκκίνηση στον υπολογιστή σας για να διορθώσετε το πρόβλημα. Διαβάστε το άρθρο στον σύνδεσμο που δίνεται εδώ για να μάθετε τη μέθοδο καθαρισμού εκκίνησης του υπολογιστή σας με Windows.
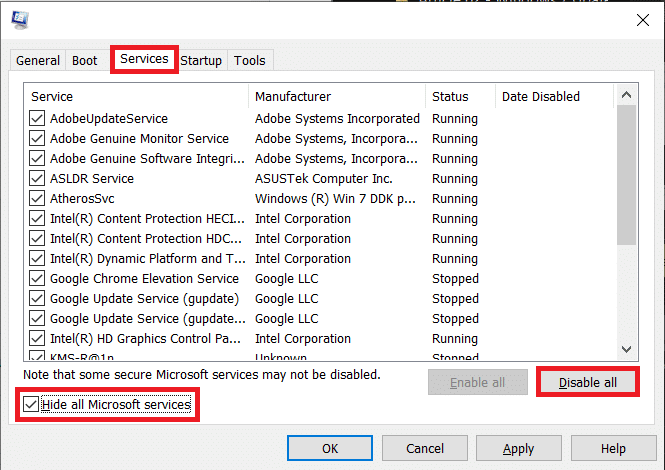
Μέθοδος 3: Απενεργοποιήστε την υπηρεσία Alps SMBus Monitor Service
Εάν η υπηρεσία Alps SMBus Monitor είναι ενεργοποιημένη στον υπολογιστή σας, ενδέχεται να αντιμετωπίσετε πρόβλημα με τη χρήση του πληκτρολογίου ή του ποντικιού. Μπορείτε να ακολουθήσετε τα βήματα για να απενεργοποιήσετε την υπηρεσία στον υπολογιστή σας για να διορθώσετε το σφάλμα Alps SetMouseMonitor.
1. Πατήστε το πλήκτρο Windows, πληκτρολογήστε System Configuration και κάντε κλικ στο Open.
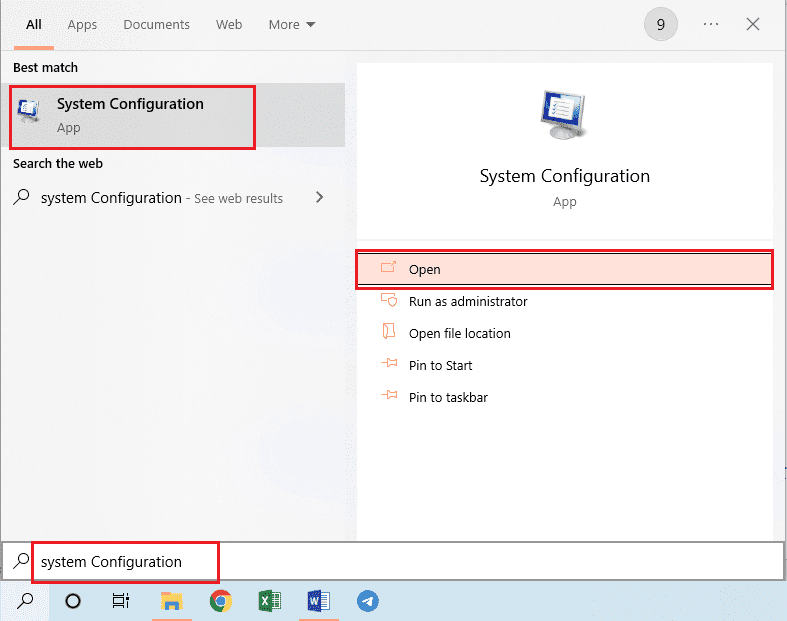
2. Μεταβείτε στην καρτέλα Υπηρεσίες και καταργήστε την επιλογή του Alps SMBus Monitor Service στη λίστα.
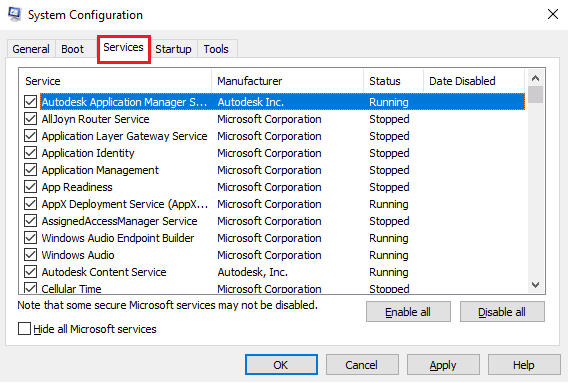
3. Κάντε κλικ στο Apply και μετά στα κουμπιά OK για να επιβεβαιώσετε την επιλογή.
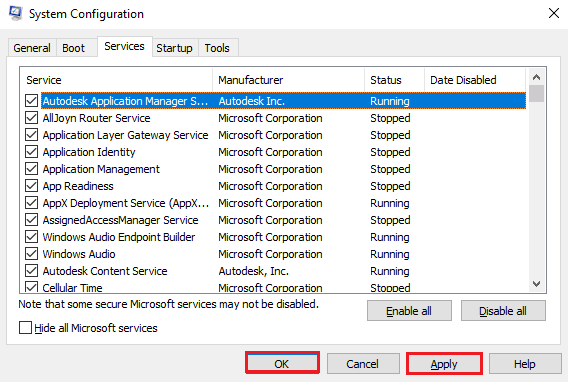
4. Κάντε κλικ στο κουμπί Επανεκκίνηση για να τεθούν σε ισχύ οι νέες αλλαγές.
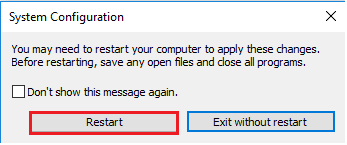
Μέθοδος 4: Διαγραφή αρχείου Apoint
Το πρόβλημα με το πρόγραμμα οδήγησης συσκευής Alps μπορεί να διορθωθεί διαγράφοντας το εκτελέσιμο αρχείο του φακέλου Apoint2K στην Εξερεύνηση των Windows.
Βήμα I: Δημιουργία αντιγράφων ασφαλείας του φακέλου Apoint2K
Ως πρώτο βήμα, μπορείτε να δημιουργήσετε αντίγραφα ασφαλείας του φακέλου Apoint2K σε άλλη θέση στον υπολογιστή σας για να αποφύγετε την απώλεια δεδομένων.
1. Πατήστε τα πλήκτρα Windows+ E ταυτόχρονα για να ανοίξετε την Εξερεύνηση των Windows στον υπολογιστή σας.
2. Ανοίξτε το φάκελο Apoint2K μεταβαίνοντας στο φάκελο This PC > Local Disk (C:) > Apoint2K.
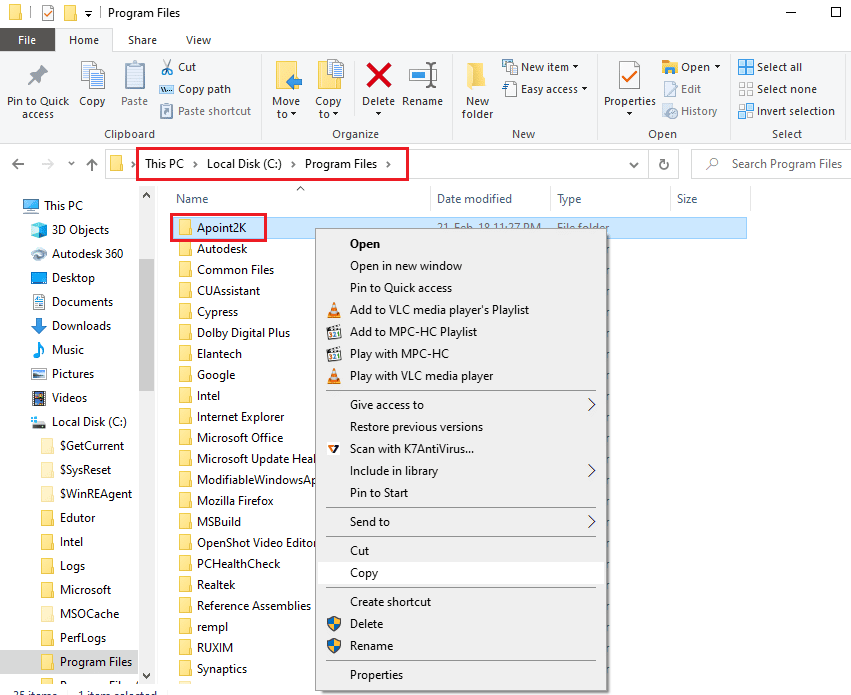
3. Κάντε δεξί κλικ στο φάκελο Apoint2K και κάντε κλικ στην επιλογή Αντιγραφή.
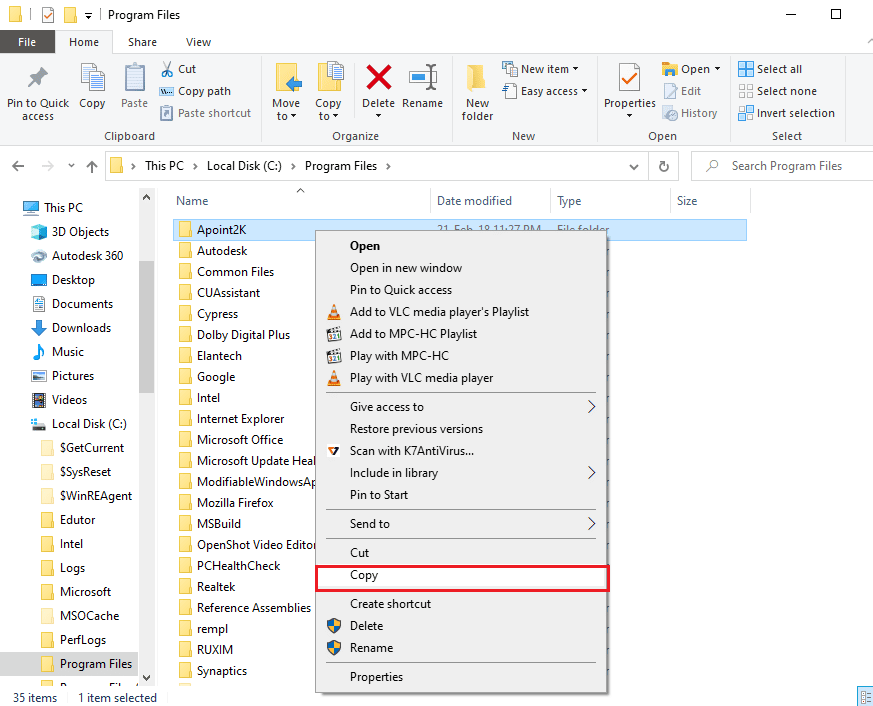
4. Πατήστε τα πλήκτρα Windows + D ταυτόχρονα για να ανοίξετε το Desktop, κάντε δεξί κλικ σε οποιοδήποτε διάστημα και κάντε κλικ στην επιλογή Επικόλληση.
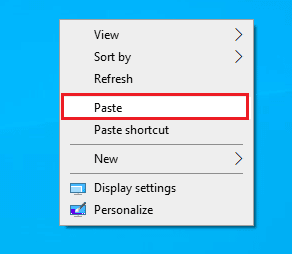
Βήμα II: Διαγράψτε το αρχείο Apoint.exe
Το επόμενο βήμα είναι να διαγράψετε το εκτελέσιμο αρχείο του Apoint και να ελέγξετε εάν το πρόβλημα έχει διορθωθεί.
1. Ανοίξτε το φάκελο Apoint2K ακολουθώντας την καθορισμένη διαδρομή τοποθεσίας.
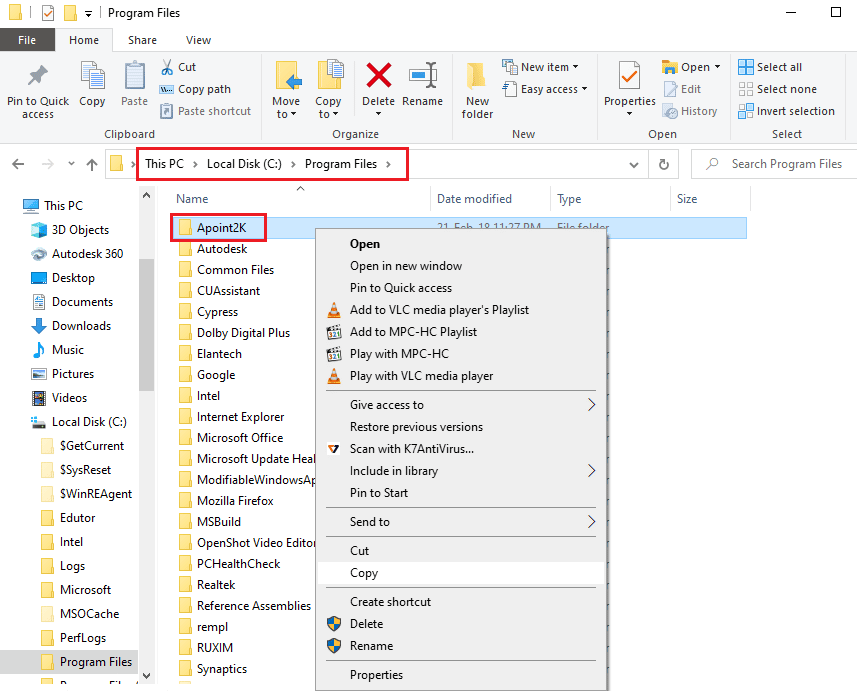
2. Κάντε δεξί κλικ στο αρχείο Apoint.exe και κάντε κλικ στην επιλογή Διαγραφή.
Σημείωση: Εάν το ζήτημα δεν επιλυθεί, διαγράψτε το φάκελο Apoint2K.
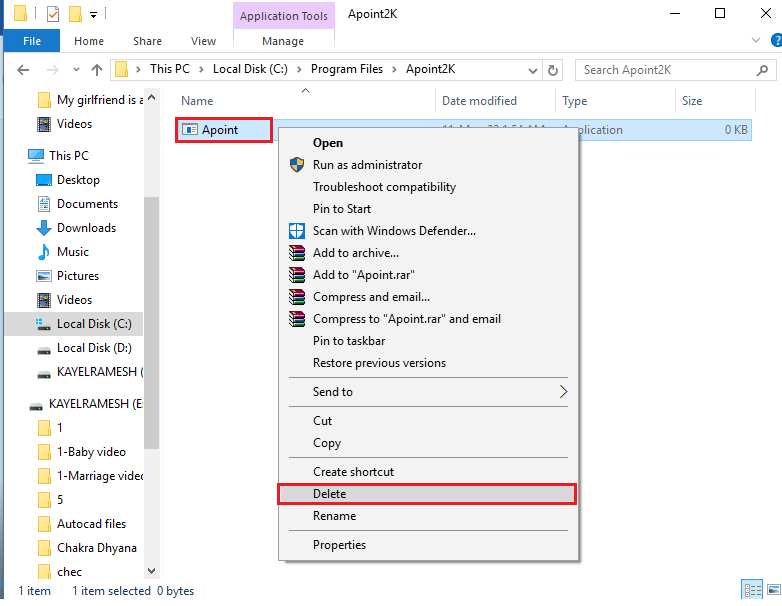
3. Κάντε επανεκκίνηση του υπολογιστή σας από το μενού START.
Μέθοδος 5: Ενημερώστε το πρόγραμμα οδήγησης συσκευής Alps
Καθώς το πρόβλημα είναι με το πρόγραμμα οδήγησης της συσκευής Alps, μπορείτε να δοκιμάσετε να το ενημερώσετε στην πιο πρόσφατη έκδοση για να διορθώσετε το σφάλμα Alps SetMouseMonitor.
1. Πατήστε το πλήκτρο Windows, πληκτρολογήστε Device Manager και μετά κάντε κλικ στο Open.

2. Αναπτύξτε τα Ποντίκια και άλλες συσκευές κατάδειξης, κάντε δεξί κλικ στο πρόγραμμα οδήγησης της συσκευής Alps και κάντε κλικ στην επιλογή Ενημέρωση προγράμματος οδήγησης.
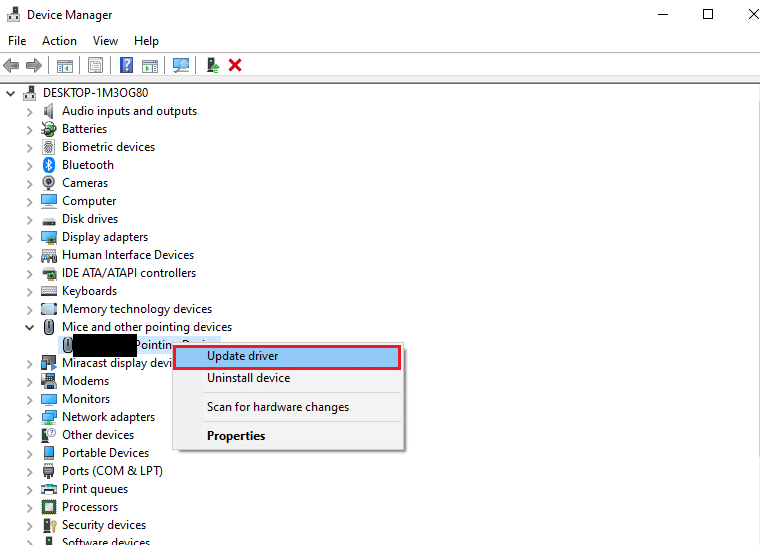
3. Κάντε κλικ στην επιλογή Αναζήτηση αυτόματα για προγράμματα οδήγησης.
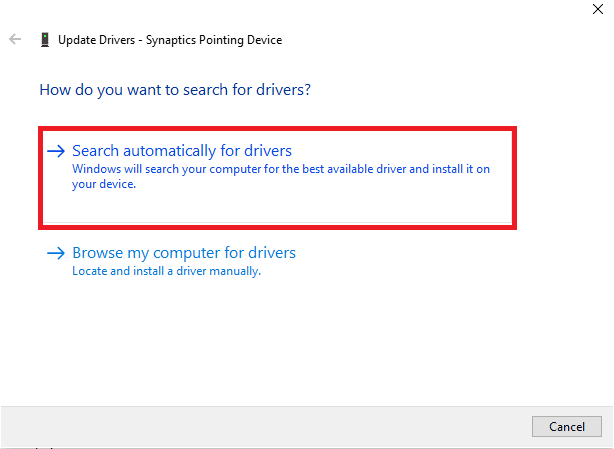
4. Μπορείτε να δείτε το μήνυμα για τα ενημερωμένα προγράμματα οδήγησης.
Σημείωση: Εάν υπάρχει διαθέσιμη ενημέρωση, θα σας ζητηθεί να κάνετε λήψη της ενημέρωσης προγράμματος οδήγησης.
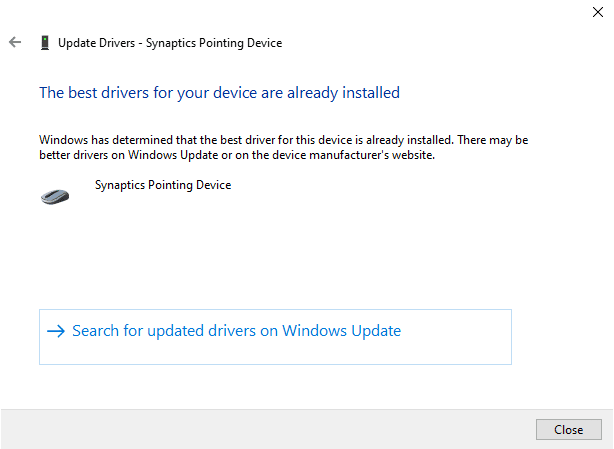
Μέθοδος 6: Επανεγκαταστήστε τα προγράμματα οδήγησης συσκευών
Μία από τις πιθανές αιτίες για το σφάλμα μπορεί να είναι ένα παλιό ή ελαττωματικό πρόγραμμα οδήγησης συσκευής για τις συσκευές υλικού. Για να διορθώσετε αυτό το ζήτημα, μπορείτε να εγκαταστήσετε ξανά τα προγράμματα οδήγησης συσκευών στον υπολογιστή σας.
Επιλογή I: Πρόγραμμα οδήγησης πληκτρολογίου
Η μέθοδος επανεγκατάστασης του προγράμματος οδήγησης πληκτρολογίου για τη διόρθωση του Alps SetMouseMonitor συζητείται σε αυτήν την ενότητα.
1. Ανοίξτε τον πίνακα ελέγχου της Διαχείρισης Συσκευών.

2. Κάντε διπλό κλικ στο Keyboards για να αναπτύξετε τα προγράμματα οδήγησης.
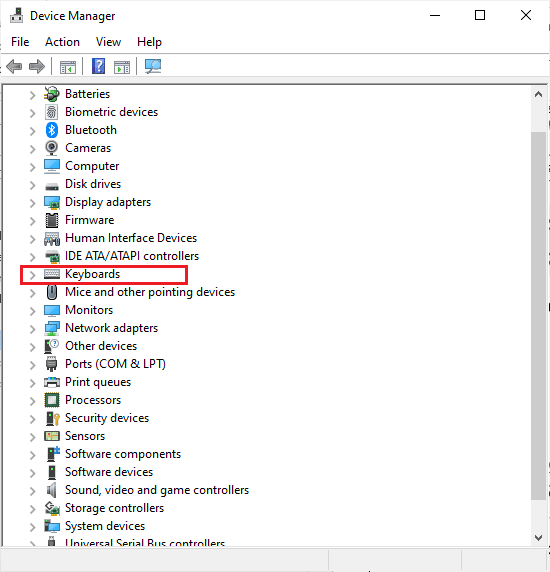
3. Κάντε δεξί κλικ στο πρόγραμμα οδήγησης του πληκτρολογίου και επιλέξτε την επιλογή Απεγκατάσταση συσκευής.
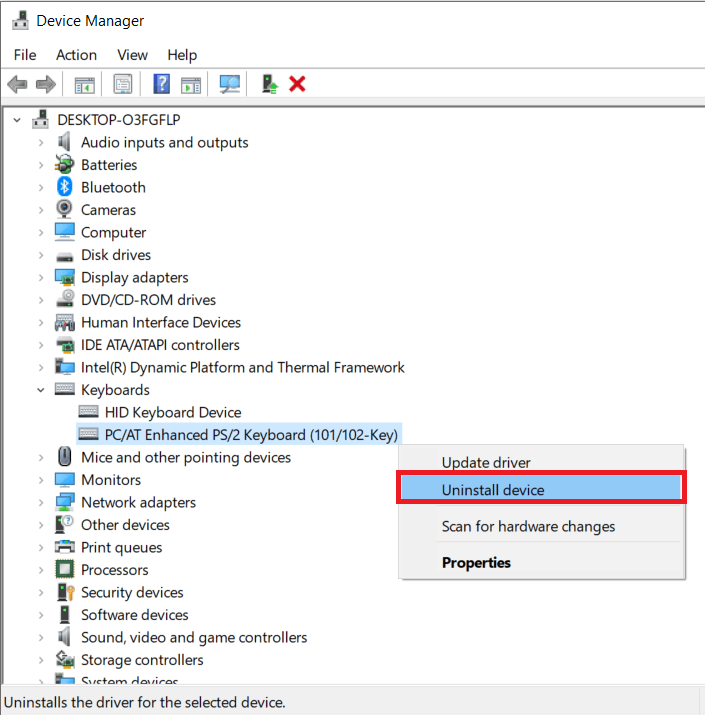
4. Κάντε κλικ στο κουμπί OK στο παράθυρο επιβεβαίωσης.
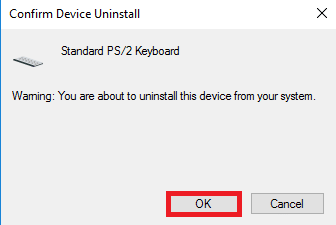
5. Κάντε κλικ στο κουμπί Ναι για επανεκκίνηση του υπολογιστή σας.
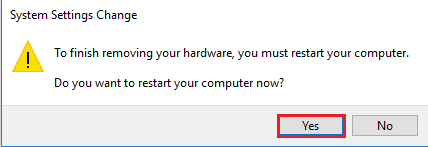
6. Τα Windows θα επανεγκαταστήσουν το πρόγραμμα οδήγησης αυτόματα στον υπολογιστή σας.
Επιλογή II: Πρόγραμμα οδήγησης επιφάνειας αφής
Η μέθοδος επανεγκατάστασης του προγράμματος οδήγησης touchpad στον υπολογιστή σας εξηγείται σε αυτήν την ενότητα.
Σημείωση: Αυτή η επιλογή μπορεί να χρησιμοποιηθεί μόνο εάν η λειτουργία αφής είναι διαθέσιμη στον υπολογιστή ή το φορητό υπολογιστή σας.
Βήμα I: Απεγκαταστήστε το πρόγραμμα οδήγησης Touchpad
Το πρώτο βήμα σε αυτήν τη μέθοδο είναι να απεγκαταστήσετε την υπάρχουσα έκδοση του προγράμματος οδήγησης της επιφάνειας αφής στον υπολογιστή σας χρησιμοποιώντας την εφαρμογή Διαχείριση Συσκευών.
1. Ανοίξτε τον πίνακα ελέγχου της Διαχείρισης Συσκευών.

2. Αναπτύξτε την ενότητα Ποντίκια και άλλες συσκευές κατάδειξης, κάντε δεξί κλικ στο πρόγραμμα οδήγησης της επιφάνειας αφής και κάντε κλικ στην επιλογή Ιδιότητες.
3. Μεταβείτε στην καρτέλα Driver και κάντε κλικ στο κουμπί Uninstall Device.
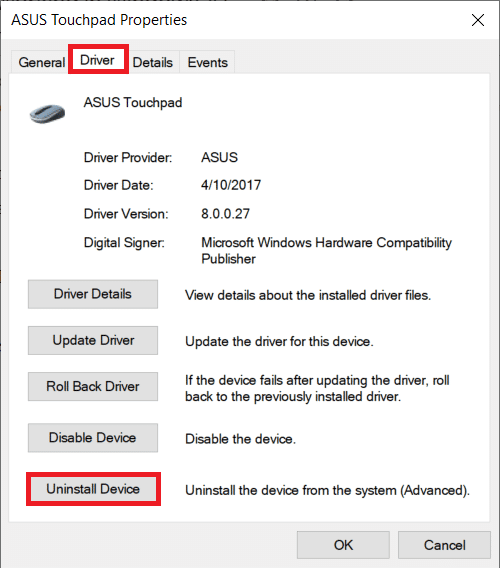
4. Κάντε κλικ στο κουμπί Κατάργηση εγκατάστασης στο μήνυμα επιβεβαίωσης.
Σημείωση: Μπορείτε να ελέγξετε την επιλογή Διαγραφή λογισμικού προγράμματος οδήγησης για αυτήν τη συσκευή για να αφαιρέσετε οριστικά τα αρχεία προγράμματος οδήγησης από τον υπολογιστή σας.
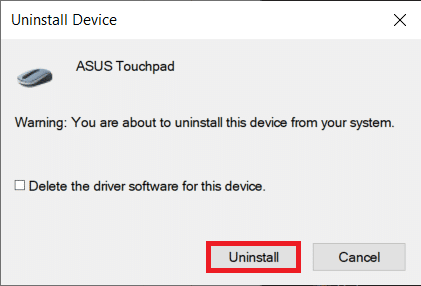
5. Τέλος, επανεκκινήστε τον υπολογιστή από το μενού START.
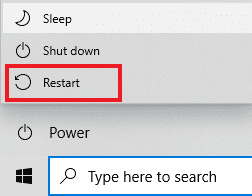
Βήμα II: Επανεγκαταστήστε το πρόγραμμα οδήγησης Touchpad
Το επόμενο βήμα είναι να εγκαταστήσετε ξανά την πιο πρόσφατη έκδοση του προγράμματος οδήγησης touchpad στον υπολογιστή σας από τον επίσημο ιστότοπο για να διορθώσετε το Alps SetMouseMonitor.
1. Πατήστε το πλήκτρο Windows, πληκτρολογήστε Chrome και κάντε κλικ στο Άνοιγμα.

2. Ανοίξτε τον επίσημο ιστότοπο του ιστότοπου κατασκευής προγραμμάτων οδήγησης (π.χ Asus) και επιλέξτε τα στοιχεία του υπολογιστή στα πεδία.
Σημείωση: Για επεξηγηματικούς σκοπούς, επιλέγεται ο ιστότοπος κατασκευής προγραμμάτων οδήγησης Asus.
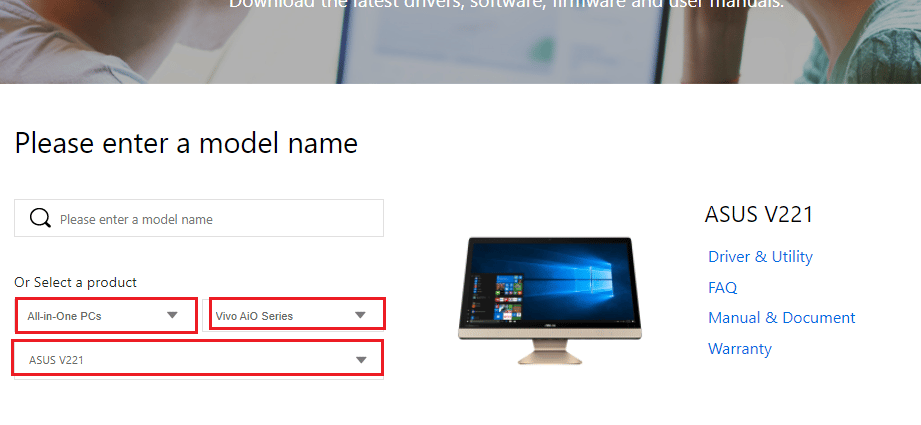
3. Κάντε κλικ στην επιλογή Driver & Utility κάτω από τον επιλεγμένο τύπο μοντέλου.
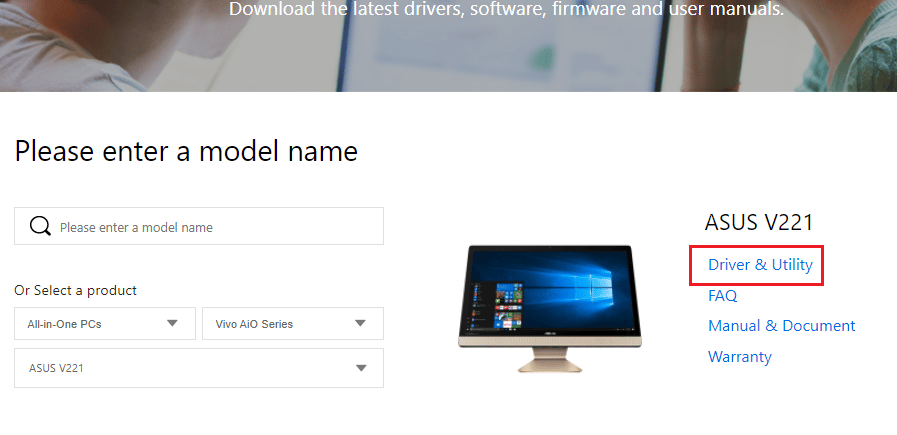
4. Επιλέξτε το λειτουργικό σύστημα Windows στην ενότητα Driver & Tools.
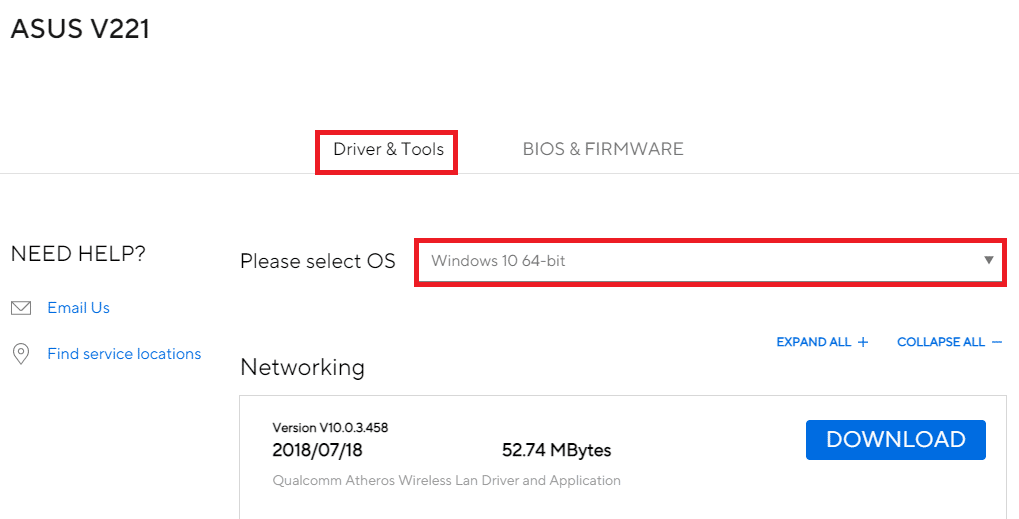
5. Κάντε κλικ στο κουμπί ΛΗΨΗ στην ενότητα Touchpad και ακολουθήστε τις οδηγίες που εμφανίζονται στην οθόνη για να εγκαταστήσετε το πρόγραμμα οδήγησης.
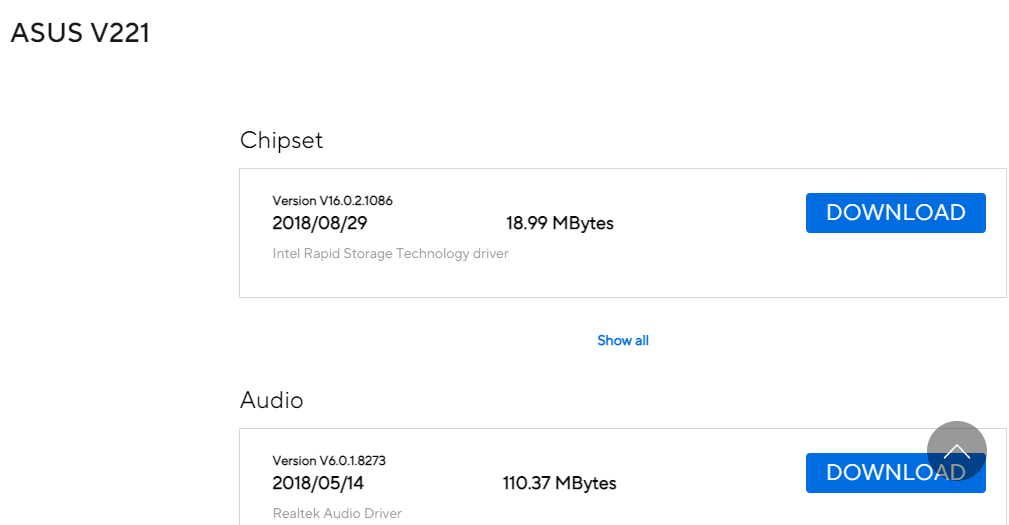
Μέθοδος 7: Ενημερώστε το BIOS της συσκευής
Εάν η ρύθμιση BIOS στον υπολογιστή σας δεν έχει ενημερωθεί στην πιο πρόσφατη έκδοση, ενδέχεται να αντιμετωπίσετε το σφάλμα. Για να διορθώσετε αυτό το ζήτημα, πρέπει να ενημερώσετε το BIOS της συσκευής στον υπολογιστή σας. Εφαρμόστε τα βήματα που παρέχονται στον σύνδεσμο που δίνεται εδώ για να μάθετε πώς να ενημερώσετε το BIOS της συσκευής.

Συχνές Ερωτήσεις (FAQ)
Q1. Γιατί εμφανίζεται το μήνυμα σφάλματος με το Alps SetMouseMonitor;
Απ. Το σφάλμα παρουσιάζεται κυρίως λόγω της πιο πρόσφατης αναβάθμισης σε υπολογιστή Windows 10.
Ε2. Μπορεί το σφάλμα στον υπολογιστή να είναι λόγος για το σφάλμα;
Απ. Μικρές δυσλειτουργίες στον υπολογιστή σας μπορεί να είναι ο λόγος για το σφάλμα και η λειτουργία μπορεί να είναι απενεργοποιημένη στον υπολογιστή σας. Μπορείτε να εφαρμόσετε τις μεθόδους που δίνονται για να διορθώσετε το πρόβλημα.
***
Οι μέθοδοι για τη διόρθωση του σφάλματος Alps SetMouseMonitor συζητούνται στο άρθρο. Εφαρμόστε τις μεθόδους που δίνονται εδώ και πείτε μας τις προτάσεις και τις απορίες σας σχετικά με το ίδιο στην ενότητα σχολίων.