Το BIOS σημαίνει Basic Input/ Output System και είναι το πρόγραμμα στον μικροεπεξεργαστή του υπολογιστή. Χρησιμοποιείται για την εκκίνηση του υπολογιστή μετά την ενεργοποίησή του και διαχειρίζεται τη ροή δεδομένων μεταξύ του λειτουργικού συστήματος και των συνδεδεμένων συσκευών. Ωστόσο, το πρόβλημα της συσκευής εκκίνησης μπορεί να είναι ενοχλητικό, καθώς οι λειτουργίες του υπολογιστή ενδέχεται να μην χρησιμοποιούνται σωστά. Σε αυτήν την περίπτωση, πρέπει να βρείτε τη μέθοδο για να διορθώσετε το πρόβλημα του Bios στον υπολογιστή με Windows. Το άρθρο παραθέτει όλους τους πιθανούς λόγους για το πρόβλημα και τις μεθόδους επίλυσης του προβλήματος με την εκκίνηση. Η εκκίνηση υποστήριξης μπορεί να χρειαστεί να τροποποιηθεί λίγο για να διορθωθεί εύκολα το πρόβλημα στον υπολογιστή.
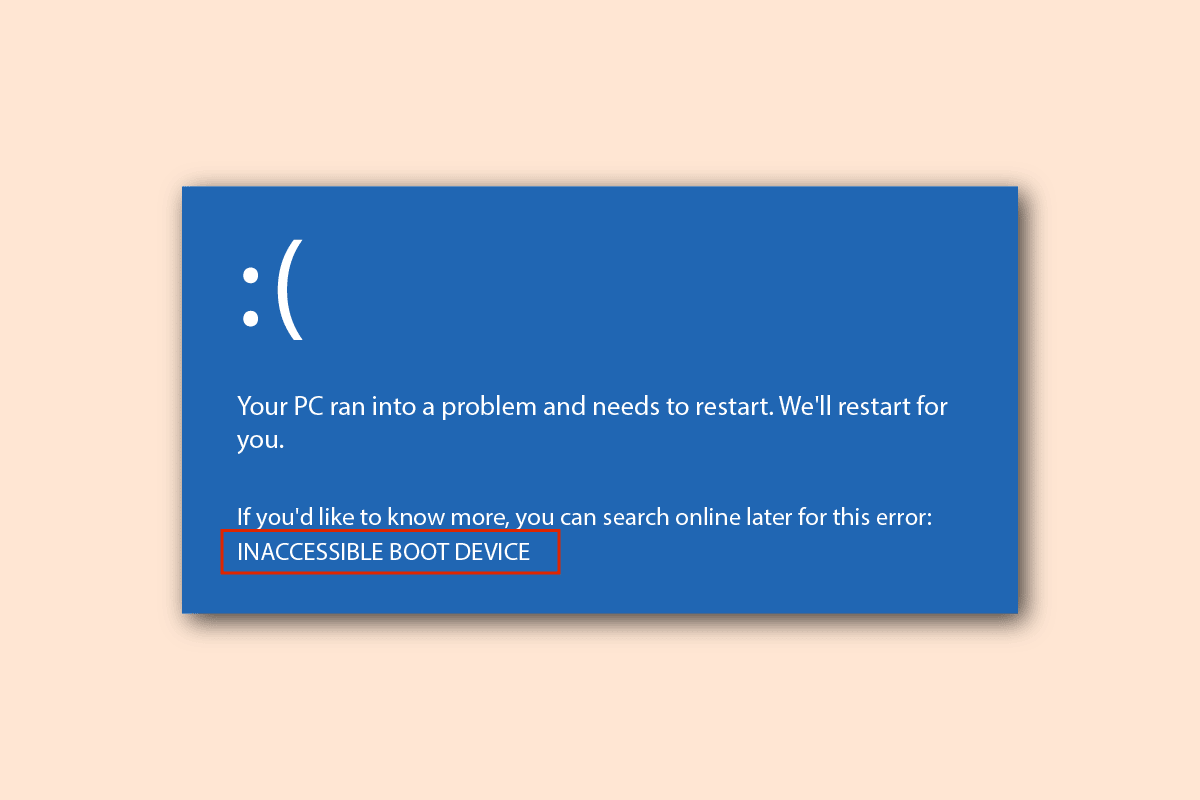
Πίνακας περιεχομένων
Πώς να διορθώσετε το πρόβλημα της συσκευής εκκίνησης στα Windows 10
Οι πιθανές αιτίες του προβλήματος του BIOS παρατίθενται σε αυτήν την ενότητα.
-
Λανθασμένη σειρά εκκίνησης- Η σειρά εκκίνησης στον υπολογιστή με Windows μπορεί να είναι ακατάλληλη ή η σωστή μονάδα σκληρού δίσκου να μην έχει επιλεγεί στη ρύθμιση BIOS.
-
Προβλήματα υλικού- Το καλώδιο ή η υποδοχή SATA μπορεί να έχουν κάποια προβλήματα και ο δίσκος εκκίνησης μπορεί να έχει κάποια βλάβη.
-
Το Partition Drive δεν έχει οριστεί σε Active- Η μονάδα Partition που περιέχει τα αρχεία στον υπολογιστή ενδέχεται να μην έχει οριστεί σε ενεργό.
-
Η λειτουργία παλαιού τύπου είναι ενεργοποιημένη- Η λειτουργία παλαιού τύπου μπορεί να ενεργοποιηθεί στον τύπο UEFI και αυτό μπορεί να προκαλέσει το πρόβλημα.
-
Σφάλμα στον σκληρό δίσκο- Η μονάδα σκληρού δίσκου μπορεί να έχει ορισμένα σφάλματα υλικού ή ο σκληρός δίσκος μπορεί να είναι κατεστραμμένος.
-
Επιλέχθηκε λανθασμένος σκληρός δίσκος στο BIOS- Η μονάδα σκληρού δίσκου που έχει επιλεγεί στη ρύθμιση BIOS μπορεί να είναι λανθασμένη και το καθορισμένο πακέτο μέσων εγκατάστασης μπορεί να μην έχει επιλεγεί.
-
Ο σκληρός δίσκος εκκίνησης δεν έχει αναγνωριστεί – Ο σκληρός δίσκος ενδέχεται να μην αναγνωρίζεται από τον υπολογιστή με Windows και ενδέχεται να μην μπορείτε να διορθώσετε το πρόβλημα με την εκκίνηση.
-
Κατεστραμμένα αρχεία- Τα αρχεία εκκίνησης στους σκληρούς δίσκους με δυνατότητα εκκίνησης στον υπολογιστή μπορεί είτε να λείπουν είτε να είναι κατεστραμμένα. Επίσης, το MBR ή το Master Boot Record ενδέχεται να είναι κατεστραμμένο ή κατεστραμμένο.
-
Κατεστραμμένο λειτουργικό σύστημα- Το λειτουργικό σύστημα στον υπολογιστή μπορεί να είναι κατεστραμμένο και να μην υποστηρίζει τη ρύθμιση BIOS.
-
Λανθασμένη ρύθμιση BIOS- Η μπαταρία του BIOS μπορεί να είναι αδύναμη ή η ρύθμιση BIOS μπορεί να είναι λανθασμένη στον υπολογιστή. Επίσης, μπορεί να υπάρχει πρόβλημα με τη ρύθμιση BIOS ή CMOS στον υπολογιστή.
-
Το Windows Boot Loader είναι δυσλειτουργικό- Το Windows Boot Loader στον υπολογιστή μπορεί να είναι κατεστραμμένο ή να μην λειτουργεί.
-
Αρχεία κακόβουλου λογισμικού- Τα αρχεία κακόβουλου λογισμικού στον υπολογιστή μπορεί να προκαλούν το πρόβλημα με τη ρύθμιση του BIOS.
Μέθοδος 1: Βασικές μέθοδοι αντιμετώπισης προβλημάτων
Για να διορθώσετε το πρόβλημα της συσκευής εκκίνησης, μπορείτε να δοκιμάσετε να εφαρμόσετε τις βασικές μεθόδους αντιμετώπισης προβλημάτων για να επιλύσετε το πρόβλημα.
1Α. Ελέγξτε τα θέματα υλικού
Η απλοϊκή προσέγγιση για την επίλυση του προβλήματος είναι να ελέγξετε εάν υπάρχουν προβλήματα υλικού στον υπολογιστή με Windows. Πρέπει να ελέγξετε εάν η μονάδα σκληρού δίσκου είναι συνδεδεμένη σωστά στον υπολογιστή. Μπορείς είτε:
- Αφαιρέστε την μπαταρία από την υποδοχή και τοποθετήστε την ξανά στην υποδοχή, εάν η μπαταρία μπορεί να αφαιρεθεί.
- Ελέγξτε εάν το καλώδιο τροφοδοσίας που συνδέει τον σκληρό σας δίσκο είναι σπασμένο ή φθαρμένο.
- Ελέγξτε εάν τα καλώδια σύνδεσης είναι σωστά συνδεδεμένα στα βύσματα του σκληρού δίσκου.
- Ελέγξτε εάν μπορείτε να συνδέσετε τον σκληρό δίσκο χρησιμοποιώντας το καλώδιο τροφοδοσίας σε άλλον υπολογιστή με Windows.
- Αντικαταστήστε το καλώδιο τροφοδοσίας που συνδέει τον σκληρό δίσκο με ένα νέο.
1Β. Ενεργοποιήστε τον υπολογιστή σας
Μια προσέγγιση για την επίλυση του προβλήματος και την προσαρμογή της εκκίνησης Υποστήριξης σε καθαρή κατάσταση είναι να ενεργοποιήσετε τον κύκλο σας Windows Η/Υ. Αυτό θα διορθώσει όλες τις δυσλειτουργίες και τα σφάλματα στον υπολογιστή και θα τον επανεκκινήσει εκ νέου.
1. Πατήστε το Πλήκτρα Alt + F4 μαζί, επιλέξτε την επιλογή Τερματισμός και πατήστε το πλήκτρο Enter.

2. Αφαιρέστε το καλώδιο τροφοδοσίας του υπολογιστή από την πρίζα.
3. Αποσυνδέστε τον σκληρό δίσκο και συνδέστε τον ξανά χρησιμοποιώντας τις υποδοχές.
4. Συνδέστε ξανά το καλώδιο τροφοδοσίας στην πρίζα και πατήστε το κουμπί λειτουργίας για να ενεργοποιήσετε τον υπολογιστή.
1C. Ελέγξτε την παραγγελία εκκίνησης
Το πρόβλημα της συσκευής εκκίνησης μπορεί να προκληθεί εάν η εντολή εκκίνησης δεν είναι σωστή στον υπολογιστή σας. Για να διορθώσετε το πρόβλημα, επιλέξτε τη μονάδα σκληρού δίσκου ως την πρώτη επιλογή στην εκκίνηση. Διαβάστε το άρθρο χρησιμοποιώντας τον σύνδεσμο που δίνεται εδώ για να μάθετε τη μέθοδο ελέγχου της σειράς εκκίνησης στον υπολογιστή σας με Windows.
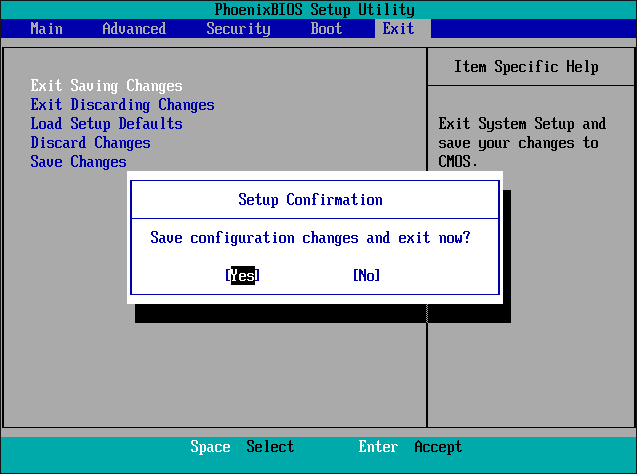
1Δ. Ελέγξτε για σφάλματα στον σκληρό δίσκο
Εάν υπάρχουν ορισμένα σφάλματα στη μονάδα σκληρού δίσκου, ενδέχεται να αντιμετωπίσετε αυτό το ζήτημα. Για να διορθώσετε αυτό το ζήτημα, μπορείτε να ελέγξετε για σφάλματα στον σκληρό δίσκο χρησιμοποιώντας την εντολή Chkdsk. Χρησιμοποιήστε τον σύνδεσμο που δίνεται εδώ για να μάθετε τη μέθοδο ελέγχου για σφάλματα στον σκληρό δίσκο χρησιμοποιώντας την εντολή chkdsk.
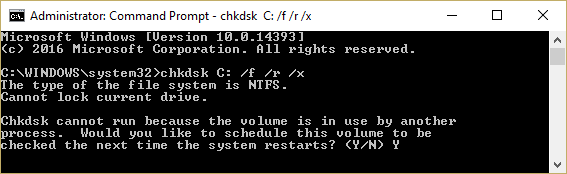
1Ε. Καθαρίστε το χώρο RAM
Εάν ο χώρος στη μονάδα σκληρού δίσκου είναι μικρότερος, ενδέχεται να αντιμετωπίσετε αυτό το πρόβλημα με την εκκίνηση. Για να διορθώσετε αυτό το ζήτημα, μπορείτε να καθαρίσετε το χώρο RAM στον υπολογιστή. Μπορείτε να χρησιμοποιήσετε τον σύνδεσμο που δίνεται εδώ για να μάθετε τη μέθοδο καθαρισμού του χώρου RAM και απελευθέρωσης χώρου.
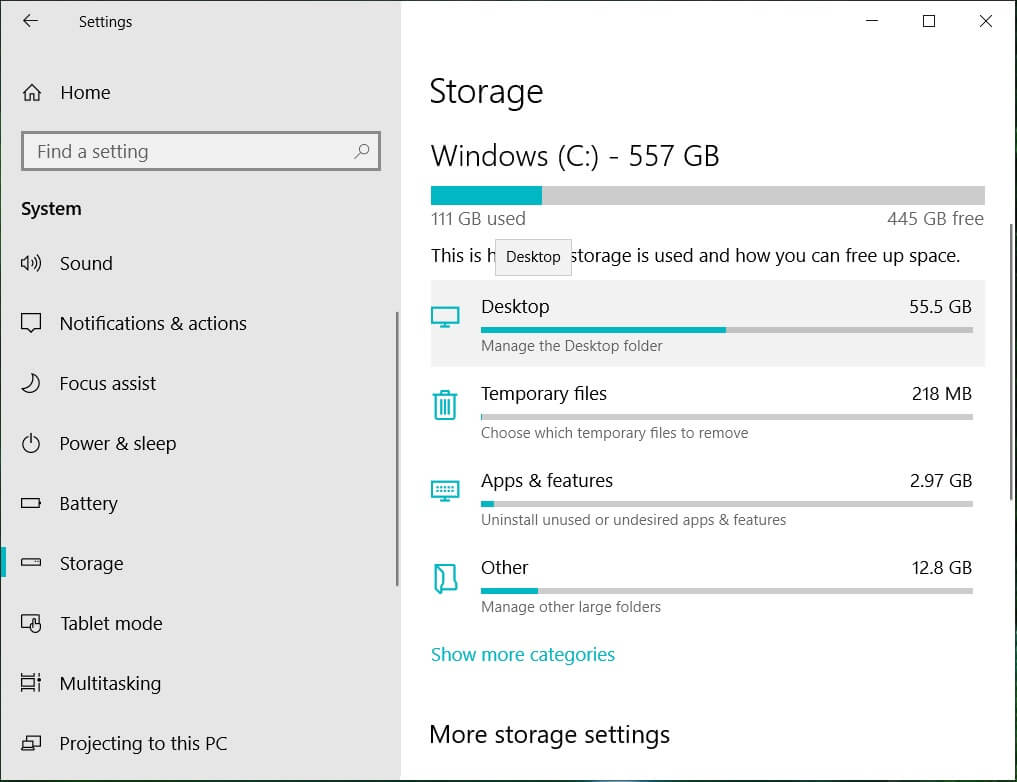
Μέθοδος 2: Χρησιμοποιήστε την εντολή Diskpart
Ένας από τους λόγους για το πρόβλημα του Bios μπορεί να είναι εάν το Κύριο διαμέρισμα δεν είναι ενεργό. Σε αυτήν την περίπτωση, μπορείτε να χρησιμοποιήσετε την εντολή Diskpart για να καθαρίσετε τις μονάδες διαμερισμάτων για να διορθώσετε το πρόβλημα της συσκευής εκκίνησης. Χρησιμοποιώντας τον σύνδεσμο που δίνεται εδώ, μπορείτε να μάθετε τη μέθοδο καθαρισμού του σκληρού δίσκου και να ορίσετε τη σωστή μονάδα διαμερίσματος σε ενεργή χρησιμοποιώντας την εντολή Diskpart.
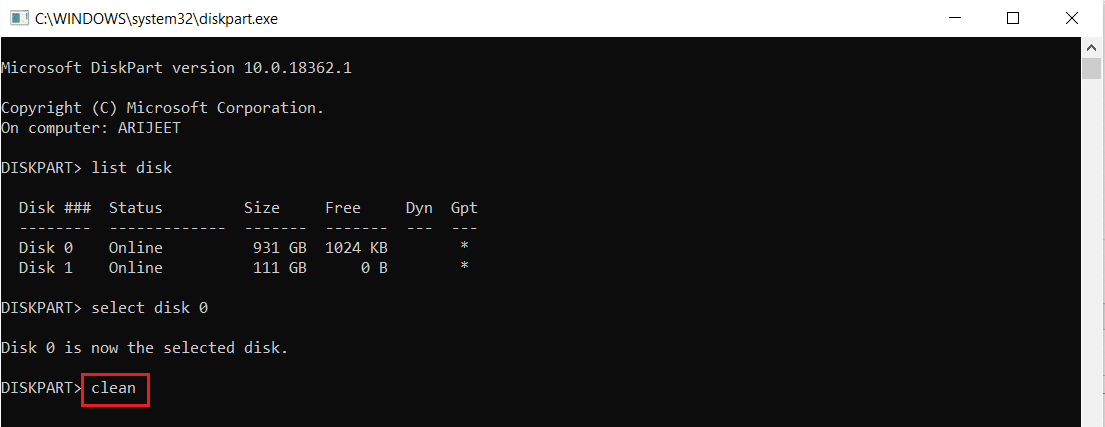
Μέθοδος 3: Επαναφορά του χαμένου διαμερίσματος EFI
Εάν λείπει η μονάδα διαμερίσματος EFI στον υπολογιστή με Windows, ενδέχεται να αντιμετωπίσετε αυτό το ζήτημα. Μπορείτε να ακολουθήσετε τα βήματα αυτής της μεθόδου για να επαναφέρετε το χαμένο διαμέρισμα EFI στον υπολογιστή.
Βήμα I: Μπείτε στη ρύθμιση BIOS
Το πρώτο βήμα σε αυτήν τη μέθοδο είναι να εισέλθετε στη ρύθμιση BIOS χρησιμοποιώντας το μέσο εγκατάστασης των Windows.
1. Συνδέστε το Windows 10 Bootable Installation USB στη θύρα USB και επανεκκινήστε τον υπολογιστή σας από το μενού START.
2. Πατήστε οποιοδήποτε πλήκτρο στο πληκτρολόγιο για να συνεχίσετε στο παράθυρο εκκίνησης.
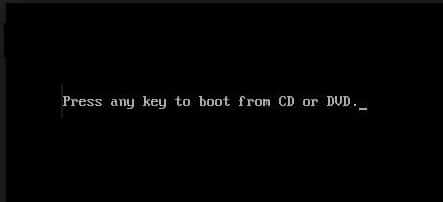
3. Επιλέξτε τη γλώσσα στις προτιμήσεις και κάντε κλικ στην επιλογή Επιδιόρθωση του υπολογιστή σας.
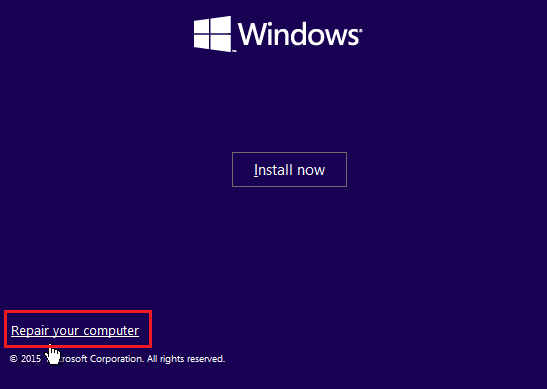
4. Κάντε κλικ στην επιλογή Αντιμετώπιση προβλημάτων.

5. Κάντε κλικ στην επιλογή Προηγμένες επιλογές.

Βήμα II: Επιλέξτε δίσκο των Windows χρησιμοποιώντας την εντολή Diskpart
Το δεύτερο βήμα σε αυτήν τη μέθοδο είναι να επιλέξετε το Δίσκο που περιέχει το λειτουργικό σύστημα των Windows χρησιμοποιώντας την εντολή Diskpart στη ρύθμιση BIOS. Αυτό θα βοηθούσε στον εντοπισμό του δίσκου που περιέχει τα Windows για την προσαρμογή της εκκίνησης υποστήριξης στον υπολογιστή με Windows.
1. Κάντε κλικ στην επιλογή Γραμμή εντολών.
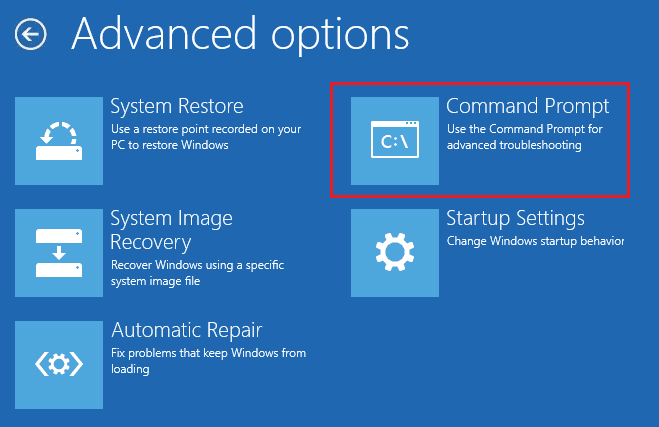
2. Πληκτρολογήστε την εντολή diskpart και πατήστε το πλήκτρο Enter για να χρησιμοποιήσετε την εντολή Diskpart.
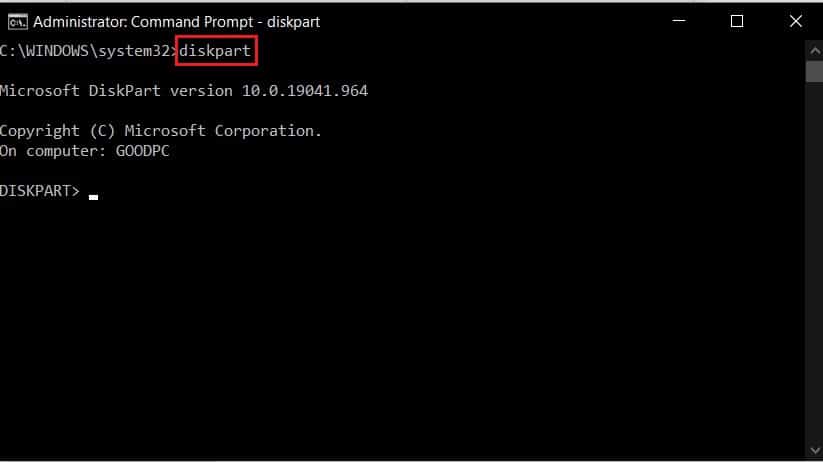
3. Πληκτρολογήστε την εντολή λίστας δίσκου και πατήστε το πλήκτρο Enter για να προβάλετε τα διαμερίσματα στον υπολογιστή.
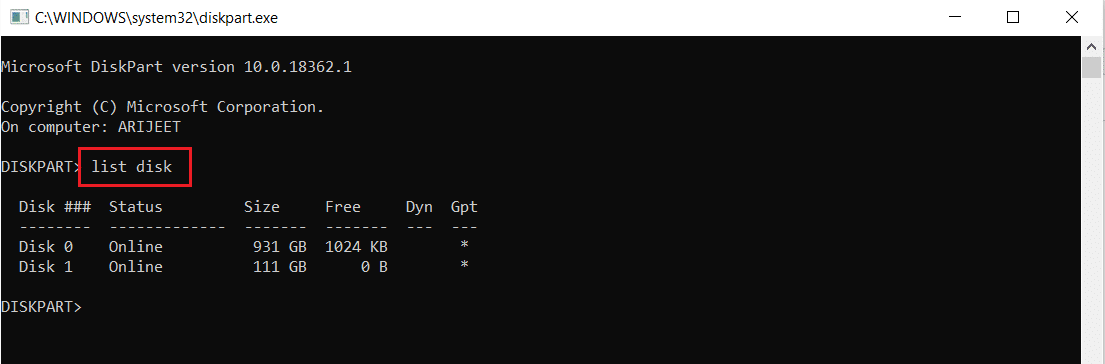
4. Πληκτρολογήστε την εντολή Select disk 0 και πατήστε το πλήκτρο Enter για να επιλέξετε το Partition disk που περιέχει τα Windows.
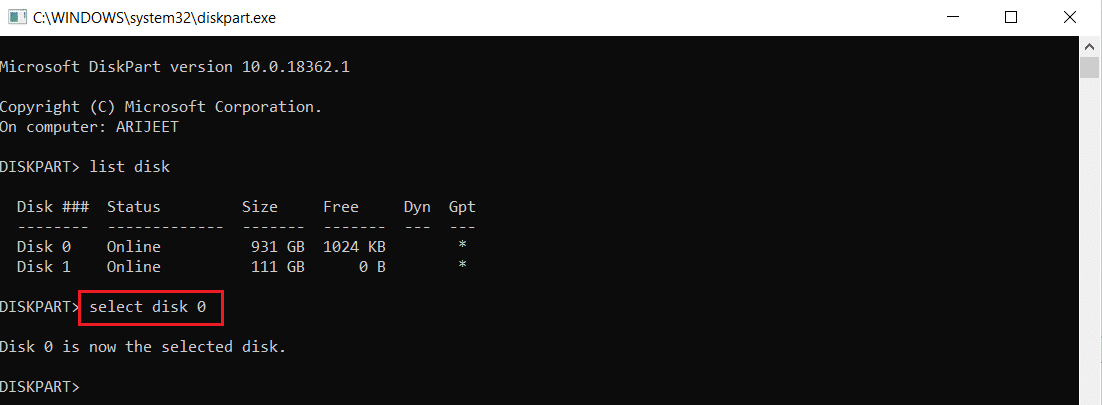
Βήμα III: Δημιουργία διαμερίσματος EFI
Το τελευταίο βήμα για να διορθώσετε το πρόβλημα της συσκευής εκκίνησης χρησιμοποιώντας αυτήν τη μέθοδο είναι να δημιουργήσετε ένα διαμέρισμα EFI στη ρύθμιση BIOS και να αντιγράψετε τα αρχεία του λειτουργικού συστήματος των Windows στη μονάδα δίσκου.
1. Πληκτρολογήστε την ακόλουθη εντολή και πατήστε το πλήκτρο Enter για να δημιουργήσετε ένα νέο διαμέρισμα.
create partition efi
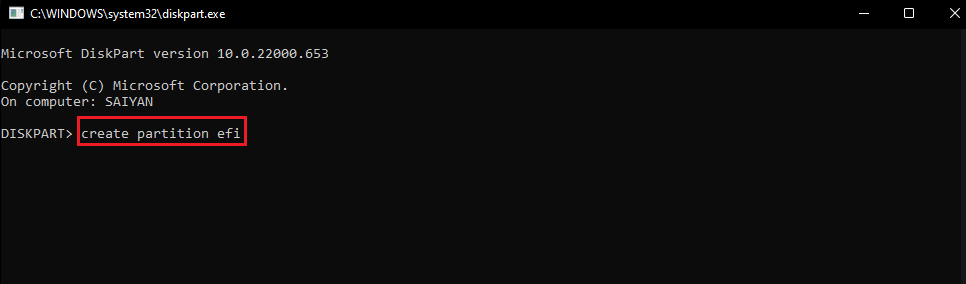
2. Πληκτρολογήστε την ακόλουθη εντολή και πατήστε το πλήκτρο Enter για να μορφοποιήσετε τη μονάδα δίσκου στην αρχιτεκτονική των Windows.
format quick fs=fat32
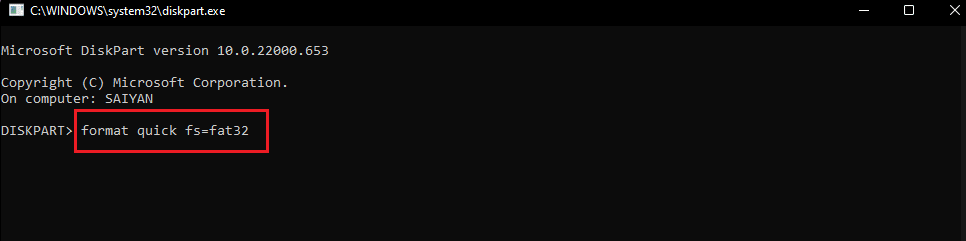
3. Πληκτρολογήστε την εντολή όγκου λίστας και πατήστε το πλήκτρο Enter για να μάθετε τον τόμο στον οποίο είναι εγκατεστημένα τα Windows.
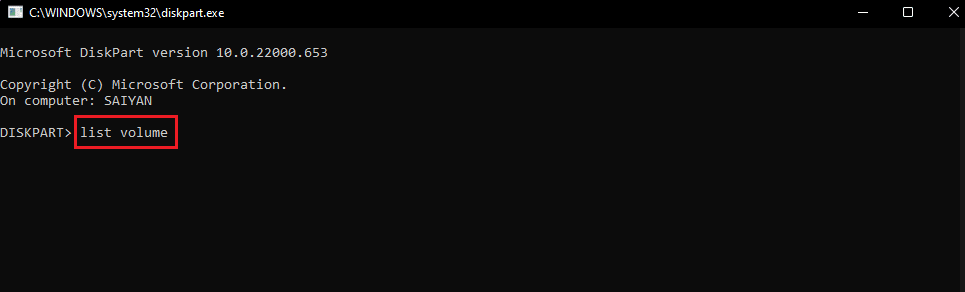
4. Πληκτρολογήστε την ακόλουθη εντολή και πατήστε το πλήκτρο Enter για να αντιγράψετε τα αρχεία εκκίνησης στη μονάδα διαμερίσματος EFI.
bcdboot E: windows
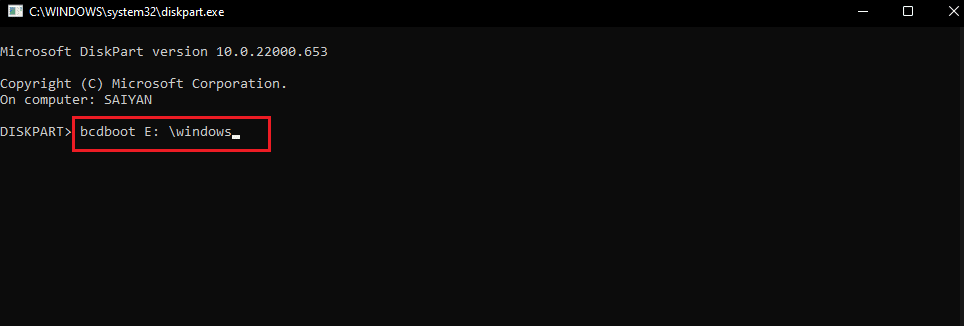
Σημείωση: Για επεξηγηματικούς σκοπούς, επιλέγεται η μονάδα κατάτμησης E. Πρέπει να αντικαταστήσετε τη μονάδα διαμερίσματος με Windows στη θέση του E στην εντολή.
5. Αποσυνδέστε το μέσο εγκατάστασης από τη θύρα και επανεκκινήστε τον υπολογιστή σας.
Μέθοδος 4: Ορίστε το BIOS σε Προεπιλεγμένες ρυθμίσεις
Μια άλλη μέθοδος για την επίλυση του προβλήματος του Bios είναι να ορίσετε το BIOS στην προεπιλεγμένη ρύθμιση στις ρυθμίσεις του BIOS.
1. Πρώτα τερματίστε τη λειτουργία του υπολογιστή σας.

2. Πατήστε το κουμπί λειτουργίας και, στη συνέχεια, πατήστε το πλήκτρο Delete για να μπείτε στη ρύθμιση του BIOS.
Σημείωση: Μπορείτε να μάθετε τη μέθοδο εισαγωγής στο BIOS σύμφωνα με τον κατασκευαστή του υπολογιστή χρησιμοποιώντας τον σύνδεσμο που δίνεται εδώ.

3. Κάντε κλικ στην επιλογή Load Setup Defaults και κάντε κλικ στην επιλογή Yes στο μήνυμα επιβεβαίωσης.
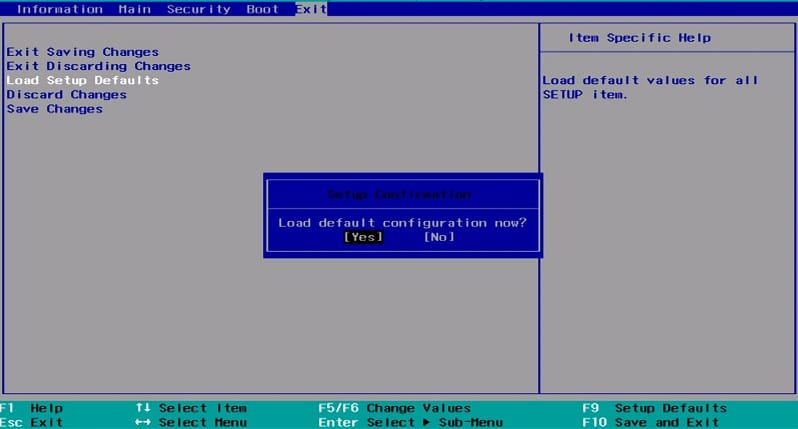
4. Συνδεθείτε στον λογαριασμό χρήστη σας χρησιμοποιώντας τα διαπιστευτήριά σας και ελέγξτε εάν το πρόβλημα έχει επιλυθεί.
Μέθοδος 5: Ανακατασκευή MBR (για χρήστες BIOS παλαιού τύπου)
Για να διορθώσετε το πρόβλημα της συσκευής εκκίνησης, πρέπει να επιδιορθώσετε τα αρχεία του Windows Boot Loader και των Windows Boot. Για να το κάνετε αυτό, μπορείτε να δημιουργήσετε ξανά το MBR ή το Master Boot Record στον υπολογιστή σας. Χρησιμοποιήστε τον σύνδεσμο που παρέχεται εδώ για να μάθετε τη μέθοδο ανακατασκευής του MBR στον υπολογιστή σας.
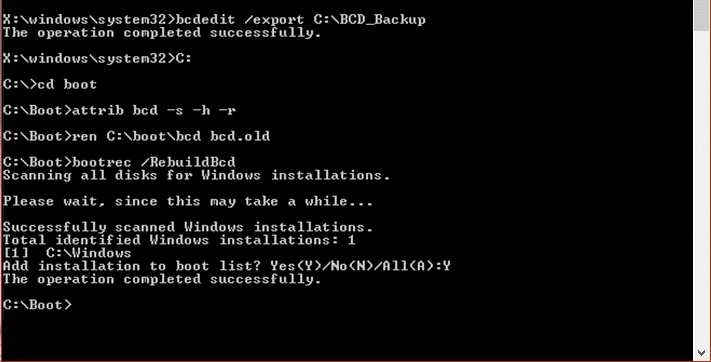
Μέθοδος 6: Απενεργοποίηση εκκίνησης παλαιού τύπου (Μόνο για UEFI)
Εάν ο υπολογιστής σας διαθέτει UEFI αντί για BIOS, μπορείτε να δοκιμάσετε να απενεργοποιήσετε την επιλογή εκκίνησης παλαιού τύπου για να διορθώσετε το πρόβλημα. Χρησιμοποιήστε τον σύνδεσμο που δίνεται εδώ για να μάθετε τη μέθοδο απενεργοποίησης της εκκίνησης παλαιού τύπου στον υπολογιστή σας με Windows.
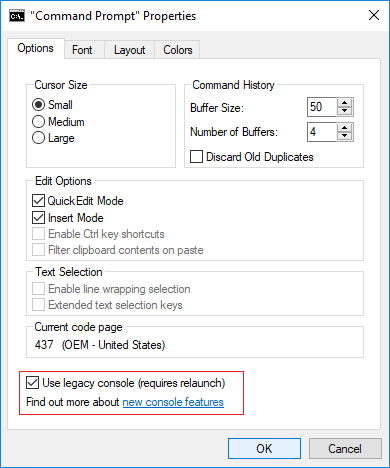
Μέθοδος 7: Εκτελέστε Επαναφορά Συστήματος
Η επαναφορά του υπολογιστή σας σε μια προηγούμενη ρύθμιση μπορεί να διορθώσει τα περισσότερα προβλήματα στον υπολογιστή με Windows. Ο Επεξεργαστής Μητρώου ενδέχεται να είναι γεμάτος με ημιτελή αρχεία μη εγκατεστημένων εφαρμογών και μπορεί να προκαλέσει πολλά σφάλματα. Για να διορθώσετε το πρόβλημα με την εκκίνηση υποστήριξης και να βελτιώσετε την απόδοση του υπολογιστή, μπορείτε να πραγματοποιήσετε Επαναφορά Συστήματος. Διαβάστε το άρθρο σχετικά με την εκτέλεση επαναφοράς συστήματος χρησιμοποιώντας τον σύνδεσμο που δίνεται εδώ.
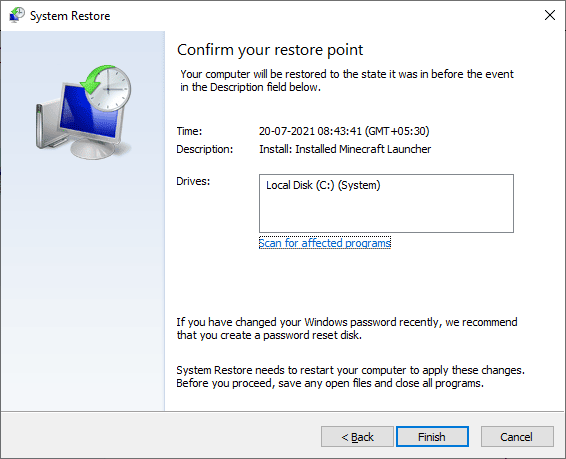
Μέθοδος 8: Επιδιόρθωση Εγκαταστήστε τα Windows
Ως τελική προσέγγιση, μπορείτε να επιδιορθώσετε την εγκατάσταση του λειτουργικού συστήματος Windows στον υπολογιστή σας. Αυτό θα καθαρίσει όλες τις δυσλειτουργίες στον υπολογιστή και θα τον έκανε νέο. Διαβάστε τη μέθοδο στον σύνδεσμο που δίνεται εδώ για να μάθετε πώς να επιδιορθώσετε την εγκατάσταση των Windows στον υπολογιστή σας.
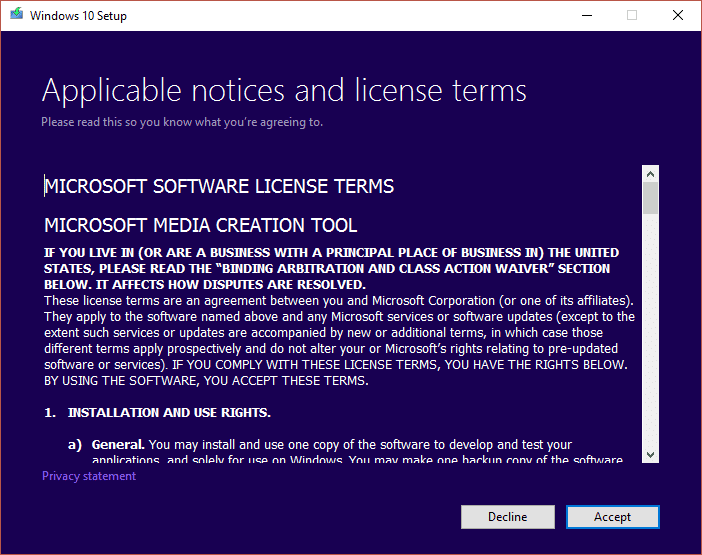
***
Το άρθρο ασχολείται με τις μεθόδους επίλυσης του προβλήματος της συσκευής εκκίνησης στον υπολογιστή σας με Windows. Δοκιμάστε να εφαρμόσετε τις μεθόδους και ενημερώστε μας για τις προτάσεις και τις απορίες σας σχετικά με το πρόβλημα του Bios στην ενότητα σχολίων.

