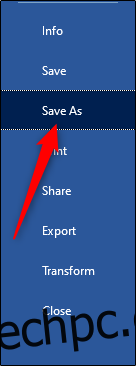Δεν υπάρχει τίποτα πιο απογοητευτικό από το να εργάζεστε ατελείωτες ώρες σε ένα έγγραφο για να σας υποδεχτείτε με ένα μήνυμα σφάλματος όταν είναι ώρα για εκτύπωση. Ακολουθούν μερικές προτάσεις για να κάνετε το Word να συνεργαστεί ξανά με τον εκτυπωτή σας.
Πίνακας περιεχομένων
Βασικοί Έλεγχοι
Αρχικά, είναι καλή ιδέα να κάνετε μερικούς βασικούς ελέγχους υλικού για να βεβαιωθείτε ότι όλα είναι συνδεδεμένα όπως θα έπρεπε.
Ακολουθούν μερικά πράγματα που πρέπει να ελέγξουμε προτού εξετάσουμε το Word:
Βεβαιωθείτε ότι το καλώδιο USB που συνδέει τον υπολογιστή σας με τον εκτυπωτή σας είναι σωστά συνδεδεμένο. Εάν ο εκτυπωτής σας είναι ασύρματος, βεβαιωθείτε ότι είναι ενεργοποιημένος.
Ελέγξτε ξανά τη σύνδεση στο Διαδίκτυο (ενσύρματη ή ασύρματη).
Βεβαιωθείτε ότι ο εκτυπωτής είναι συνδεδεμένος και ενεργοποιημένος.
Δείτε αν υπάρχει εμπλοκή χαρτιού.
Βεβαιωθείτε ότι ο εκτυπωτής σας είναι συμβατός με τον υπολογιστή σας. Κάντε αναζήτηση στο Google και στον ιστότοπο του κατασκευαστή του εκτυπωτή για περισσότερες πληροφορίες.
Αυτά μπορεί να φαίνονται σαν προφανή πράγματα που πρέπει να ελέγξετε, αλλά είναι επίσης εύκολο να τα ξεχάσετε. Είναι πάντα καλύτερο να δοκιμάζετε πρώτα τα βασικά και να αποφεύγετε να χάνετε άσκοπα χρόνο.
Μια γρήγορη λύση
Αυτή η συμβουλή δεν θα διορθώσει τα προβλήματα εκτύπωσης, αλλά θα σας επιτρέψει να εκτυπώνετε από τον υπολογιστή σας σε λίγο. Εάν δεν έχετε χρόνο να καταλάβετε τι συμβαίνει με το Word, αλλά χρειάζεται πραγματικά να εκτυπώσετε ένα έγγραφο, μετατρέψτε το αρχείο σε PDF. Στη συνέχεια, μπορείτε να το εκτυπώσετε από διαφορετική εφαρμογή.
Για να μετατρέψετε ένα έγγραφο του Word σε PDF, ανοίξτε το έγγραφο που θέλετε να μετατρέψετε, κάντε κλικ στο “Αρχείο” και, στη συνέχεια, κάντε κλικ στο “Αποθήκευση ως” στο παράθυρο στα αριστερά.
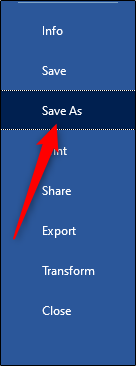
Βλέπετε ένα πλαίσιο που σας δείχνει τον τύπο του αρχείου που είναι το έγγραφο. κάντε κλικ στο βέλος δίπλα του. Στο αναπτυσσόμενο μενού, κάντε κλικ στο “PDF” και, στη συνέχεια, κάντε κλικ στην επιλογή “Αποθήκευση”.
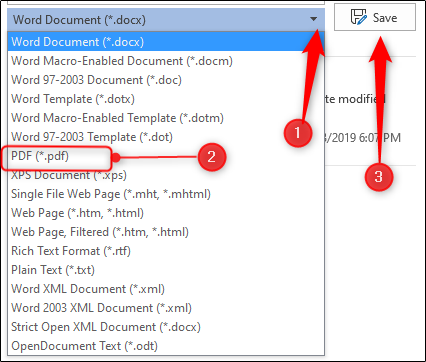
Τώρα, ανοίξτε το αρχείο σε άλλο πρόγραμμα (όπως το Acrobat) και εκτυπώστε το.
Εργαλείο αντιμετώπισης προβλημάτων εκτύπωσης της Microsoft για Windows
Η Microsoft διαθέτει ένα εργαλείο αντιμετώπισης προβλημάτων εκτύπωσης που μπορείτε να κατεβάσετε. Να το πάρεις, κάντε κλικ στον σύνδεσμο στο «Βήμα 5» στη σελίδα υποστήριξης της Microsoft.
Ανοίξτε το εργαλείο. Στην αρχική σελίδα, βλέπετε βασικές πληροφορίες σχετικά με το τι κάνει το λογισμικό. κάντε κλικ στο «Επόμενο».
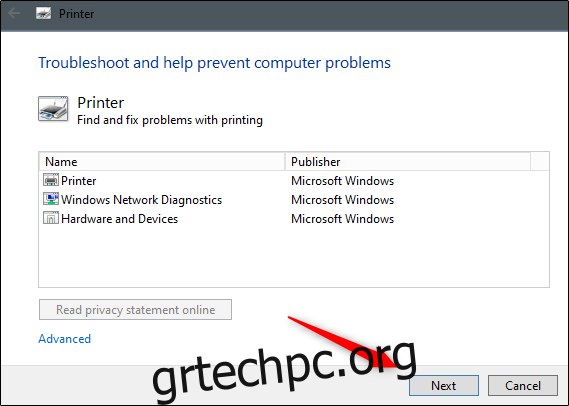
Η διάγνωση τρέχει. Εάν το εργαλείο αντιμετώπισης προβλημάτων δεν εντοπίσει τίποτα, η Microsoft θα σας προτείνει να εκτελέσετε το εργαλείο ως Διαχειριστής — προχωρήστε και κάντε το.
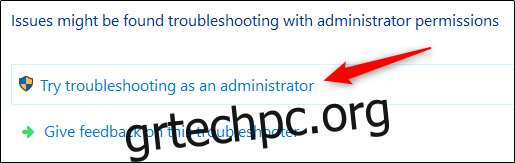
Εμφανίζεται ένα μήνυμα που σας ζητά να επιλέξετε τον εκτυπωτή με τον οποίο αντιμετωπίζετε προβλήματα. Επιλέξτε το και, στη συνέχεια, κάντε κλικ στο «Επόμενο».
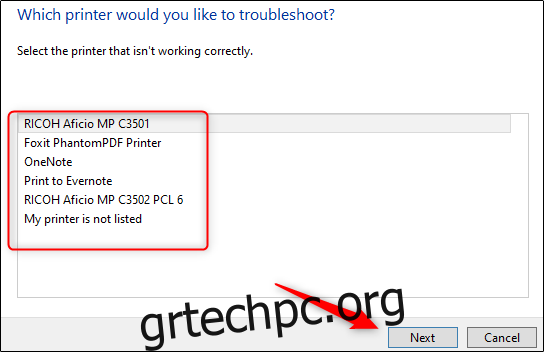
Το πρόγραμμα εκτελεί τη διάγνωση και κάνει προτάσεις καθώς προχωρά. Όταν ολοκληρωθεί η αντιμετώπιση προβλημάτων, προσπαθήστε να εκτυπώσετε ξανά το έγγραφο του Word.
Εγκαταστήστε το πιο πρόσφατο πρόγραμμα οδήγησης
Τα παλιά προγράμματα οδήγησης είναι συχνά η αιτία προβλημάτων εκτύπωσης, επομένως βεβαιωθείτε ότι τα δικά σας είναι ενημερωμένα. Υπάρχουν δύο τρόποι που μπορείτε να το κάνετε αυτό. Αρχικά, ελέγξτε την ενότητα “Προγράμματα οδήγησης” στον ιστότοπο του κατασκευαστή του εκτυπωτή σας για τυχόν ενημερώσεις προγραμμάτων οδήγησης.
Ο δεύτερος τρόπος είναι να ενημερώσετε τον υπολογιστή σας, επειδή τα Windows ενδέχεται να βρουν ένα ενημερωμένο πρόγραμμα οδήγησης για τον εκτυπωτή σας. Για να ελέγξετε για ενημέρωση, κάντε κλικ στο κουμπί Έναρξη στον υπολογιστή σας με Windows και, στη συνέχεια, κάντε κλικ στο εικονίδιο με το γρανάζι για να ανοίξετε το μενού “Ρυθμίσεις”.
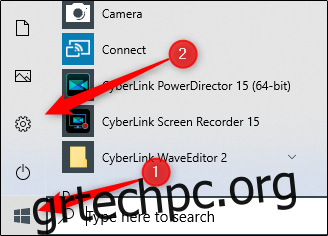
Στο παράθυρο “Ρυθμίσεις”, κάντε κλικ στην τελευταία επιλογή της λίστας, “Ενημέρωση και ασφάλεια”.
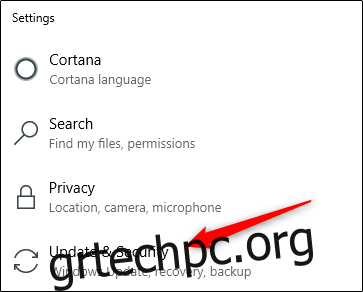
Κάντε κλικ στο “Windows Update”.
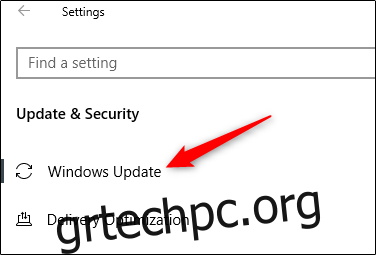
Εάν χρησιμοποιείτε Mac, κάντε κλικ στο εικονίδιο της Apple στην επάνω αριστερή γωνία και, στη συνέχεια, κάντε κλικ στην επιλογή “Ενημέρωση λογισμικού”.
Όταν ολοκληρωθεί η ενημέρωση, προσπαθήστε να εκτυπώσετε ξανά το έγγραφο του Word.
Αφαιρέστε και επανεγκαταστήστε έναν εκτυπωτή στα Windows
Μια άλλη λύση είναι να αφαιρέσετε και να εγκαταστήσετε ξανά τον εκτυπωτή σας, καθώς θα περιλαμβάνει όλες τις πιο πρόσφατες ενημερώσεις.
Για να αφαιρέσετε τον εκτυπωτή σας, κάντε κλικ στο κουμπί Έναρξη στον υπολογιστή σας με Windows και, στη συνέχεια, κάντε κλικ στο εικονίδιο με το γρανάζι για να ανοίξετε το μενού “Ρυθμίσεις”.
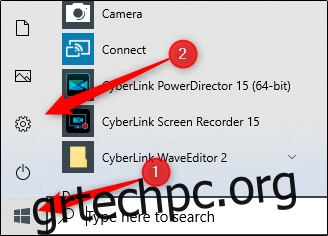
Κάντε κλικ στο «Συσκευές».
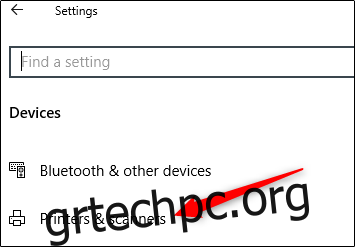
Στη συνέχεια, κάντε κλικ στο «Εκτυπωτές και σαρωτές».
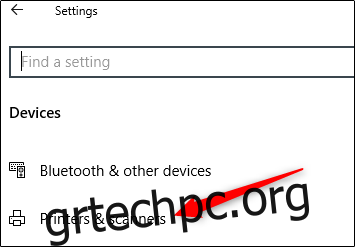
Επιλέξτε τον εκτυπωτή που θέλετε να αφαιρέσετε από τη λίστα και, στη συνέχεια, κάντε κλικ στην επιλογή “Κατάργηση συσκευής”.
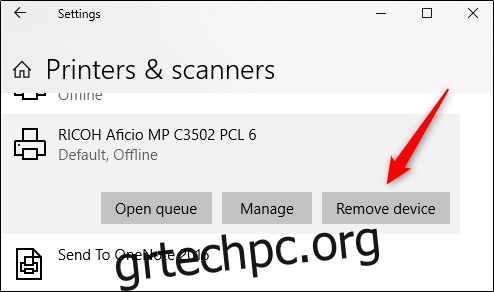
Τώρα, για να εγκαταστήσετε ξανά τον εκτυπωτή, κάντε κλικ στο «Προσθήκη εκτυπωτή ή σαρωτή» στο επάνω μέρος του μενού.
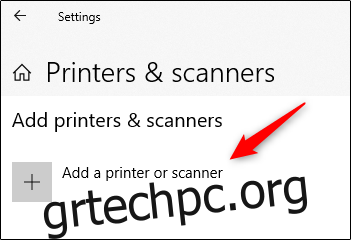
Επιλέξτε τον εκτυπωτή σας από τη λίστα και, στη συνέχεια, κάντε κλικ στην «Εγκατάσταση».
Όταν ολοκληρωθεί η εγκατάσταση, προσπαθήστε να εκτυπώσετε το έγγραφο του Word.
Αφαιρέστε και επανεγκαταστήστε έναν εκτυπωτή στο MacOS
Σε Mac, η διαδικασία αφαίρεσης και επανεγκατάστασης ενός εκτυπωτή είναι λίγο διαφορετική.
Για να ξεκινήσετε, κάντε κλικ στο εικονίδιο της Apple στην επάνω αριστερή γωνία και, στη συνέχεια, επιλέξτε “Προτιμήσεις συστήματος”.
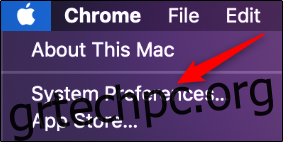
Στη συνέχεια, κάντε κλικ στο «Εκτυπωτές και σαρωτές».
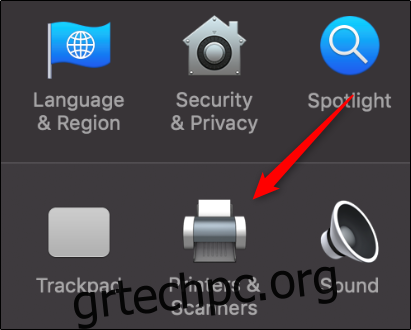
Τέλος, επιλέξτε τον εκτυπωτή που θέλετε να αφαιρέσετε και, στη συνέχεια, κάντε κλικ στο σύμβολο μείον (-) στο κάτω μέρος της οθόνης για να τον διαγράψετε.
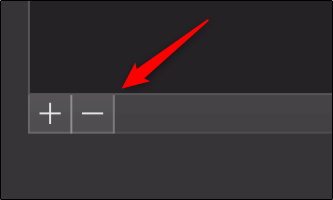
Για να επανεγκαταστήσετε τον εκτυπωτή, κάντε κλικ στο σύμβολο συν (+). Επιλέξτε τον εκτυπωτή σας από τη λίστα που εμφανίζεται και, στη συνέχεια, κάντε κλικ στο «Προσθήκη».
Αφού εγκαταστήσετε ξανά τον εκτυπωτή σας, προσπαθήστε ξανά να εκτυπώσετε το έγγραφο του Word.
Χαμηλοί πόροι συστήματος
Οι χαμηλοί πόροι συστήματος μπορεί σίγουρα να προκαλέσουν προβλήματα όταν προσπαθείτε να εκτυπώσετε ένα έγγραφο.
Για να δείτε εάν αυτό είναι το πρόβλημα στα Windows, πατήστε το πλήκτρο Windows και, στη συνέχεια, πληκτρολογήστε “παρακολούθηση πόρων”. Η εφαρμογή Resource Monitor εμφανίζεται στα αποτελέσματα. πατήστε «Enter» για να το επιλέξετε.
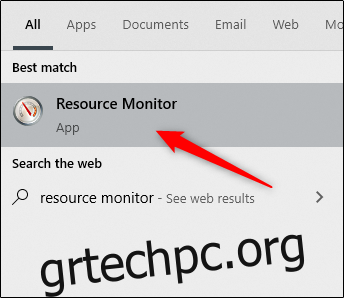
Σε Mac, αυτή η εφαρμογή ονομάζεται “Παρακολούθηση δραστηριότητας”. Για να το βρείτε, πατήστε Command+Spacebar και, στη συνέχεια, πληκτρολογήστε “Activity Monitor” στη γραμμή αναζήτησης Spotlight.
Αφού ανοίξει, μπορείτε να διερευνήσετε εάν οι χαμηλοί πόροι του συστήματος προκαλούν προβλήματα εκτύπωσης. Ο απλούστερος τρόπος για να το μάθετε είναι να επανεκκινήσετε τον υπολογιστή σας και, στη συνέχεια, να προσπαθήσετε να εκτυπώσετε ξανά το έγγραφο του Word.
Αυτοί είναι μόνο μερικοί τρόποι με τους οποίους μπορείτε να διαγνώσετε και να διορθώσετε προβλήματα εκτύπωσης στο Word. Ωστόσο, μπορεί να υπάρχουν και άλλες αιτίες που δεν καλύψαμε.
Εάν αντιμετωπίσατε ένα πρόβλημα εκτύπωσης με το Word και το επιλύσατε, μοιραστείτε τις συμβουλές σας στην ενότητα σχολίων—μπορεί να βοηθήσει άλλους που αντιμετωπίζουν το ίδιο πρόβλημα.