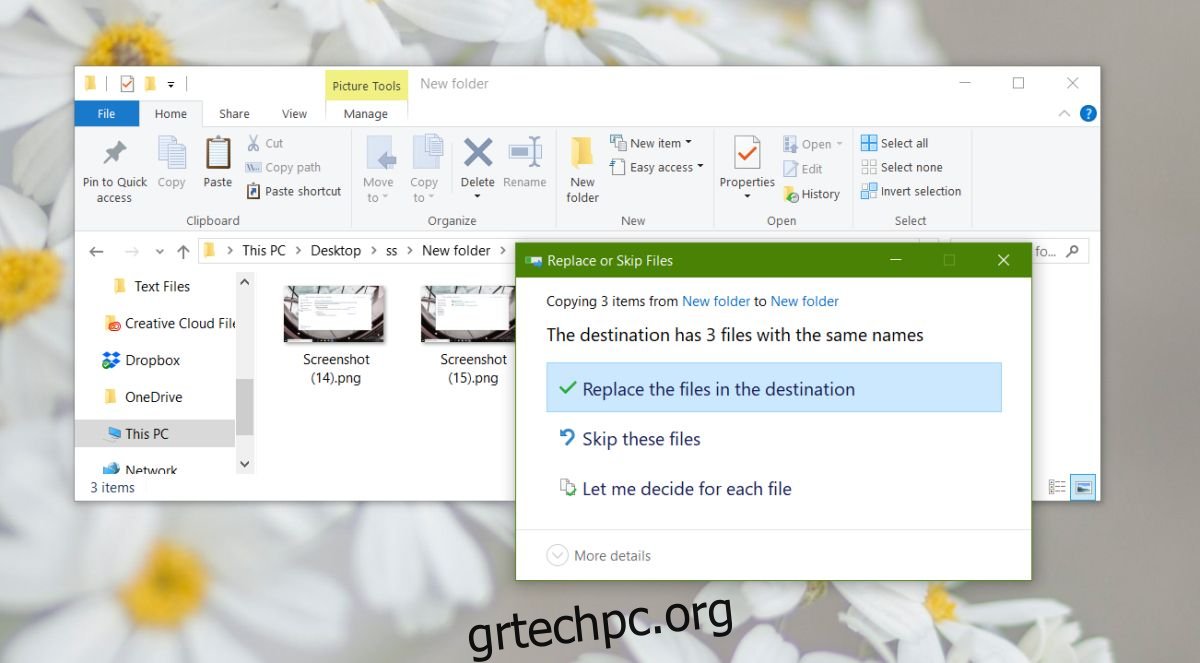Οι εφαρμογές που μπορούν να δημιουργήσουν αρχεία, είτε πρόκειται για παρουσιάσεις, έγγραφα ή εικόνες, τείνουν να τους δίνουν ένα γενικό όνομα. Στην ιδανική περίπτωση, θα έπρεπε να μετονομάσετε όλα τα αρχεία μας και να τους δώσετε σε καθένα ένα σωστό όνομα. Στα Windows 7, όταν προσπαθήσατε να αντιγράψετε και να επικολλήσετε αρχεία σε έναν φάκελο που είχε ήδη αρχεία με το ίδιο όνομα , θα έχετε τρεις επιλογές. αντικαταστήστε τα τρέχοντα αρχεία, παραλείψτε τα αρχεία με το ίδιο όνομα ή αντιγράψτε τα και τα δύο αλλά μην τα αντικαταστήσετε. Αυτή η τελευταία επιλογή, αντιγραφή και διατήρηση και των δύο αρχείων φαινομενικά απουσιάζει στα Windows 10.
SPOILER ALERT: Κάντε κύλιση προς τα κάτω και παρακολουθήστε το εκπαιδευτικό βίντεο στο τέλος αυτού του άρθρου.
Τα καλά νέα είναι ότι η επιλογή αντιγραφής και διατήρησης και των δύο αρχείων είναι ακόμα εκεί. Τα κακά νέα είναι ότι δεν είναι τόσο εύχρηστο όσο στα Windows 7. Εδώ είναι που κρύβεται.
Αντιγράψτε και κρατήστε και τα δύο αρχεία
Όταν δείτε το παράθυρο διαλόγου αντιγραφής αρχείων που σας ειδοποιεί ότι ο φάκελος προορισμού έχει αρχεία με το ίδιο ακριβώς όνομα, έχετε τρεις επιλογές. Αντικαταστήστε τα αρχεία στον προορισμό, Παράλειψη αυτών των αρχείων και Αφήστε με να αποφασίσω για κάθε αρχείο. Είναι αυτή η τελευταία επιλογή στην οποία θέλετε να κάνετε κλικ.
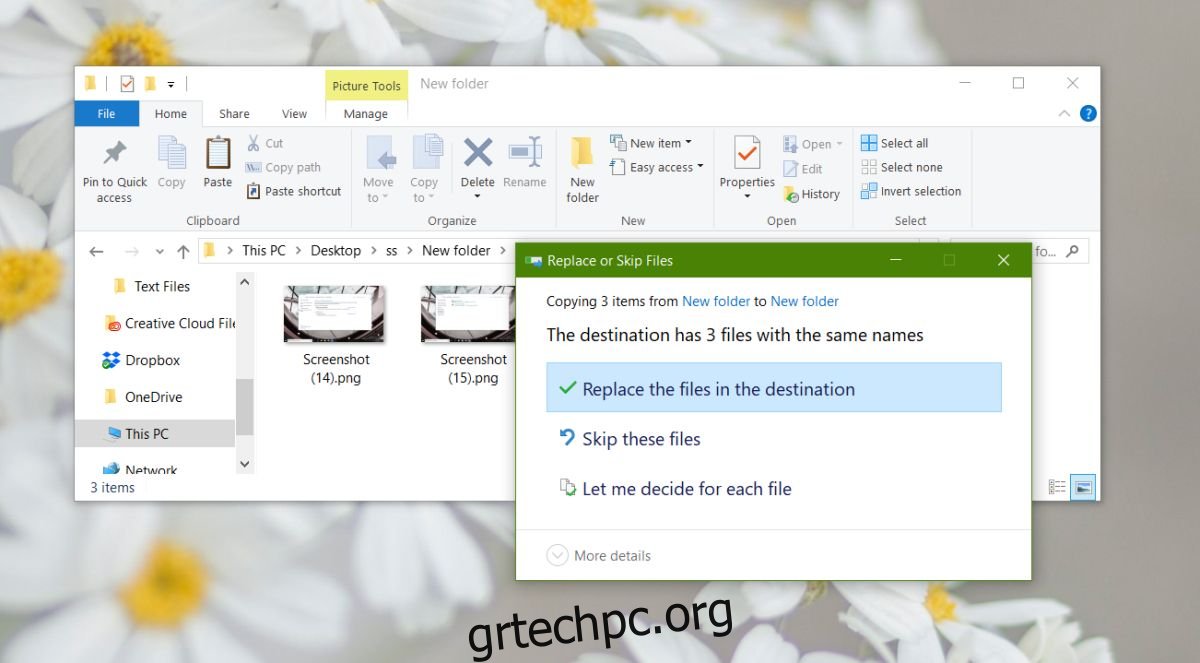
Όταν κάνετε κλικ στην επιλογή Επιτρέψτε μου να αποφασίσω για κάθε αρχείο, θα ανοίξει ένα νέο παράθυρο. Θα εμφανίσει τα αρχεία που βρίσκονται σε διένεξη με το όνομα, το μέγεθος και την ημερομηνία δημιουργίας τους. Για να αντιγράψετε και να διατηρήσετε και τα δύο αρχεία, πρέπει να τα ελέγξετε και στους δύο φακέλους.
Για παράδειγμα, στο παρακάτω στιγμιότυπο οθόνης, για να διατηρήσετε το αρχείο με το όνομα “Στιγμιότυπο οθόνης (16)”, πρέπει να ελεγχθεί και στις δύο στήλες. Εάν θέλετε να αντιγράψετε και να διατηρήσετε όλα τα αρχεία, απλώς χρησιμοποιήστε το συλλογικό πλαίσιο ελέγχου στο επάνω μέρος και για τους δύο φακέλους. Κάντε κλικ στο Continue και τελειώσατε.
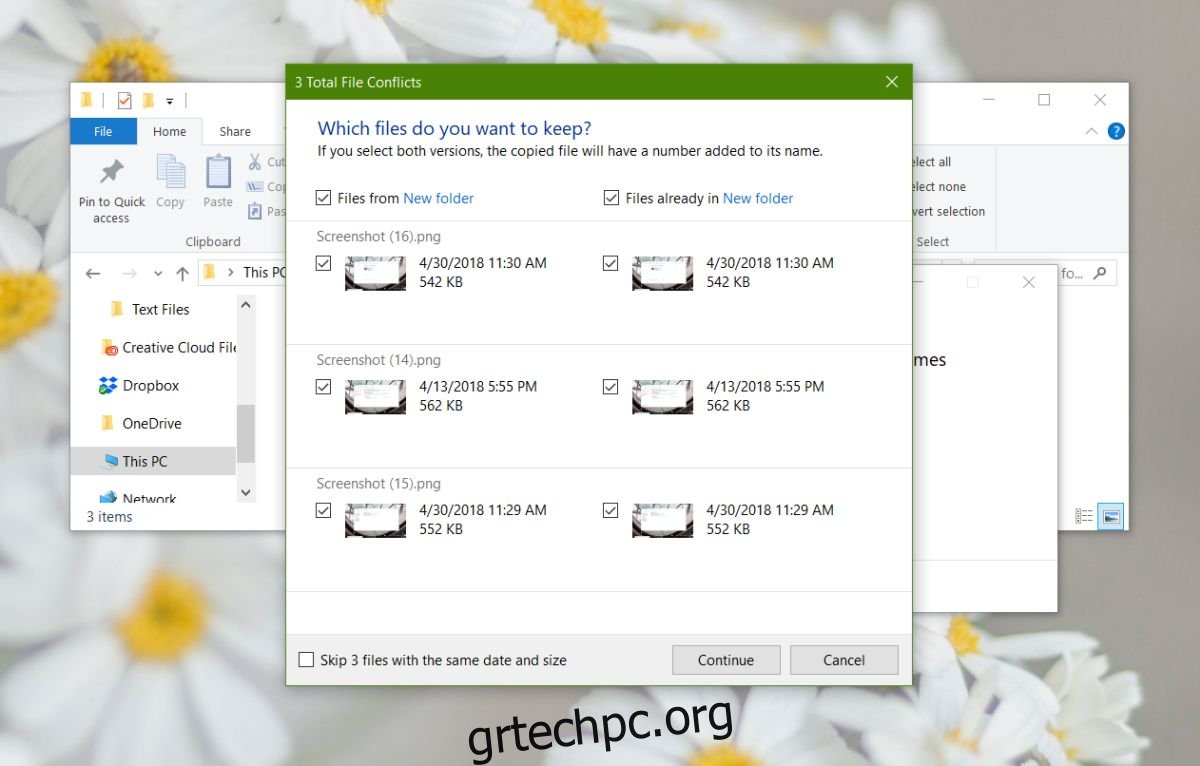
Ονόματα αρχείων
Τα ονόματα αρχείων που είναι παρόμοια θα υποβληθούν σε επεξεργασία έτσι ώστε τα αρχεία που αντιγράψατε να έχουν έναν αριθμό προσαρτημένο στο τέλος τους. Για παράδειγμα, εάν αντιγράφετε ένα αρχείο με το όνομα image.png σε έναν φάκελο που έχει ήδη ένα αρχείο με το όνομα image.png, το αρχείο που αντιγράφεται θα ονομάζεται εικόνα (1).png.
Για αρχεία που έχουν διαδοχικό όνομα, ο αριθμός θα ενημερωθεί. Για παράδειγμα, εάν αντιγράψετε ένα αρχείο με το όνομα “Στιγμιότυπο οθόνης (16)” σε έναν φάκελο που έχει ήδη ένα αρχείο με το όνομα Στιγμιότυπο οθόνης (16), το όνομα του αντιγραμμένου αρχείου θα ενημερωθεί σε Στιγμιότυπο οθόνης (17). Ο αριθμός θα εξαρτηθεί από οποιονδήποτε αριθμό δεν δημιουργεί διένεξη στον φάκελο προορισμού. Εάν υπάρχει ήδη ένα αρχείο με το όνομα Στιγμιότυπο οθόνης (17), τα Windows 10 θα μεταπηδήσουν σε έναν αριθμό που δεν θα δημιουργήσει διένεξη.
Εάν αυτό φαίνεται αδικαιολόγητα περίπλοκο, είναι κάπως μόνο επειδή η ίδια η επιλογή αντιγραφής και διατήρησης και των δύο αρχείων έχει γίνει πολύπλοκη. Στα Windows 7, ακολουθήθηκε αυτή η ίδια σύμβαση ονομασίας.