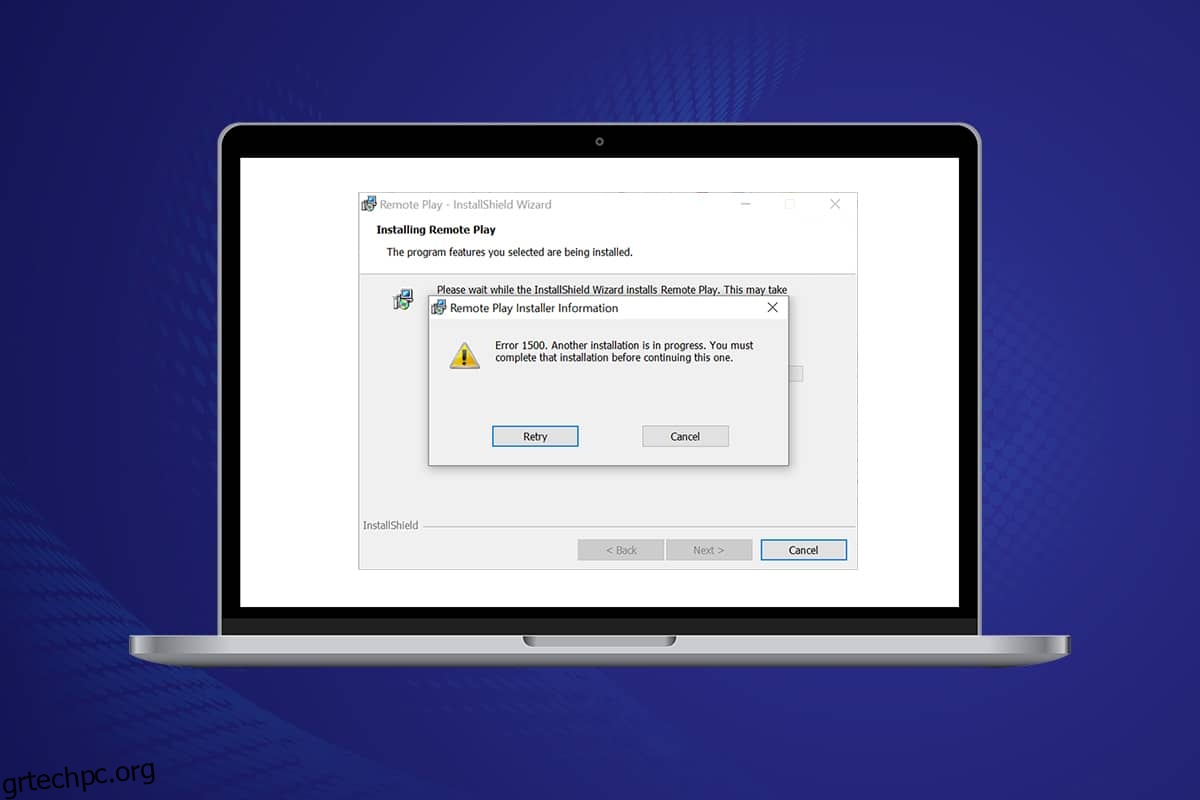Ενδέχεται να αντιμετωπίσετε σφάλμα αποτυχίας εγκατάστασης 1500 Μια άλλη εγκατάσταση βρίσκεται σε εξέλιξη στον υπολογιστή Windows 10/11 κάθε φορά που εγκαθιστάτε οποιοδήποτε πρόγραμμα ή εφαρμογή. Μπορεί επίσης να αντιμετωπίσετε το ίδιο σφάλμα ακόμα και όταν δεν εγκαταστήσετε τίποτα στον υπολογιστή σας. Αυτό δεν είναι νέο πρόβλημα. Υπάρχουν αρχεία ότι το ίδιο σφάλμα έχει αναφερθεί και στα Windows Vista, XP, 7, 8 και 10. Όταν η διαδικασία εγκατάστασης ματαιωθεί στη μέση του επεξεργαστή όταν εγκατασταθεί άλλο πρόγραμμα στον υπολογιστή σας, θα αντιμετωπίσετε αυτό το σφάλμα 1500. Ανεξάρτητα από τους λόγους, υπάρχουν πολλές μέθοδοι αντιμετώπισης προβλημάτων για την επίλυση του σφάλματος. Συνεχίστε να διαβάζετε το άρθρο για να μάθετε την επίλυση αυτού του ενοχλητικού προβλήματος.
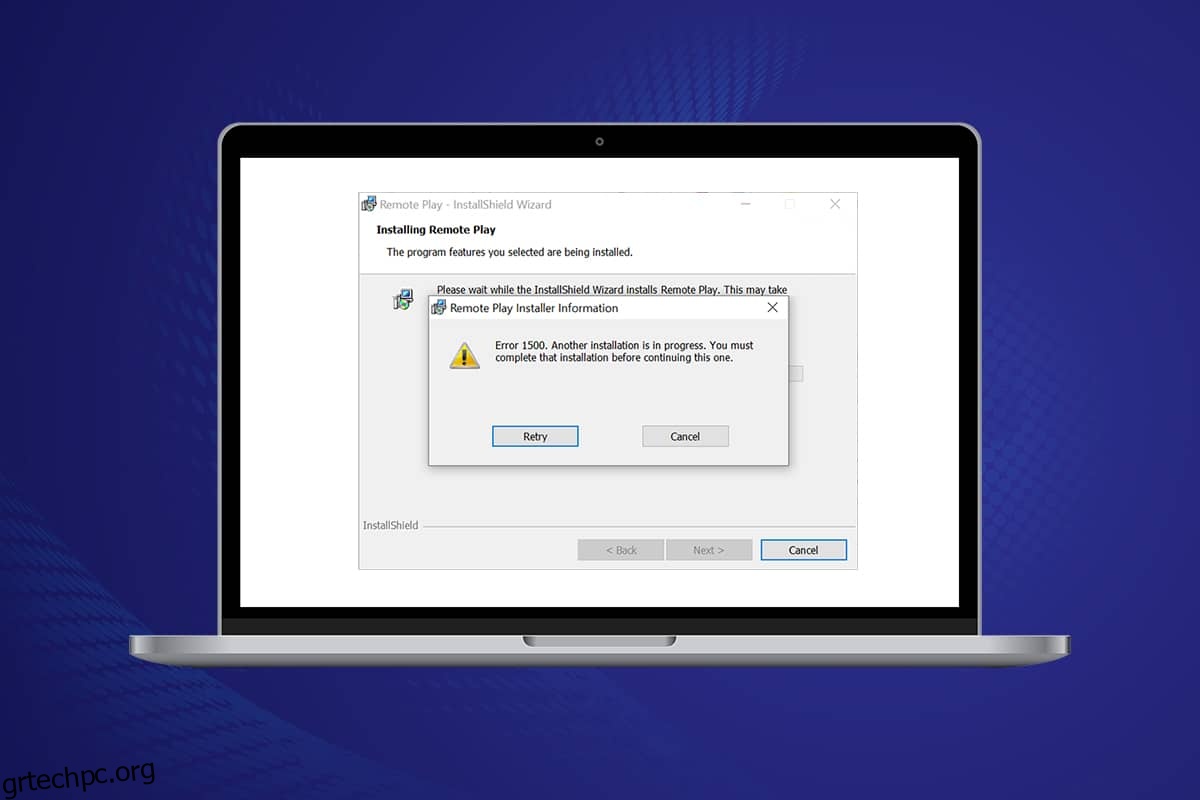
Πίνακας περιεχομένων
Τρόπος διόρθωσης του σφάλματος 1500 των Windows 10 Μια άλλη εγκατάσταση βρίσκεται σε εξέλιξη
Σφάλμα αποτυχίας εγκατάστασης 1500 ενεργό Windows 10 είναι ένα κοινό λάθος. Το σφάλμα μπορεί να εμφανιστεί ως?
Σφάλμα 1500. Μια άλλη εγκατάσταση βρίσκεται σε εξέλιξη. Πρέπει να ολοκληρώσετε αυτήν την εγκατάσταση προτού συνεχίσετε αυτή όταν έχετε κατεβάσει το πρόγραμμα και δεν μπορέσατε να το εγκαταστήσετε με επιτυχία
Σε αυτήν την ενότητα, έχουμε συντάξει μια λίστα μεθόδων για να διορθώσετε αυτό το σφάλμα. Οι μέθοδοι είναι ταξινομημένες σε ιεραρχική σειρά από το βασικό έως το προχωρημένο επίπεδο, ακολουθήστε τις με την ίδια σειρά για να επιτύχετε τέλεια αποτελέσματα.
Μέθοδος 1: Κλείσιμο διεργασιών φόντου
Μπορεί να υπάρχουν πολλές εφαρμογές που εκτελούνται στο παρασκήνιο. Αυτό θα αυξήσει τον χώρο της CPU και της μνήμης, οδηγώντας έτσι σε αυτό το πρόβλημα. Ακολουθήστε τα παρακάτω βήματα για να κλείσετε τις εργασίες παρασκηνίου σε διένεξη.
1. Εκκινήστε το Task Manager πατώντας ταυτόχρονα τα πλήκτρα Ctrl + Shift + Esc.
2. Εντοπίστε και επιλέξτε τις ανεπιθύμητες διεργασίες παρασκηνίου χρησιμοποιώντας υψηλή μνήμη.
3. Στη συνέχεια, κάντε κλικ στο Τέλος εργασίας, όπως επισημαίνεται.
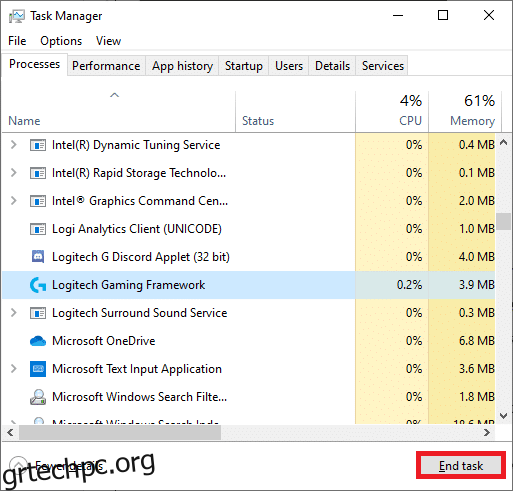
Μέθοδος 2: Εκτελέστε το Windows Update Troubleshooter
Η εκτέλεση του Εργαλείου αντιμετώπισης προβλημάτων του Windows Update θα επιλύσει τυχόν δυσλειτουργίες στις υπηρεσίες ενημέρωσης και αυτή η μέθοδος ισχύει όχι μόνο για τα Windows 11 και 10 αλλά και για τα Windows 7 & 8.1.
1. Πατήστε τα πλήκτρα Windows + I ταυτόχρονα για να ξεκινήσετε τις Ρυθμίσεις.
2. Κάντε κλικ στο πλακίδιο Update & Security, όπως φαίνεται.
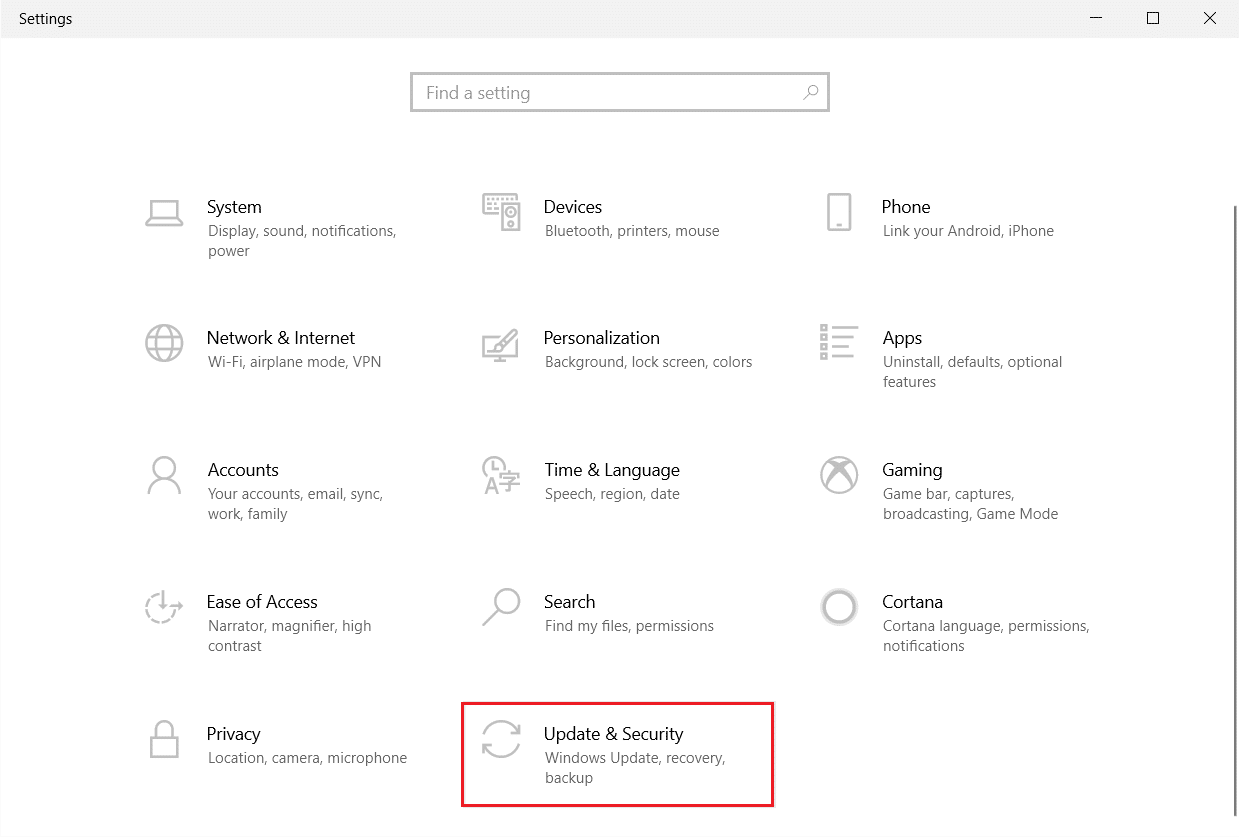
3. Μεταβείτε στο μενού Αντιμετώπιση προβλημάτων στο αριστερό παράθυρο.
4. Επιλέξτε το εργαλείο αντιμετώπισης προβλημάτων του Windows Update και κάντε κλικ στο Εκτέλεση του κουμπιού αντιμετώπισης προβλημάτων που φαίνεται παρακάτω.
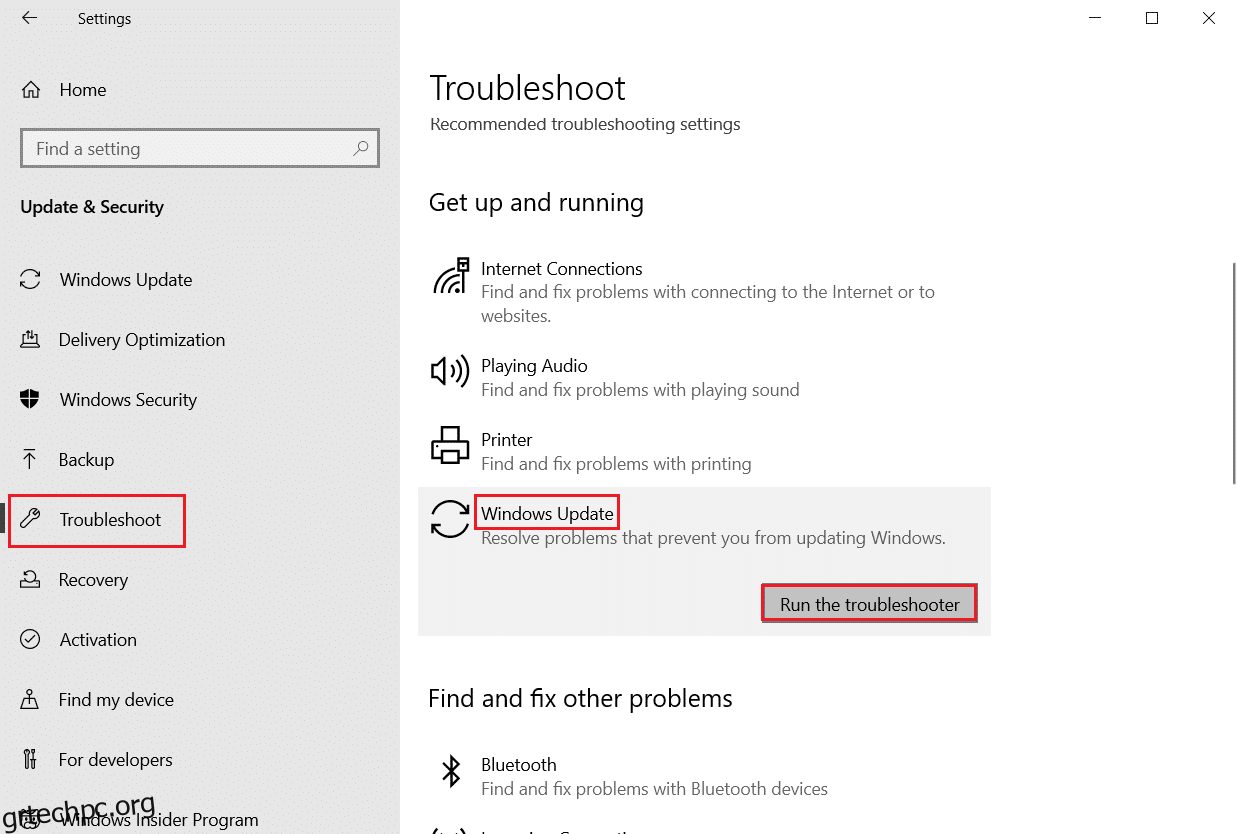
5. Περιμένετε μέχρι το εργαλείο αντιμετώπισης προβλημάτων να εντοπίσει και να διορθώσει το πρόβλημα. Μόλις ολοκληρωθεί η διαδικασία, επανεκκινήστε τον υπολογιστή σας.
Μέθοδος 3: Απενεργοποίηση εφαρμογών και υπηρεσιών εκκίνησης
Τα ζητήματα που αφορούν το Σφάλμα 1500. Μια άλλη εγκατάσταση βρίσκεται σε εξέλιξη. Πρέπει να ολοκληρώσετε αυτήν την εγκατάσταση προτού συνεχίσετε να επιδιορθώσετε με μια καθαρή εκκίνηση όλων των βασικών υπηρεσιών και αρχείων στο σύστημά σας Windows 10, όπως εξηγείται σε αυτήν τη μέθοδο.
Σημείωση: Βεβαιωθείτε ότι έχετε συνδεθεί ως διαχειριστής για να εκτελέσετε την καθαρή εκκίνηση των Windows.
1. Για να εκκινήσετε το πλαίσιο διαλόγου Εκτέλεση, πατήστε τα πλήκτρα Windows + R μαζί.
2. Αφού εισαγάγετε την εντολή msconfig, κάντε κλικ στο κουμπί OK.
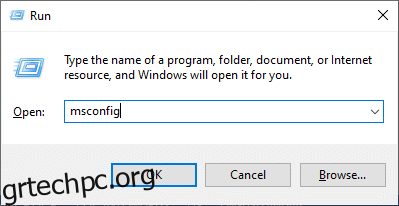
3. Εμφανίζεται το παράθυρο System Configuration. Στη συνέχεια, μεταβείτε στην καρτέλα Υπηρεσίες.
4. Επιλέξτε το πλαίσιο δίπλα στην επιλογή Απόκρυψη όλων των υπηρεσιών της Microsoft και κάντε κλικ στο κουμπί Απενεργοποίηση όλων, όπως φαίνεται επισημασμένο.
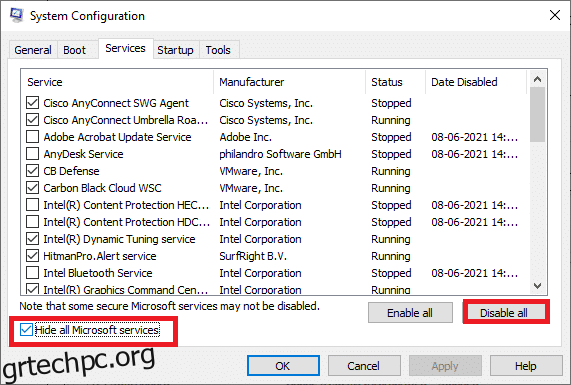
5. Τώρα, μεταβείτε στην καρτέλα Εκκίνηση και κάντε κλικ στη σύνδεση για το Άνοιγμα της Διαχείρισης Εργασιών όπως απεικονίζεται παρακάτω.
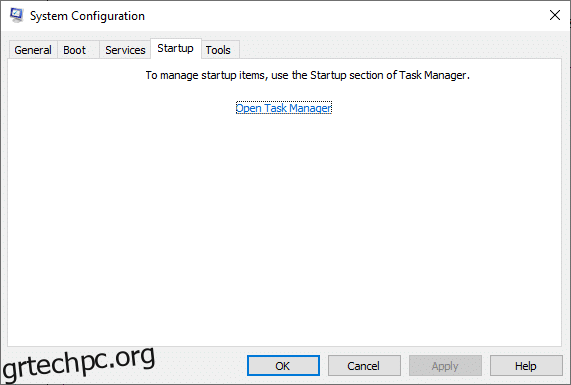
6. Τώρα, θα εμφανιστεί το παράθυρο Task Manager.
7. Στη συνέχεια, επιλέξτε τις εργασίες εκκίνησης που δεν απαιτούνται και κάντε κλικ στην Απενεργοποίηση που εμφανίζεται στην κάτω δεξιά γωνία.
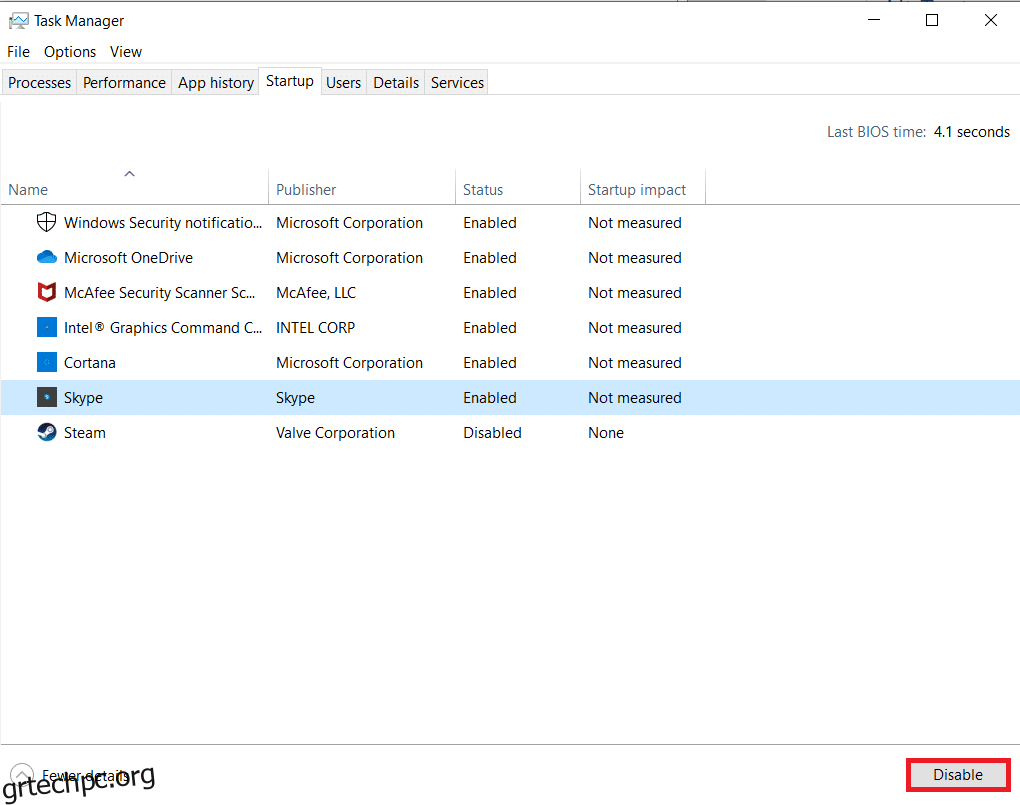
8. Κλείστε το παράθυρο Task Manager and System Configuration.
9. Τέλος, επανεκκινήστε τον υπολογιστή σας.
Ελέγξτε εάν Σφάλμα 1500. Μια άλλη εγκατάσταση βρίσκεται σε εξέλιξη. Πρέπει να ολοκληρώσετε αυτήν την εγκατάσταση πριν συνεχίσετε να επιδιορθωθεί.
Μέθοδος 4: Εκτελέστε σαρώσεις κακόβουλου λογισμικού
Μερικές φορές, το Windows Defender αποτυγχάνει να αναγνωρίσει την απειλή όταν οποιοσδήποτε ιός ή κακόβουλο λογισμικό χρησιμοποιεί τα αρχεία συστήματος. Οι απειλές έχουν σκοπό να βλάψουν το σύστημα του χρήστη, να κλέψουν προσωπικά δεδομένα ή να κατασκοπεύσουν ένα σύστημα χωρίς τη γνώση του χρήστη. Υπάρχουν μερικά προγράμματα κατά του κακόβουλου λογισμικού για την αποφυγή αυτού του κακόβουλου λογισμικού. Ωστόσο, σαρώνουν και προστατεύουν τακτικά το σύστημά σας. Επομένως, για να αποφύγετε αυτό το σφάλμα, εκτελέστε μια σάρωση προστασίας από ιούς στο σύστημά σας και ελέγξτε εάν το πρόβλημα έχει λυθεί. Στη συνέχεια, ακολουθήστε τα παρακάτω βήματα για να το κάνετε.
1. Πατήστε τα πλήκτρα Windows + I ταυτόχρονα για να ξεκινήσετε τις Ρυθμίσεις.
2. Εδώ, κάντε κλικ στο Ενημέρωση & Ρυθμίσεις ασφαλείας όπως φαίνεται.
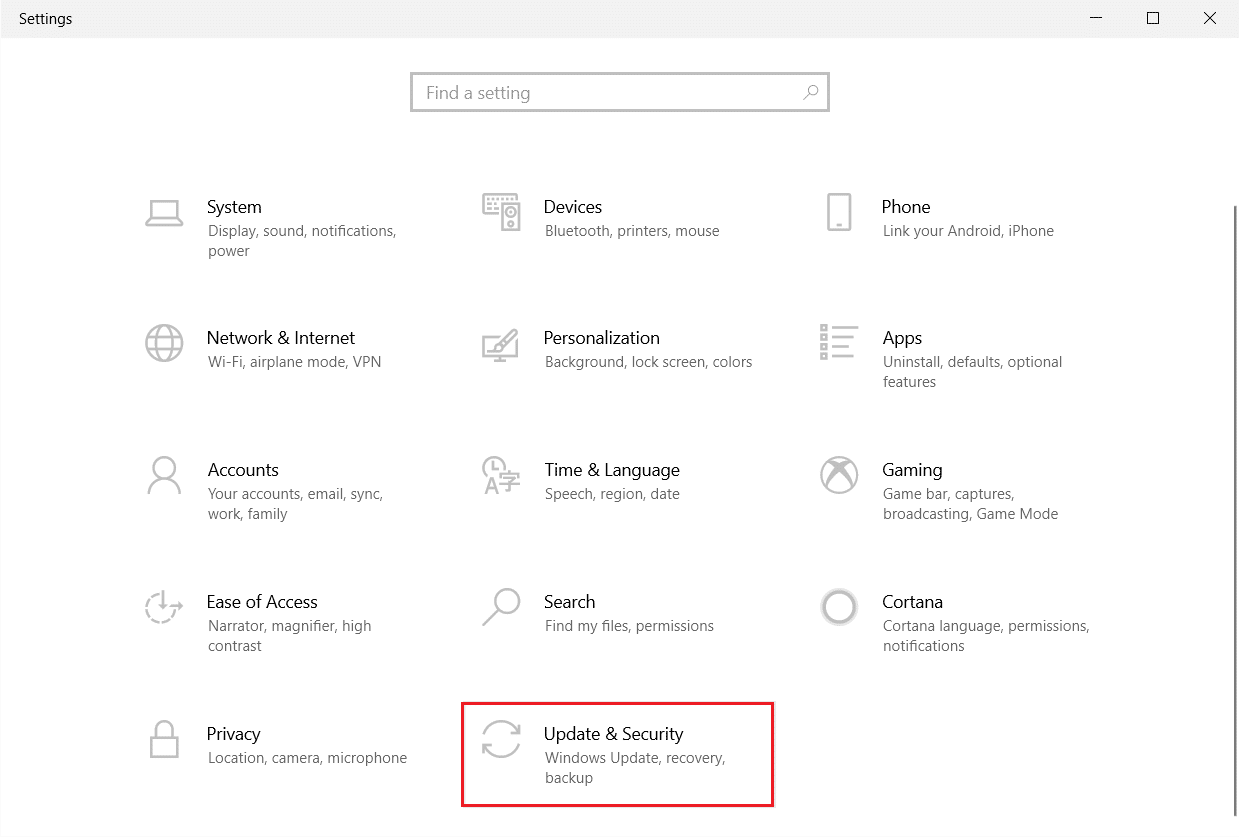
3. Μεταβείτε στην Ασφάλεια των Windows στο αριστερό παράθυρο.
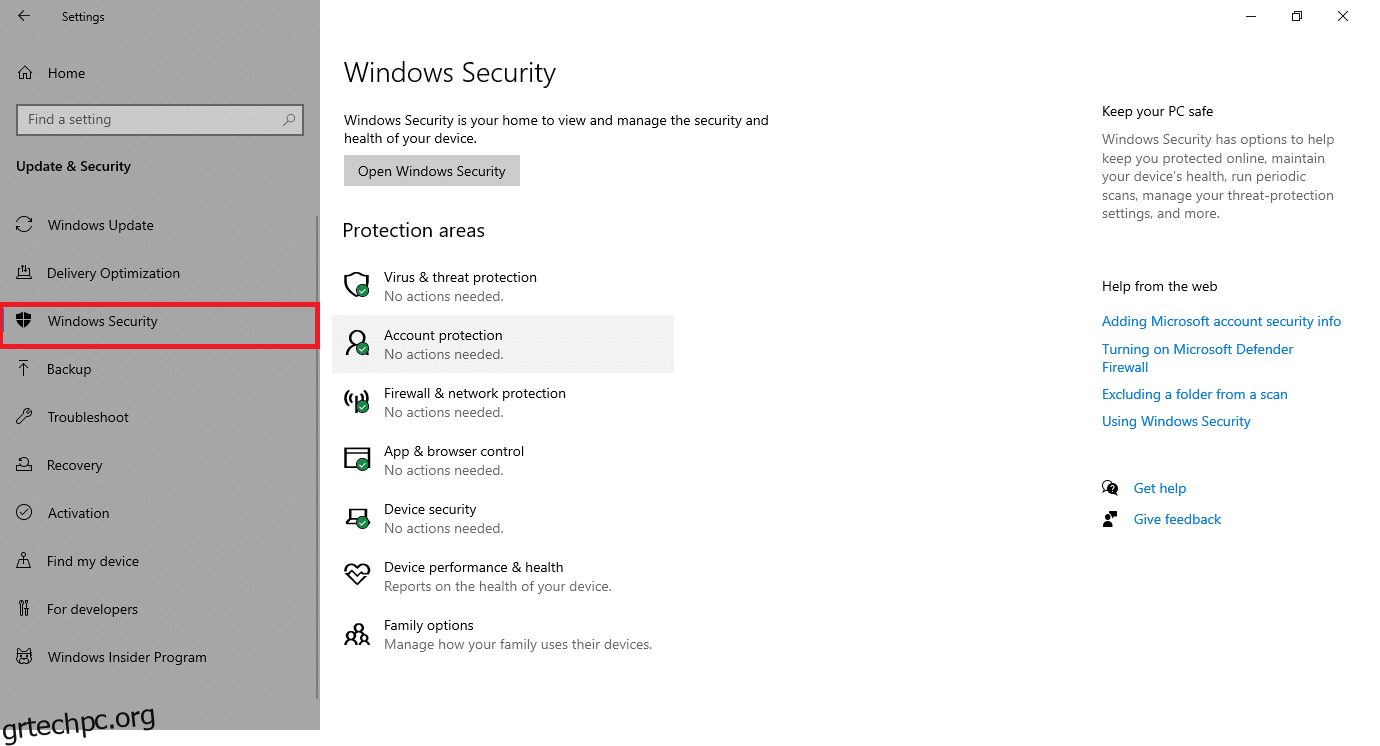
4. Κάντε κλικ στην επιλογή Προστασία από ιούς και απειλές στο δεξιό τμήμα του παραθύρου.
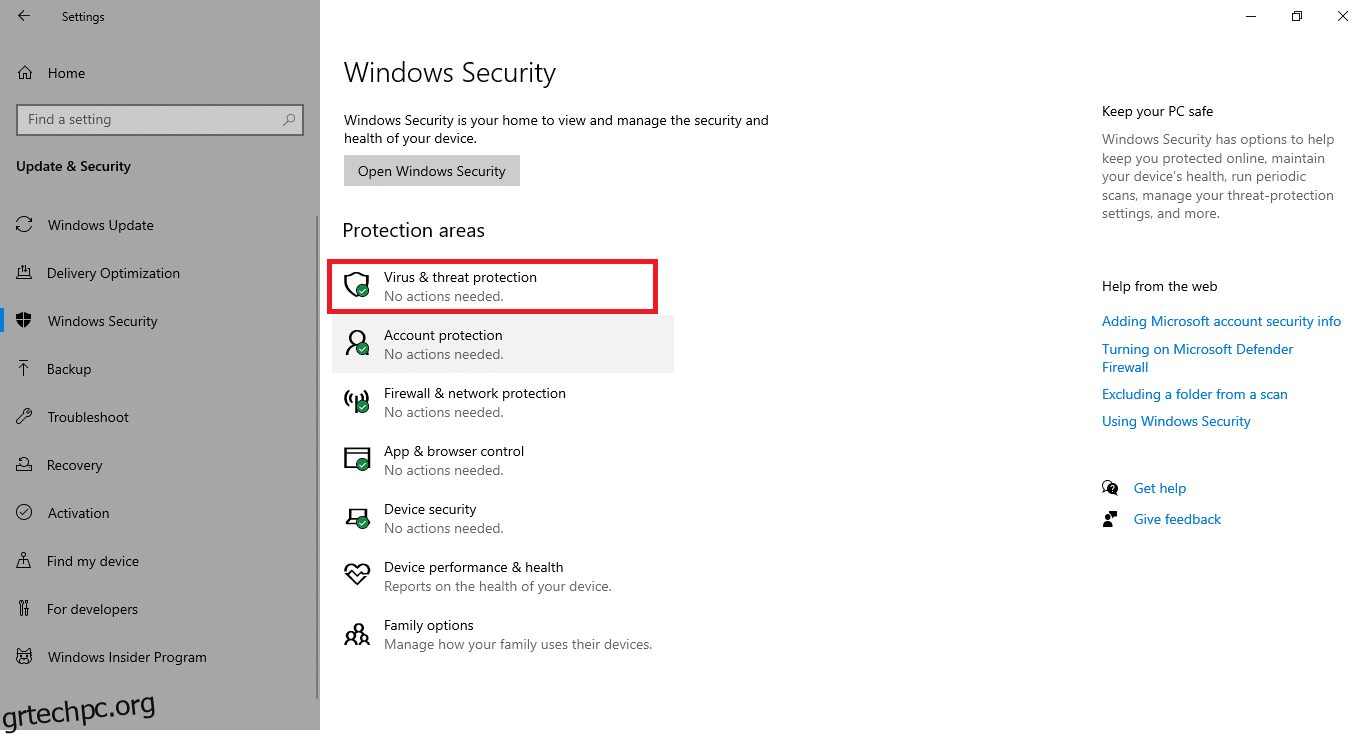
5. Κάντε κλικ στο κουμπί Γρήγορη σάρωση για αναζήτηση κακόβουλου λογισμικού.
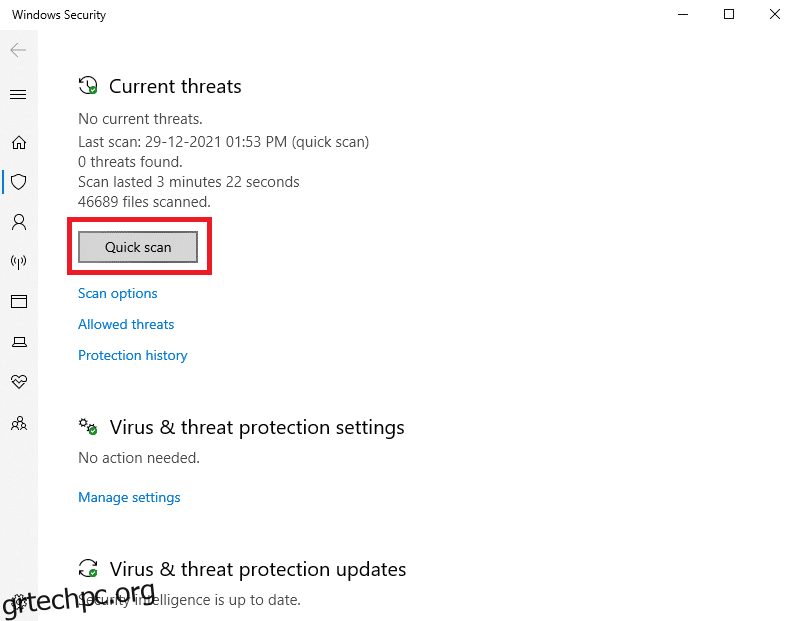
6Α. Μόλις ολοκληρωθεί η σάρωση, θα εμφανιστούν όλες οι απειλές. Κάντε κλικ στο Start Actions στην περιοχή Τρέχουσες απειλές.
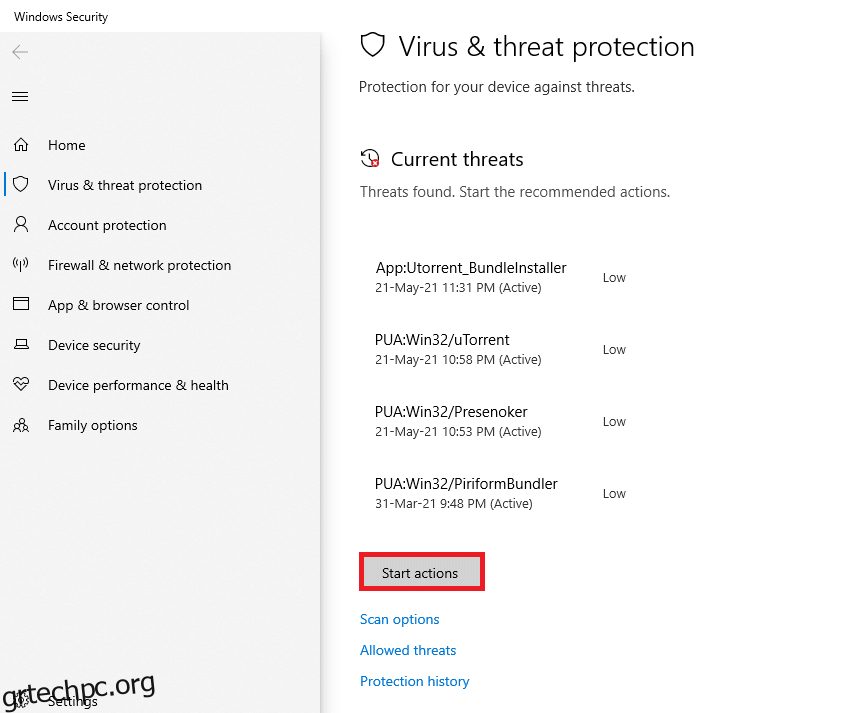
6Β. Εάν δεν υπάρχει απειλή στη συσκευή σας, η συσκευή θα εμφανίσει την ειδοποίηση Χωρίς τρέχουσες απειλές.
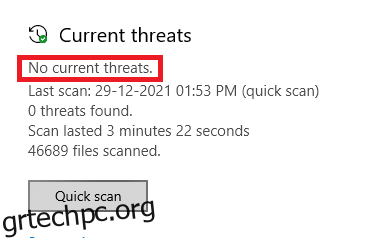
Μέθοδος 5: Επανεκκινήστε την υπηρεσία Windows Installer Service
Μπορείτε να εγκαταστήσετε προγράμματα στον υπολογιστή σας με τη βοήθεια του Windows Installer Service. Σε ορισμένες περιπτώσεις, η υπηρεσία Windows Installer ξεκινά κατά την εγκατάσταση του προγράμματος και δεν σταματά μόλις ολοκληρωθεί η εγκατάσταση. Αυτό οδηγεί στο Σφάλμα 1500. Μια άλλη εγκατάσταση βρίσκεται σε εξέλιξη. Πρέπει να ολοκληρώσετε αυτήν την εγκατάσταση πριν συνεχίσετε αυτήν την εγκατάσταση. Για να επιλύσετε αυτό το σφάλμα, επανεκκινήστε την υπηρεσία Windows Installer Service ή σταματήστε την υπηρεσία για λίγο και ξεκινήστε την ξανά μετά από λίγο. Ακολουθούν μερικές οδηγίες για την επανεκκίνηση της υπηρεσίας Windows Installer Service.
1. Εκκινήστε το πλαίσιο διαλόγου Εκτέλεση πατώντας ταυτόχρονα τα πλήκτρα Windows + R.
2. Πληκτρολογήστε services.msc και πατήστε το πλήκτρο Enter.
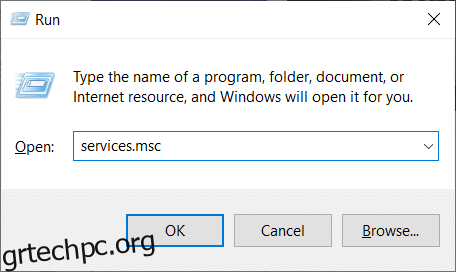
3. Τώρα, στο παράθυρο Υπηρεσίες, κάντε κύλιση προς τα κάτω και αναζητήστε την υπηρεσία Windows Installer Service.
4. Κάντε δεξί κλικ στην υπηρεσία Windows Installer Service και επιλέξτε Ιδιότητες όπως φαίνεται στην παρακάτω εικόνα.
Σημείωση: Μπορείτε επίσης να κάνετε διπλό κλικ στην Υπηρεσία Windows Installer για να ανοίξετε το παράθυρο Ιδιότητες.
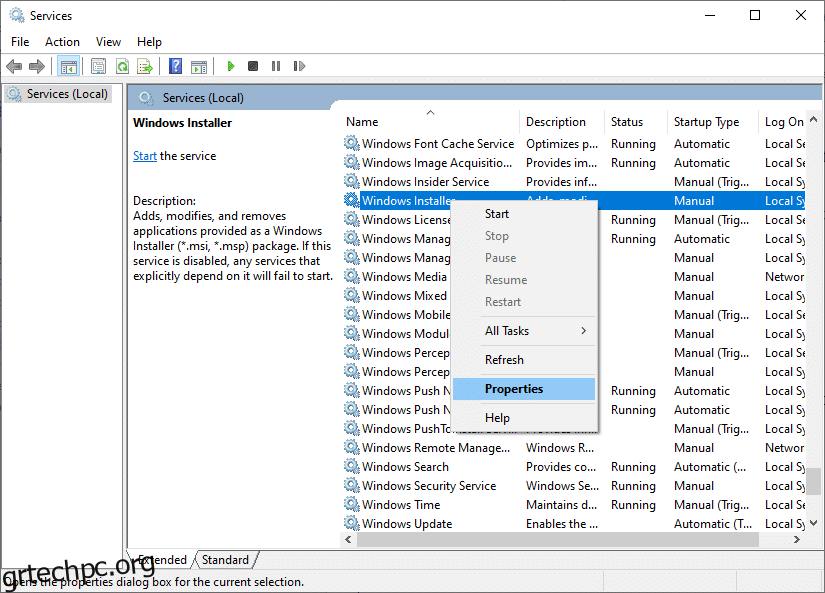
5. Στην καρτέλα Γενικά, επιλέξτε Αυτόματο από την αναπτυσσόμενη λίστα με τίτλο Τύπος εκκίνησης.
Σημείωση: Εάν η κατάσταση υπηρεσίας δεν έχει διακοπεί, κάντε κλικ στο κουμπί Έναρξη.
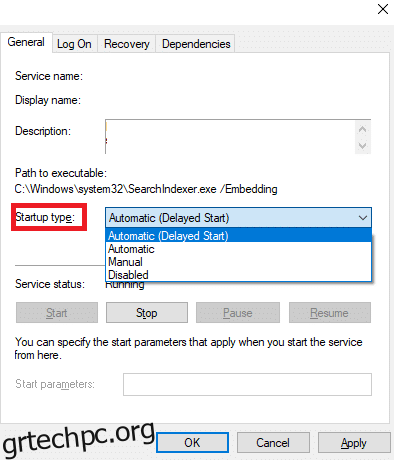
6. Τέλος, κάντε κλικ στο Apply > OK για να αποθηκεύσετε τις αλλαγές. Ελέγξτε αν έχετε διορθώσει το πρόβλημα.
Μέθοδος 6: Επαναφορά στοιχείων ενημέρωσης
Τα καθαρά αποτελέσματα αυτής της μεθόδου περιλαμβάνουν
- Κάντε επανεκκίνηση των υπηρεσιών BITS, MSI Installer, Cryptographic και Windows Update Services.
- Μετονομάστε τους φακέλους SoftwareDistribution και Catroot2.
Αυτές οι δύο επιπτώσεις θα διορθώσουν αυτό το ζήτημα και θα ακολουθήσουν τις παρακάτω οδηγίες για να το εφαρμόσουν.
1. Εκκινήστε τη γραμμή εντολών ως διαχειριστής.
2. Τώρα, πληκτρολογήστε τις ακόλουθες εντολές μία προς μία και πατήστε Enter το πλήκτρο μετά από κάθε εντολή.
net stop wuauserv net stop cryptSvc net stop bits net stop msiserver ren C:WindowsSoftwareDistribution SoftwareDistribution.old ren C:WindowsSystem32catroot2 Catroot2.old net start wuauserv net start cryptSvc net start bits net start msiserver
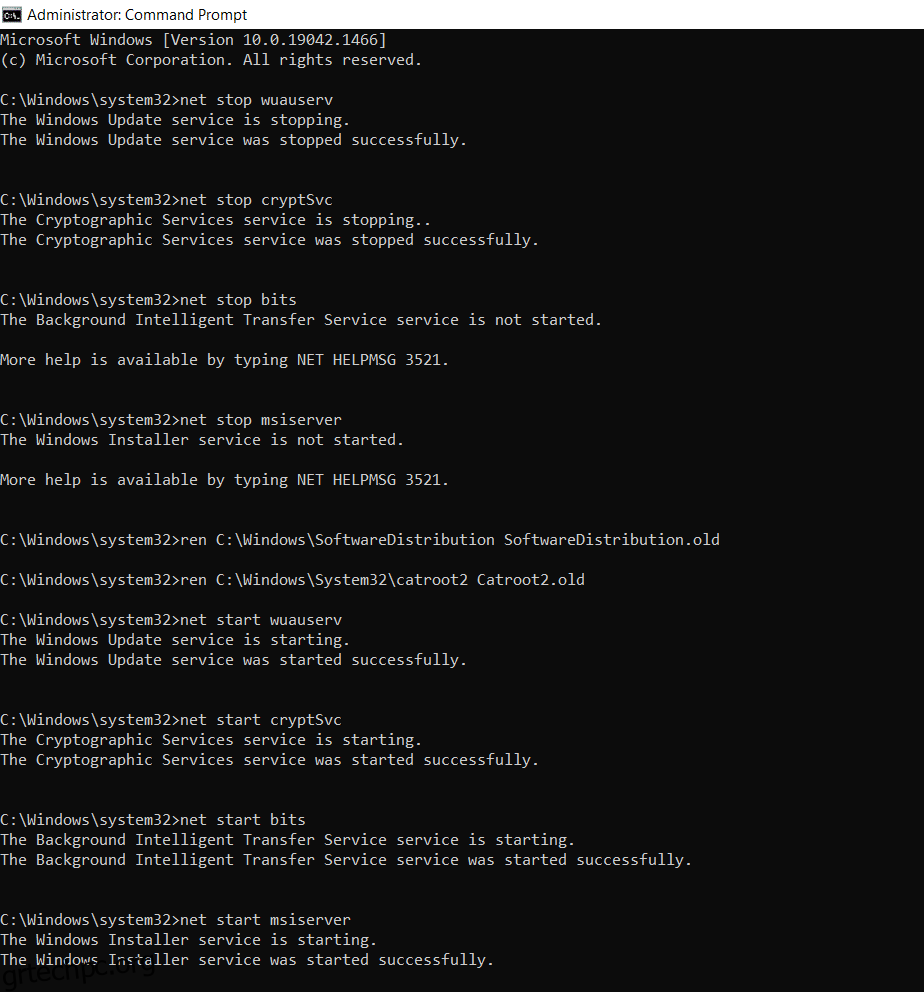
Περιμένετε να εκτελεστούν οι εντολές και ελέγξτε εάν αυτό το σφάλμα έχει διορθωθεί στο σύστημά σας.
Μέθοδος 7: Επιδιόρθωση αρχείων συστήματος
Ο κύριος λόγος που ενεργοποιεί το σφάλμα 1500 Μια άλλη εγκατάσταση βρίσκεται σε εξέλιξη είναι τα κατεστραμμένα αρχεία συστήματος. Ο υπολογιστής σας μπορεί να πιστεύει ότι η εγκατάσταση εκτελείται ήδη όταν εντοπίσει τυχόν κατεστραμμένα αρχεία και, επομένως, να οδηγήσει σε αυτό το ζήτημα. Οι χρήστες των Windows 10 μπορούν να σαρώσουν και να επιδιορθώσουν αυτόματα τα αρχεία συστήματος εκτελώντας τον Έλεγχο αρχείων συστήματος. Επιπλέον, είναι ένα ενσωματωμένο εργαλείο που επιτρέπει στον χρήστη να διαγράφει αρχεία και να διορθώνει σφάλματα 1500 Μια άλλη εγκατάσταση βρίσκεται σε εξέλιξη. Στη συνέχεια, ακολουθήστε τα παρακάτω βήματα για να το εφαρμόσετε.
1. Πατήστε το κλειδί των Windows, πληκτρολογήστε Command Prompt και κάντε κλικ στο Εκτέλεση ως διαχειριστής.
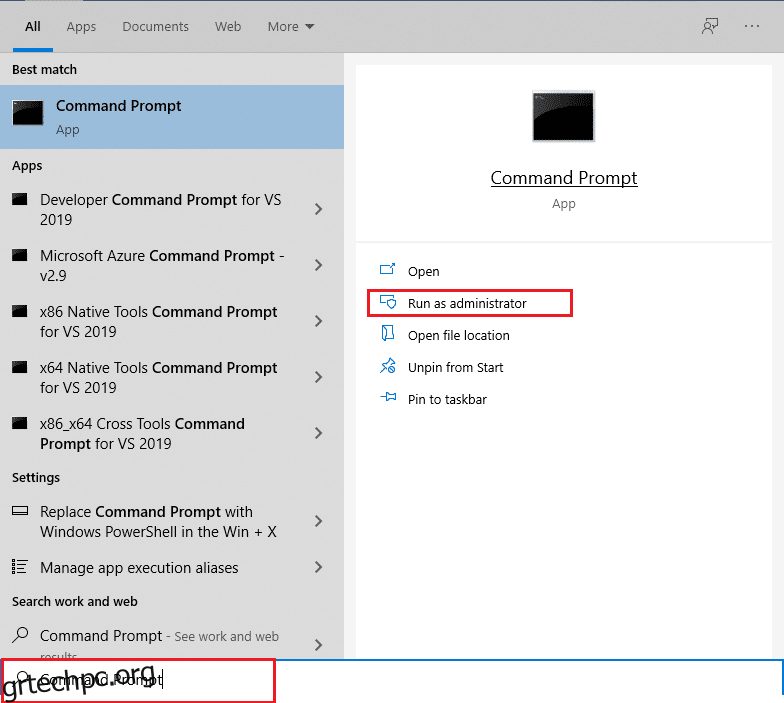
2. Κάντε κλικ στο Ναι στη γραμμή εντολών Έλεγχος λογαριασμού χρήστη.
3. Πληκτρολογήστε την εντολή chkdsk C: /f /r /x και πατήστε το πλήκτρο Enter.
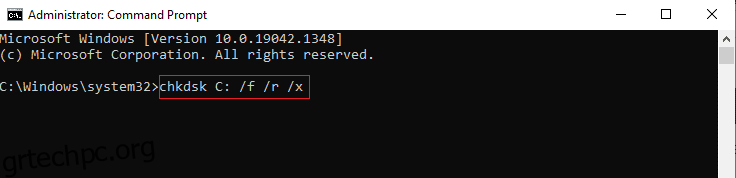
4. Εάν σας ζητηθεί ένα μήνυμα, το Chkdsk δεν μπορεί να εκτελεστεί… ο τόμος είναι… σε διαδικασία χρήσης, στη συνέχεια, πληκτρολογήστε Y και πατήστε το πλήκτρο Enter.
5. Πληκτρολογήστε ξανά την εντολή: sfc /scannow και πατήστε το πλήκτρο Enter για να εκτελέσετε τη σάρωση του System File Checker.
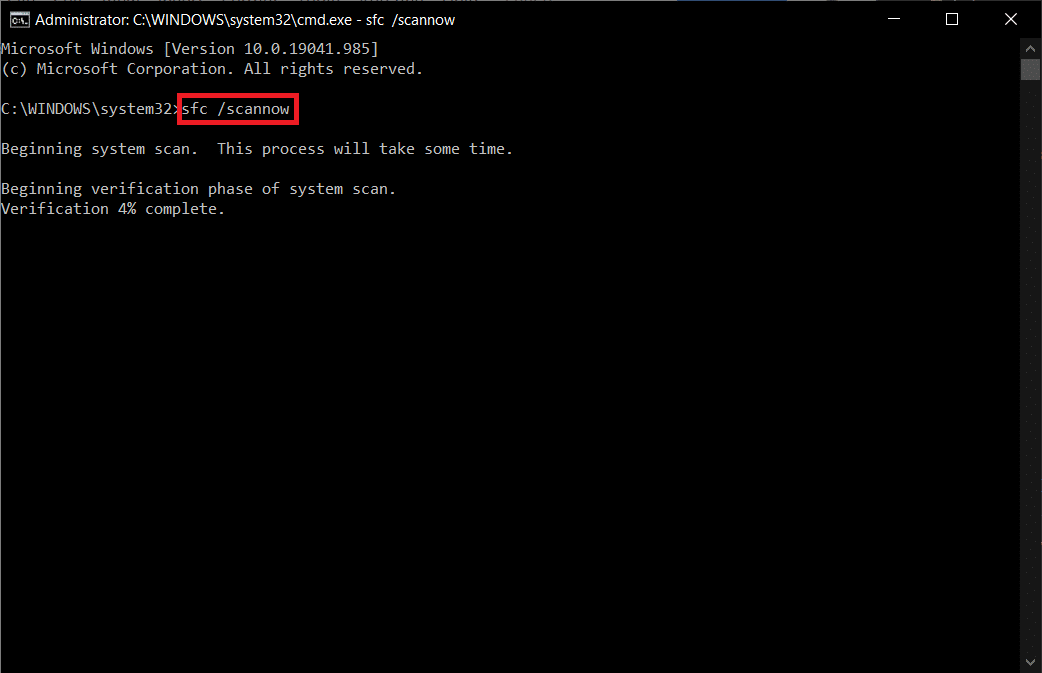
Σημείωση: Θα ξεκινήσει μια σάρωση συστήματος και θα χρειαστούν μερικά λεπτά για να ολοκληρωθεί. Εν τω μεταξύ, μπορείτε να συνεχίσετε να εκτελείτε άλλες δραστηριότητες, αλλά προσέξτε να μην κλείσετε κατά λάθος το παράθυρο.
Μετά την ολοκλήρωση της σάρωσης, θα εμφανιστεί ένα από τα παρακάτω μηνύματα:
- Η Προστασία πόρων των Windows δεν εντόπισε παραβιάσεις ακεραιότητας.
- Η προστασία πόρων των Windows δεν μπόρεσε να εκτελέσει την απαιτούμενη λειτουργία.
- Το Windows Resource Protection εντόπισε κατεστραμμένα αρχεία και τα επιδιόρθωσε με επιτυχία.
- Η Προστασία πόρων των Windows εντόπισε κατεστραμμένα αρχεία, αλλά δεν μπόρεσε να διορθώσει ορισμένα από αυτά.
6. Μόλις ολοκληρωθεί η σάρωση, επανεκκινήστε τον υπολογιστή σας.
7. Εκκινήστε ξανά τη γραμμή εντολών ως διαχειριστής και εκτελέστε τις εντολές που δίνονται η μία μετά την άλλη:
dism.exe /Online /cleanup-image /scanhealth dism.exe /Online /cleanup-image /restorehealth dism.exe /Online /cleanup-image /startcomponentcleanup
Σημείωση: Για να εκτελέσετε σωστά τις εντολές DISM, πρέπει να έχετε σύνδεση στο διαδίκτυο που λειτουργεί.
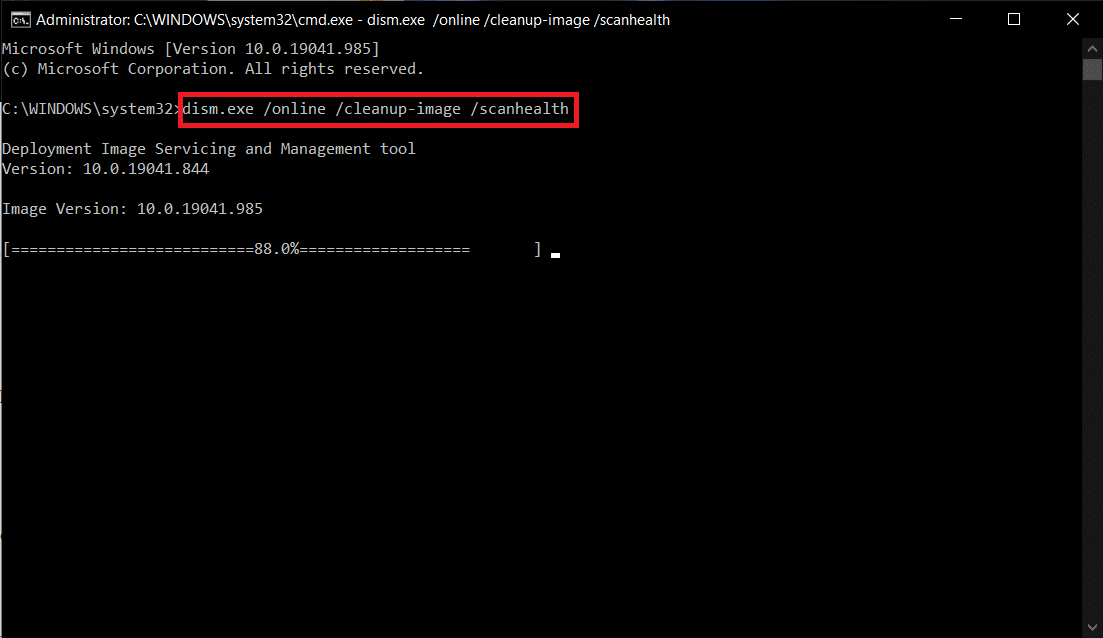
Μέθοδος 8: Τροποποίηση του Επεξεργαστή Μητρώου
Κάθε φορά που εγκαθιστάτε οποιοδήποτε πρόγραμμα, η αναφορά κατάστασης προστίθεται στο μητρώο του. Αφού ολοκληρωθεί η εγκατάσταση, η καταχώρηση αφαιρείται. Εάν αυτό δεν συμβεί, θα αντιμετωπίσετε το εν λόγω πρόβλημα. Ακολουθούν μερικές οδηγίες για την κατάργηση του κλειδιού αναφοράς εγκατάστασης από τον Επεξεργαστή Μητρώου.
1. Πατήστε τα πλήκτρα Windows + R μαζί για να ανοίξετε το πλαίσιο διαλόγου Εκτέλεση.
2. Τώρα, πληκτρολογήστε regedit στο πλαίσιο και πατήστε το πλήκτρο Enter.
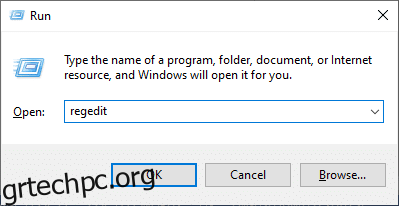
3. Κάντε κλικ στο Yes στο μήνυμα.
4. Τώρα, πλοηγηθείτε στην ακόλουθη διαδρομή
HKEY_LOCAL_MACHINESoftwareMicrosoftWindowsCurrentVersionInstallerInProgress
Σημείωση: Δεν μπορείτε να βρείτε το δευτερεύον κλειδί InProgress εάν δεν υπάρχει άλλη εγκατάσταση σε εξέλιξη. Εάν δεν μπορείτε να βρείτε αυτό το δευτερεύον κλειδί, ακολουθήστε άλλες μεθόδους αντιμετώπισης προβλημάτων.
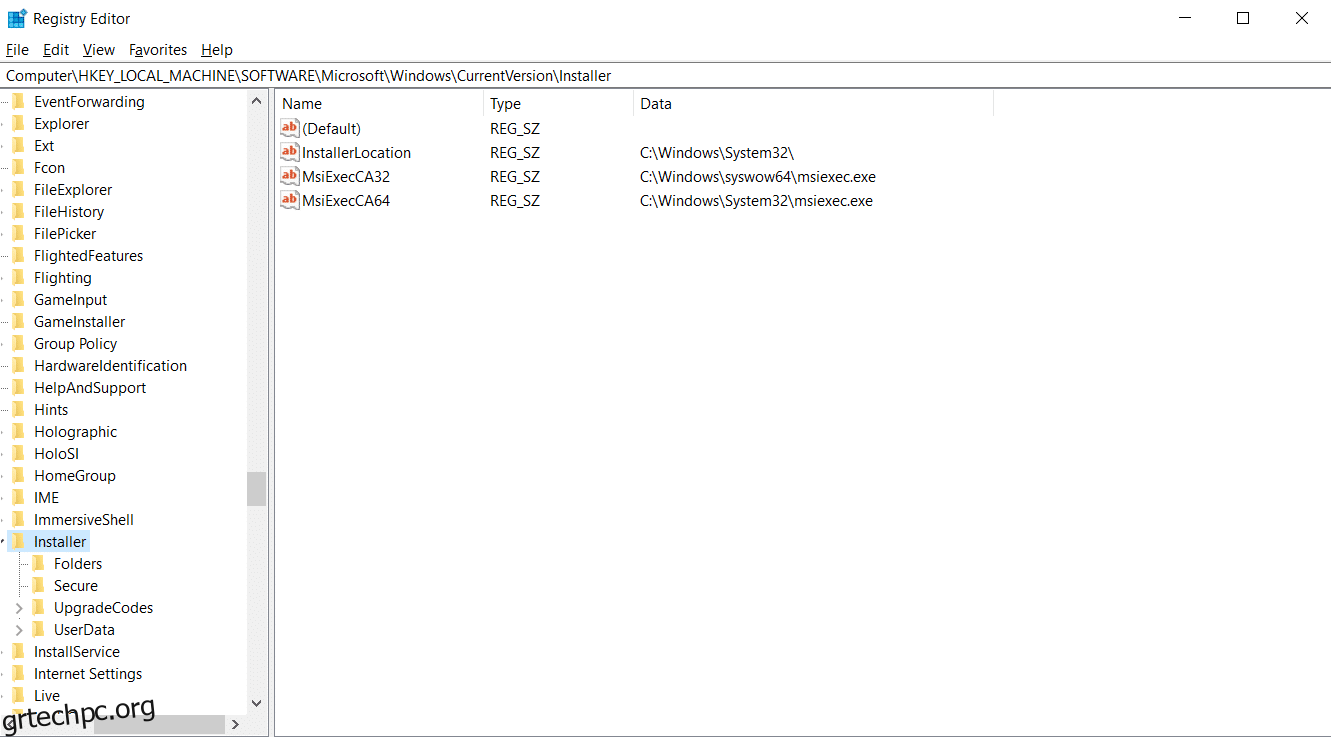
5. Τώρα, κάντε διπλό κλικ στη συμβολοσειρά Προεπιλογή στο δεξιό παράθυρο και αφαιρέστε την καταχώρηση (αν υπάρχει) στο πεδίο Δεδομένα τιμής.
6. Στη συνέχεια, κάντε κλικ στο OK για να αποθηκεύσετε τις αλλαγές και να επανεκκινήσετε τον υπολογιστή σας.
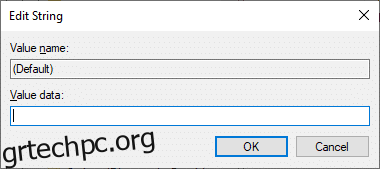
Μόλις τελειώσετε, προσπαθήστε να το εγκαταστήσετε και ελέγξτε εάν αντιμετωπίζετε ξανά το σφάλμα.
Μέθοδος 9: Απεγκατάσταση εφαρμογών σε ασφαλή λειτουργία
Εάν δεν αντιμετωπίζετε το σφάλμα 1500 Μια άλλη εγκατάσταση βρίσκεται σε εξέλιξη, αυτό σημαίνει ότι μια εφαρμογή τρίτου κατασκευαστή ή λογισμικό προστασίας από ιούς προκαλεί διενέξεις με τα αρχεία. Για να προσδιορίσουμε εάν αυτή είναι η αιτία του σφάλματος, πρέπει να εκκινήσουμε τον υπολογιστή σε ασφαλή λειτουργία με δίκτυο, όπως εξηγείται παρακάτω:
1. Πατήστε τα πλήκτρα Windows + I μαζί για να ανοίξετε τις Ρυθμίσεις στο σύστημά σας.
2. Τώρα, επιλέξτε Ενημέρωση & Ασφάλεια.
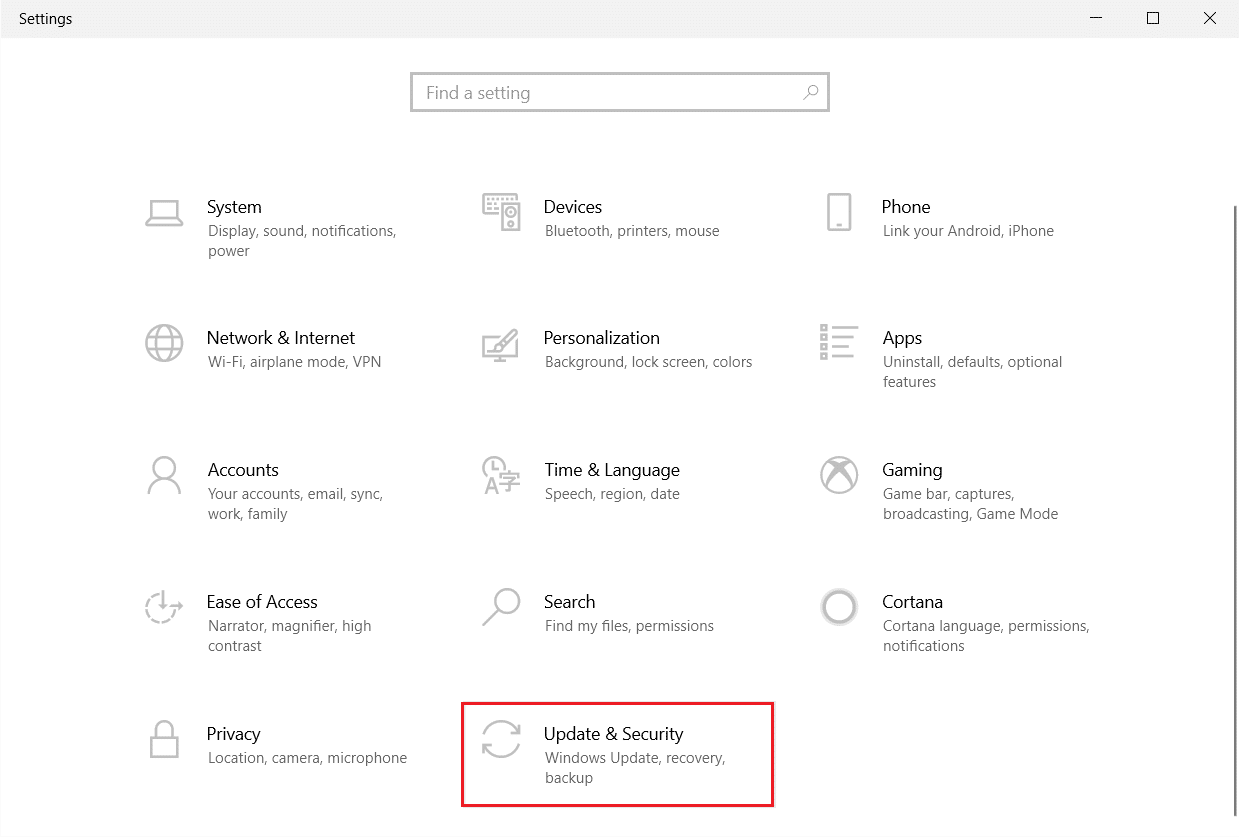
3. Τώρα, κάντε κλικ στο Recovery στο αριστερό παράθυρο και επιλέξτε την επιλογή Restart now στην ενότητα Advanced startup.
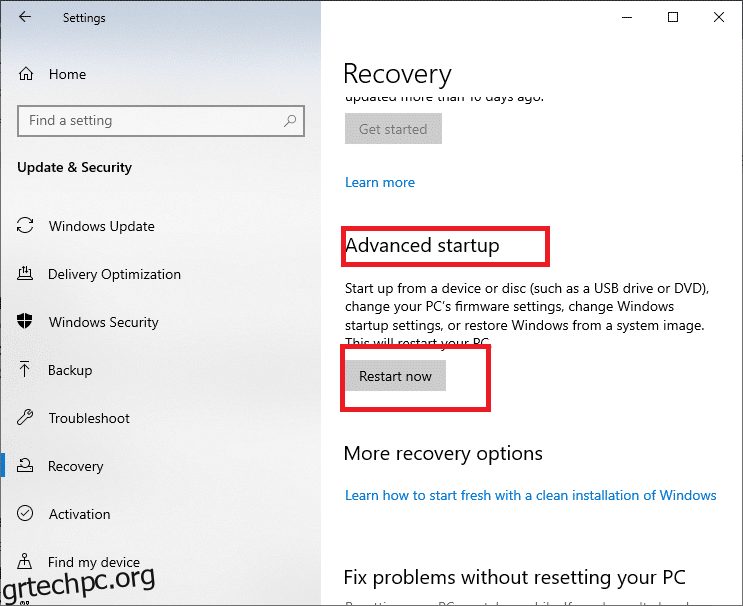
4. Τώρα, αφήστε τον υπολογιστή σας να επανεκκινήσει πλήρως αυτή τη φορά. Θα εισέλθετε τώρα στο περιβάλλον αποκατάστασης των Windows.
5. Εδώ, κάντε κλικ στην Αντιμετώπιση προβλημάτων.
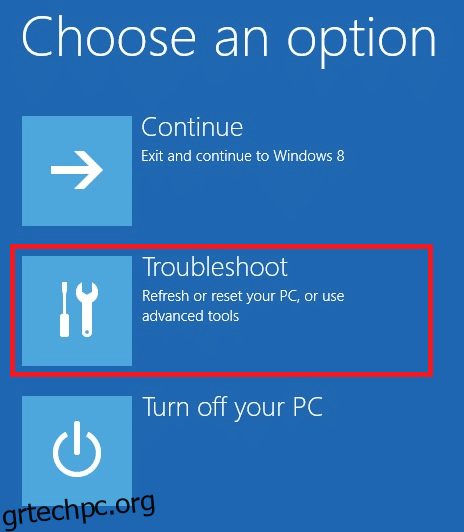
6. Τώρα, κάντε κλικ στις Επιλογές για προχωρημένους όπως φαίνεται.
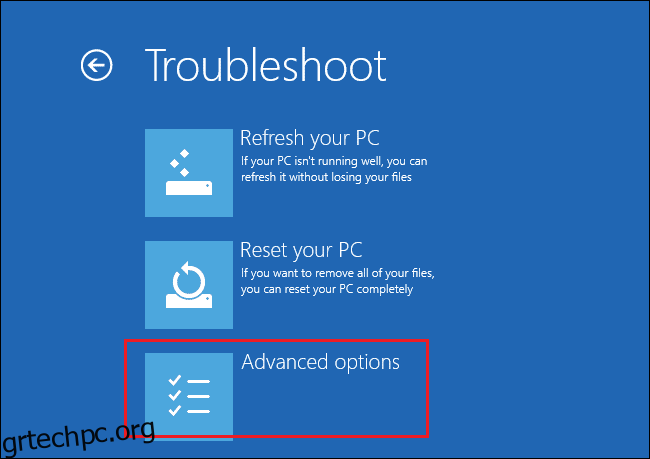
7. Τώρα, επιλέξτε Προηγμένες επιλογές και στη συνέχεια Ρυθμίσεις εκκίνησης.
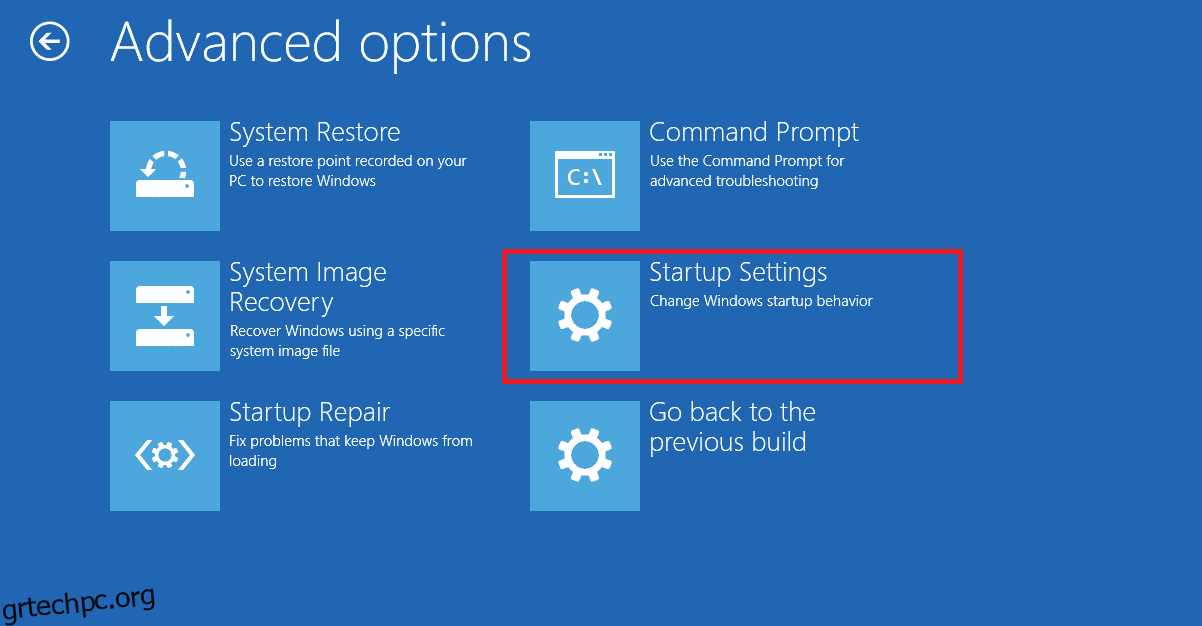
8. Κάντε κλικ στο Restart και περιμένετε να εμφανιστεί η οθόνη Startup Settings.
9. Πατήστε το πλήκτρο (αριθμός) 4 για να μπείτε σε ασφαλή λειτουργία.
Σημείωση: Για να ενεργοποιήσετε την ασφαλή λειτουργία με πρόσβαση στο δίκτυο, πατήστε τον αριθμό 5.
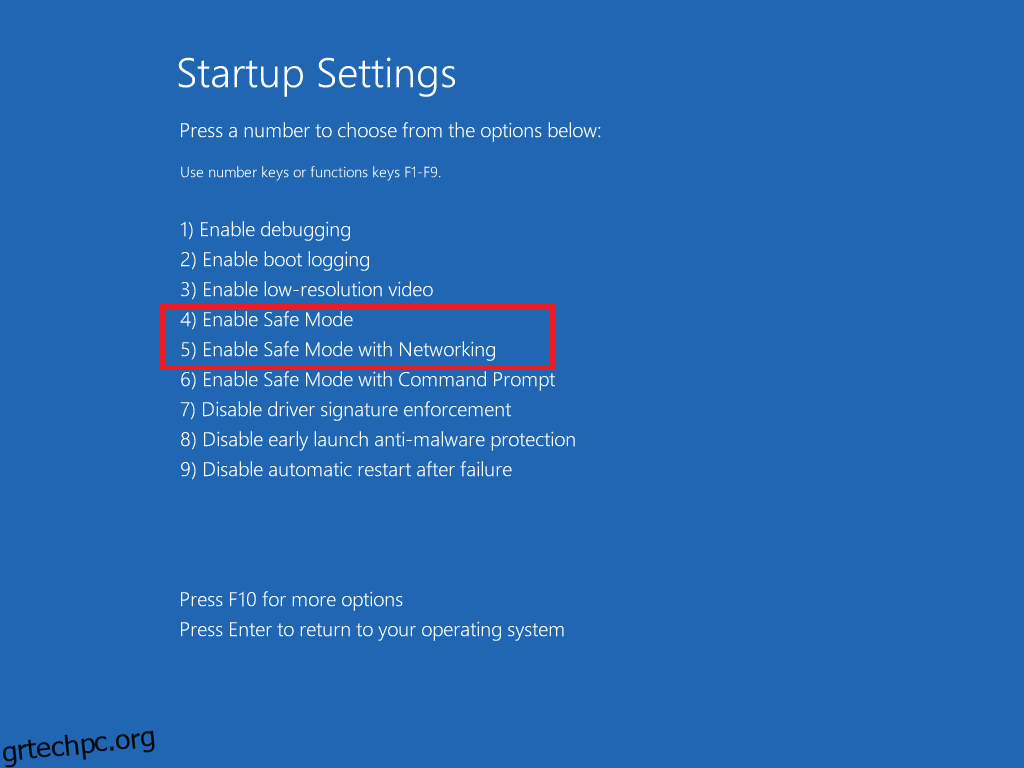
10. Τώρα πατήστε το πλήκτρο Windows, πληκτρολογήστε εφαρμογές και δυνατότητες και κάντε κλικ στο Άνοιγμα.
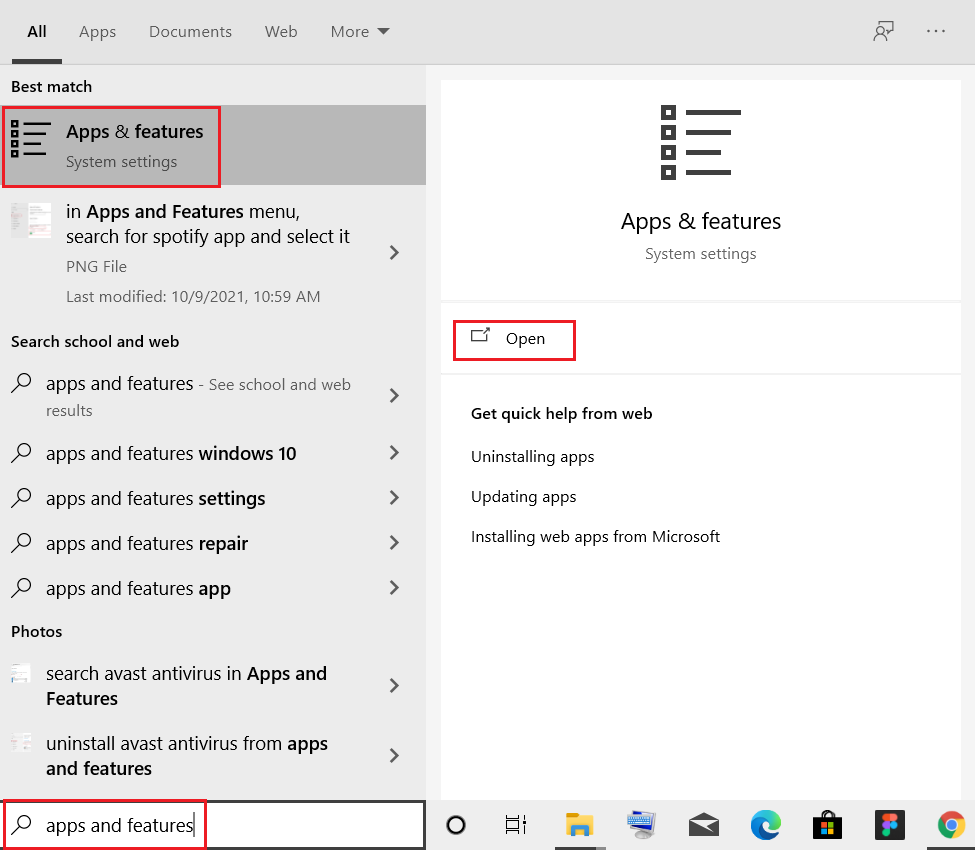
11. Κάντε κλικ στην εφαρμογή σε διένεξη (π.χ. Battle.net) και επιλέξτε Κατάργηση εγκατάστασης, όπως φαίνεται παρακάτω.
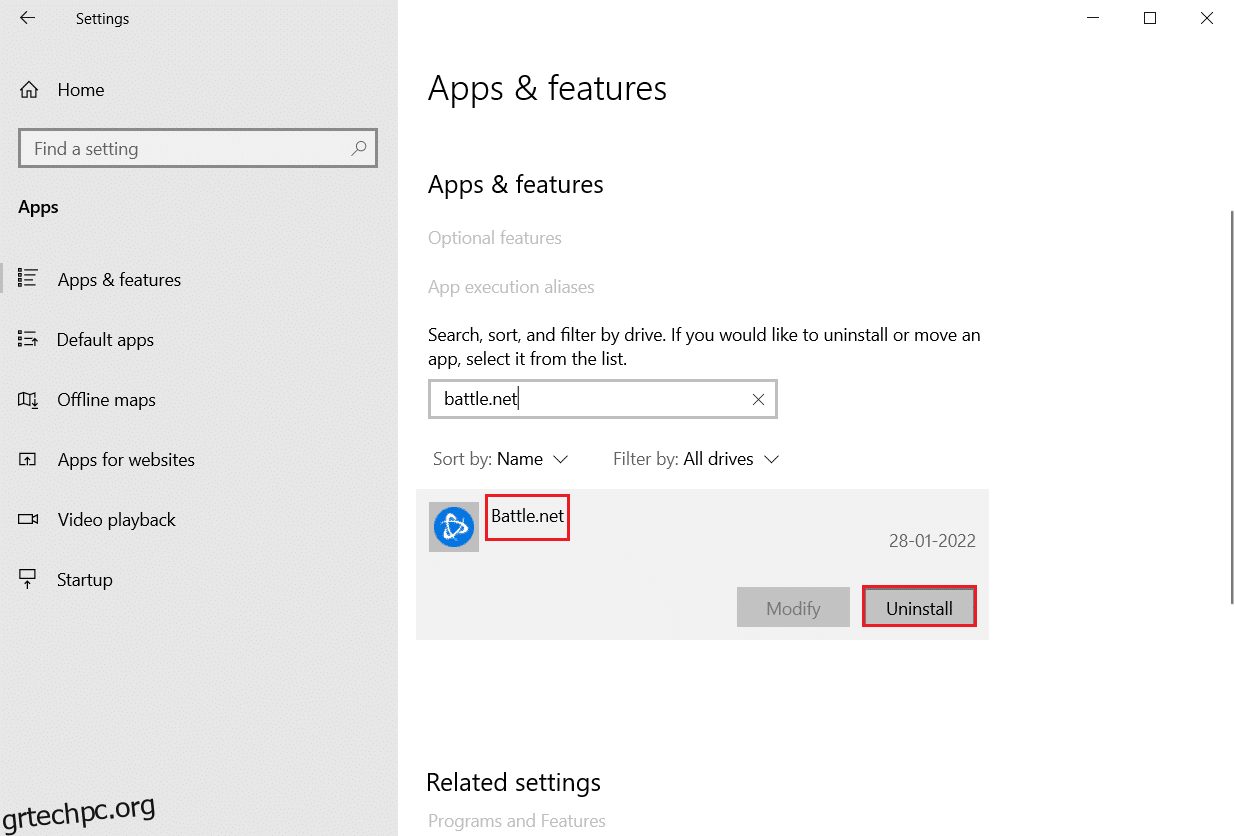
12. Κάντε ξανά κλικ στο Uninstall για να επιβεβαιώσετε το ίδιο και ακολουθήστε τις οδηγίες που εμφανίζονται στην οθόνη για να ολοκληρώσετε τη διαδικασία απεγκατάστασης.
13. Τέλος, επανεκκινήστε τον υπολογιστή σας και ελέγξτε εάν ο κωδικός σφάλματος παραμένει ή όχι. Εάν ναι, δοκιμάστε την επόμενη λύση.
***
Ελπίζουμε ότι αυτός ο οδηγός ήταν χρήσιμος και ότι θα μπορούσατε να διορθώσετε το Σφάλμα 1500 Ένα άλλο ζήτημα εγκατάστασης βρίσκεται σε εξέλιξη. Ενημερώστε μας ποια μέθοδος λειτούργησε καλύτερα για εσάς. Επίσης, εάν έχετε οποιεσδήποτε απορίες/προτάσεις σχετικά με αυτό το άρθρο, μην διστάσετε να τις αφήσετε στην ενότητα σχολίων.