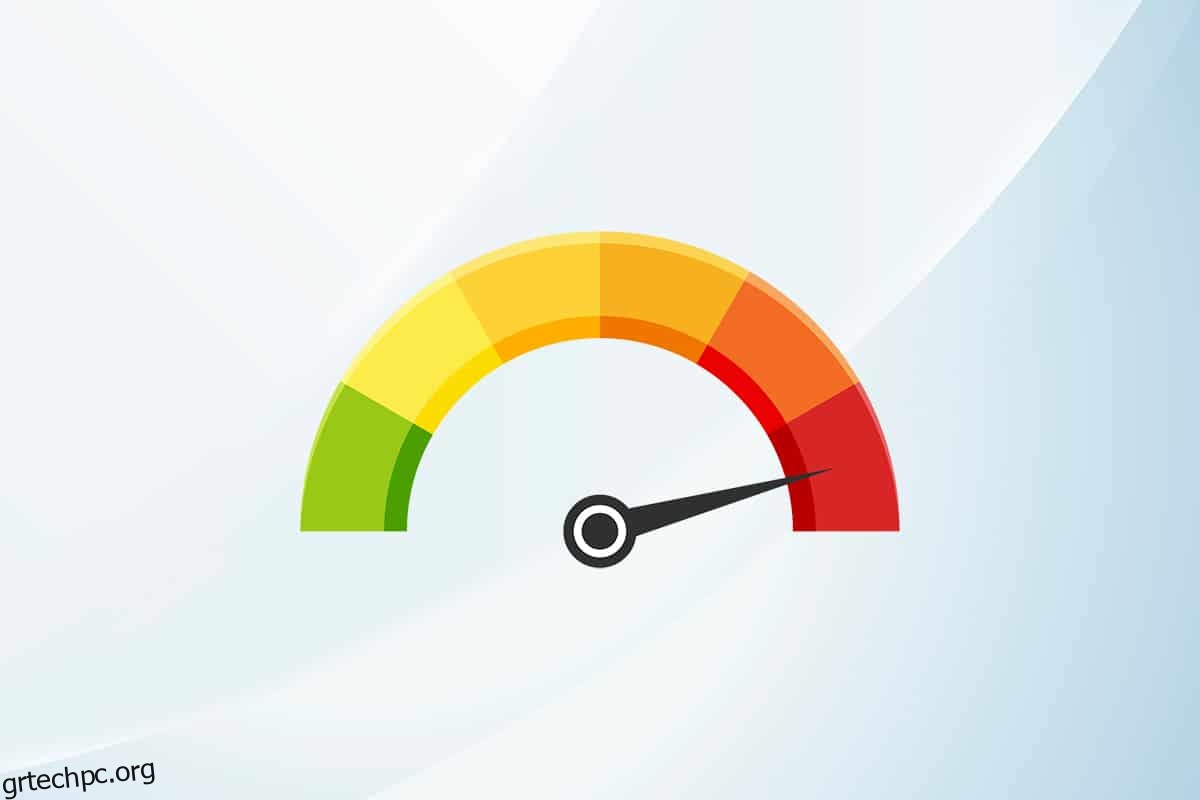Οι διαδικασίες συστήματος όπως το Ntoskrnl.exe ενδέχεται να επιβραδύνουν τη συνολική απόδοση του υπολογιστή σας. Επεκτείνεται ως εκτελέσιμος πυρήνας του λειτουργικού συστήματος Windows NT. Αυτό το εκτελέσιμο είναι υπεύθυνο για τη διαχείριση μνήμης, τη διαχείριση διεργασιών, την εξαγωγή υλικού και είναι το θεμελιώδες μέρος του Λειτουργικού Συστήματος. Όταν βρείτε μια διαδικασία που καταναλώνει υπερβολικούς πόρους CPU και δίσκου στο σύστημά σας, μπορείτε να τους κλείσετε με δύναμη από τη Διαχείριση εργασιών. Ωστόσο, αυτό δεν ισχύει στην περίπτωση του Ntoskrnl.exe, καθώς το αναγκαστικό κλείσιμο μπορεί να επηρεάσει τις περιοχές για τις οποίες ευθύνονται. Ως εκ τούτου, για να αντιμετωπίσετε το πρόβλημα υψηλής χρήσης CPU ή δίσκου από το Ntoskrnl.exe, διαβάστε αυτόν τον οδηγό και μοιραστείτε τον με τον φίλο σας που αντιμετωπίζει το ίδιο πρόβλημα.
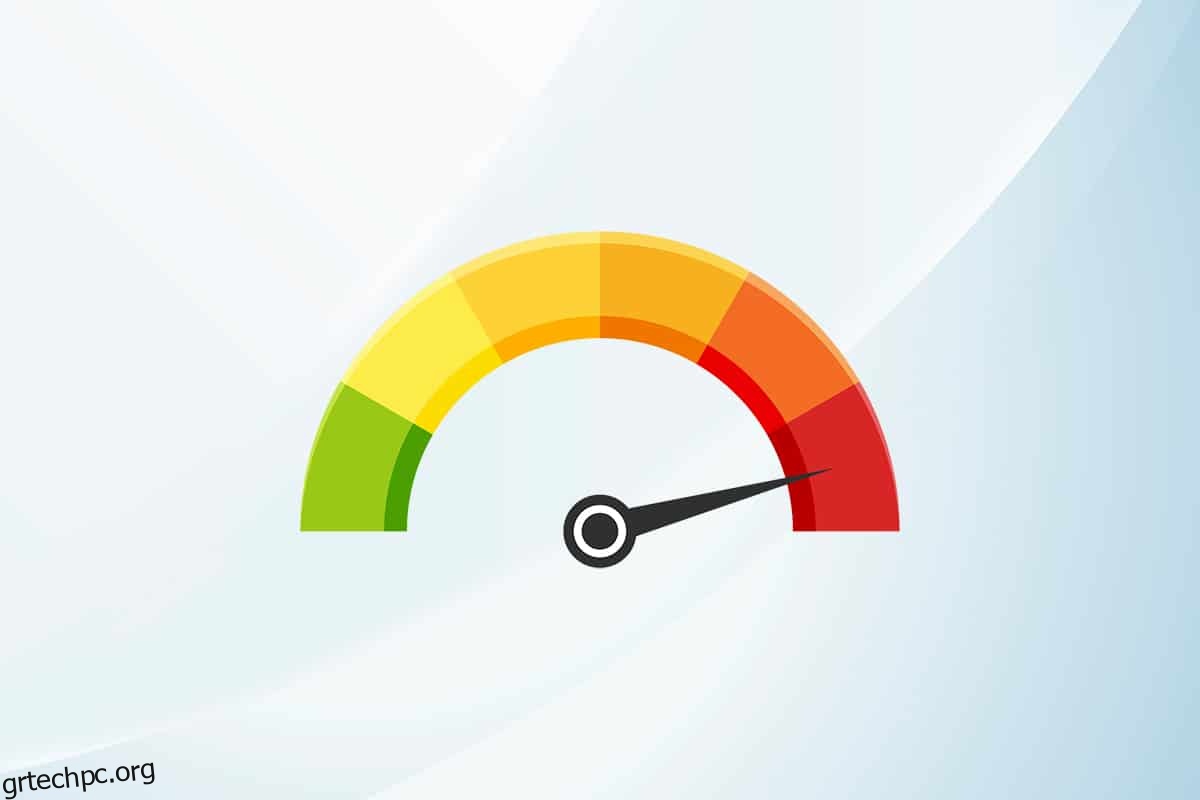
Πίνακας περιεχομένων
Πώς να διορθώσετε την υψηλή χρήση CPU του Ntoskrnl.exe στα Windows 10
Εάν βρίσκετε το σύστημά σας πολύ αργό από το συνηθισμένο, μεταβείτε στη Διαχείριση εργασιών για να δείτε ποιο στοιχείο του συστήματος καταναλώνει υψηλούς πόρους CPU. Εάν, σε περίπτωση, έχετε βρει ότι καταναλώνει τους υψηλότερους πόρους CPU, κάντε δεξί κλικ πάνω του και επιλέξτε την επιλογή Ιδιότητες. Τώρα, θα βρείτε ένα νέο στοιχείο που ονομάζεται ntoskrnl.exe. Σε αυτό το άρθρο, δείξαμε τα βήματα για τη διόρθωση της υψηλής χρήσης CPU του Ntoskrnl.exe Windows 10.
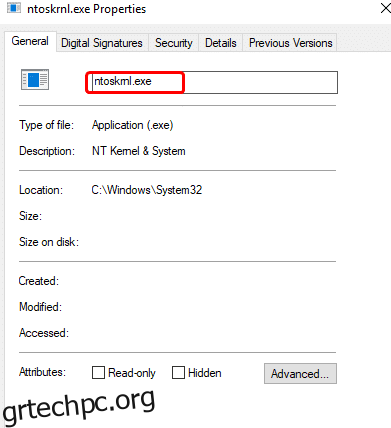
Γιατί το Ntoskrnl.exe καταναλώνει πολύ χώρο στο δίσκο και πόρους CPU;
Τα πιο σημαντικά ζητήματα όπως αυτά μπορούν να αναφερθούν λόγω διαρροής μνήμης από υλικό και κακόβουλο λογισμικό. Ωστόσο, πολλοί από εσάς μπορεί να μπερδευτείτε με μια ερώτηση, το Ntoskrnl.exe διαχειρίζεται τη μνήμη, ωστόσο γιατί καταναλώνει υπερβολικούς πόρους μνήμης; Συνεχίστε να διαβάζετε για να μάθετε γιατί;
Ακολουθούν ορισμένοι πιθανοί λόγοι πίσω από αυτό το σφάλμα.
- Ο πιο συνηθισμένος λόγος που προκαλεί το πρόβλημα είναι η νέα συμπιεσμένη μνήμη. Κάθε φορά που χρησιμοποιείτε οποιαδήποτε εφαρμογή ή πρόγραμμα στο σύστημά σας, η μνήμη RAM θα χρησιμοποιείται για να αυξήσει την ταχύτητα αντί για κανονική αποθήκευση. Ωστόσο, όταν ανοίγετε πολλές εφαρμογές ταυτόχρονα, θα εξαντληθεί περισσότερη μνήμη RAM και έτσι η απόδοση της CPU θα επιβραδυνθεί.
- Εάν το σύστημά σας αντιμετωπίσει επίθεση κακόβουλου λογισμικού ή ιού, η CPU καταναλώνει υψηλούς πόρους και έτσι ο υπολογιστής σας θα επιβραδυνθεί προφανώς. Εκτελέστε μια σάρωση προστασίας από ιούς για να ταξινομήσετε τυχόν επιθέσεις ιών/κακόβουλων προγραμμάτων στο σύστημά σας.
-
Τα παλιά ή μη συμβατά προγράμματα οδήγησης στο σύστημά σας συμβάλλουν στο ίδιο πρόβλημα. Ενημερώστε ή επαναφέρετε τα προγράμματα οδήγησης ανάλογα για να αποφύγετε το πρόβλημα.
- Εάν τα αρχεία Ntoskrnl.exe είναι κατεστραμμένα, θα αντιμετωπίζετε το εν λόγω πρόβλημα ξανά και ξανά. Αυτό συμβαίνει σπάνια, καθώς αυτά τα αρχεία προστατεύονται από το σύστημα από προεπιλογή. Ωστόσο, όταν αντιμετωπίζετε το πρόβλημα, δεν θα εργάζεστε κανονικά στο σύστημά σας.
Αυτή η ενότητα έχει συντάξει μια λίστα με μεθόδους αντιμετώπισης προβλημάτων που θα σας βοηθήσουν να διορθώσετε το πρόβλημα χρήσης της CPU. Τα βήματα αντιμετώπισης προβλημάτων ταξινομούνται ανάλογα με τη σοβαρότητα και την ακραία αιτία. Ακολουθήστε τα για να επιτύχετε τα καλύτερα αποτελέσματα.
Μέθοδος 1: Χρησιμοποιήστε σχέδιο ισχύος υψηλής απόδοσης
Μπορείτε επίσης να βελτιστοποιήσετε τον υπολογιστή σας όταν ορίζετε τις ρυθμίσεις σας σε ένα σχέδιο παροχής ενέργειας υψηλής απόδοσης. Αυτά τα σχέδια παροχής ενέργειας έχουν αναπτυχθεί για τη διαχείριση των ρυθμίσεων ισχύος στις φορητές ρυθμίσεις. Ακολουθήστε τις παρακάτω οδηγίες για να χρησιμοποιήσετε ρυθμίσεις σχεδίου παροχής ενέργειας υψηλής απόδοσης στο σύστημά σας.
1. Κάντε δεξί κλικ στο εικονίδιο Μπαταρία στη γραμμή εργασιών και επιλέξτε Επιλογές ενέργειας.
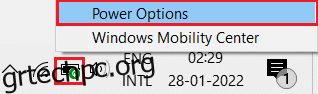
2. Τώρα, επιλέξτε την επιλογή Υψηλή απόδοση όπως επισημαίνεται στην παρακάτω εικόνα.
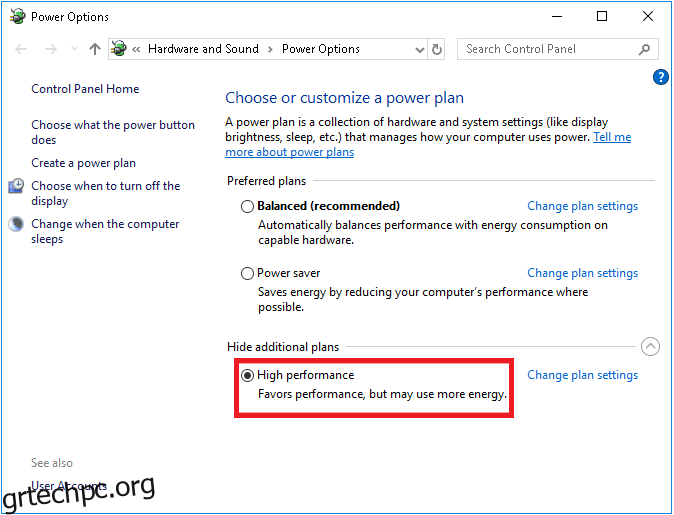
Τώρα έχετε βελτιστοποιήσει το σύστημά σας για παιχνίδια και καλύτερη απόδοση.
Μέθοδος 2: Διαγραφή προσωρινών αρχείων
Όταν το σύστημά σας έχει κατεστραμμένα αρχεία Ntoskrnl.exe, θα αντιμετωπίσετε ζητήματα υψηλής χρήσης CPU του Ntoskrnl.exe. Μπορείτε να επιλύσετε αυτό το σφάλμα εκκαθαρίζοντας τα προσωρινά αρχεία στο σύστημά σας. Στη συνέχεια, ακολουθήστε τις οδηγίες για να εφαρμόσετε το ίδιο.
1. Πατήστε το πλήκτρο Windows, πληκτρολογήστε %temp% και κάντε κλικ στο Άνοιγμα.
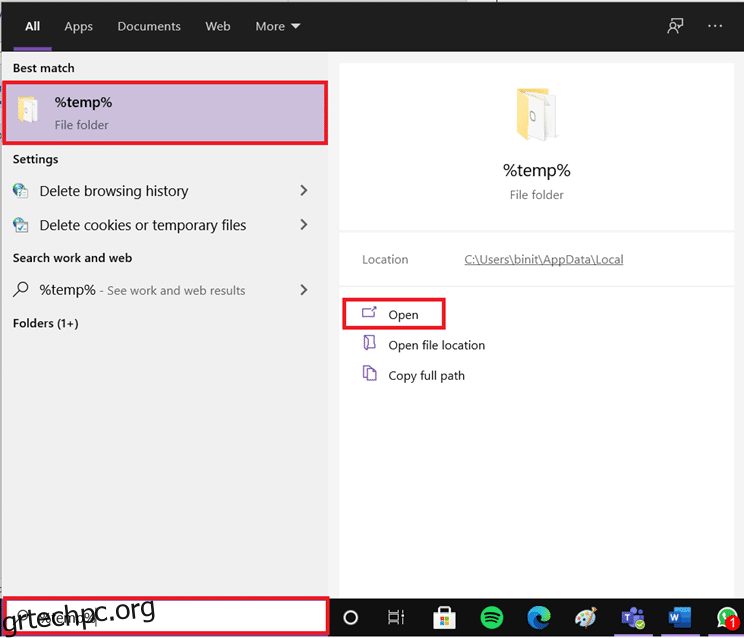
2. Εδώ, επιλέξτε όλα τα αρχεία και τους φακέλους πατώντας τα πλήκτρα Ctrl + A μαζί και, στη συνέχεια, κάντε δεξί κλικ στα επιλεγμένα αρχεία.
3. Επιλέξτε Διαγραφή για να αφαιρέσετε όλα τα προσωρινά αρχεία.
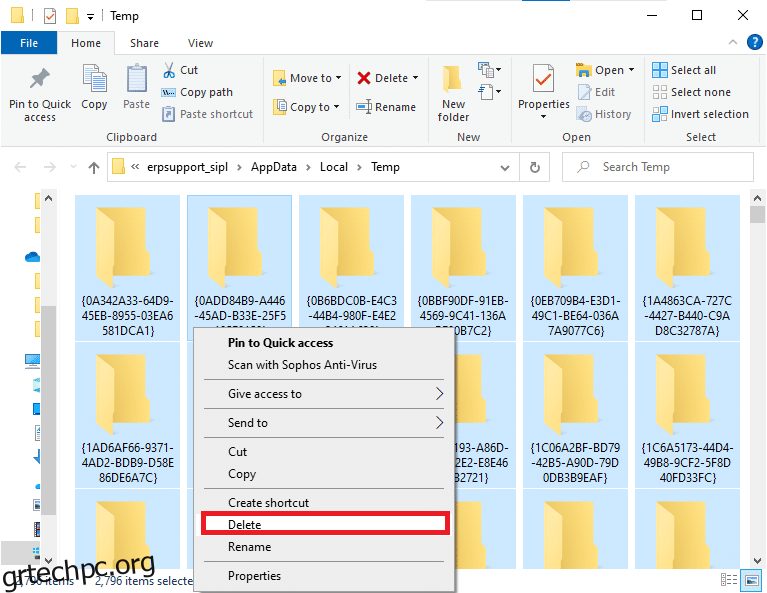
4. Τέλος, μεταβείτε στο Desktop και κάντε δεξί κλικ στον Κάδο Ανακύκλωσης. Επιλέξτε Άδειασμα Κάδου Ανακύκλωσης για να διαγράψετε οριστικά τα δεδομένα από τον υπολογιστή σας με Windows.
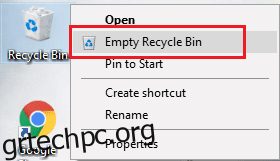
Μέθοδος 3: Εκτελέστε το πρόγραμμα αντιμετώπισης προβλημάτων απόδοσης
Εάν η απόδοση του συστήματός σας είναι παρατεταμένη, μπορεί να οφείλεται σε αυτό το πρόβλημα υψηλής χρήσης της CPU, μπορείτε να το αντιμετωπίσετε χρησιμοποιώντας τα παρακάτω βήματα.
1. Πατήστε παρατεταμένα τα πλήκτρα Windows + R μαζί για να ανοίξετε το πλαίσιο διαλόγου Εκτέλεση.
2. Τώρα, πληκτρολογήστε msdt.exe /id PerformanceDiagnostic και πατήστε το πλήκτρο Enter.
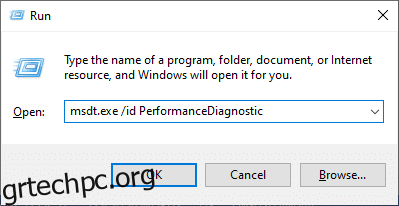
3. Εδώ, το εργαλείο αντιμετώπισης προβλημάτων απόδοσης ξεκινά τη διαδικασία σάρωσης και εμφανίζει τυχόν προβλήματα που πρέπει να επιλυθούν. Ακολουθήστε τις οδηγίες που εμφανίζονται στην οθόνη για να ολοκληρώσετε τη διαδικασία και να ελέγξετε εάν έχετε διορθώσει το πρόβλημα.
Σημείωση: Εάν λάβετε ένα μήνυμα προτροπής, η υπηρεσία αντιμετώπισης προβλημάτων των Windows Online είναι απενεργοποιημένη και, στη συνέχεια, ακολουθήστε άλλες μεθόδους που αναφέρονται σε αυτό το άρθρο.
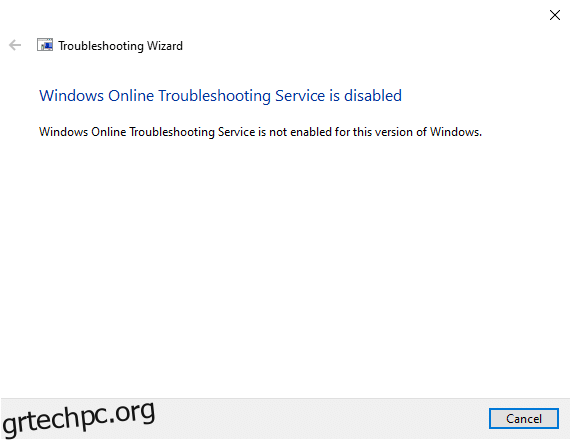
Μέθοδος 4: Σαρώστε τις τοπικές μονάδες δίσκου
Μερικές φορές, σφάλματα σε σκληρούς δίσκους μπορεί να συμβάλλουν στην υψηλή χρήση της CPU ή του δίσκου από το ζήτημα Ntoskrnl.exe. Έτσι, μπορείτε να εκτελέσετε μια σάρωση και να επιλύσετε τυχόν σφάλματα, εάν υπάρχουν. Έτσι, βρείτε πού είναι αποθηκευμένα τα αρχεία εγκατάστασης και σαρώστε την αντίστοιχη μονάδα δίσκου σύμφωνα με τις οδηγίες παρακάτω.
1. Πατήστε τα πλήκτρα Windows + E ταυτόχρονα για να ανοίξετε την Εξερεύνηση αρχείων και κάντε κλικ στο Αυτός ο υπολογιστής.
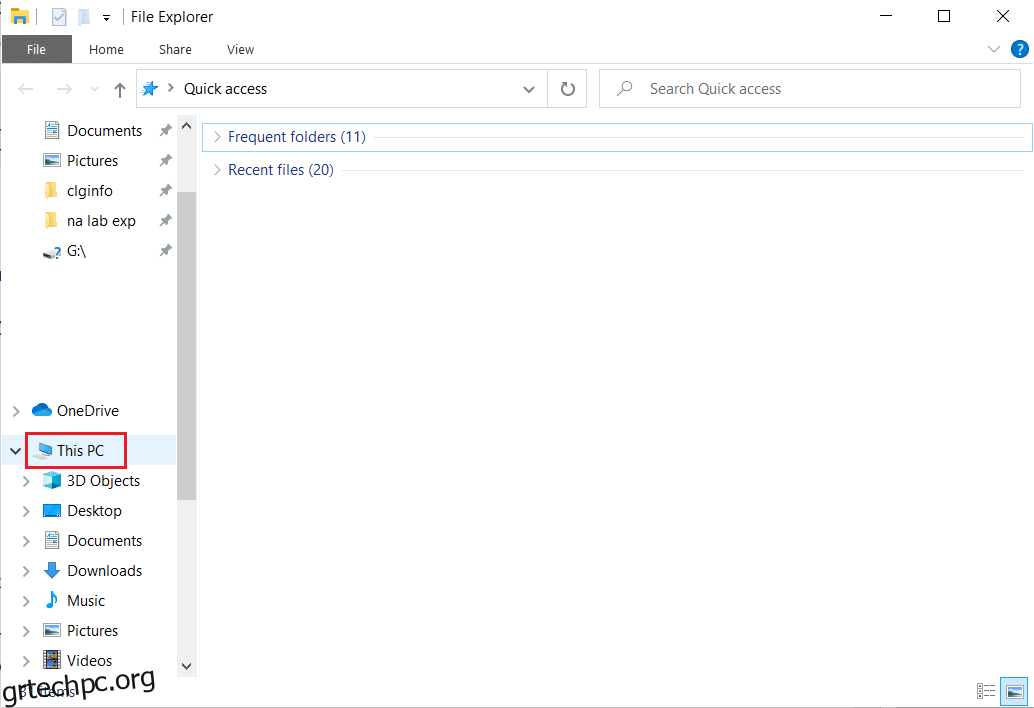
2. Κάντε δεξί κλικ στον Τοπικό σας δίσκο και επιλέξτε Ιδιότητες όπως επισημαίνεται στην παρακάτω εικόνα.
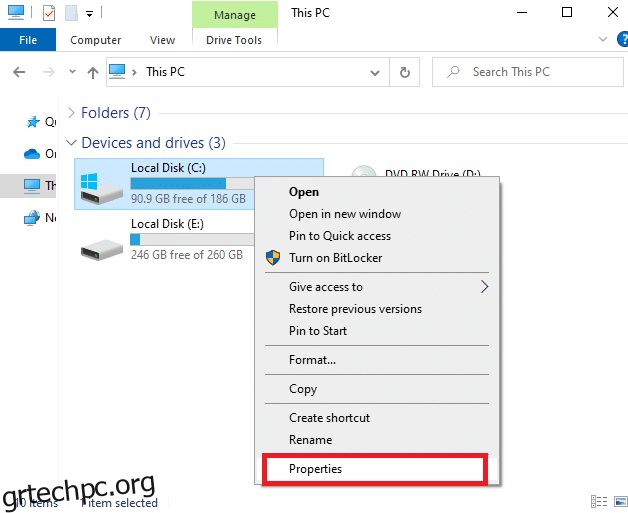
3. Τώρα, μεταβείτε στην καρτέλα Εργαλεία και κάντε κλικ στο κουμπί Έλεγχος.
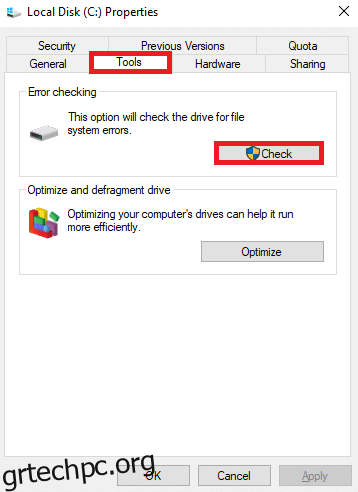
4. Τώρα, κάντε κλικ στην επιλογή Σάρωση μονάδας δίσκου στο παράθυρο Έλεγχος σφαλμάτων.
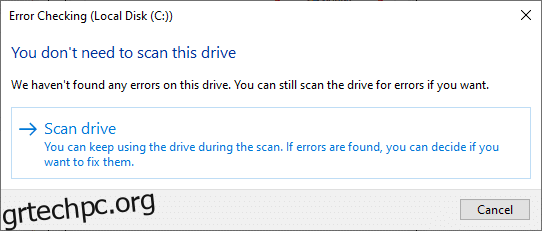
5. Περιμένετε να ολοκληρωθεί η διαδικασία σάρωσης και επιδιορθώστε τυχόν σφάλματα, εάν υπάρχουν.
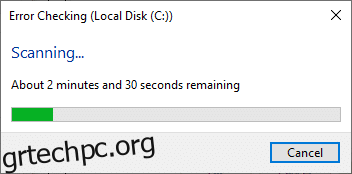
Τέλος, ελέγξτε αν έχετε διορθώσει το πρόβλημα. Εάν δεν βρείτε σφάλματα, ακολουθήστε τις υπόλοιπες μεθόδους που αναφέρονται σε αυτό το άρθρο.
Μέθοδος 5: Εκτελέστε Εκκαθάριση δίσκου
Η Εκκαθάριση Δίσκου είναι σαν τον Κάδο Ανακύκλωσης. Τα δεδομένα που διαγράφονται μέσω της Εκκαθάρισης Δίσκου δεν διαγράφονται οριστικά από το σύστημα και παραμένουν διαθέσιμα στον σκληρό σας δίσκο. Μπορείτε να ανακτήσετε τα αρχεία όποτε χρειάζεται.
1. Στη γραμμή αναζήτησης των Windows, πληκτρολογήστε Εκκαθάριση δίσκου και κάντε κλικ στο Εκτέλεση ως διαχειριστής, όπως επισημαίνεται παρακάτω.
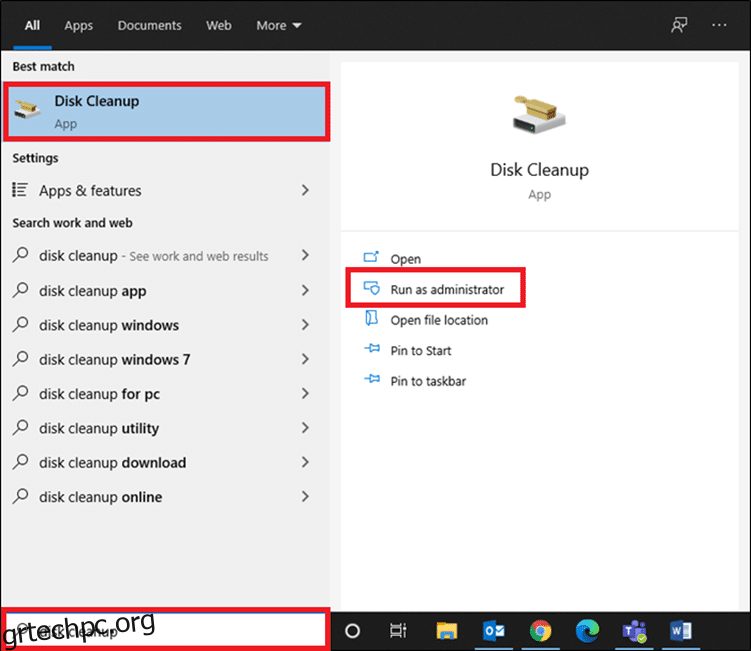
2. Θα σας ζητηθεί να επιλέξετε τη μονάδα δίσκου που θέλετε να καθαρίσετε. Εδώ, επιλέξαμε μονάδα δίσκου C:. Κάντε κλικ στο OK για να προχωρήσετε.
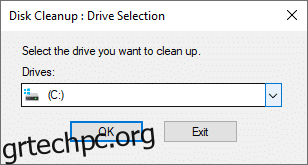
3. Θα εμφανιστεί ένα μήνυμα προτροπής και η Εκκαθάριση Δίσκου θα υπολογίσει τον χώρο που μπορεί να ελευθερωθεί.
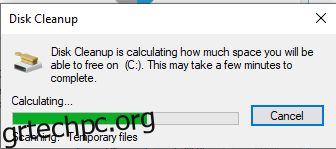
4. Επιλέξτε το πλαίσιο για όλα τα επιθυμητά στοιχεία κάτω από τα Αρχεία προς διαγραφή: και κάντε κλικ στην επιλογή Εκκαθάριση αρχείων συστήματος.
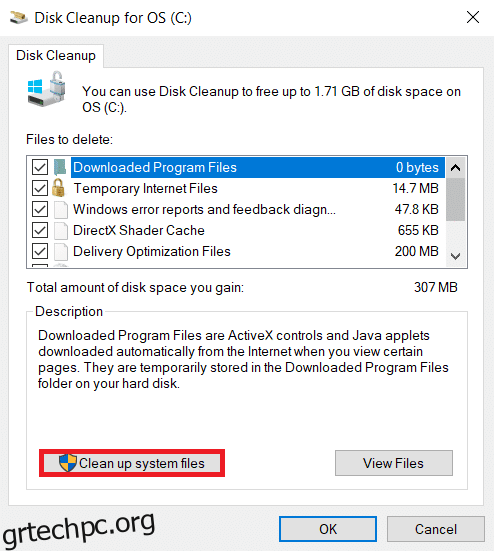
5. Μόλις ολοκληρωθεί η σάρωση, επιλέξτε ξανά τα πλαίσια για όλα τα επιλεγμένα στοιχεία και κάντε κλικ στο OK.
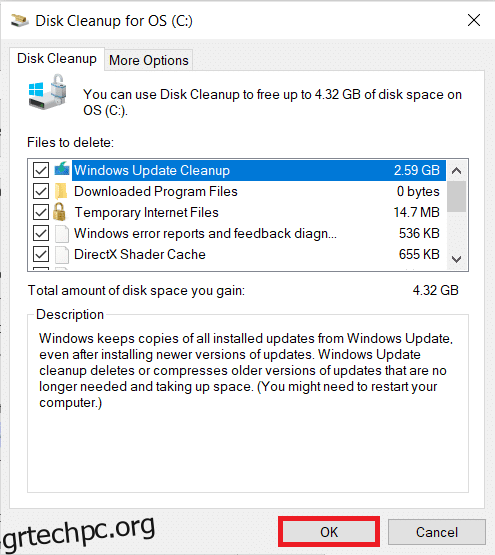
6. Τέλος, κάντε κλικ στο κουμπί Διαγραφή αρχείων στη γραμμή επιβεβαίωσης.
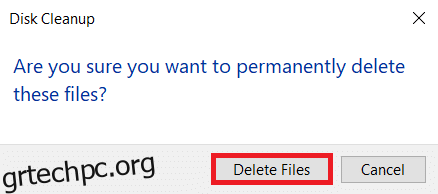
7. Κάντε επανεκκίνηση του υπολογιστή σας. Για να καθαρίσετε επιπλέον χώρο, διαβάστε 10 Τρόποι για να ελευθερώσετε χώρο στον σκληρό δίσκο.
Μέθοδος 6: Απενεργοποίηση SuperFetch (SysMain)
Ο χρόνος εκκίνησης για εφαρμογές και Windows βελτιώνεται από μια ενσωματωμένη δυνατότητα που ονομάζεται SysMain (πρώην SuperFetch). Όμως τα προγράμματα του συστήματος δεν επωφελούνται από αυτή τη δυνατότητα. Αντίθετα, οι δραστηριότητες παρασκηνίου αυξάνονται και η ταχύτητα εκτέλεσης του συστήματός σας θα μειωθεί σχετικά. Αυτές οι υπηρεσίες των Windows θα καταναλώσουν τους πόρους της CPU σας και συχνά συνιστάται να απενεργοποιήσετε το SuperFetch στο σύστημά σας.
1. Εκκινήστε το πλαίσιο διαλόγου Εκτέλεση κρατώντας τα πλήκτρα Windows + R μαζί.
2. Πληκτρολογήστε services.msc όπως φαίνεται και κάντε κλικ στο OK για να ανοίξετε το παράθυρο Υπηρεσίες.
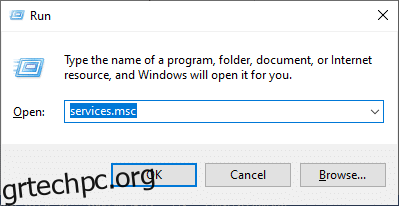
3. Τώρα, κάντε κύλιση προς τα κάτω και κάντε δεξί κλικ στο SysMain. Στη συνέχεια, επιλέξτε Ιδιότητες, όπως απεικονίζεται.
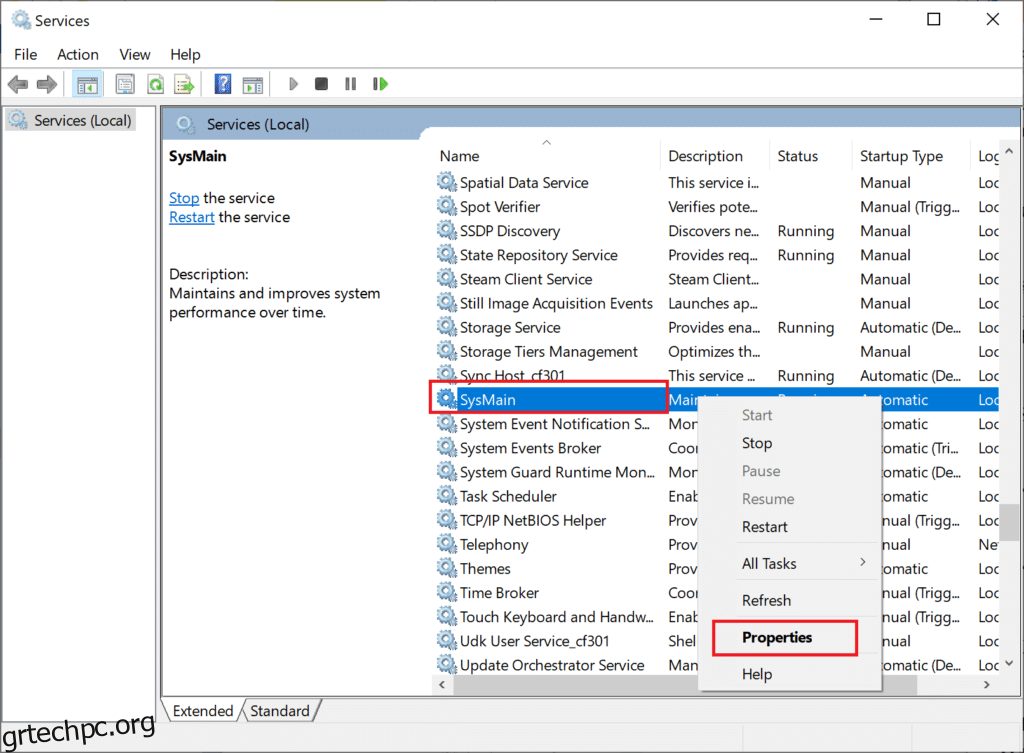
4. Εδώ, στην καρτέλα Γενικά, ορίστε τον τύπο εκκίνησης σε Απενεργοποιημένο από το αναπτυσσόμενο μενού, όπως τονίζεται παρακάτω.
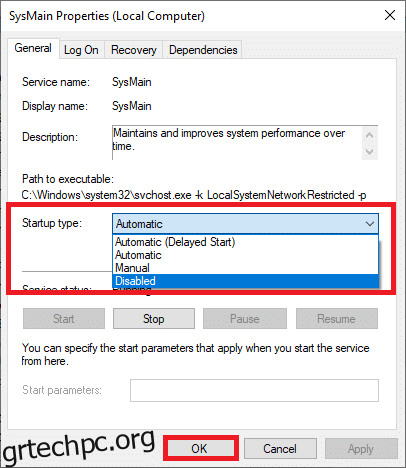
5. Τέλος, κάντε κλικ στο Apply και, στη συνέχεια, OK για να αποθηκεύσετε τις αλλαγές.
Μέθοδος 7: Επανεκκινήστε την υπηρεσία Windows Update
Μερικές φορές, θα μπορούσατε να διορθώσετε το πρόβλημα της υψηλής χρήσης CPU του Ntoskrnl.exe διαγράφοντας με μη αυτόματο τρόπο τον φάκελο διανομής λογισμικού και επανεκκινώντας την υπηρεσία Windows Update Service. Στη συνέχεια, ακολουθήστε τις παρακάτω οδηγίες για να εφαρμόσετε το ίδιο.
1. Μπορείτε να εκκινήσετε το πλαίσιο διαλόγου Εκτέλεση μεταβαίνοντας στο μενού αναζήτησης και πληκτρολογώντας Εκτέλεση.
2. Πληκτρολογήστε services.msc ως εξής και κάντε κλικ στο OK για να ανοίξετε το παράθυρο Υπηρεσίες.
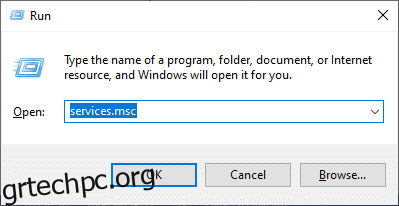
3. Τώρα, κάντε κύλιση προς τα κάτω στην οθόνη και κάντε δεξί κλικ στο Windows Update.
Σημείωση: Εάν η τρέχουσα κατάσταση δεν εκτελείται, μπορείτε να παραλείψετε το παρακάτω βήμα.
4. Εδώ, κάντε κλικ στο Διακοπή εάν η τρέχουσα κατάσταση εμφανίζει Εκτέλεση.
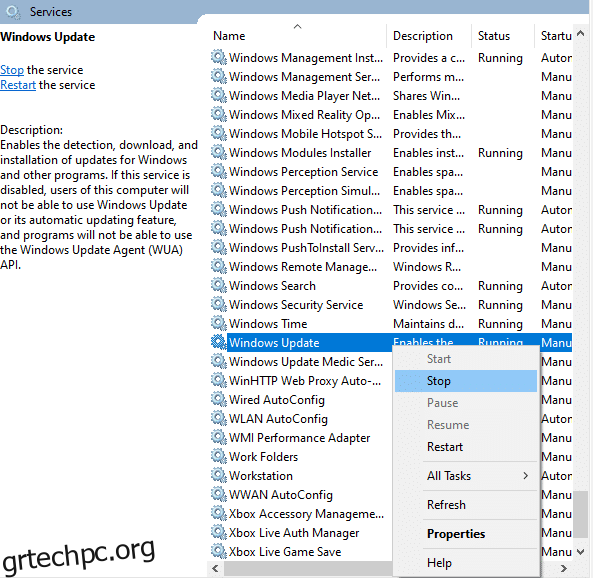
5. Θα λάβετε ένα μήνυμα που τα Windows επιχειρούν να διακόψουν την ακόλουθη υπηρεσία στον Τοπικό Υπολογιστή… Περιμένετε να ολοκληρωθεί το μήνυμα. Θα χρειαστούν περίπου 3 έως 5 δευτερόλεπτα.
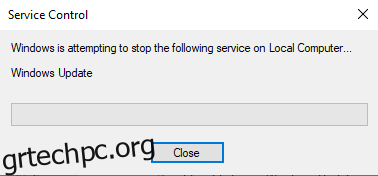
6. Τώρα, ανοίξτε την Εξερεύνηση αρχείων κάνοντας κλικ στα πλήκτρα Windows + E μαζί. Τώρα, πλοηγηθείτε στην ακόλουθη διαδρομή.
C:WindowsSoftwareDistributionDataStore
7. Τώρα, επιλέξτε όλα τα αρχεία και τους φακέλους πατώντας τα πλήκτρα Ctrl + A μαζί και κάντε δεξί κλικ στον γυμνό χώρο.
8. Εδώ, επιλέξτε την επιλογή Διαγραφή για να αφαιρέσετε όλα τα αρχεία και τους φακέλους από τη θέση του DataStore.
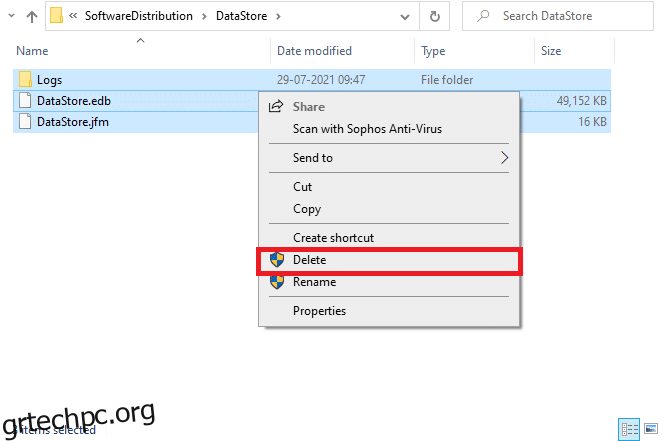
9. Τώρα, μεταβείτε στη διαδρομή, C:WindowsSoftwareDistributionDownload και Διαγράψτε όλα τα αρχεία στη θέση Λήψεις, όπως αναφέρθηκε στα προηγούμενα βήματα.
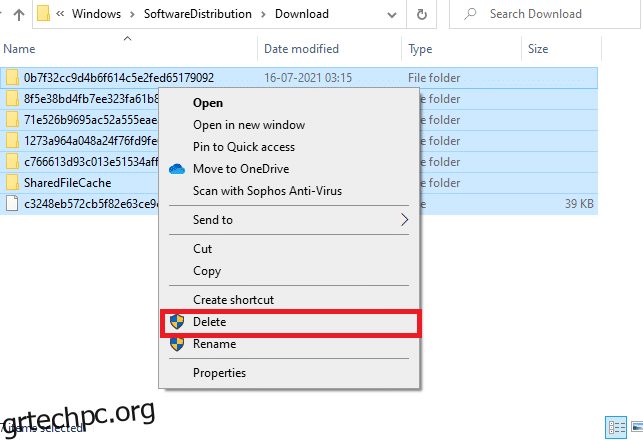
10. Τώρα, επιστρέψτε στο παράθυρο Υπηρεσίες και κάντε δεξί κλικ στο Windows Update.
11. Εδώ, επιλέξτε την επιλογή Έναρξη όπως φαίνεται στην παρακάτω εικόνα.
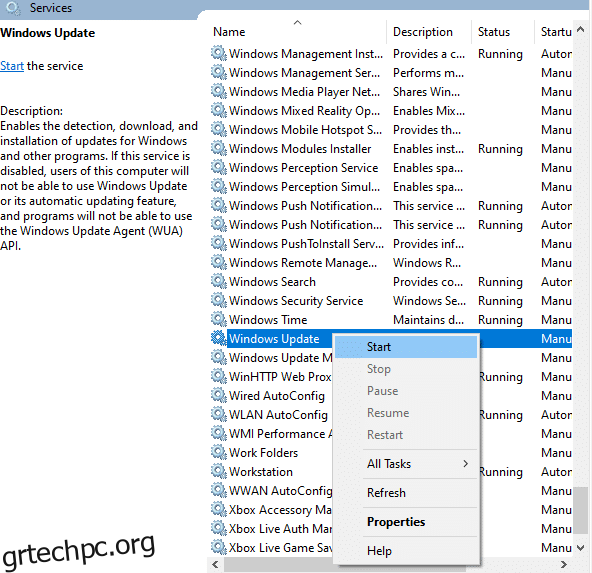
12. Θα λάβετε ένα μήνυμα, τα Windows προσπαθούν να ξεκινήσουν την ακόλουθη υπηρεσία στον Τοπικό Υπολογιστή… Περιμένετε 3 έως 5 δευτερόλεπτα και κλείστε το παράθυρο Υπηρεσίες.
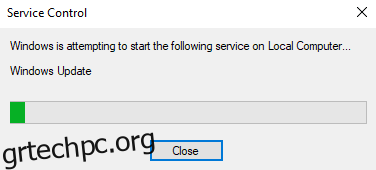
13. Τέλος, ελέγξτε αν το πρόβλημα έχει επιλυθεί στο σύστημά σας.
Μέθοδος 8: Διακοπή υπηρεσιών BlueStacks
Το BlueStacks είναι ένας εξομοιωτής Android, αλλά δημιουργεί τόσες πολλές διενέξεις με αρχεία Ntoskrnl.exe που προκαλούν πρόβλημα Ntoskrnl.exe. Αλλά μπορείτε να τα σταματήσετε ακολουθώντας τα παρακάτω βήματα.
1. Ανοίξτε το Σημειωματάριο και επικολλήστε τα παρακάτω πλήκτρα σε αυτό.
C:Program Files (x86)BlueStacksHD-Quit.exe net stop BstHdUpdaterSvc net stop BstHdLogRotatorSvc net stop BstHdAndroidSvc
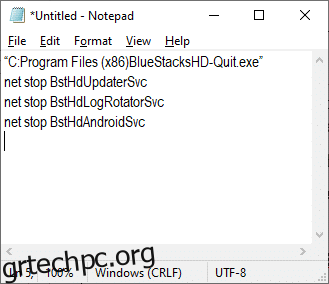
2. Τώρα, μεταβείτε στο Αρχείο και αποθηκεύστε το αρχείο ως name_you_like.bat
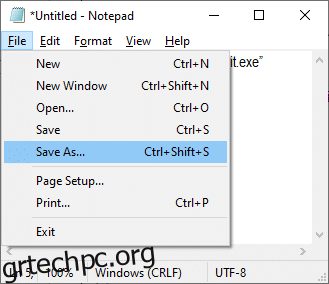
3. Τώρα, μεταβείτε στη θέση όπου έχετε αποθηκεύσει το αρχείο και εκτελέστε το με δικαιώματα διαχειριστή.
4. Τώρα, επιβεβαιώστε τις αλλαγές στο μητρώο κάνοντας κλικ στο Ναι και επανεκκινώντας το σύστημά σας.
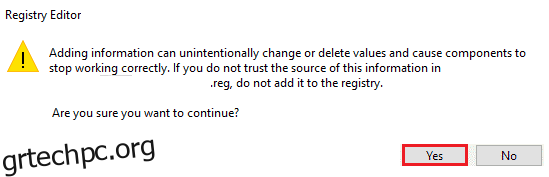
Τώρα, όλες οι υπηρεσίες BlueStacks θα απενεργοποιηθούν, επιλύοντας έτσι το πρόβλημα υψηλής χρήσης CPU του Ntoskrnl.exe.
Μέθοδος 9: Εκτελέστε σαρώσεις κακόβουλου λογισμικού
Λίγα προγράμματα κατά του κακόβουλου λογισμικού μπορούν να σας βοηθήσουν να ξεπεράσετε το κακόβουλο λογισμικό. Ωστόσο, σαρώνουν και προστατεύουν τακτικά το σύστημά σας. Επομένως, για να αποφύγετε την υψηλή χρήση CPU του Ntoskrnl.exe, εκτελέστε μια σάρωση προστασίας από ιούς στο σύστημά σας και ελέγξτε εάν το πρόβλημα έχει λυθεί. Στη συνέχεια, ακολουθήστε τα παρακάτω βήματα για να το κάνετε.
1. Πατήστε τα πλήκτρα Windows + I ταυτόχρονα για να ξεκινήσετε τις Ρυθμίσεις.
2. Εδώ, κάντε κλικ στο Ενημέρωση & Ρυθμίσεις ασφαλείας όπως φαίνεται.
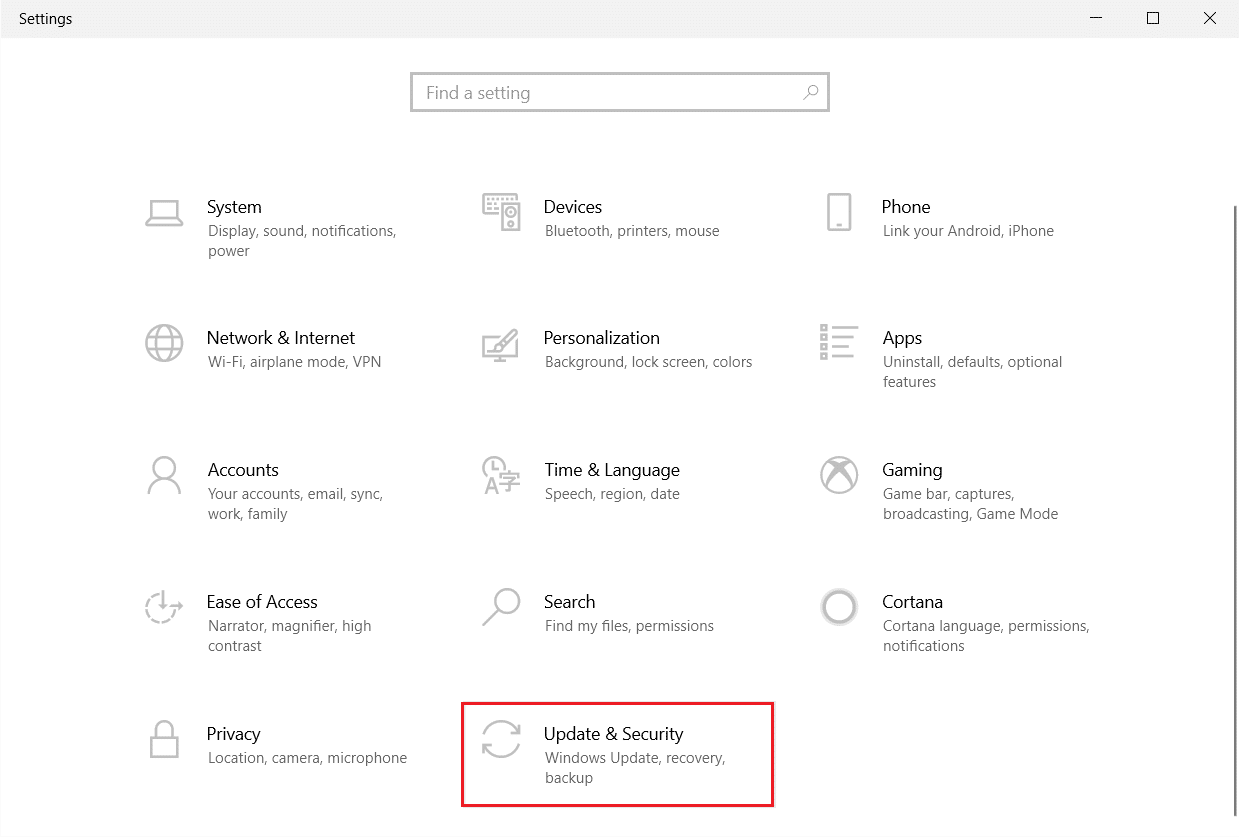
3. Μεταβείτε στην Ασφάλεια των Windows στο αριστερό παράθυρο.
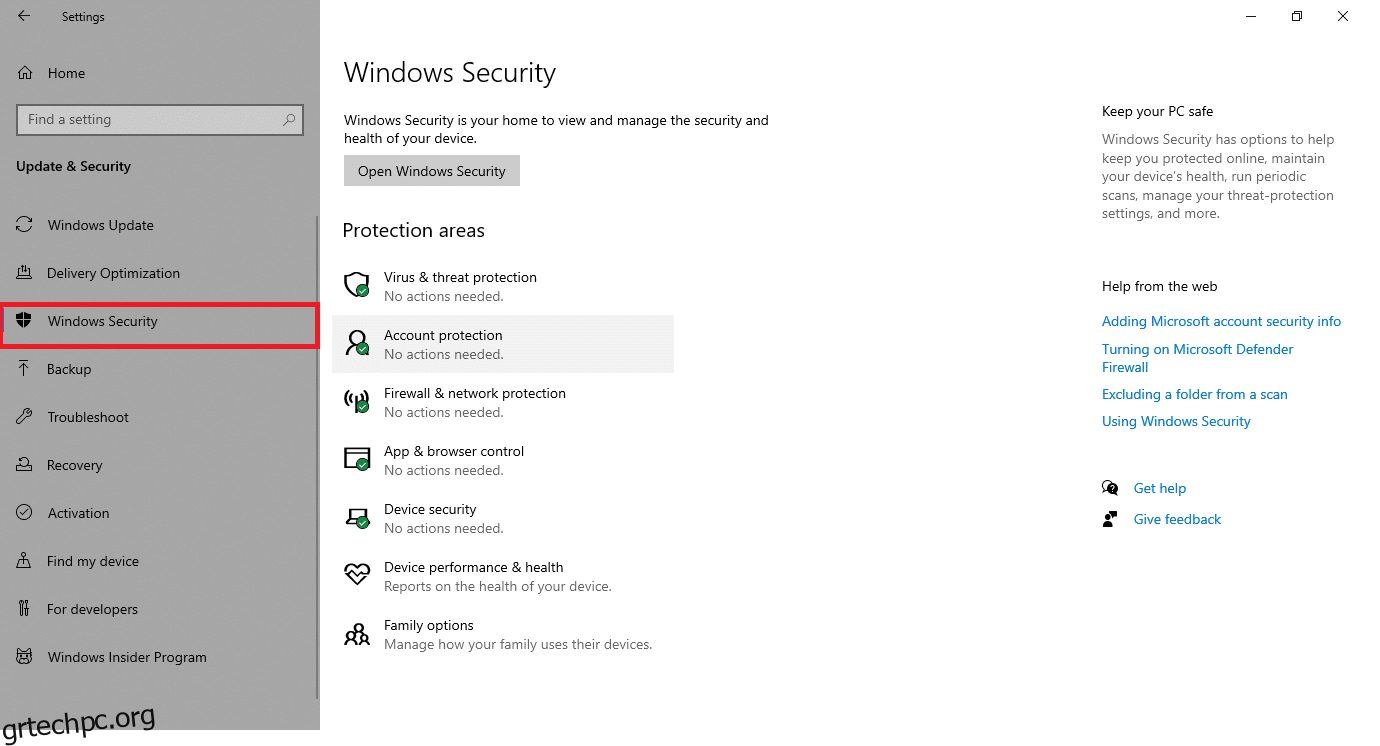
4. Κάντε κλικ στην επιλογή Προστασία από ιούς και απειλές στο δεξιό τμήμα του παραθύρου.
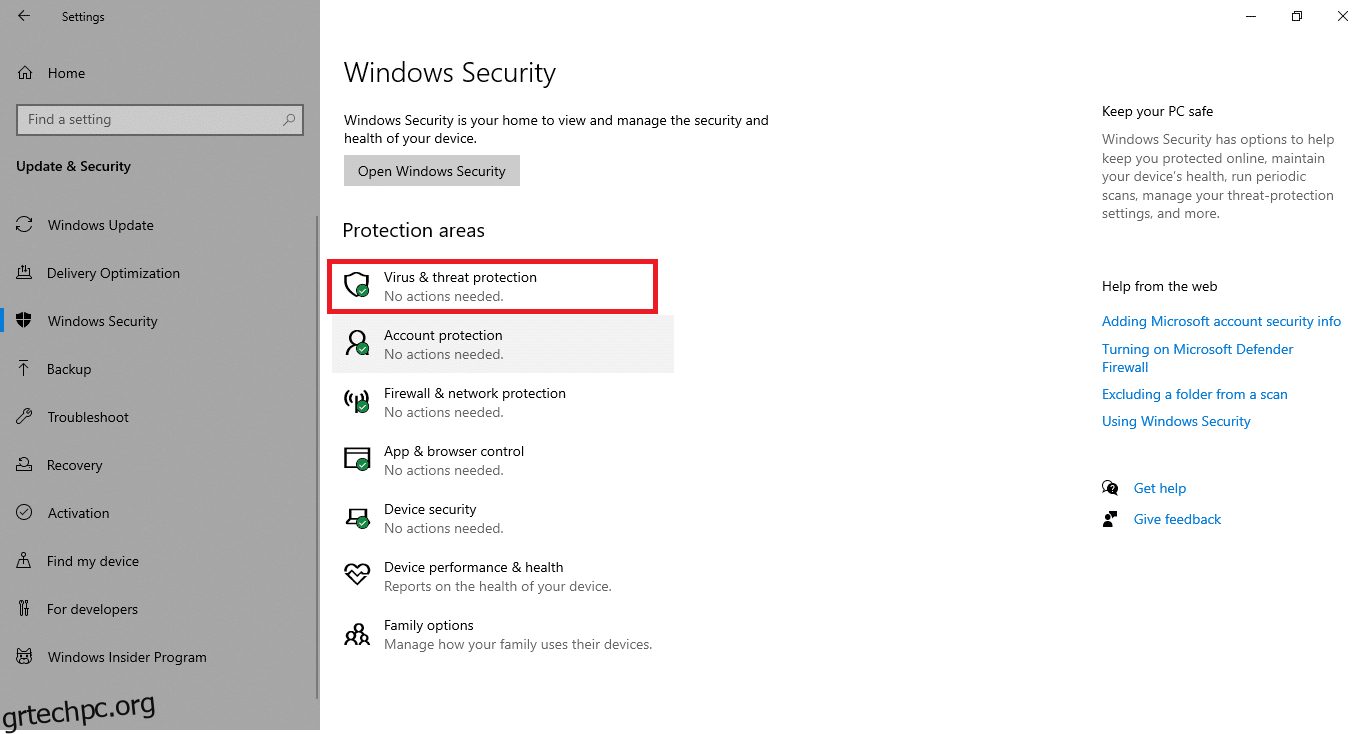
5. Κάντε κλικ στο κουμπί Γρήγορη σάρωση για αναζήτηση κακόβουλου λογισμικού.
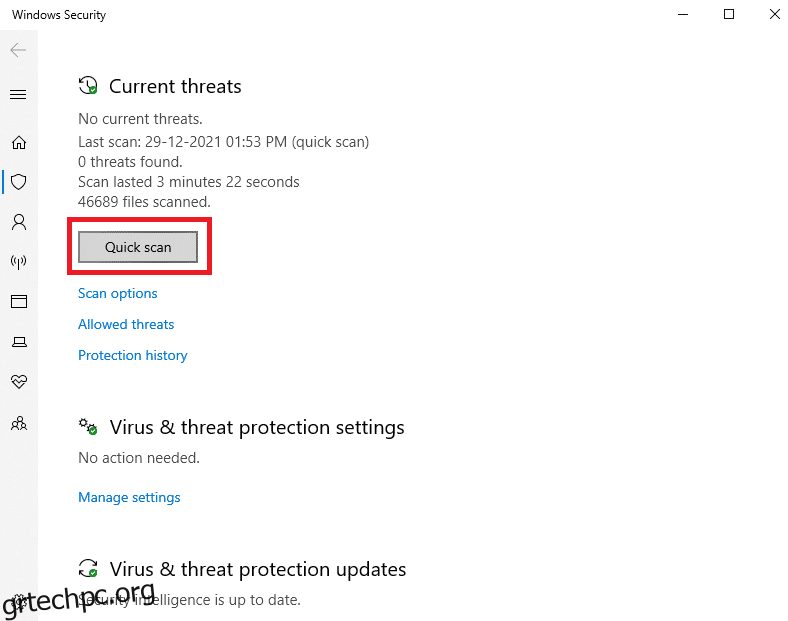
6Α. Μόλις ολοκληρωθεί η σάρωση, θα εμφανιστούν όλες οι απειλές. Κάντε κλικ στο Start Actions στην περιοχή Τρέχουσες απειλές.
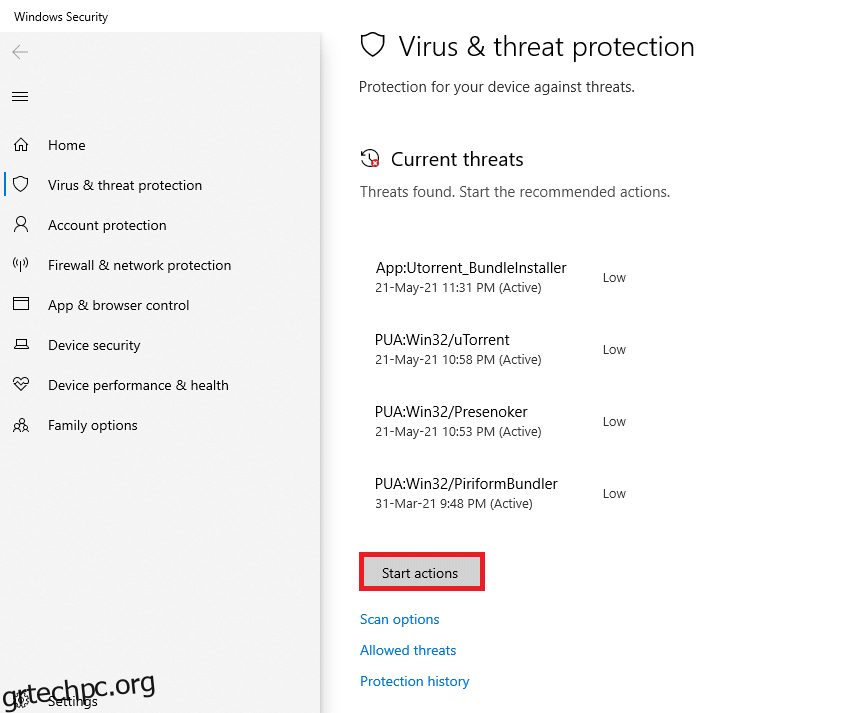
6Β. Εάν δεν υπάρχει απειλή στη συσκευή σας, η συσκευή θα εμφανίσει την ειδοποίηση Χωρίς τρέχουσες απειλές.
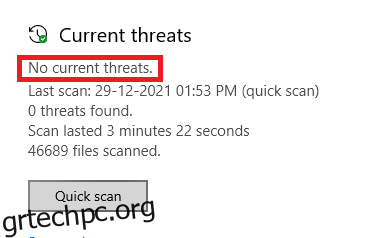
Μέθοδος 10: Επιδιόρθωση αρχείων συστήματος
Οι χρήστες των Windows 10 μπορούν να σαρώσουν και να επιδιορθώσουν αυτόματα τα αρχεία συστήματος εκτελώντας τον Έλεγχο αρχείων συστήματος. Επιπλέον, είναι ένα ενσωματωμένο εργαλείο που επιτρέπει στον χρήστη να διαγράψει αρχεία και να διορθώσει αυτό το πρόβλημα. Στη συνέχεια, ακολουθήστε τα παρακάτω βήματα για να το εφαρμόσετε.
1. Πατήστε το κλειδί των Windows, πληκτρολογήστε Command Prompt και κάντε κλικ στο Run as administrator.
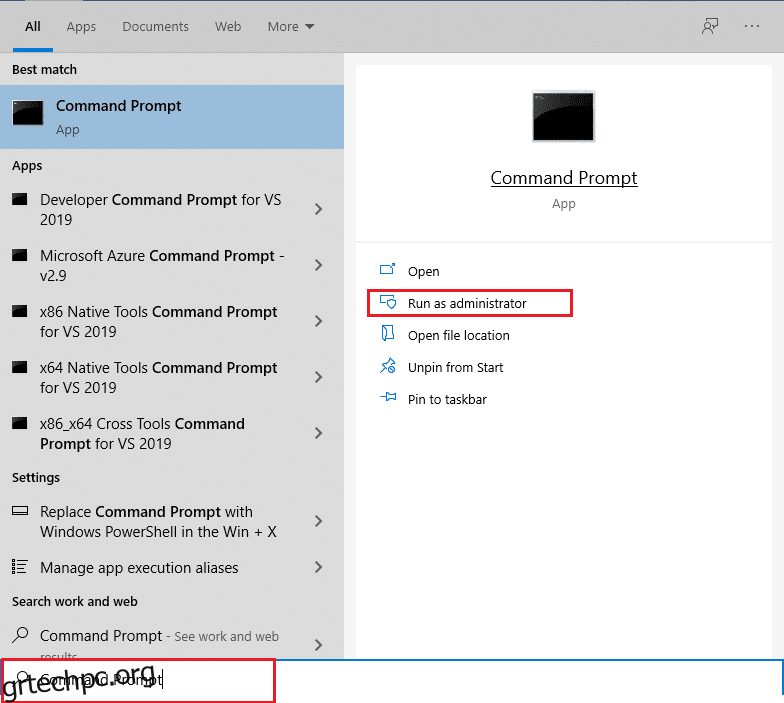
2. Κάντε κλικ στο Ναι στη γραμμή εντολών Έλεγχος λογαριασμού χρήστη.
3. Πληκτρολογήστε την εντολή chkdsk C: /f /r /x και πατήστε το πλήκτρο Enter.
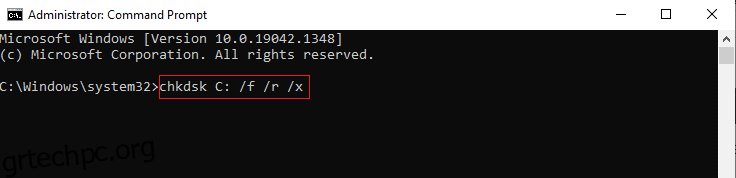
4. Εάν σας ζητηθεί ένα μήνυμα, το Chkdsk δεν μπορεί να εκτελεστεί… ο τόμος είναι… σε διαδικασία χρήσης, στη συνέχεια, πληκτρολογήστε Y και πατήστε το πλήκτρο Enter.
5. Πληκτρολογήστε ξανά την εντολή: sfc /scannow και πατήστε το πλήκτρο Enter για να εκτελέσετε τη σάρωση του System File Checker.
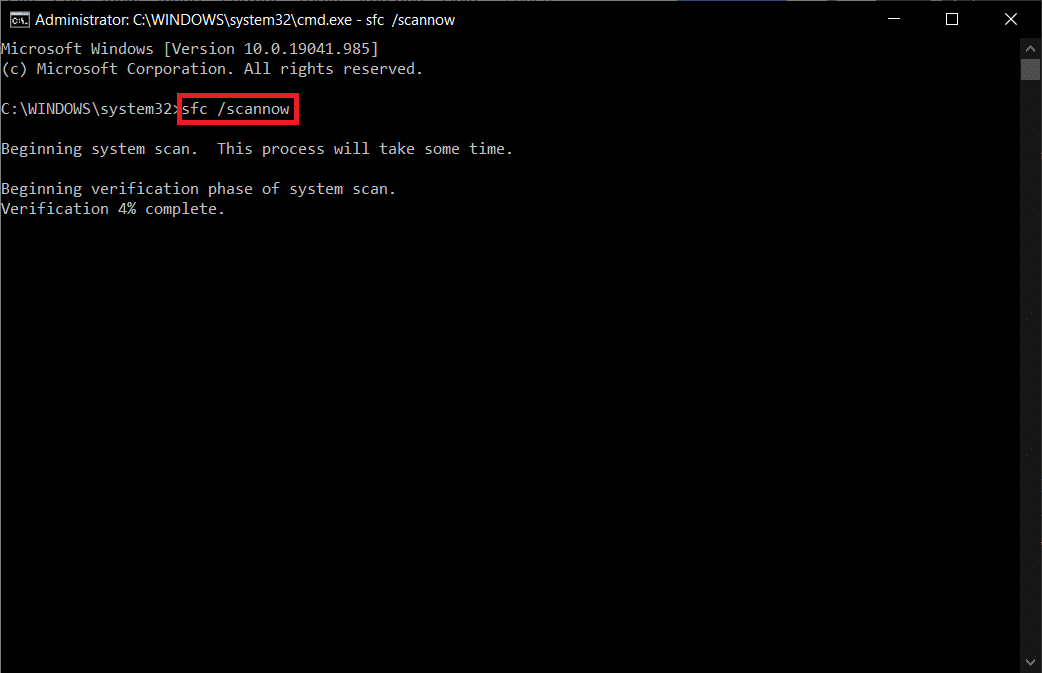
Σημείωση: Θα ξεκινήσει μια σάρωση συστήματος και θα χρειαστούν μερικά λεπτά για να ολοκληρωθεί. Εν τω μεταξύ, μπορείτε να συνεχίσετε να εκτελείτε άλλες δραστηριότητες, αλλά προσέξτε να μην κλείσετε κατά λάθος το παράθυρο.
Μετά την ολοκλήρωση της σάρωσης, θα εμφανιστεί ένα από τα παρακάτω μηνύματα:
- Η Προστασία πόρων των Windows δεν εντόπισε παραβιάσεις ακεραιότητας.
- Η προστασία πόρων των Windows δεν μπόρεσε να εκτελέσει την απαιτούμενη λειτουργία.
- Το Windows Resource Protection εντόπισε κατεστραμμένα αρχεία και τα επιδιόρθωσε με επιτυχία.
- Η Προστασία πόρων των Windows εντόπισε κατεστραμμένα αρχεία, αλλά δεν μπόρεσε να διορθώσει ορισμένα από αυτά.
6. Μόλις ολοκληρωθεί η σάρωση, επανεκκινήστε τον υπολογιστή σας.
7. Εκκινήστε ξανά τη γραμμή εντολών ως διαχειριστής και εκτελέστε τις εντολές που δίνονται η μία μετά την άλλη:
dism.exe /Online /cleanup-image /scanhealth dism.exe /Online /cleanup-image /restorehealth dism.exe /Online /cleanup-image /startcomponentcleanup
Σημείωση: Για να εκτελέσετε σωστά τις εντολές DISM, πρέπει να έχετε σύνδεση στο διαδίκτυο που λειτουργεί.
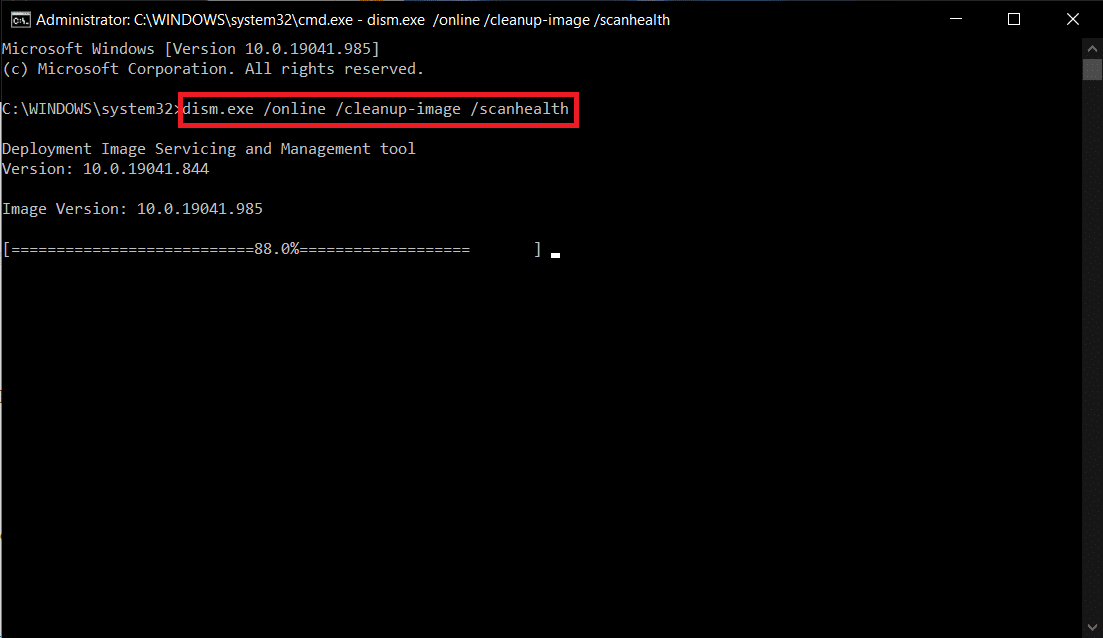
Μέθοδος 11: Ενημερώσεις προγράμματος οδήγησης επαναφοράς
Εάν το σύστημά σας λειτουργούσε σωστά και άρχισε να δυσλειτουργεί μετά από μια ενημέρωση, η επαναφορά των προγραμμάτων οδήγησης μπορεί να βοηθήσει. Η επαναφορά του προγράμματος οδήγησης θα διαγράψει το τρέχον πρόγραμμα οδήγησης που είναι εγκατεστημένο στο σύστημα και θα το αντικαταστήσει με την προηγούμενη έκδοσή του. Αυτή η διαδικασία θα πρέπει να εξαλείψει τυχόν σφάλματα στα προγράμματα οδήγησης και ενδεχομένως να διορθώσει το εν λόγω πρόβλημα.
Σημείωση: Σε αυτόν τον οδηγό, έχουμε συγκεντρώσει βήματα για την επαναφορά ενός κοινού προγράμματος οδήγησης οθόνης. Σας συμβουλεύουμε να επαναφέρετε όλα τα μη συμβατά προγράμματα οδήγησης.
1. Πατήστε το πλήκτρο Windows, πληκτρολογήστε Διαχείριση συσκευών και κάντε κλικ στο Άνοιγμα.
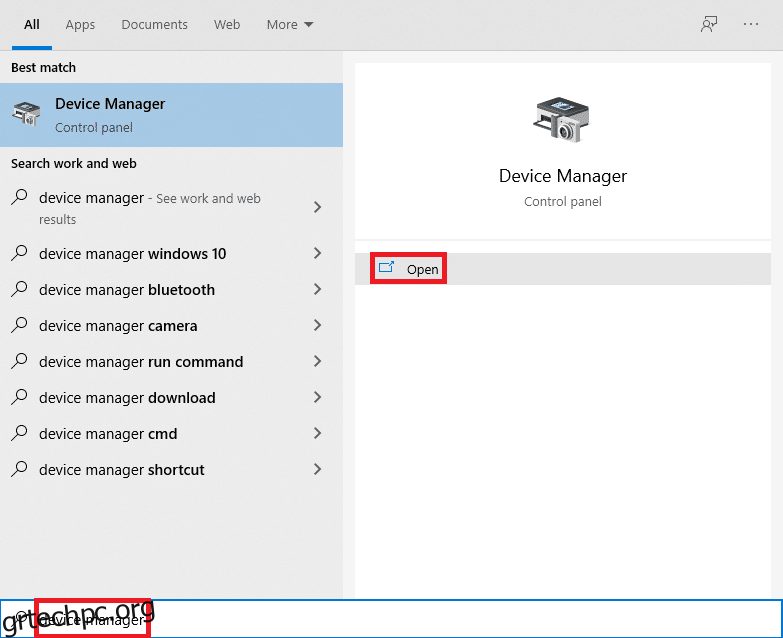
2. Κάντε κλικ στο βέλος δίπλα στο Display adapters για να το αναπτύξετε.
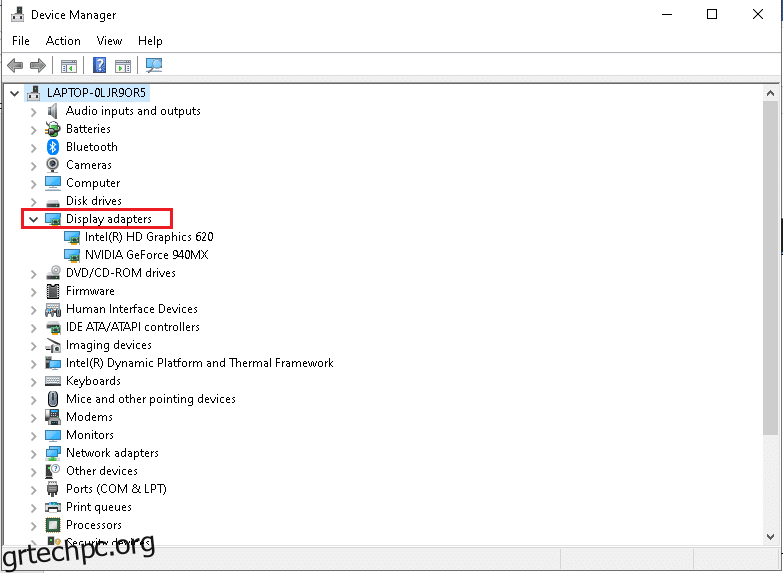
3. Κάντε δεξί κλικ στο πρόγραμμα οδήγησης της οθόνης σας (π.χ. πρόγραμμα οδήγησης NVIDIA GeForce) και επιλέξτε Ιδιότητες, όπως φαίνεται παρακάτω.
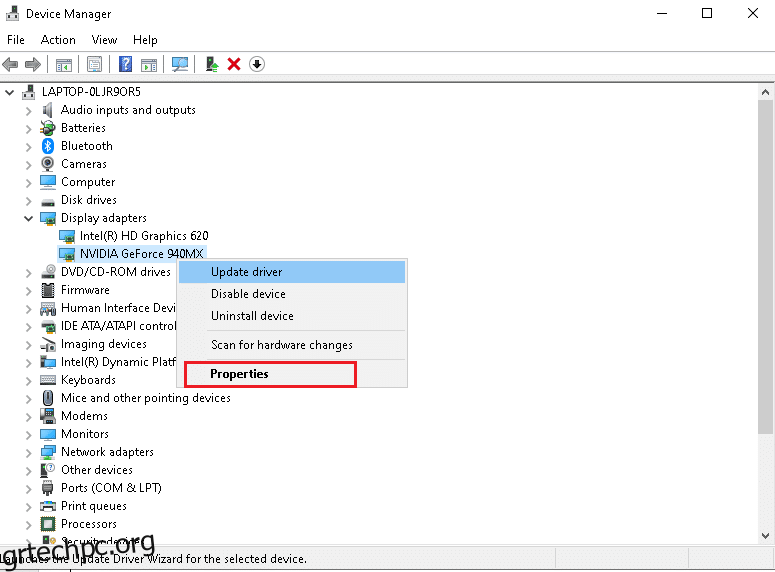
4. Μεταβείτε στην καρτέλα Driver και κάντε κλικ στο Roll Back Driver, όπως φαίνεται.
Σημείωση: Εάν η επιλογή Roll Back Driver είναι γκριζαρισμένη, σημαίνει ότι ο υπολογιστής σας με Windows δεν έχει τα προεγκατεστημένα αρχεία προγραμμάτων οδήγησης ή ότι το tit δεν έχει ενημερωθεί ποτέ. Σε αυτήν την περίπτωση, δοκιμάστε εναλλακτικές μεθόδους που αναφέρονται σε αυτό το άρθρο.
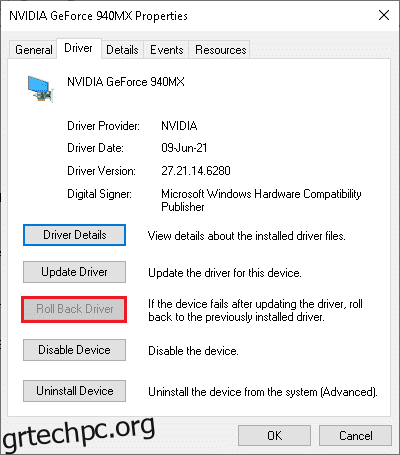
5. Παρέχετε έναν λόγο για τον οποίο υποχωρείτε; στο παράθυρο επαναφοράς πακέτου προγράμματος οδήγησης. Στη συνέχεια, κάντε κλικ στο κουμπί Ναι, που φαίνεται επισημασμένο.
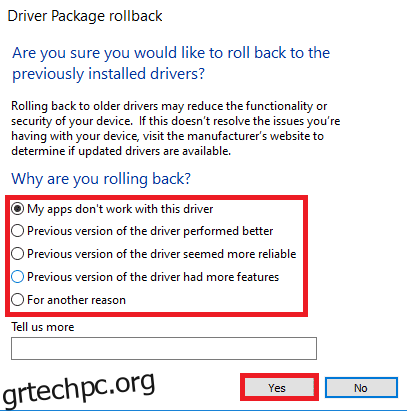
6. Τώρα, επανεκκινήστε το σύστημά σας για να κάνετε την επαναφορά αποτελεσματική.
Μέθοδος 12: Απεγκατάσταση λογισμικού Zune (Εάν υπάρχει)
Πολλοί χρήστες έχουν αναφέρει ότι το λογισμικό Zune παρεμβαίνει στα αρχεία ntoskrnl.exe προκαλώντας πρόβλημα υψηλής χρήσης CPU του Ntoskrnl.exe. Απεγκαταστήστε τα ακολουθώντας τα παρακάτω βήματα.
1. Πατήστε το πλήκτρο Windows, πληκτρολογήστε εφαρμογές και δυνατότητες και κάντε κλικ στο Άνοιγμα.
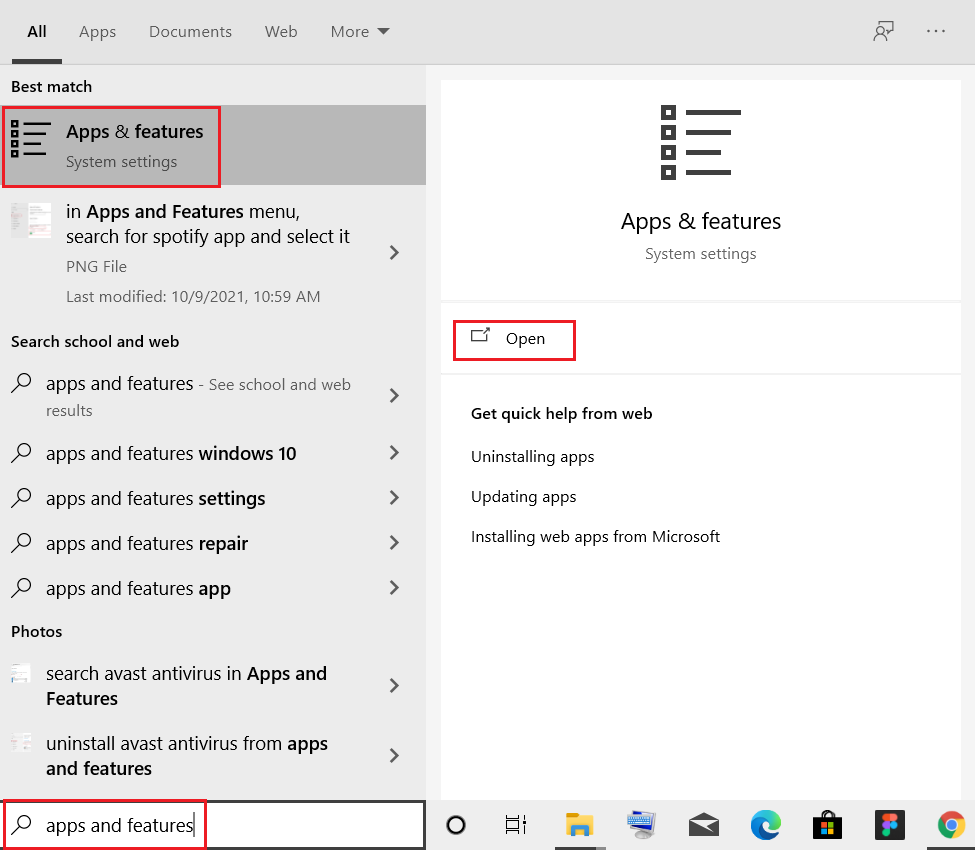
2. Κάντε κλικ στην εφαρμογή Zune και επιλέξτε Κατάργηση εγκατάστασης, όπως φαίνεται παρακάτω.
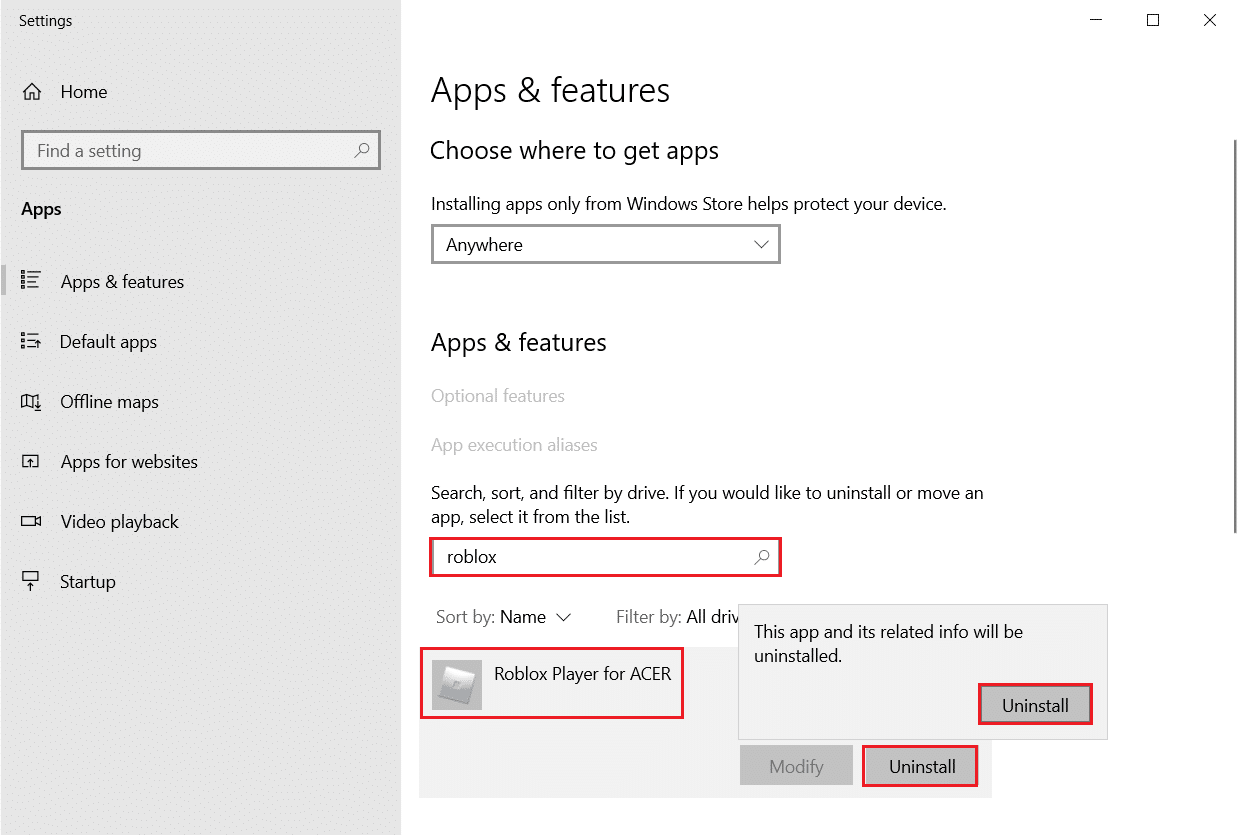
3. Κάντε ξανά κλικ στο Uninstall για να επιβεβαιώσετε το ίδιο όπως φαίνεται παραπάνω.
4. Ακολουθήστε τις οδηγίες που εμφανίζονται στην οθόνη για να ολοκληρώσετε τη διαδικασία απεγκατάστασης.
5. Τέλος, επανεκκινήστε τον υπολογιστή σας.
***
Ελπίζουμε ότι αυτός ο οδηγός ήταν χρήσιμος και ότι θα μπορούσατε να διορθώσετε το πρόβλημα υψηλής χρήσης CPU του Ntoskrnl.exe. Ενημερώστε μας ποια μέθοδος λειτούργησε καλύτερα για εσάς. Επίσης, εάν έχετε οποιεσδήποτε απορίες/προτάσεις σχετικά με αυτό το άρθρο, μην διστάσετε να τις αφήσετε στην ενότητα σχολίων.