Το CS GO είναι ένα από τα πιο δημοφιλή παιχνίδια υπολογιστή. εκατομμύρια χρήστες σε όλο τον κόσμο παίζουν βιντεοπαιχνίδια για πολλούς παίκτες. Οι προγραμματιστές συνεχίζουν να εισάγουν συνεχώς την ενημέρωση CS για να βελτιώσουν την εμπειρία παιχνιδιού. Ωστόσο, πολλοί χρήστες αντιμετωπίζουν σφάλματα λήψης της ενημέρωσης CS GO ενώ προσπαθούν να εγκαταστήσουν τις ενημερώσεις με το Steam. Εξαιτίας αυτών των προβλημάτων, πολλοί χρήστες δεν μπορούν να ενημερώσουν το CS GO στους υπολογιστές τους.

Πίνακας περιεχομένων
Πώς να διορθώσετε το σφάλμα λήψης ενημέρωσης CS GO στα Windows 10
Μπορεί να υπάρχουν διάφοροι λόγοι για σφάλματα λήψης ενημέρωσης CS GO. μερικοί από τους λόγους αναφέρονται παρακάτω.
- Προβλήματα συνδεσιμότητας Steam
- Δεδομένα κρυφής μνήμης Steam
- Σφάλματα στα αρχεία συστήματος
- Σφάλματα λόγω του Τείχους προστασίας των Windows
- Σφάλματα λόγω προστασίας από ιούς τρίτου κατασκευαστή
- Ξεπερασμένα προγράμματα οδήγησης γραφικών
- Ανεπαρκής χώρος στο δίσκο
Ακολουθούν οι μέθοδοι για να διορθώσετε τα προβλήματα του CS GO που δεν μπορεί να ενημερώσει τον υπολογιστή σας.
Μέθοδος 1: Εκτελέστε το Steam ως διαχειριστής
Μπορείτε να δοκιμάσετε να εκτελέσετε την εφαρμογή Steam ως διαχειριστής για να επιλύσετε προβλήματα λήψης ενημέρωσης CS GO. Μπορείτε να ακολουθήσετε αυτά τα απλά βήματα για να χρησιμοποιήσετε αυτήν τη μέθοδο.
1. Κάντε δεξί κλικ στη συντόμευση Steam.
2. Στη συνέχεια, επιλέξτε την επιλογή Ιδιότητες.
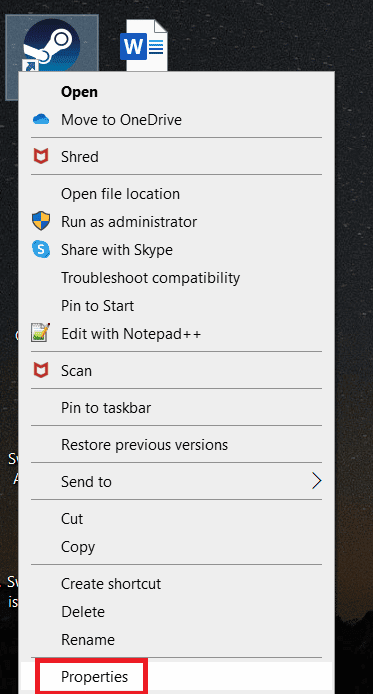
3. Μεταβείτε στην καρτέλα Συμβατότητα.
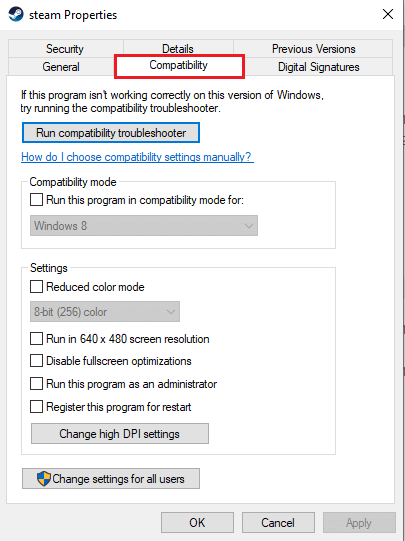
4. Επιλέξτε το πλαίσιο Εκτέλεση αυτού του προγράμματος ως διαχειριστής.
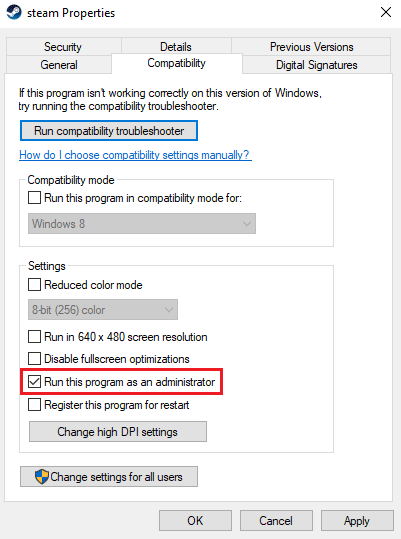
5. Κάντε κλικ στο Apply και μετά στο OK.
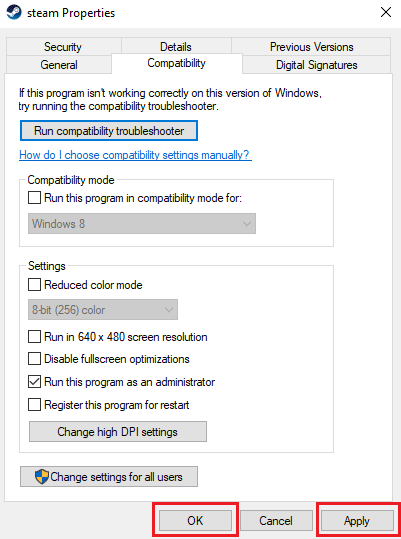
Μέθοδος 2: Εκτελέστε το Network Troubleshooter
Εάν αντιμετωπίζετε προβλήματα με το δίκτυό σας, τότε αυτός θα μπορούσε να είναι ο λόγος για το σφάλμα λήψης της ενημέρωσης CS GO στον υπολογιστή σας. Ίσως θελήσετε να αντιμετωπίσετε προβλήματα με τη συνδεσιμότητα του δικτύου σας για να αποφύγετε αυτό το ζήτημα. Διαβάστε τον οδηγό μας σχετικά με τον τρόπο αντιμετώπισης προβλημάτων σύνδεσης δικτύου στα Windows 10.

Μέθοδος 3: Εκκαθάριση προσωρινής μνήμης Steam
Τα δεδομένα της προσωρινής μνήμης της εφαρμογής ενδέχεται να προκαλέσουν προβλήματα λήψης, όπως σφάλματα CS GO για αδυναμία ενημέρωσης. Για να επιλύσετε τέτοια ζητήματα, μπορεί να θέλετε να καθαρίσετε τη μνήμη προσωρινής μνήμης Steam για να επιλύσετε τέτοια ζητήματα. Μπορείτε να ακολουθήσετε αυτά τα απλά βήματα για να διαγράψετε την προσωρινή μνήμη Steam.
1. Πατήστε το πλήκτρο Windows, πληκτρολογήστε steam και κάντε κλικ στο Άνοιγμα.
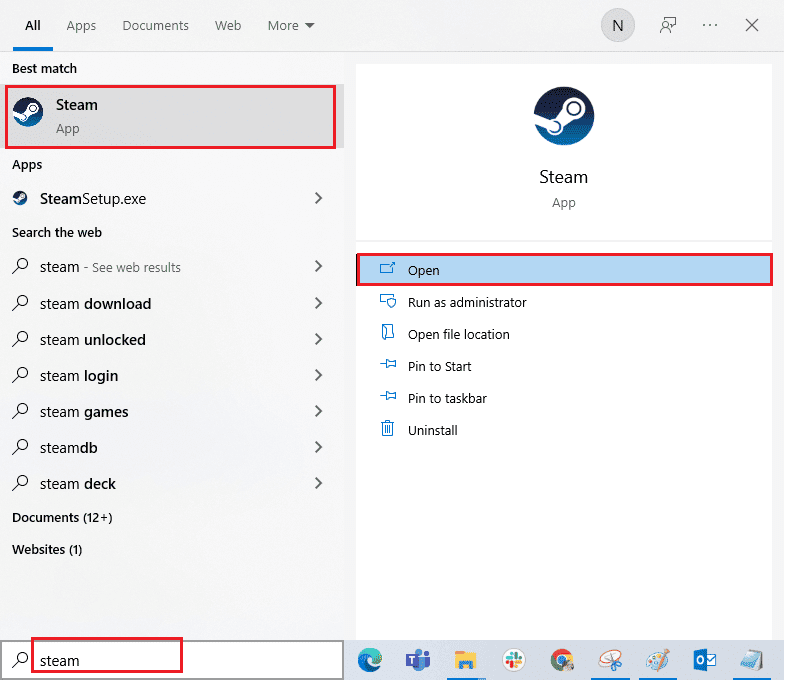
2. Εδώ, κάντε κλικ στην καρτέλα Steam.
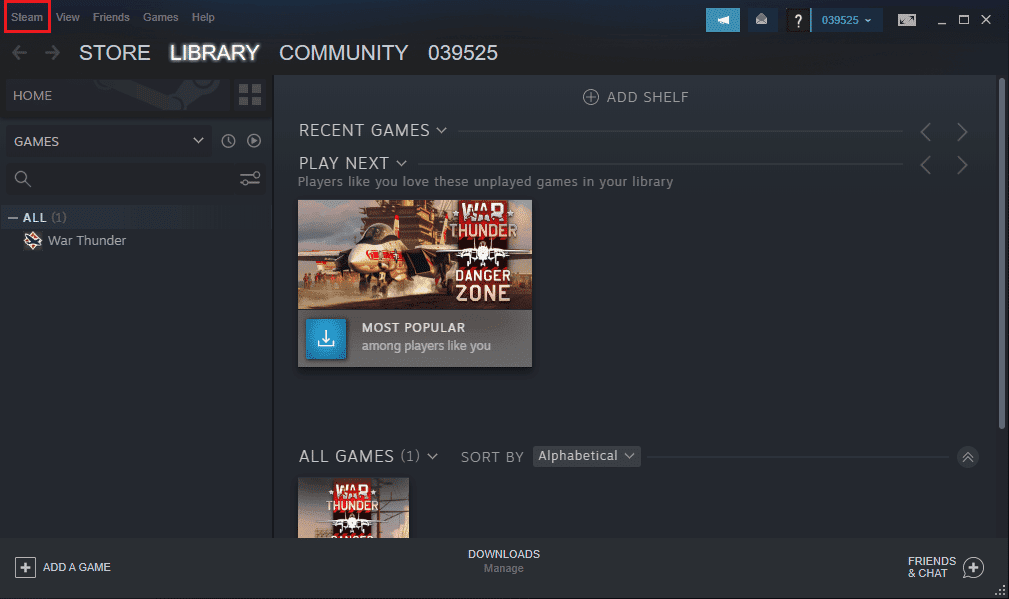
3. Τώρα, κάντε κλικ στις Ρυθμίσεις.
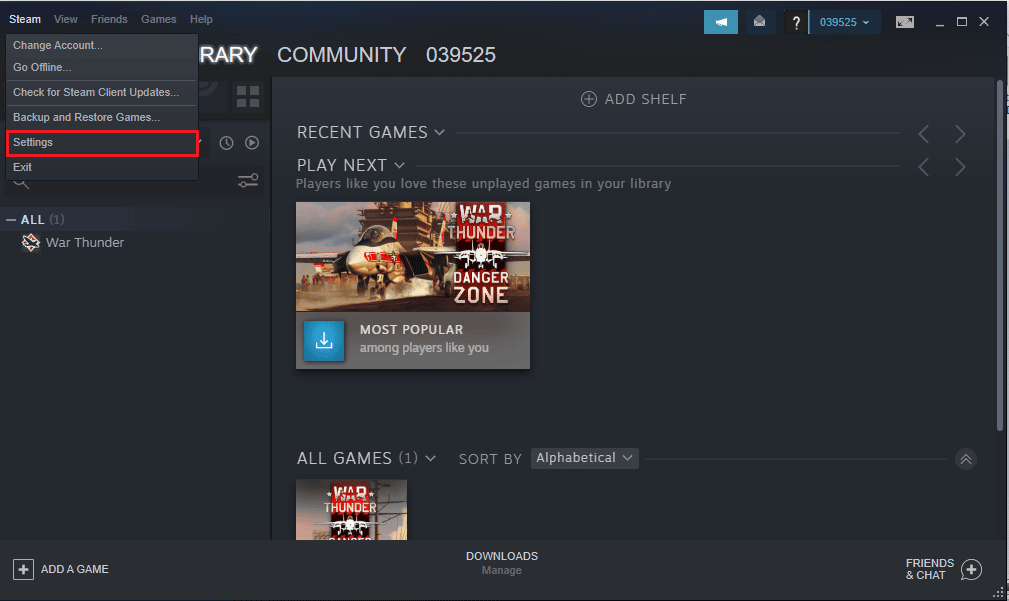
4. Στη συνέχεια, μεταβείτε στις Λήψεις.
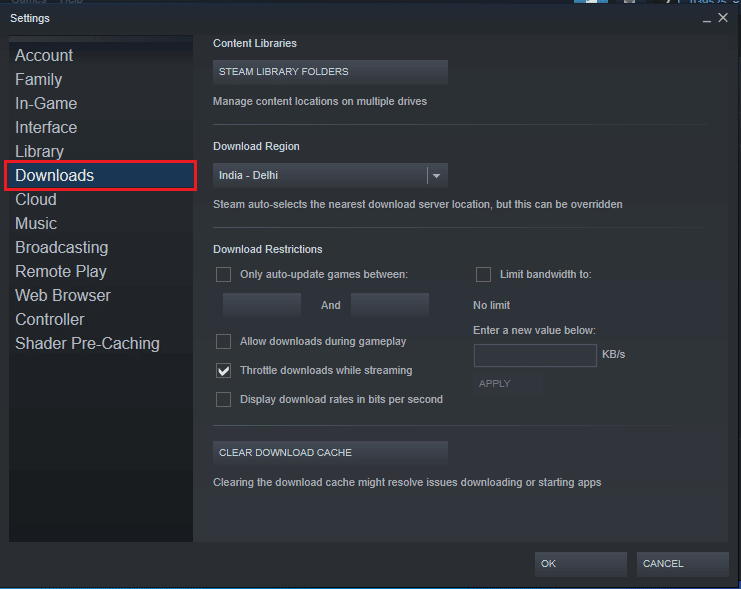
5. Κάντε κλικ στο Clear Download Cache.
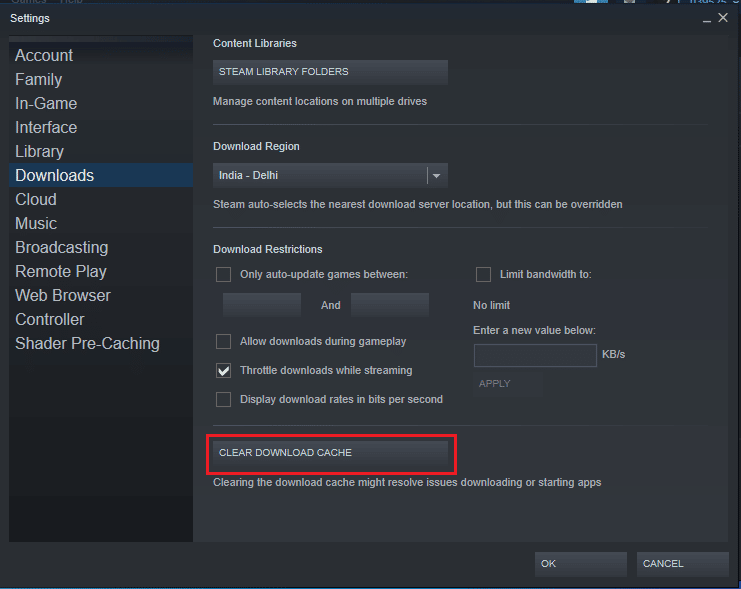
6. Κάντε κλικ στο κουμπί OK για να κλείσετε το παράθυρο.
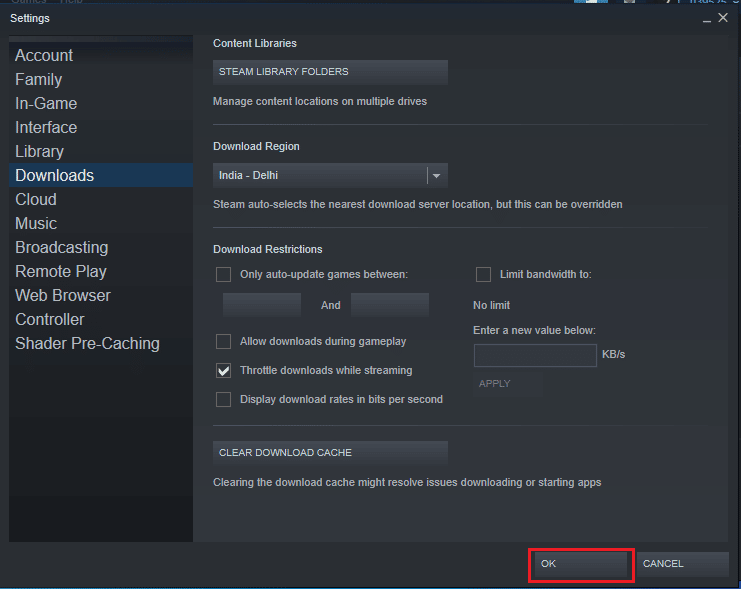
7. Τέλος, επανεκκινήστε την εφαρμογή Steam αφού κάνετε τις αλλαγές.
Μέθοδος 4: Διαγράψτε το φάκελο Appcache του Steam
Μία από τις αποτελεσματικές μεθόδους για την αντιμετώπιση προβλημάτων λήψης για το CS GO είναι να διαγράψετε το αρχείο appcache στα αρχεία του προγράμματος Steam.
1. Ανοίξτε την Εξερεύνηση αρχείων πατώντας τα πλήκτρα Windows + E μαζί.
2. Μεταβείτε στην ακόλουθη διαδρομή τοποθεσίας και εντοπίστε το φάκελο της προσωρινής μνήμης της εφαρμογής.
C:Program Files (x86)Steam
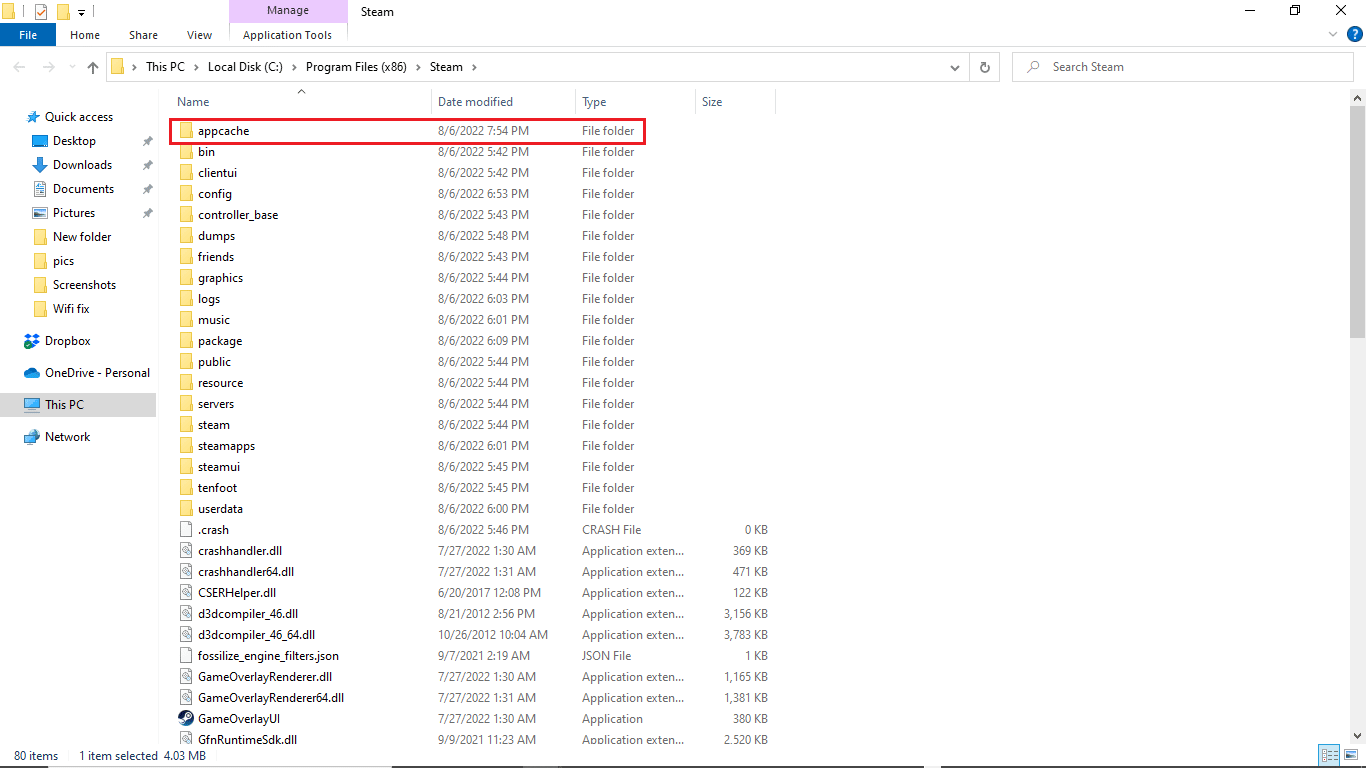
3. Κάντε δεξί κλικ στο φάκελο appcache και διαγράψτε τον από τον υπολογιστή.
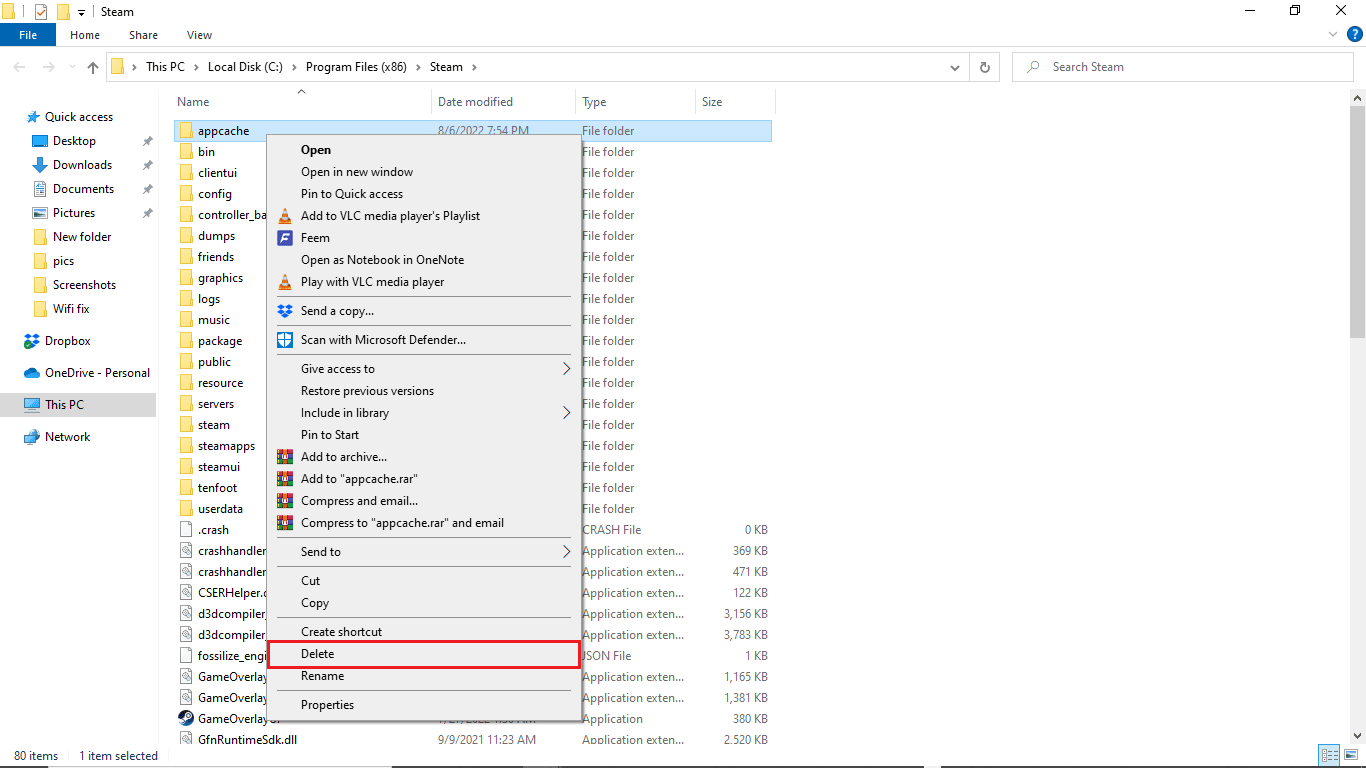
Μέθοδος 5: Αλλαγή περιοχής λήψης
Οι ρυθμίσεις Steam μπορεί να προκαλούν CS GO για να ενημερώσετε προβλήματα λήψης στον υπολογιστή σας. Ένας από τους τρόπους επίλυσης αυτού του ζητήματος είναι να αλλάξετε την περιοχή λήψης. Μπορείτε να ακολουθήσετε αυτά τα βήματα για να αλλάξετε την περιοχή λήψης.
1. Πατήστε το πλήκτρο Windows, πληκτρολογήστε steam και μετά κάντε κλικ στο Άνοιγμα.
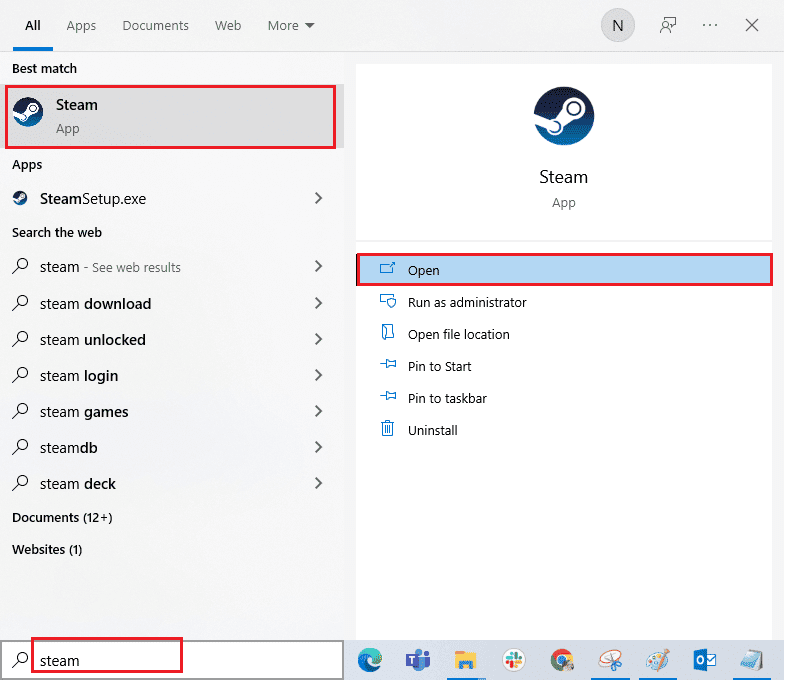
2. Κάντε κλικ στην καρτέλα Steam.
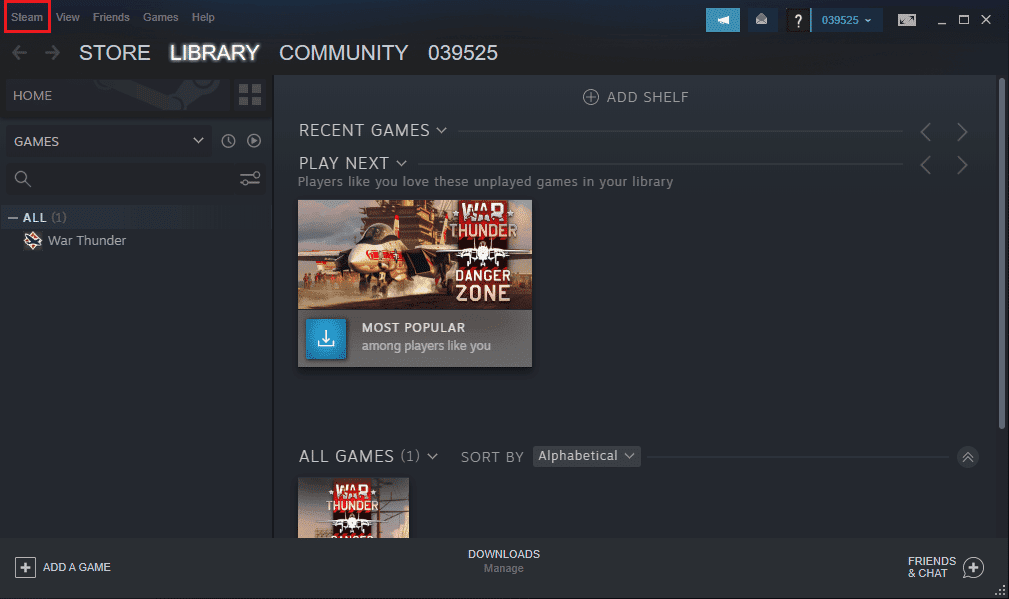
3. Τώρα, κάντε κλικ στις Ρυθμίσεις.
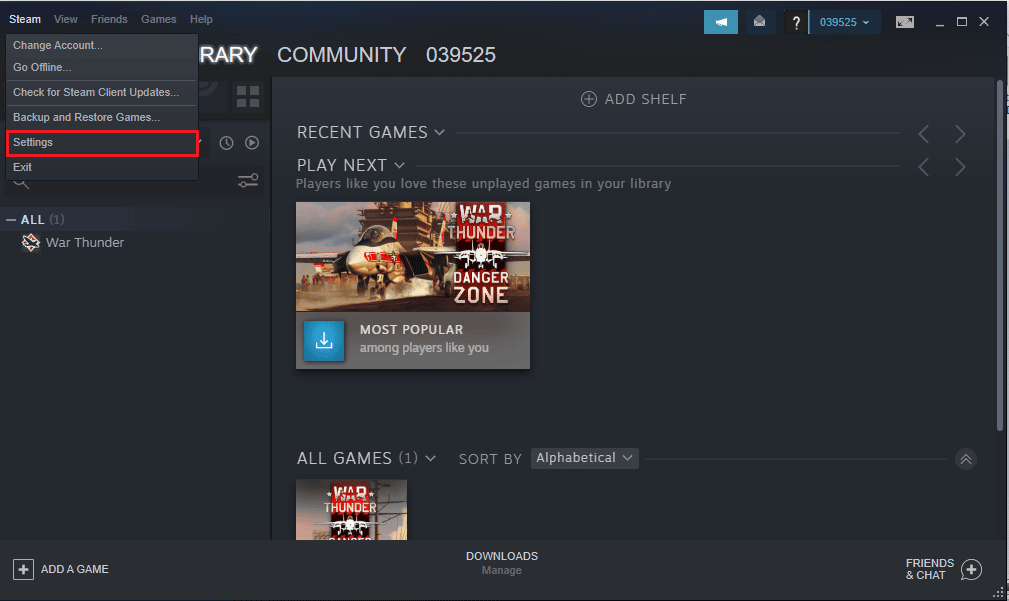
4. Στη συνέχεια, μεταβείτε στις Λήψεις.
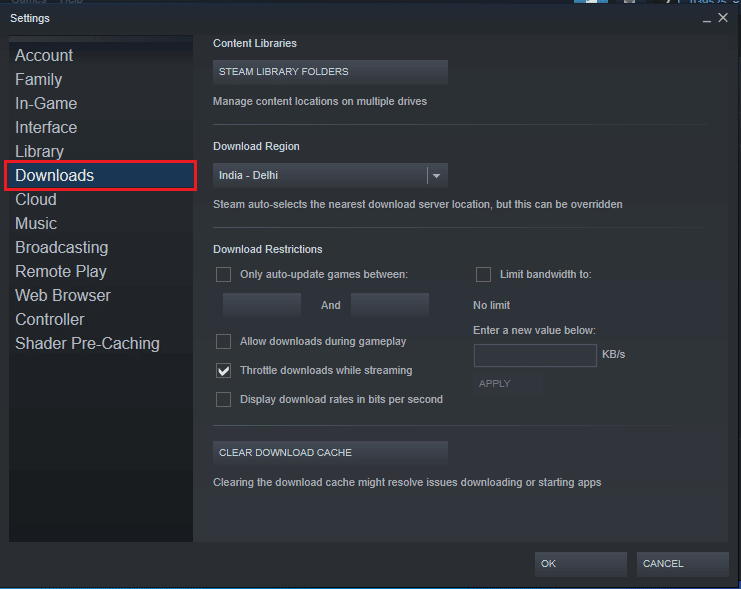
5. Στην περιοχή λήψης, αλλάξτε την περιοχή σε διαφορετική τοποθεσία.
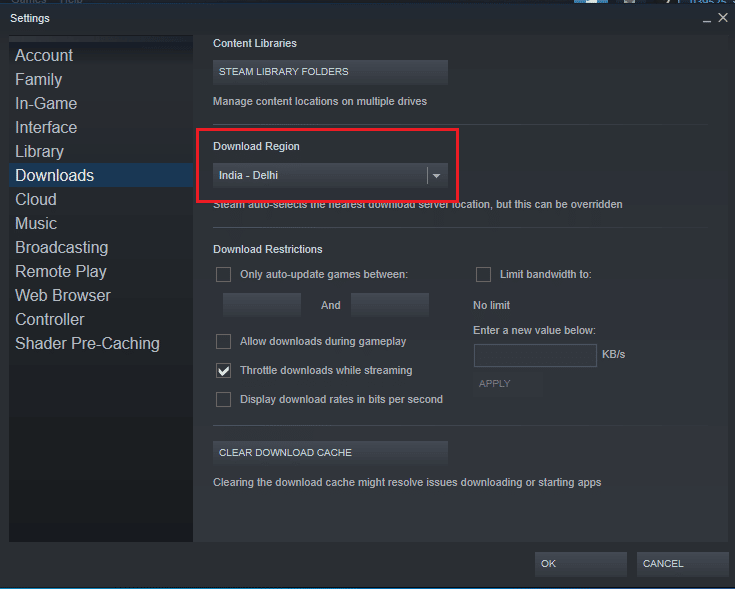
6. Κάντε κλικ στο κουμπί OK για να κλείσετε το παράθυρο.
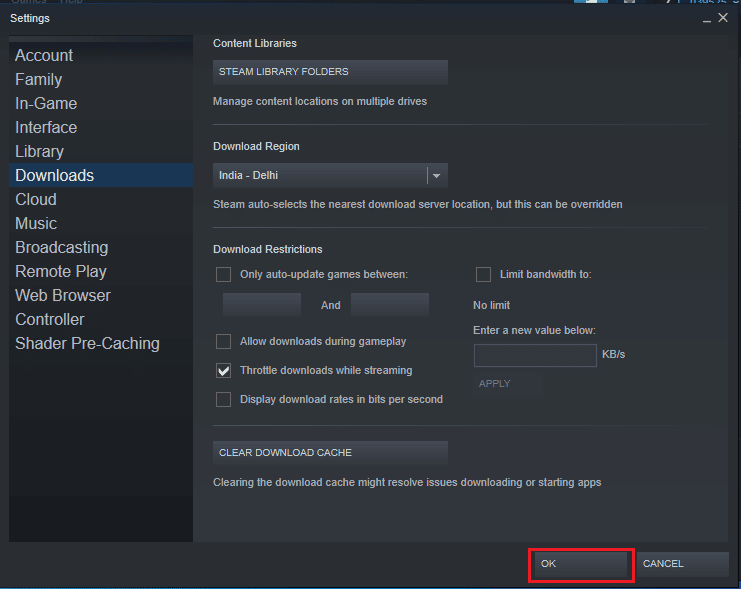
7. Τέλος, επανεκκινήστε το Steam αφού κάνετε τις αλλαγές.
Ελέγξτε εάν το πρόβλημα με το CS GO δεν μπορεί να γίνει ενημέρωση έχει επιλυθεί ή όχι.
Μέθοδος 6: Επαληθεύστε την ακεραιότητα των αρχείων παιχνιδιού
Όταν προκύπτουν σφάλματα σε ένα αρχείο παιχνιδιού, μπορείτε να προσπαθήσετε να επιλύσετε αυτά τα ζητήματα επαληθεύοντας την ακεραιότητα του αρχείου CS GO. Η επαλήθευση της ακεραιότητας του αρχείου CS GO θα αφαιρέσει τα σφάλματα από τα αρχεία συστήματος. Διαβάστε τον οδηγό μας σχετικά με τον τρόπο επαλήθευσης της ακεραιότητας των αρχείων παιχνιδιών στο Steam.
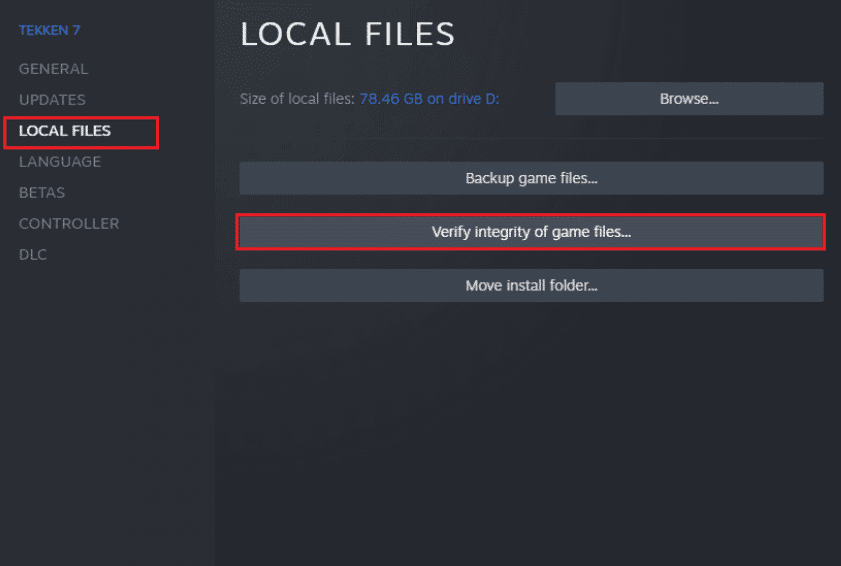
Μέθοδος 7: Απενεργοποίηση τείχους προστασίας του Windows Defender (Δεν συνιστάται)
Το σφάλμα λήψης CS Go to update στο σύστημά σας μπορεί να προκληθεί από το Τείχος προστασίας των Windows. Ίσως θέλετε να απενεργοποιήσετε το Τείχος προστασίας των Windows στο σύστημά σας για να επιλύσετε το πρόβλημα. Διαβάστε τον οδηγό μας σχετικά με τον τρόπο απενεργοποίησης του τείχους προστασίας των Windows 10.
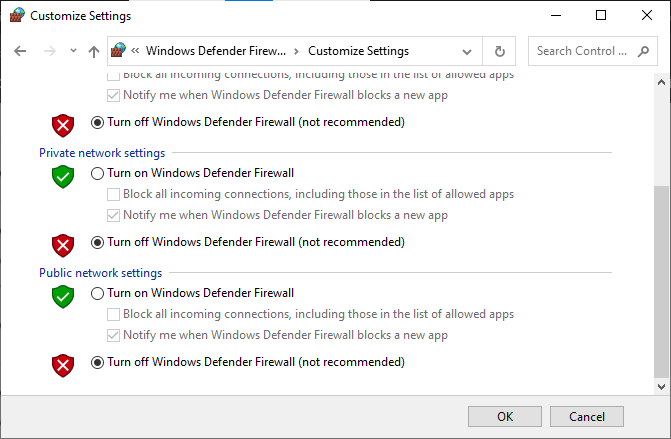
Μέθοδος 8: Απενεργοποιήστε προσωρινά το πρόγραμμα προστασίας από ιούς τρίτων (εάν υπάρχει)
Εάν χρησιμοποιείτε ένα πρόγραμμα προστασίας από ιούς τρίτου κατασκευαστή στον υπολογιστή σας, ενδέχεται να εμποδίζει την ενημέρωση CS. Για να αποτρέψετε το πρόγραμμα προστασίας από ιούς να διακόψει την ενημέρωση, ίσως θελήσετε να το απενεργοποιήσετε προσωρινά. Μπορείτε να ανατρέξετε στον οδηγό Πώς να απενεργοποιήσετε προσωρινά το πρόγραμμα προστασίας από ιούς στα Windows 10 για να απενεργοποιήσετε με ασφάλεια το λογισμικό προστασίας από ιούς τρίτου κατασκευαστή για να διορθώσετε το σφάλμα λήψης ενημέρωσης CS GO.
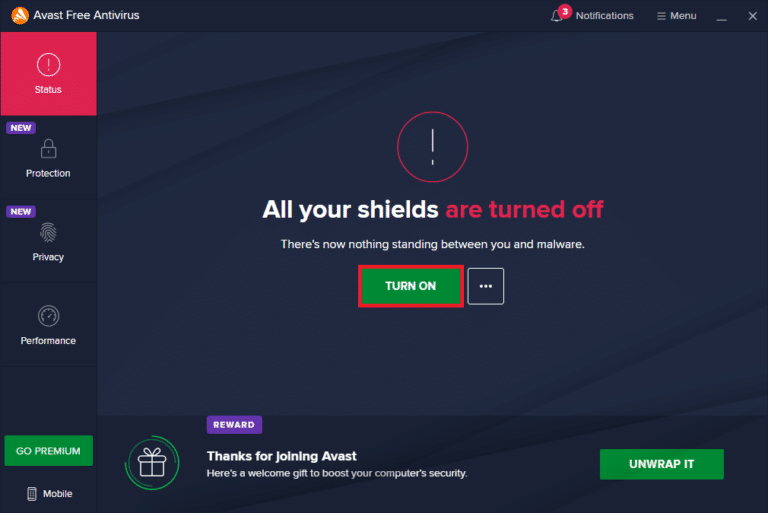
Μέθοδος 9: Ελευθερώστε χώρο στο δίσκο
Μερικές φορές μπορεί να έχετε σφάλμα ενημέρωσης CS GO απλώς και μόνο επειδή ο δίσκος του υπολογιστή δεν έχει αρκετό χώρο για να εγκαταστήσει τη νέα ενημέρωση. Μπορείτε να ελευθερώσετε χώρο στο δίσκο για να αποφύγετε το σφάλμα διαγράφοντας άλλα μη απαραίτητα προγράμματα. Μπορείτε να δείτε τους 10 τρόπους για να ελευθερώσετε χώρο στον σκληρό δίσκο στα Windows 10 για να κατανοήσετε τρόπους για να ελευθερώσετε χώρο στον υπολογιστή σας.
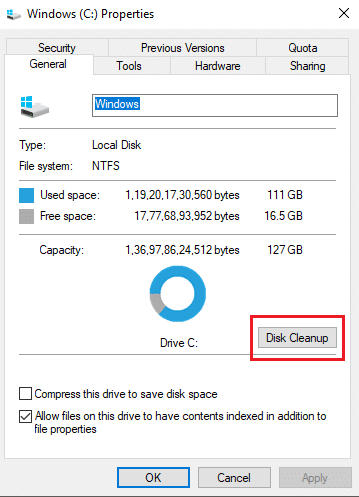
Μέθοδος 10: Επανεγκαταστήστε το CS GO
Εάν κανένα από αυτά τα βήματα που αναφέρονται παραπάνω δεν λειτουργεί για εσάς, θα πρέπει να εξετάσετε το ενδεχόμενο επανεγκατάστασης του παιχνιδιού CS GO στον υπολογιστή σας για να διορθώσετε το σφάλμα λήψης ενημέρωσης CS GO. Ακολουθήστε αυτά τα απλά βήματα για να απεγκαταστήσετε το παιχνίδι CS GO.
1. Ανοίξτε την εφαρμογή Steam.
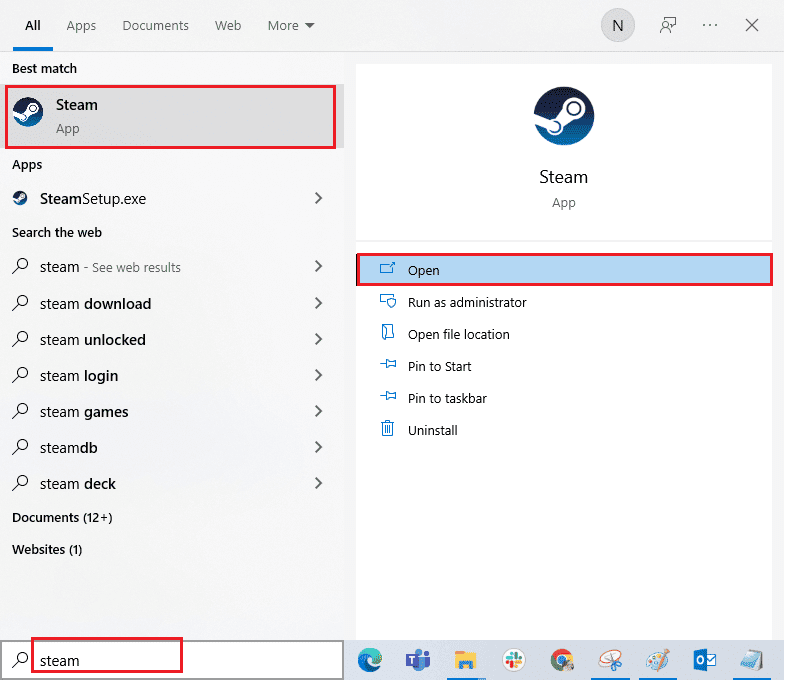
2. Μεταβείτε στη Βιβλιοθήκη από την αρχική της σελίδα.
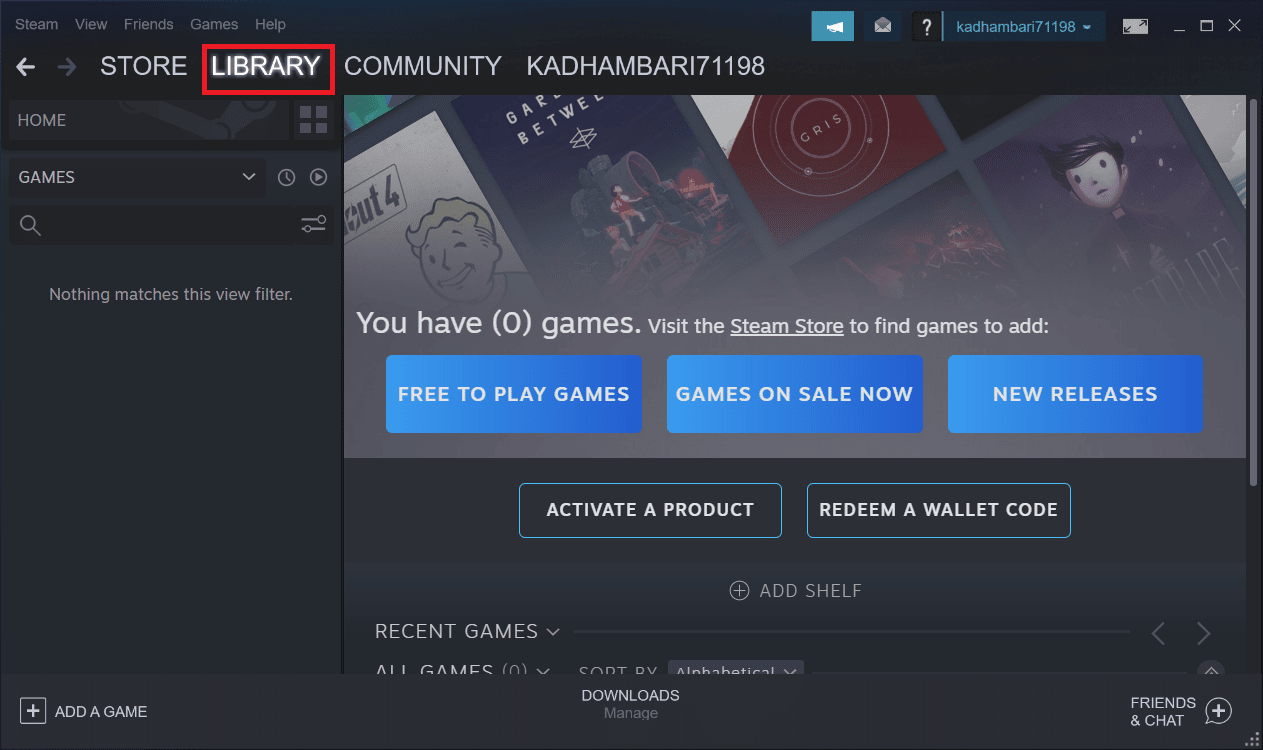
3. Εντοπίστε το παιχνίδι CS GO και κάντε δεξί κλικ πάνω του.
4. Κάντε κλικ στο Uninstall και κλείστε την εφαρμογή Steam.
5. Τώρα, εκκινήστε την Εξερεύνηση αρχείων.
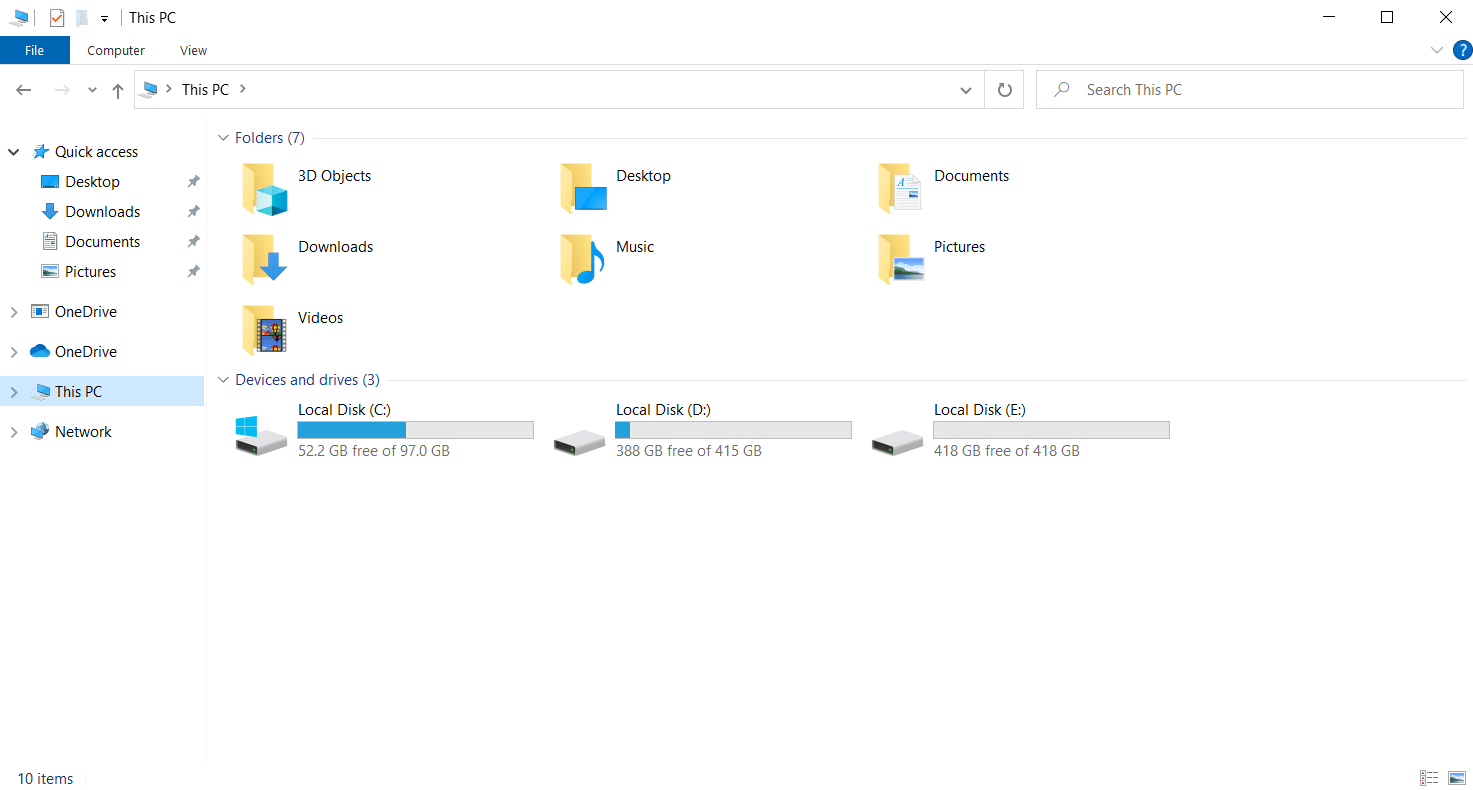
6. Πλοηγηθείτε στη διαδρομή τοποθεσίας που δίνεται παρακάτω.
C:Program Files (x86) Steamsteamappscommon
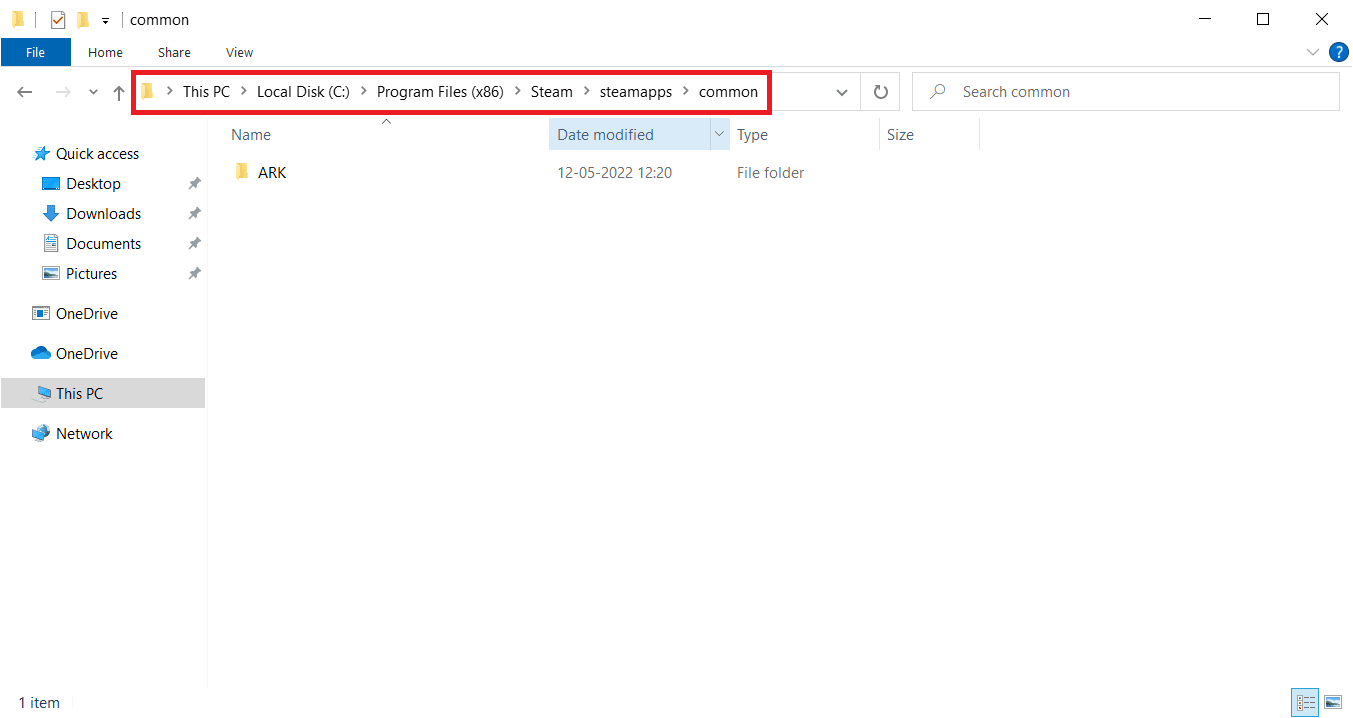
7. Επιλέξτε το φάκελο του παιχνιδιού Counter Strike και διαγράψτε τον.
8. Επανεκκινήστε την εφαρμογή Steam και εγκαταστήστε το παιχνίδι CS GO.
Συχνές Ερωτήσεις (FAQ)
Q1. Γιατί δεν μπορώ να εγκαταστήσω την ενημέρωση παιχνιδιού CS GO;
Απ. Μπορεί να υπάρχουν διάφοροι λόγοι για τους οποίους δεν μπορείτε να εγκαταστήσετε ενημερώσεις παιχνιδιών CS GO, όπως ο ανεπαρκής χώρος στο δίσκο και τα παλιά προγράμματα οδήγησης.
Ε2. Μπορώ να διορθώσω σφάλματα ενημέρωσης παιχνιδιού CS GO;
Απ. Κυρίως, μπορείτε να διορθώσετε τα σφάλματα ενημέρωσης του παιχνιδιού CS GO. μπορείτε να προσπαθήσετε να διορθώσετε το πρόβλημα χρησιμοποιώντας τις παραπάνω μεθόδους.
Ε3. Γιατί σταματά η ενημέρωση του Steam μου;
Απ. Η ενημέρωση του Steam μπορεί να σταματήσει για διάφορους λόγους, όπως προβλήματα συνδεσιμότητας δικτύου και μνήμης cache.
***
Ελπίζουμε ότι αυτός ο οδηγός ήταν χρήσιμος για εσάς και ότι μπορέσατε να διορθώσετε σφάλματα λήψης ενημέρωσης CS GO στον υπολογιστή σας. Σχολιάστε και πείτε μας ποια μέθοδος λειτούργησε για εσάς. Επίσης, εάν έχετε απορίες ή προτάσεις, μη διστάσετε να τις μοιραστείτε μαζί μας.

