Όταν αφήνετε το σύστημά σας χωρίς επίβλεψη για πάρα πολύ καιρό, μεταβαίνει σε κατάσταση αναστολής λειτουργίας. Αυτή είναι μια τυπική δυνατότητα που αποτελεί μέρος των Windows για μεγάλο χρονικό διάστημα. Ορισμένες εφαρμογές, κυρίως συσκευές αναπαραγωγής πολυμέσων, μπορούν να παρακάμψουν αυτό το ενδεχόμενο. Για παράδειγμα, στα Windows 10, εάν παίζετε μια ταινία στην εφαρμογή Moves & TV, το σύστημά σας δεν θα μεταβεί σε κατάσταση αναστολής λειτουργίας. Φυσικά, λίγες εφαρμογές το υποστηρίζουν αυτό. Εάν παρακολουθείτε κάτι σε μια εξωτερική οθόνη, το σύστημα μπορεί να εισέλθει σε κατάσταση αναστολής λειτουργίας εάν είστε ανενεργοί για μεγάλο χρονικό διάστημα. Ακολουθεί ένας απλός τρόπος για να απενεργοποιήσετε τη λειτουργία αναστολής λειτουργίας όταν είναι συνδεδεμένη μια εξωτερική οθόνη.
Για να απενεργοποιήσετε τη λειτουργία αναστολής λειτουργίας όταν είναι συνδεδεμένη μια εξωτερική οθόνη, θα χρειαστείτε δύο σχέδια παροχής ενέργειας στα Windows. Θα χρειαστεί επίσης να βρείτε τα GUID τους και, τέλος, θα χρειαστεί να εκτελέσετε ένα σενάριο AutoHotKey. Αυτή η λύση προέρχεται από τον χρήστη SuperUser miroxlav.
Πίνακας περιεχομένων
Δημιουργία σχεδίου ενέργειας
Μπορείτε να δημιουργήσετε δύο σχέδια ενέργειας ή απλώς να δημιουργήσετε ένα και να αρκεστείτε σε ένα από τα άλλα υπάρχοντα σχέδια. Ένα σχέδιο πρέπει να έχει ενεργοποιημένη τη λειτουργία αδράνειας. Ελέγξτε τα υπάρχοντα σχέδια παροχής ενέργειας και πιθανότατα θα βρείτε ένα.
Στη συνέχεια, δημιουργήστε ένα νέο σχέδιο ενέργειας. Ανοίξτε την Εξερεύνηση αρχείων και μεταβείτε στο Control PanelHardware and SoundPower Options. Κάντε κλικ στην επιλογή Δημιουργία νέου σχεδίου στα αριστερά.
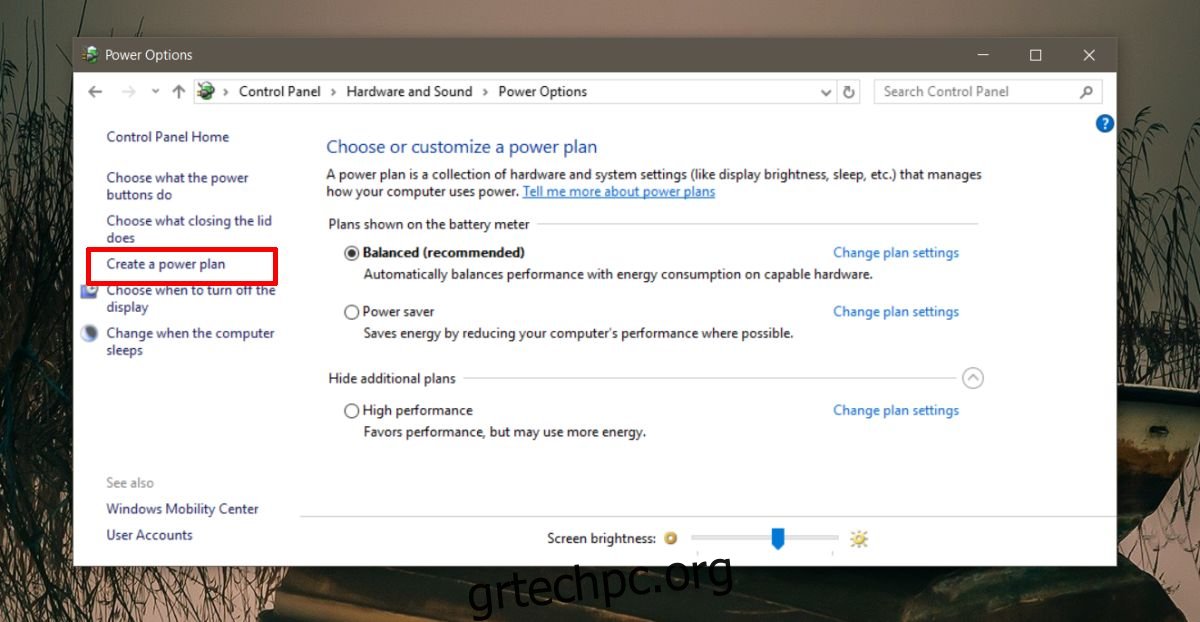
Δώστε του ένα όνομα και στα αναπτυσσόμενα μενού «Θέστε τον υπολογιστή σε αναστολή λειτουργίας», επιλέξτε «Ποτέ» και για το «Με την μπαταρία» και για το «Συνδεδεμένο». Αυτό είναι το μόνο που χρειάζεται να κάνετε.
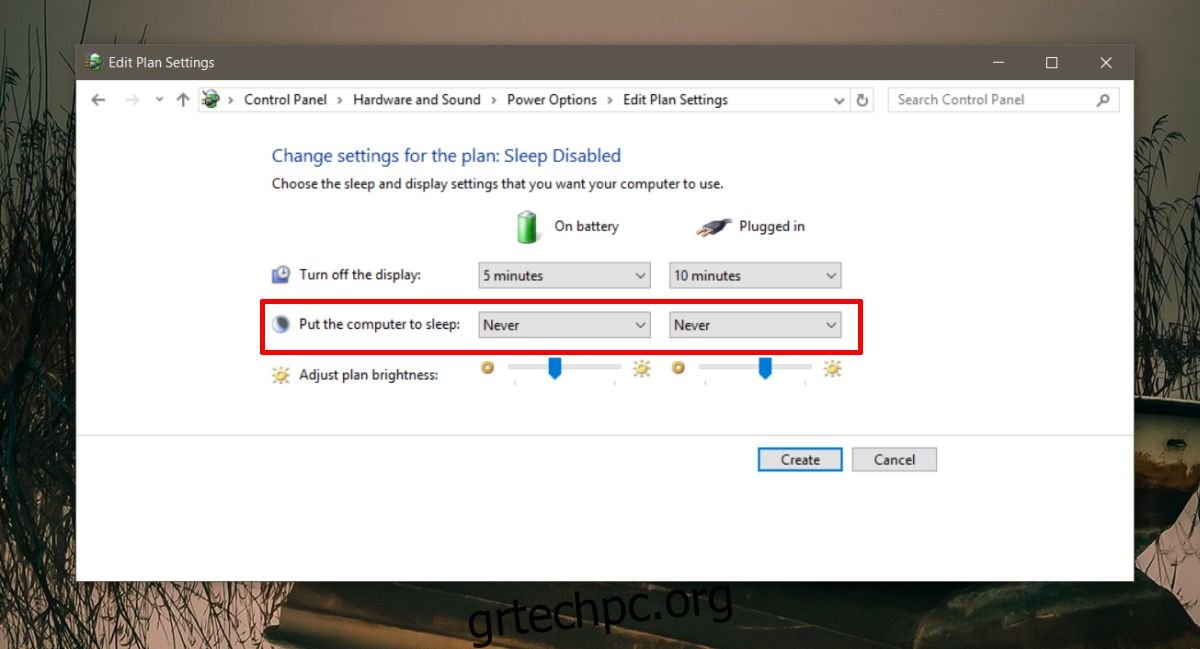
Εύρεση GUID Σχεδίου Ενέργειας
Ανοίξτε ένα παράθυρο γραμμής εντολών και εκτελέστε την ακόλουθη εντολή για να βρείτε το GUID των σχεδίων παροχής ενέργειας.
powercfg /l
Αντιγράψτε τα σε ένα αρχείο σημειωματάριων για χρήση στη δέσμη ενεργειών AutoHotKey.
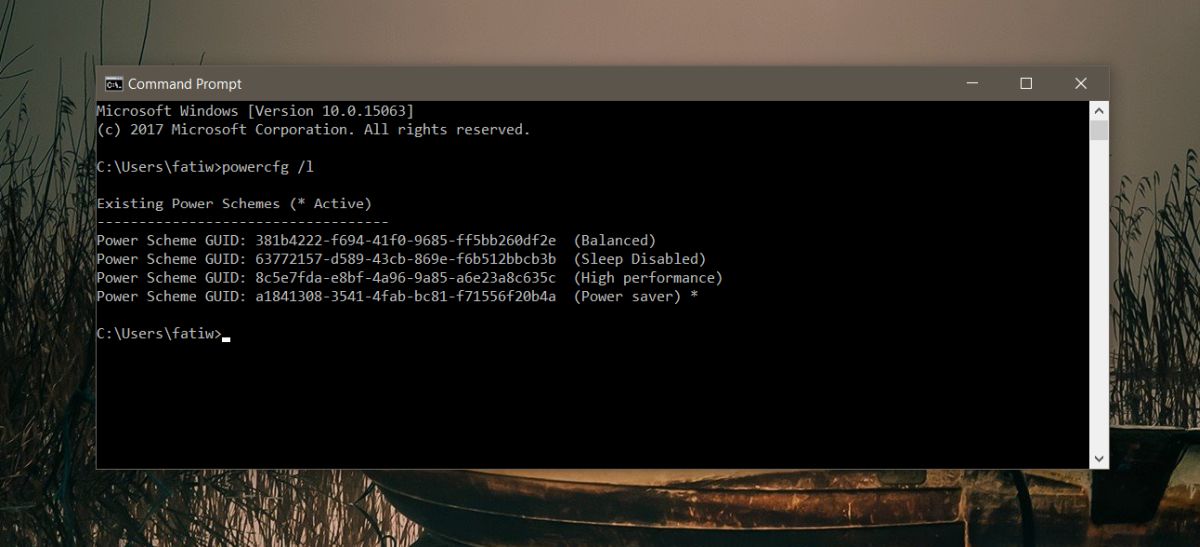
Απενεργοποιήστε τη λειτουργία αδράνειας όταν είναι συνδεδεμένη η εξωτερική οθόνη
Ανοίξτε ένα αρχείο Σημειωματάριο και επικολλήστε τα παρακάτω σε αυτό.
OnMessage(0x219, "MsgMonitor")
MsgMonitor(wParam, lParam, msg)
{
if (wParam = 7) {
Run, powercfg /s 381b4222-f694-41f0-9685-ff5bb260df2e
} Else {
Run, powercfg /s 381b4222-0001-2222-3333-000000000000
}
MsgBox check %wParam% and %lParam% and decide to run programs with %msg%
}
;wParam: 7 lParam: 0 monitor connected
;wParam: 32772 lParam: 8977536 should be on disconected
Στην παραπάνω δέσμη ενεργειών, αντικαταστήστε το GUID σε αυτήν τη γραμμή “Εκτέλεση, powercfg /s 381b4222-f694-41f0-9685-ff5bb260df2e” με το GUID για το σχέδιο παροχής ενέργειας που έχει απενεργοποιημένη τη λειτουργία αναστολής λειτουργίας.
Στη συνέχεια, αντικαταστήστε το GUID σε αυτή τη γραμμή «Εκτέλεση, powercfg /s 381b4222-0001-2222-3333-000000000000» με το GUID του σχεδίου παροχής ενέργειας με ενεργοποιημένη τη λειτουργία αναστολής λειτουργίας. Αποθηκεύστε το αρχείο με την επέκταση AHK και εκτελέστε το με το AutoHotKey.
Μπορείτε να εκτελέσετε με μη αυτόματο τρόπο αυτό το σενάριο κάθε φορά που συνδέατε μια εξωτερική οθόνη ή μπορείτε να το προσθέσετε στα στοιχεία εκκίνησης ώστε να εκτελείται πάντα. Θα αλλάξει αυτόματα τα σχέδια παροχής ενέργειας όταν συνδέετε/αποσυνδέετε μια εξωτερική οθόνη.
