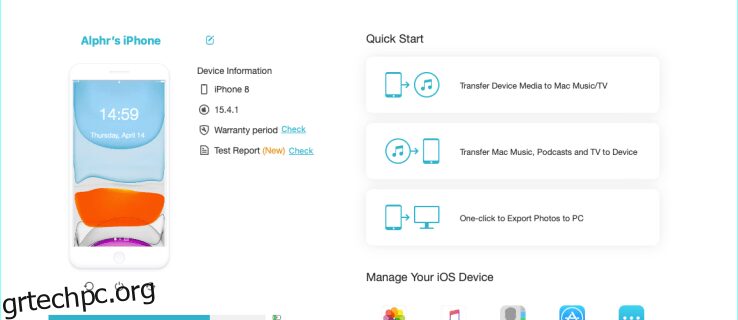Είτε πρόκειται για ένα δευτερεύον αντίγραφο των αρχείων σας είτε για την απελευθέρωση μνήμης στο κινητό σας, η δημιουργία αντιγράφων ασφαλείας του iPhone σας σε υπολογιστή είναι πολύ χρήσιμη. Υπάρχουν διάφοροι τρόποι με τους οποίους μπορείτε να το κάνετε αυτό, ανάλογα με το υλικό που έχετε αυτήν τη στιγμή διαθέσιμο. Σε αυτό το άρθρο, θα σας δείξουμε πώς να δημιουργήσετε αντίγραφα ασφαλείας του iPhone σας σε έναν υπολογιστή, είτε στο διαδίκτυο είτε εκτός σύνδεσης.

Πώς να δημιουργήσετε αντίγραφα ασφαλείας του iPhone σε Mac
Εάν χρησιμοποιείτε νεότερο Mac, η διαδικασία θα είναι αρκετά απλή καθώς έχει βελτιωθεί. Για να μεταφέρετε αυτά τα αρχεία, απλώς ακολουθήστε τα εξής βήματα:
Χρησιμοποιήστε το καλώδιο Apple Lightning σε USB για να συνδέσετε το iPhone σας στον υπολογιστή Mac σας. Βεβαιωθείτε ότι το iPhone σας είναι ξεκλείδωτο προτού το συνδέσετε.
 Εάν υπάρχει διαθέσιμη ενημέρωση λογισμικού, θα εμφανιστεί ένα αναδυόμενο παράθυρο που θα σας ενημερώνει σχετικά. Μπορείτε να παραλείψετε αυτήν την ενημέρωση εάν το επιθυμείτε.
Στην αρχική οθόνη, κάντε κλικ στο “Finder”.
Εάν υπάρχει διαθέσιμη ενημέρωση λογισμικού, θα εμφανιστεί ένα αναδυόμενο παράθυρο που θα σας ενημερώνει σχετικά. Μπορείτε να παραλείψετε αυτήν την ενημέρωση εάν το επιθυμείτε.
Στην αρχική οθόνη, κάντε κλικ στο “Finder”.
 Στην καρτέλα “Τοποθεσίες” στο αριστερό μενού, κάντε κλικ στο όνομα του iPhone σας και στη συνέχεια περιμένετε να φορτωθούν όλα.
Στην καρτέλα “Τοποθεσίες” στο αριστερό μενού, κάντε κλικ στο όνομα του iPhone σας και στη συνέχεια περιμένετε να φορτωθούν όλα.
 Στην καρτέλα “Γενικά” αναζητήστε το μενού Δημιουργία αντιγράφων ασφαλείας.
Στην καρτέλα “Γενικά” αναζητήστε το μενού Δημιουργία αντιγράφων ασφαλείας.
 Επισημάνετε την εναλλαγή για “Δημιουργία αντιγράφων ασφαλείας όλων των δεδομένων του iPhone σας σε αυτό το Mac”.
Επισημάνετε την εναλλαγή για “Δημιουργία αντιγράφων ασφαλείας όλων των δεδομένων του iPhone σας σε αυτό το Mac”.
 Κάντε κλικ στο κουμπί «Δημιουργία αντιγράφων ασφαλείας τώρα».
Κάντε κλικ στο κουμπί «Δημιουργία αντιγράφων ασφαλείας τώρα».
 Περιμένετε να γεμίσει η γραμμή προόδου.
Τώρα μπορείτε να κλείσετε το παράθυρο καθώς ολοκληρώνεται η δημιουργία αντιγράφων ασφαλείας των αρχείων.
Περιμένετε να γεμίσει η γραμμή προόδου.
Τώρα μπορείτε να κλείσετε το παράθυρο καθώς ολοκληρώνεται η δημιουργία αντιγράφων ασφαλείας των αρχείων.
Για παλαιότερους Mac, θα πρέπει να κατεβάσετε το iTunes για να δημιουργήσετε τοπικά αντίγραφα ασφαλείας των αρχείων σας. Η διαδικασία για να γίνει αυτό είναι η εξής:
Κατεβάστε το iTunes για το Mac σας.
 Μόλις εγκατασταθεί, ανοίξτε το iTunes. Το iTunes μπορεί να ζητήσει να ρυθμιστούν σωστά οι πληροφορίες του λογαριασμού σας.
Συνδέστε το iPhone σας χρησιμοποιώντας το καλώδιο Apple Lightning σε USB στο Mac σας. Βεβαιωθείτε ότι το iPhone σας είναι ξεκλείδωτο όταν το κάνετε αυτό.
Μόλις εγκατασταθεί, ανοίξτε το iTunes. Το iTunes μπορεί να ζητήσει να ρυθμιστούν σωστά οι πληροφορίες του λογαριασμού σας.
Συνδέστε το iPhone σας χρησιμοποιώντας το καλώδιο Apple Lightning σε USB στο Mac σας. Βεβαιωθείτε ότι το iPhone σας είναι ξεκλείδωτο όταν το κάνετε αυτό.
 Το iPhone σας θα σας ρωτήσει εάν εμπιστεύεστε τον υπολογιστή στον οποίο είστε συνδεδεμένοι. Πατήστε «Εμπιστοσύνη».
Το iPhone σας θα σας ρωτήσει εάν εμπιστεύεστε τον υπολογιστή στον οποίο είστε συνδεδεμένοι. Πατήστε «Εμπιστοσύνη».
 Το iTunes θα σας ρωτήσει εάν θέλετε να επιτρέψετε στο Mac να έχει πρόσβαση στις πληροφορίες του iPhone σας. Κάντε κλικ στο «Συνέχεια».
Κάντε κλικ στο όνομα του τηλεφώνου σας από το μενού στα αριστερά. Εάν δεν μπορείτε να το βρείτε, κάντε κλικ στο εικονίδιο του κινητού τηλεφώνου στην επάνω γραμμή μενού του παραθύρου του iTunes.
Στην καρτέλα “Αντίγραφα ασφαλείας” στο iTunes, κάντε κλικ στην εναλλαγή για “Αυτός ο υπολογιστής”.
Το iTunes θα σας ρωτήσει εάν θέλετε να επιτρέψετε στο Mac να έχει πρόσβαση στις πληροφορίες του iPhone σας. Κάντε κλικ στο «Συνέχεια».
Κάντε κλικ στο όνομα του τηλεφώνου σας από το μενού στα αριστερά. Εάν δεν μπορείτε να το βρείτε, κάντε κλικ στο εικονίδιο του κινητού τηλεφώνου στην επάνω γραμμή μενού του παραθύρου του iTunes.
Στην καρτέλα “Αντίγραφα ασφαλείας” στο iTunes, κάντε κλικ στην εναλλαγή για “Αυτός ο υπολογιστής”.
 Κάντε κλικ στο κουμπί «Δημιουργία αντιγράφων ασφαλείας τώρα».
Κάντε κλικ στο κουμπί «Δημιουργία αντιγράφων ασφαλείας τώρα».
 Περιμένετε να τελειώσει η γραμμή προόδου.
Κάντε κλικ στο «Τέλος».
Περιμένετε να τελειώσει η γραμμή προόδου.
Κάντε κλικ στο «Τέλος».
Πώς να δημιουργήσετε αντίγραφα ασφαλείας του iPhone σε υπολογιστή με Windows
Επειδή το iTunes είναι επίσης διαθέσιμο για Windows, η δημιουργία αντιγράφων ασφαλείας του iPhone σας σε υπολογιστή με Windows είναι αρκετά παρόμοια. Τα βήματα για τη δημιουργία αντιγράφων ασφαλείας του iPhone σας σε υπολογιστή είναι τα εξής:
Πριν ξεκινήσετε, πραγματοποιήστε λήψη της σωστής έκδοσης του iTunes για τον υπολογιστή σας με Windows. Υπάρχουν διάφορες διαθέσιμες εκδόσεις, ανάλογα με το λειτουργικό σας σύστημα στη σελίδα λήψης του Apple iTunes.
Προχωρήστε στον φάκελο από τον οποίο κατεβάσατε το αρχείο. Κάντε κλικ στο αρχείο ρύθμισης iTunes.
Ολοκληρώστε τη διαδικασία εγκατάστασης.
Ανοίξτε την εφαρμογή iTunes.
Συνδέστε το iPhone σας μέσω του καλωδίου Apple Lightning σε USB στον υπολογιστή σας.
 Το iPhone σας θα εμφανίσει ένα μήνυμα που θα σας ρωτάει εάν θέλετε να επιτρέψετε στη συσκευή να έχει πρόσβαση στο τηλέφωνό σας. Πατήστε «Να επιτρέπεται».
Το iPhone σας θα εμφανίσει ένα μήνυμα που θα σας ρωτάει εάν θέλετε να επιτρέψετε στη συσκευή να έχει πρόσβαση στο τηλέφωνό σας. Πατήστε «Να επιτρέπεται».
 Το iTunes θα εμφανίσει ένα μήνυμα εάν θέλετε να επιτρέψετε την πρόσβαση στις πληροφορίες στο iPhone σας. Κάντε κλικ στο Συνέχεια.
Το iTunes θα εμφανίσει ένα μήνυμα εάν θέλετε να επιτρέψετε την πρόσβαση στις πληροφορίες στο iPhone σας. Κάντε κλικ στο Συνέχεια.
 Το iPhone σας θα σας ρωτήσει εάν εμπιστεύεστε τον υπολογιστή. Πατήστε «Εμπιστοσύνη».
Το iPhone σας θα σας ρωτήσει εάν εμπιστεύεστε τον υπολογιστή. Πατήστε «Εμπιστοσύνη».
 Στο iTunes, κάντε κλικ στο όνομα του τηλεφώνου σας στο μενού στα αριστερά. Εάν δεν μπορείτε να το δείτε εκεί, κάντε κλικ στο εικονίδιο του κινητού τηλεφώνου στο επάνω αριστερό τμήμα του παραθύρου.
Στο iTunes, κάντε κλικ στο όνομα του τηλεφώνου σας στο μενού στα αριστερά. Εάν δεν μπορείτε να το δείτε εκεί, κάντε κλικ στο εικονίδιο του κινητού τηλεφώνου στο επάνω αριστερό τμήμα του παραθύρου.
 Στην καρτέλα “Δημιουργία αντιγράφων ασφαλείας”, επιλέξτε “Αυτός ο υπολογιστής”.
Στην καρτέλα “Δημιουργία αντιγράφων ασφαλείας”, επιλέξτε “Αυτός ο υπολογιστής”.
 Κάντε κλικ στο κουμπί «Δημιουργία αντιγράφων ασφαλείας τώρα».
Κάντε κλικ στο κουμπί «Δημιουργία αντιγράφων ασφαλείας τώρα».
 Περιμένετε να τελειώσει η γραμμή προόδου.
Κάντε κλικ στο «Τέλος».
Περιμένετε να τελειώσει η γραμμή προόδου.
Κάντε κλικ στο «Τέλος».

Πώς να δημιουργήσετε αντίγραφα ασφαλείας του iPhone σε υπολογιστή χωρίς iTunes ή iCloud
Εάν θέλετε να δημιουργήσετε αντίγραφα ασφαλείας των αρχείων του τηλεφώνου σας, αλλά δεν θέλετε να χρησιμοποιήσετε τις ιδιόκτητες υπηρεσίες της Apple για να το κάνετε, μπορείτε να το κάνετε χρησιμοποιώντας εφαρμογές τρίτων. Δεν είναι τόσο βελτιωμένα όσο το iTunes, αλλά αν είναι η μόνη επιλογή που έχετε, τότε είναι καλύτερα από το τίποτα. Ακολουθούν δύο εφαρμογές που μπορούν να κάνουν τη δουλειά, μαζί με οδηγίες για να το κάνουν:
DearMob iPhone Manager
Το DearMob είναι μια εφαρμογή διαθέσιμη για Windows που επιτρέπει στους χρήστες να δημιουργούν αντίγραφα ασφαλείας αρχείων iPhone σε πολλούς υπολογιστές ταυτόχρονα. Δίνει επίσης στους χρήστες τη δυνατότητα να επιλέξουν ποια αρχεία θα δημιουργήσουν αντίγραφα ασφαλείας και ποια θα αγνοήσουν. Αυτή η εφαρμογή διαθέτει δωρεάν και επί πληρωμή εκδόσεις, ώστε να μπορείτε να τη δοκιμάσετε για να δείτε αν ταιριάζει στις ανάγκες σας. Τα βήματα για τον τρόπο χρήσης αυτής της εφαρμογής είναι τα εξής:
Κατεβάστε και εγκαταστήστε την εφαρμογή DearMob.
 Ανοίξτε την εφαρμογή στον υπολογιστή σας.
Συνδέστε το iPhone σας στον υπολογιστή σας μέσω του καλωδίου Apple Lightning σε USB.
Ανοίξτε την εφαρμογή στον υπολογιστή σας.
Συνδέστε το iPhone σας στον υπολογιστή σας μέσω του καλωδίου Apple Lightning σε USB.
 Στο iPhone σας, πατήστε “Trust”.
Στο iPhone σας, πατήστε “Trust”.
 Στο DearMob, κάντε κλικ στο «Δημιουργία αντιγράφων ασφαλείας» και στη συνέχεια κάντε κλικ στο «Δημιουργία αντιγράφων ασφαλείας τώρα» για να δημιουργήσετε ένα πλήρες αντίγραφο ασφαλείας όλων των αρχείων του iPhone σας.
Στο DearMob, κάντε κλικ στο «Δημιουργία αντιγράφων ασφαλείας» και στη συνέχεια κάντε κλικ στο «Δημιουργία αντιγράφων ασφαλείας τώρα» για να δημιουργήσετε ένα πλήρες αντίγραφο ασφαλείας όλων των αρχείων του iPhone σας.
 Εάν θέλετε να επιλέξετε ποιο αρχείο θα δημιουργήσετε αντίγραφα ασφαλείας, κάντε κλικ στο «Μεταφορά φωτογραφιών», «Διαχείριση μουσικής», «Βίντεο» ή «Αρχεία» και επιλέξτε ποια δεδομένα θα μεταφερθούν στον υπολογιστή σας.
Εάν θέλετε να επιλέξετε ποιο αρχείο θα δημιουργήσετε αντίγραφα ασφαλείας, κάντε κλικ στο «Μεταφορά φωτογραφιών», «Διαχείριση μουσικής», «Βίντεο» ή «Αρχεία» και επιλέξτε ποια δεδομένα θα μεταφερθούν στον υπολογιστή σας.
Πώς να δημιουργήσετε αντίγραφα ασφαλείας του iPhone σε υπολογιστή χωρίς USB ή καλώδιο
Υπάρχει τρόπος να δημιουργήσετε αντίγραφα ασφαλείας του iPhone σας σε υπολογιστή χωρίς καλώδιο USB, αλλά πρέπει να ρυθμιστεί εκ των προτέρων. Αυτό σημαίνει ότι θα χρειαστείτε ένα καλώδιο κατά την πρώτη εγκατάσταση, αλλά στη συνέχεια, το iPhone σας θα δημιουργήσει αυτόματα αντίγραφα ασφαλείας των αρχείων μέσω Wi-Fi.
Προς το παρόν, δεν υπάρχει τρόπος να πραγματοποιήσετε αυτήν τη διαδικασία απευθείας χωρίς το καλώδιο, επομένως μπορεί να είναι καλή ιδέα να το ρυθμίσετε εκ των προτέρων. Επιπλέον, ο υπολογιστής σας Mac ή Windows θα απαιτήσει την εγκατάσταση του iTunes για να λειτουργήσει. Για να δημιουργήσετε αντίγραφα ασφαλείας μέσω Wi-Fi, ακολουθήστε τα εξής βήματα:
Ανοίξτε το iTunes σας είτε στο Mac είτε στον υπολογιστή σας.
Συνδέστε το iPhone σας μέσω του καλωδίου Apple Lightning σε USB.
 Εξουσιοδοτήστε τόσο το iPhone όσο και τον υπολογιστή σας κάνοντας κλικ στο “Allow” ή “Trust” στο iPhone και κάνοντας κλικ στο “Continue” στον υπολογιστή.
Εξουσιοδοτήστε τόσο το iPhone όσο και τον υπολογιστή σας κάνοντας κλικ στο “Allow” ή “Trust” στο iPhone και κάνοντας κλικ στο “Continue” στον υπολογιστή.
 Στο αριστερό μενού, κάντε κλικ στο όνομα του τηλεφώνου σας ή κάντε κλικ στο εικονίδιο του κινητού τηλεφώνου στο επάνω μέρος του παραθύρου.
Στο αριστερό μενού, κάντε κλικ στο όνομα του τηλεφώνου σας ή κάντε κλικ στο εικονίδιο του κινητού τηλεφώνου στο επάνω μέρος του παραθύρου.
 Κάντε κύλιση προς τα κάτω στην καρτέλα “Επιλογές”.
Κάντε κύλιση προς τα κάτω στην καρτέλα “Επιλογές”.
 Εναλλάξτε το σημάδι επιλογής στο “Συγχρονισμός με αυτό το iPhone μέσω Wi-Fi”.
Εναλλάξτε το σημάδι επιλογής στο “Συγχρονισμός με αυτό το iPhone μέσω Wi-Fi”.
 Κάντε κλικ στο Τέλος.
Κάντε κλικ στο Τέλος.

Το τηλέφωνο θα ενημερώνει πλέον αυτόματα τα αρχεία αντιγράφων ασφαλείας μέσω του τοπικού σας δικτύου όταν φορτίζεται. Σημειώστε ότι τόσο το τηλέφωνό σας όσο και ο υπολογιστής πρέπει να βρίσκονται στο ίδιο δίκτυο Wi-Fi για να λειτουργήσει αυτό.
Μια εύχρηστη πληροφορία
Το να γνωρίζετε πώς να δημιουργείτε αντίγραφα ασφαλείας του iPhone σας σε έναν υπολογιστή είναι μια χρήσιμη πληροφορία. Η αντιγραφή των αρχείων σας στον τοπικό χώρο αποθήκευσης δεν είναι μόνο δωρεάν, αλλά σας δίνει επίσης έναν τρόπο πρόσβασης στα αρχεία του τηλεφώνου σας ακόμα και όταν δεν είστε συνδεδεμένοι.
Γνωρίζετε άλλους τρόπους για τη δημιουργία αντιγράφων ασφαλείας των αρχείων iPhone σας σε υπολογιστή; Μη διστάσετε να μοιραστείτε τις σκέψεις σας στην παρακάτω ενότητα σχολίων.