Πρόσφατα γράψαμε ένα σεμινάριο σχετικά με τον τρόπο εγκατάστασης του Chrome OS Flex σε υπολογιστή με Windows και η πλειονότητα των χρηστών λάτρεψε το ελαφρύ προφίλ του Chrome OS. Ωστόσο, ορισμένοι χρήστες άρχισαν να αντιμετωπίζουν προβλήματα όπως ασυμβατότητα Wi-Fi, προβλήματα επιφάνειας αφής, αποσύνδεση Bluetooth, προβλήματα ήχου και άλλα στο Chrome OS Flex. Για να μην αναφέρουμε, ορισμένες έλειπαν εφαρμογές Windows στο Chrome OS Flex, αν και μπορείτε να εκτελέσετε ελαφριές εφαρμογές Windows στο Chrome OS. Ωστόσο, εάν δεν σας εντυπωσιάζει το Chrome OS Flex, ακολουθεί ένας απλός οδηγός σχετικά με τον τρόπο διαγραφής του Chrome OS Flex και επανεγκατάστασης των Windows 10 ή 11. Επομένως, σε αυτήν τη σημείωση, ας προχωρήσουμε και ας μάθουμε πώς να απεγκαταστήσετε το Chrome OS Flex.
Διαγραφή Chrome OS Flex και επανεγκατάσταση των Windows (2022)
1. Αρχικά, πρέπει να δημιουργήσετε μια μονάδα USB με δυνατότητα εκκίνησης για τα Windows 10 ή 11. Μπορείτε να ακολουθήσετε τους λεπτομερείς οδηγούς μας σχετικά με τον τρόπο δημιουργίας των Windows 10 με δυνατότητα εκκίνησης ή τον τρόπο δημιουργίας ενός εκκινήσιμου USB των Windows 11. Για αυτό το βήμα, θα χρειαστείτε έναν ξεχωριστό υπολογιστή με Windows.
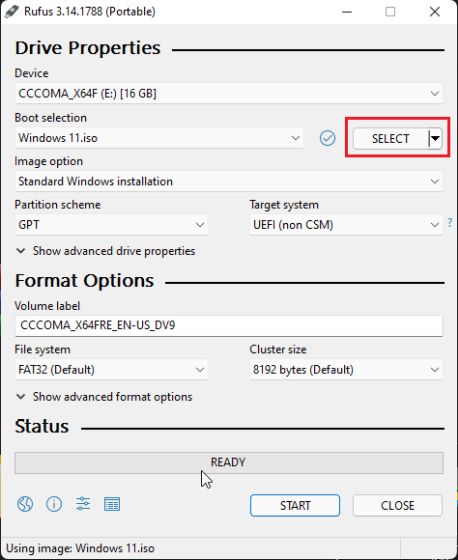
2. Μετά από αυτό, συνδέστε το USB με δυνατότητα εκκίνησης στη μηχανή Chrome OS Flex και τερματίστε τη λειτουργία του υπολογιστή. Στη συνέχεια, ενεργοποιήστε τον υπολογιστή και αρχίστε να πατάτε αμέσως το πλήκτρο εκκίνησης. Μπορείτε να βρείτε το κλειδί εκκίνησης για το φορητό υπολογιστή ή τη μητρική σας στον παρακάτω πίνακα. Αυτό θα εμφανίσει τη σελίδα επιλογής συσκευής εκκίνησης.

3. Εδώ, επιλέξτε τη μονάδα USB στην οποία κάνατε flash στα Windows 10 ή 11. Στη συνέχεια, πατήστε Enter.
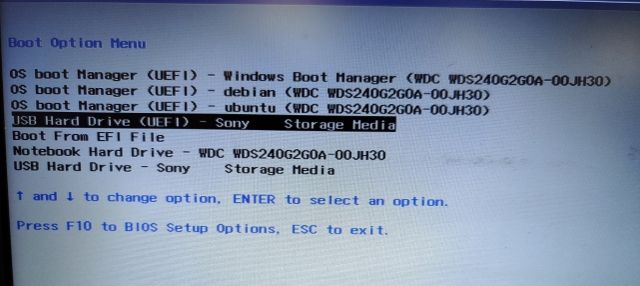
4. Τώρα, θα εμφανιστεί η εγκατάσταση του προγράμματος εγκατάστασης των Windows. Τόσο για τα Windows 10 όσο και για τα Windows 11, τα βήματα είναι πανομοιότυπα, οπότε μην ανησυχείτε σε αυτό το μέτωπο. Εδώ, κάντε κλικ στο «Εγκατάσταση τώρα».

5. Στη συνέχεια, κάντε κλικ στο «Δεν έχω κλειδί προϊόντος» στην επόμενη σελίδα.
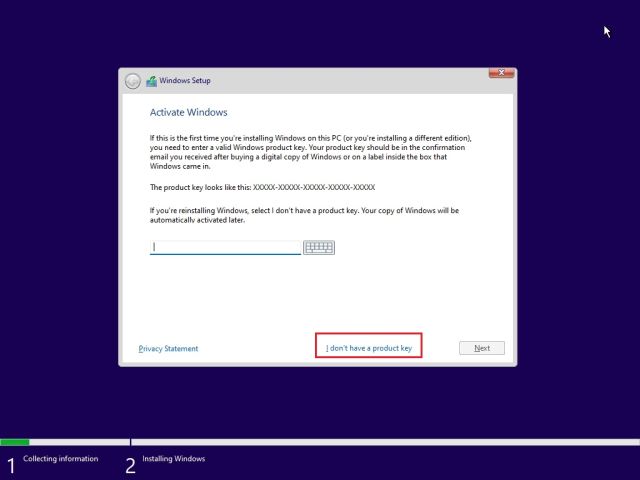
6. Στη συνέχεια, κάντε κλικ στο “Προσαρμοσμένο: Εγκατάσταση Windows μόνο (για προχωρημένους)”.
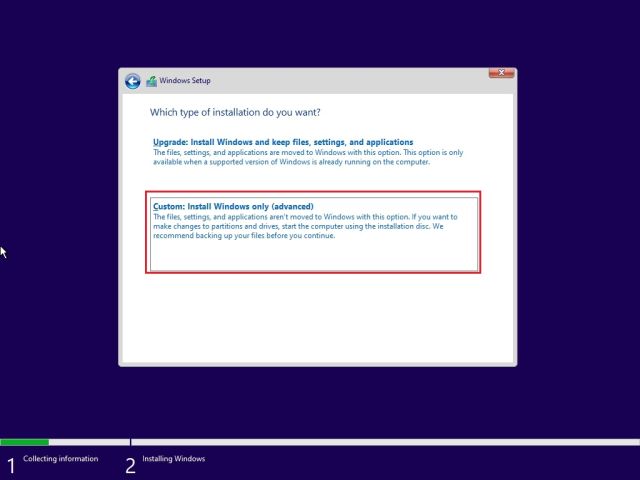
7. Εάν υπάρχουν πολλά διαμερίσματα, επιλέξτε κάθε διαμέρισμα και κάντε κλικ στο «Διαγραφή». Κάντε αυτό για όλα τα διαμερίσματα. Αυτό το βήμα θα διαγράψει το Chrome OS Flex από τον υπολογιστή σας. Τώρα, όταν απομένει μόνο ένα διαμέρισμα, επιλέξτε το και κάντε κλικ στο «Νέο». Θα δημιουργήσει πρόσθετα διαμερίσματα που απαιτούνται για την εκτέλεση των Windows.
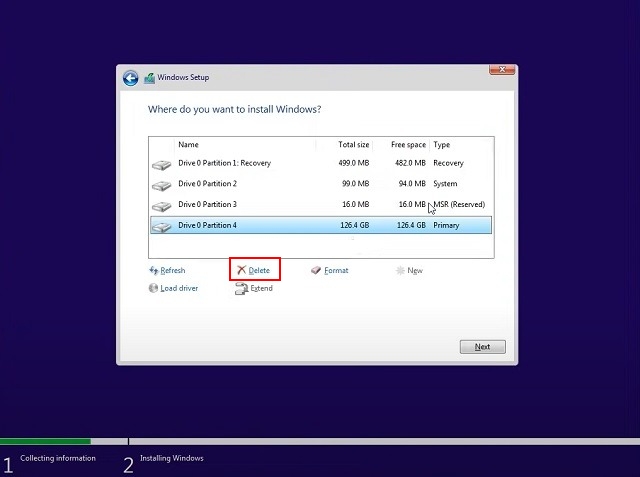
8. Τέλος, κάντε κλικ στο «Επόμενο» και τα Windows 10/11 θα αρχίσουν να εγκαθίστανται στον υπολογιστή σας.
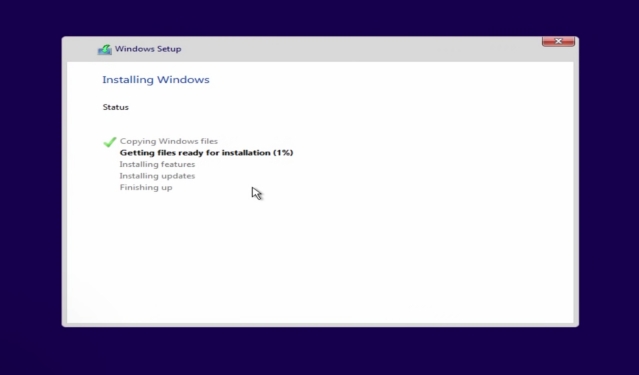
9. Μετά την εγκατάσταση, ο υπολογιστής σας θα επανεκκινήσει και θα εκκινήσει στην οθόνη εγκατάστασης. Τώρα, μπορείτε να συνδεθείτε στον λογαριασμό σας Microsoft ή να ακολουθήσετε τον οδηγό μας και να δημιουργήσετε έναν τοπικό λογαριασμό στα Windows 11.
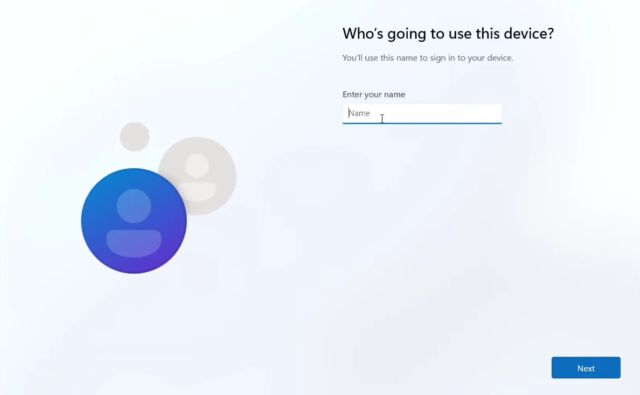
10. Μόλις ολοκληρωθεί η διαδικασία εγκατάστασης, θα επιστρέψετε στα Windows. Στην περίπτωσή μου, διέγραψα το Chrome OS Flex και επανεγκατέστησα τα Windows 11. Θα προτείνω να αφαιρέσετε τα Windows 11 για να έχετε τουλάχιστον μια αξιοποιήσιμη εμπειρία στον υπολογιστή χαμηλού επιπέδου.
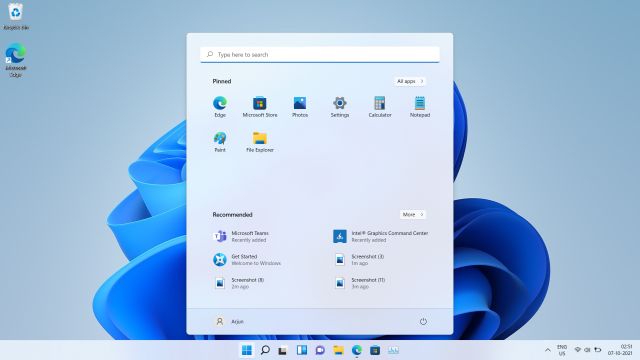
Απεγκαταστήστε το Chrome OS Flex από τον υπολογιστή σας
Έτσι, μπορείτε να απεγκαταστήσετε το Chrome OS Flex από τον υπολογιστή σας και να επανεγκαταστήσετε τα Windows 10 ή 11, με βάση τις προτιμήσεις σας. Εάν έχετε υπολογιστή χαμηλού επιπέδου, θα προτείνω να εγκαταστήσετε το Tiny10, το οποίο είναι μια ελαφριά έκδοση των Windows 10. Τέλος πάντων, αυτό είναι όλο για αυτόν τον οδηγό. Εάν εξακολουθείτε να αντιμετωπίζετε προβλήματα κατά τη διαγραφή του Chrome OS Flex από τον φορητό υπολογιστή σας, ενημερώστε μας στην παρακάτω ενότητα σχολίων. Θα προσπαθήσουμε να σας βοηθήσουμε.
