Το iCloud είναι γνωστό για τον απρόσκοπτο συγχρονισμό και σας επιτρέπει να διαχειρίζεστε αρχεία σε όλα τα iDevices με μεγάλη ευκολία. Ωστόσο, αυτό δεν σημαίνει ότι η υπηρεσία αποθήκευσης cloud της Apple είναι αλάνθαστη και ότι δεν αντιμετωπίζει ποτέ προβλήματα. Πιθανώς το πιο απογοητευτικό πρόβλημα που σχετίζεται με το iCloud είναι αυτό που εμποδίζει τους χρήστες να κάνουν λήψη αρχείων. Έχοντας αντιμετωπίσει αυτή την ενόχληση ο ίδιος τις προάλλες, σκέφτηκα ότι θα ήταν σκόπιμο να μοιραστώ τις πιο χρήσιμες συμβουλές για να διορθώσετε το πρόβλημα μη λήψης αρχείων iCloud στο iPhone και το iPad σας. Εάν αντιμετωπίσατε το πρόβλημα λήψης αρχείων iCloud, ελέγξτε αυτές τις καλύτερες συμβουλές και κόλπα για να επιλύσετε το πρόβλημα αυτή τη στιγμή.
Πίνακας περιεχομένων
Διορθώστε το πρόβλημα μη λήψης αρχείων iCloud σε iPhone και iPad (2022)
Τι σας εμποδίζει να κάνετε λήψη αρχείων iCloud σε iPhone ή iPad;
Η κακή σύνδεση στο διαδίκτυο είναι συνήθως ο κύριος λόγος για τον οποίο τα αρχεία iCloud συχνά αποτυγχάνουν να ληφθούν σε iPhone και iPad. Εάν έχετε να κάνετε με μεγάλα αρχεία, βεβαιωθείτε ότι έχετε μια ισχυρή και σταθερή σύνδεση κινητής τηλεφωνίας/ Wi-Fi. Επιπλέον, οι παλιές ρυθμίσεις και οι δυσλειτουργίες λογισμικού θα μπορούσαν επίσης να ευθύνονται για το πρόβλημα μη λήψης των αρχείων iCloud.
Επομένως, όχι μόνο εμβαθύνουμε στις Ρυθμίσεις, αλλά προσπαθούμε επίσης να αντιμετωπίσουμε δυσλειτουργίες που σχετίζονται με λογισμικό που έχουν γίνει αναπόσπαστο μέρος του iOS 15. Μπορείτε να δείτε τα κοινά προβλήματα του iOS 15 και τις λύσεις τους χρησιμοποιώντας το συνδεδεμένο άρθρο.
1. Απενεργοποιήστε/Ενεργοποιήστε τη λειτουργία πτήσης
Όπως αναφέρθηκε παραπάνω, μια υποτονική σύνδεση στο Διαδίκτυο μπορεί να είναι ο κύριος ένοχος πίσω από αυτό το πρόβλημα. Όταν πρόκειται για τη διόρθωση αργών ή κακής λειτουργίας ραδιόφωνων, η λειτουργία αεροπλάνου είναι η καλύτερη λύση μου. Λοιπόν, ας ξεκινήσουμε με αυτό.
- Σε iPhone και iPad χωρίς κουμπί αρχικής οθόνης: Σύρετε προς τα κάτω από την επάνω δεξιά γωνία της οθόνης για να αποκτήσετε πρόσβαση στο Κέντρο ελέγχου και πατήστε το εικονίδιο λειτουργίας πτήσης για να το ενεργοποιήσετε. Τώρα, περιμένετε μερικά δευτερόλεπτα και πατήστε ξανά το εικονίδιο της λειτουργίας πτήσης για να το απενεργοποιήσετε.
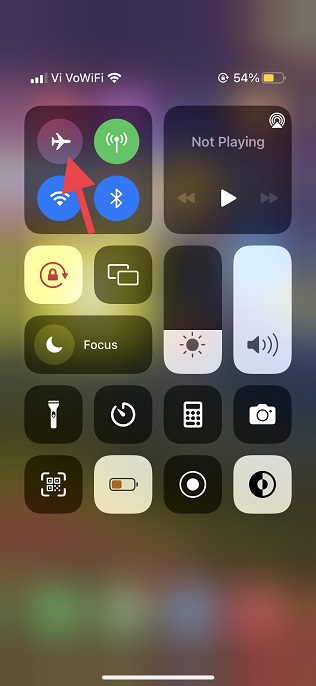
- Σε iPhone και iPad με κουμπί αρχικής οθόνης: Σύρετε προς τα πάνω από το κάτω μέρος της οθόνης για να εμφανιστεί το Κέντρο Ελέγχου και πατήστε το εικονίδιο λειτουργίας πτήσης για να το ενεργοποιήσετε. Αφού περιμένετε μερικά δευτερόλεπτα, πατήστε ξανά το εικονίδιο της λειτουργίας πτήσης για να το απενεργοποιήσετε.
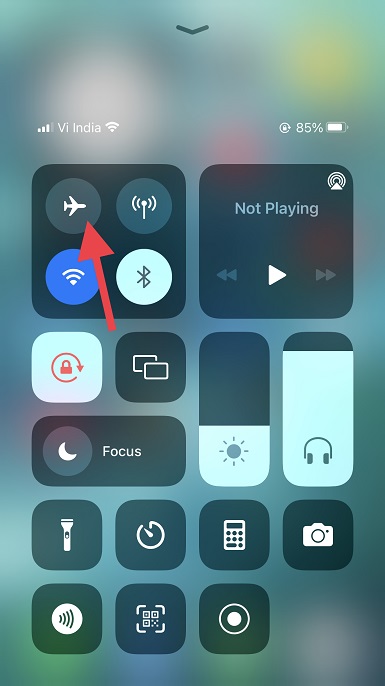
2. Βεβαιωθείτε ότι η εφαρμογή Files μπορεί να χρησιμοποιεί δεδομένα κινητής τηλεφωνίας
Το iOS 15 και οι παλαιότερες εκδόσεις σάς επιτρέπουν να διαχειρίζεστε την πρόσβαση των εφαρμογών σε δεδομένα κινητής τηλεφωνίας (και να ελέγχετε τη χρήση δεδομένων στο iPhone). Ως αποτέλεσμα, μπορείτε να επιτρέψετε μόνο σε επιλεγμένες εφαρμογές να χρησιμοποιούν τα δεδομένα κινητής τηλεφωνίας σας για να αποτρέψετε την περιττή κατανάλωση δεδομένων. Βεβαιωθείτε ότι η εφαρμογή Αρχεία μπορεί να χρησιμοποιεί δεδομένα κινητής τηλεφωνίας/κινητής τηλεφωνίας στο iPhone σας.
- Μεταβείτε στην εφαρμογή Ρυθμίσεις στο iPhone ή το iPad σας και πατήστε Mobile/Cellular.
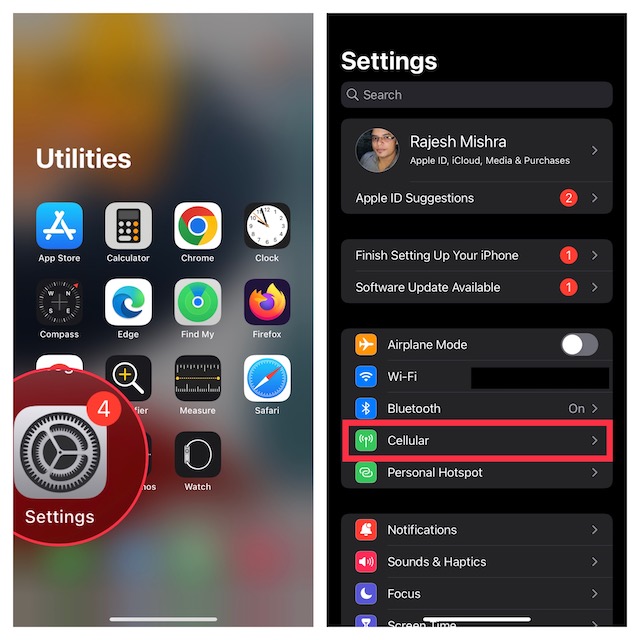
- Τώρα, κάντε κύλιση προς τα κάτω και βεβαιωθείτε ότι είναι ενεργοποιημένη η εναλλαγή δίπλα στα Αρχεία.
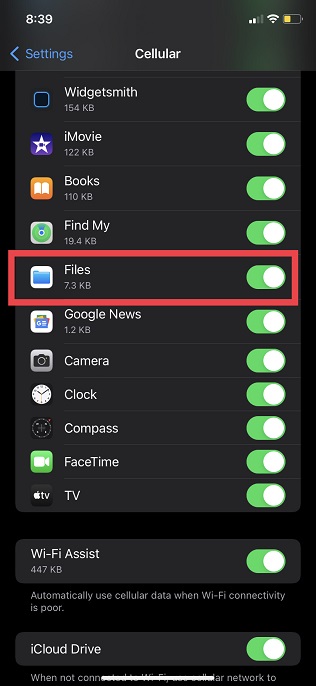
3. Επανεκκινήστε το iPhone σας
Η επανεκκίνηση (γνωστή και ως μαλακή επαναφορά) ήταν πάντα αποτελεσματική όταν πρόκειται για τη διόρθωση κοινών προβλημάτων στα iPhone. Επομένως, επανεκκινήστε τη συσκευή σας και προσπαθήστε να πραγματοποιήσετε ξανά λήψη αρχείων iCloud.
- Σε iPhone και iPad χωρίς το κουμπί αρχικής οθόνης: Πατήστε παρατεταμένα το κουμπί αύξησης/μείωσης έντασης και το κουμπί λειτουργίας. Μετά από αυτό, σύρετε το ρυθμιστικό απενεργοποίησης στην οθόνη για να τερματίσετε τη λειτουργία της συσκευής σας. Τώρα, περιμένετε μερικά δευτερόλεπτα και κρατήστε πατημένο το κουμπί λειτουργίας για να ενεργοποιήσετε τη συσκευή σας.
- Σε iPhone και iPad με το κουμπί αρχικής οθόνης: Πατήστε παρατεταμένα το κουμπί λειτουργίας και, στη συνέχεια, σύρετε το ρυθμιστικό απενεργοποίησης στην οθόνη για να απενεργοποιήσετε τη συσκευή σας. Αφού περιμένετε μερικά δευτερόλεπτα, κρατήστε πατημένο το κουμπί λειτουργίας μέχρι να δείτε το λογότυπο της Apple στην οθόνη.
4. Απενεργοποιήστε/Ενεργοποιήστε το iCloud Drive
Πολλές φορές, μπορείτε να αντιμετωπίσετε ορισμένα ζητήματα που σχετίζονται με το iCloud Drive απενεργοποιώντας/ενεργοποιώντας την υπηρεσία από την εφαρμογή Ρυθμίσεις. Ως εκ τούτου, θα ήταν σοφό να δοκιμάσετε και αυτή την εξαιρετική λύση. Ετσι δουλευει:
- Ανοίξτε την εφαρμογή Ρυθμίσεις στο iPhone ή το iPad σας και πατήστε το εικονίδιο του προφίλ σας στην κορυφή.
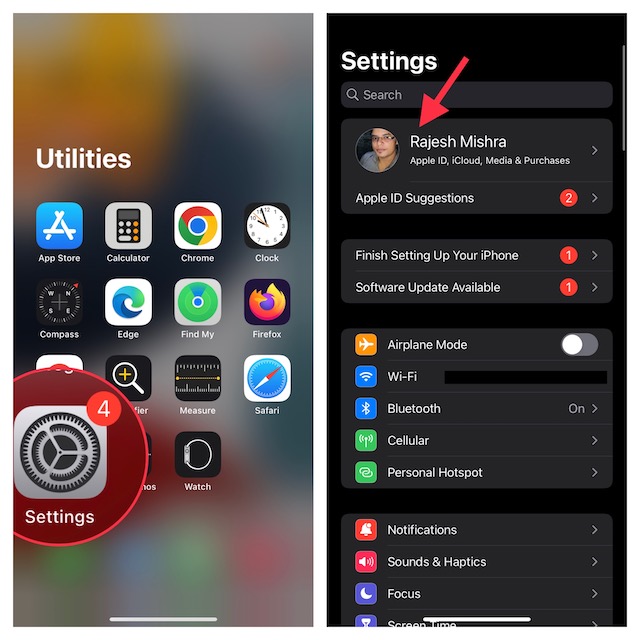
- Στη συνέχεια, επιλέξτε iCloud και απενεργοποιήστε την εναλλαγή “iCloud Drive” στην επόμενη σελίδα.
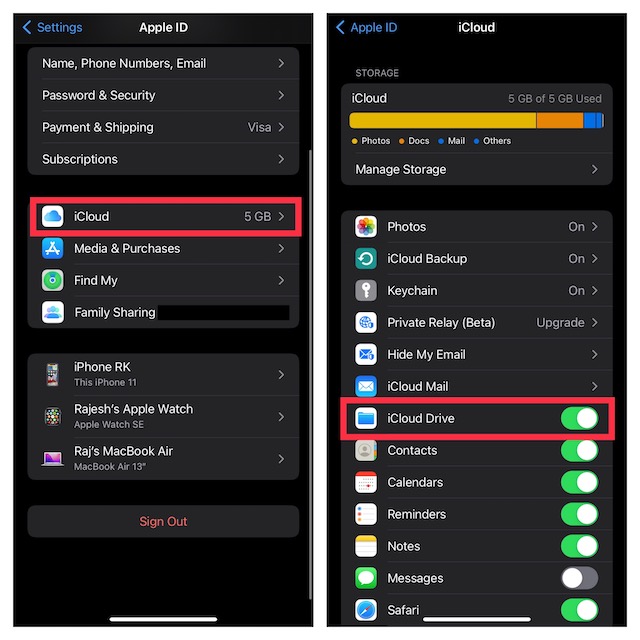
- Τώρα, επανεκκινήστε τη συσκευή σας. Μετά την επανεκκίνηση της συσκευής σας, επιστρέψτε στη ρύθμιση iCloud και ενεργοποιήστε την εναλλαγή του iCloud Drive. Αυτό, μαζί με την επαναφορά δικτύου, θα σας βοηθήσει να απαλλαγείτε από το πρόβλημα μη λήψης αρχείων iCloud.
5. Απενεργοποιήστε/Ενεργοποιήστε το iCloud Drive στα Apple Files
Η εφαρμογή Apple Files σάς επιτρέπει να διαχειρίζεστε όλες τις υπηρεσίες αποθήκευσης cloud που έχετε προσθέσει στην εφαρμογή διαχείρισης αρχείων αποθέματος, συμπεριλαμβανομένου του iCloud Drive της Apple. Έτσι, ανάλογα με τις ανάγκες σας, μπορείτε να επιτρέψετε/απαγορέψετε την πρόσβαση οποιασδήποτε εφαρμογής αποθήκευσης cloud στην εφαρμογή Αρχεία. Χρησιμοποιήστε αυτήν την επιλογή για να απενεργοποιήσετε/ενεργοποιήσετε το iCloud Drive εντός της εφαρμογής Apple Files. ορίστε πώς:
- Εκκινήστε την εφαρμογή Apple Files στο iPhone ή το iPad σας και μετακινηθείτε στην καρτέλα “Αναζήτηση” χρησιμοποιώντας την κάτω γραμμή πλοήγησης.
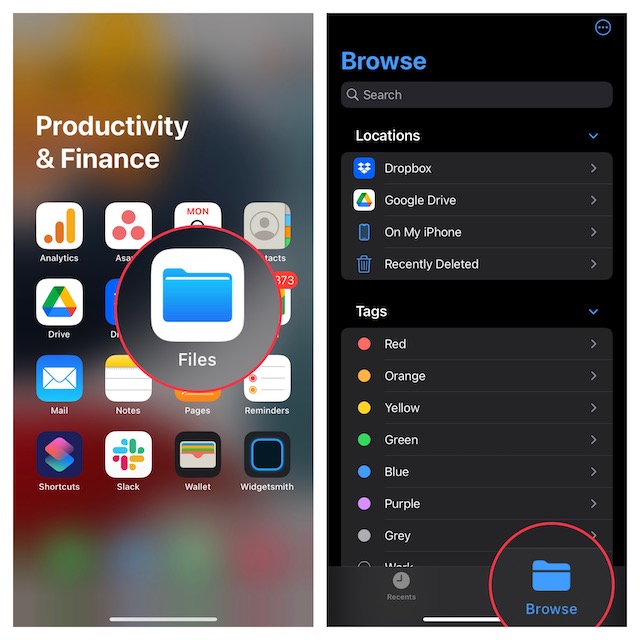
- Τώρα, πατήστε στον μικροσκοπικό κύκλο με τρεις οριζόντιες κουκκίδες στην επάνω δεξιά γωνία της οθόνης και επιλέξτε “Επεξεργασία” από το αναδυόμενο μενού.
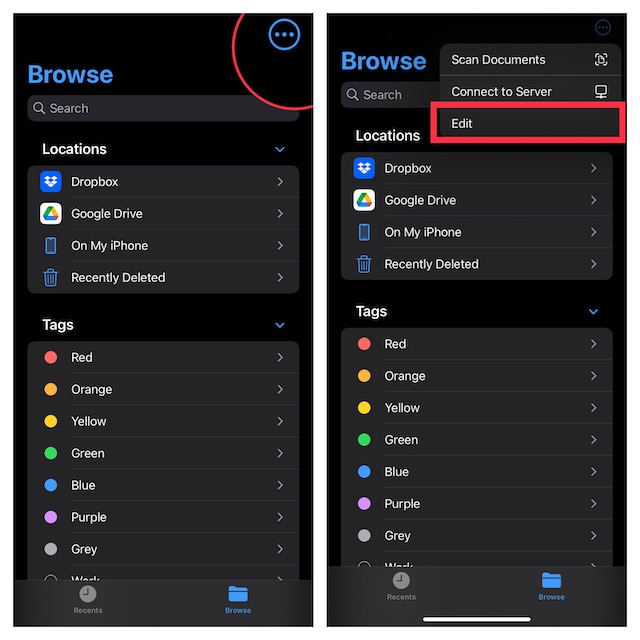
- Στη συνέχεια, απενεργοποιήστε την εναλλαγή δίπλα στο “iCloud Drive”. Τώρα, επανεκκινήστε τη συσκευή σας, επιστρέψτε στην εφαρμογή Αρχεία και, στη συνέχεια, ενεργοποιήστε την εναλλαγή του iCloud Drive. Με αυτόν τον τρόπο θα επαναφέρετε την πρόσβαση της μονάδας iCloud στην εφαρμογή Αρχεία και θα μπορείτε να κάνετε λήψη των αρχείων σας ξανά.
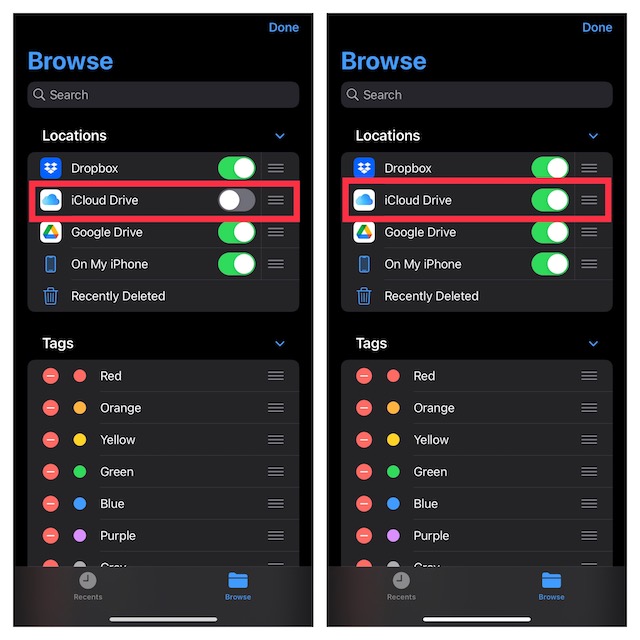
6. Επαναφέρετε τις ρυθμίσεις δικτύου
Εάν το Wi-Fi ή το δίκτυο κινητής τηλεφωνίας σας φαίνεται να είναι αδύναμο ή να μην λειτουργεί σωστά, είναι καλή πρακτική να επαναφέρετε τις ρυθμίσεις δικτύου και μπορεί να επιλύσετε το πρόβλημα. Δείτε πώς να το κάνετε αυτό:
- Μεταβείτε στην εφαρμογή Ρυθμίσεις στο iPhone ή το iPad σας και πατήστε Γενικά.
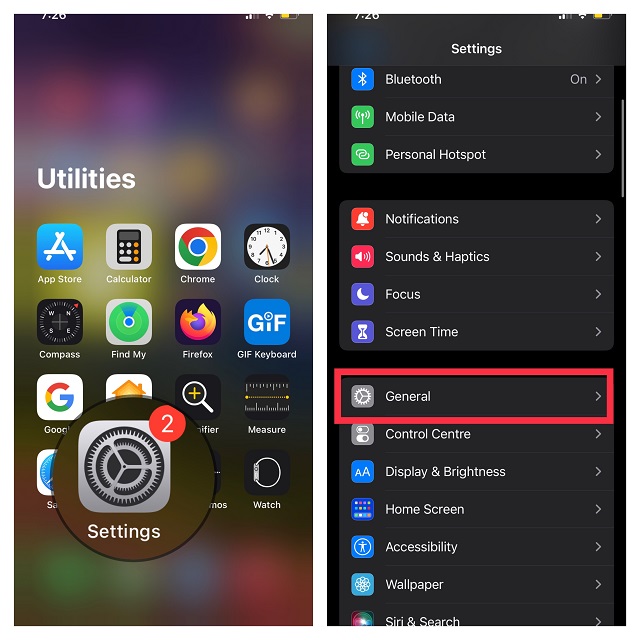
- Τώρα, κάντε κύλιση προς τα κάτω και πατήστε Μεταφορά ή Επαναφορά iPhone.
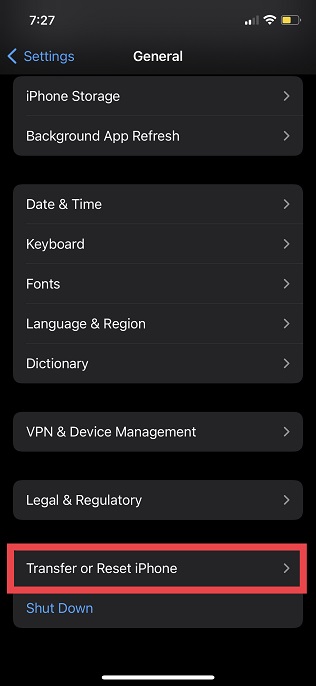
- Στη συνέχεια, πατήστε Επαναφορά και επιλέξτε «Επαναφορά ρυθμίσεων δικτύου» στο αναδυόμενο μενού.
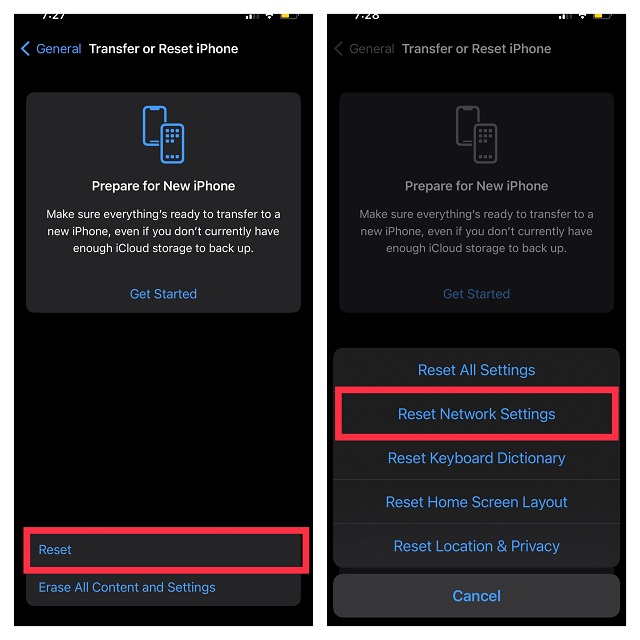
- Εάν σας ζητηθεί, βεβαιωθείτε ότι έχετε εισαγάγει τον κωδικό πρόσβασης της συσκευής σας ή του Screen Time και, στη συνέχεια, πατήστε ξανά «Επαναφορά ρυθμίσεων δικτύου» στο αναδυόμενο μενού για να επιβεβαιώσετε την ενέργεια.
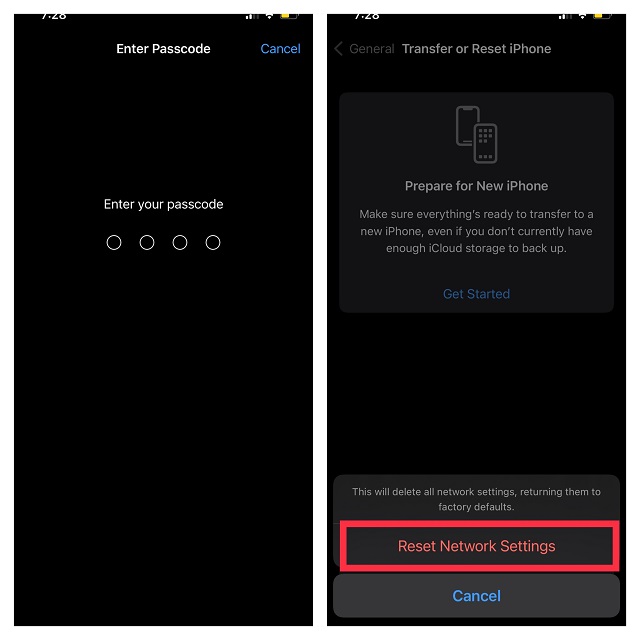
7. Ελέγξτε την κατάσταση συστήματος της Apple
Εάν το iCloud Drive αντιμετωπίζει διακοπή λειτουργίας, δεν μπορείτε να κάνετε τίποτα παρά να περιμένετε έως ότου η Apple επιλύσει το πρόβλημα. Μεταβείτε στη σελίδα κατάστασης συστήματος της Apple και βεβαιωθείτε ότι ο κύκλος στα αριστερά του iCloud Drive είναι πράσινος. Εάν ο κύκλος είναι πορτοκαλί, κάντε ένα διάλειμμα και δοκιμάστε να κάνετε λήψη αρχείων iCloud μετά από κάποιο χρονικό διάστημα.
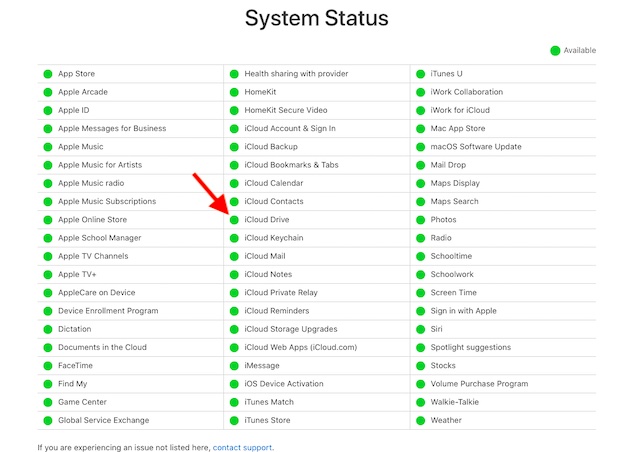
8. Αποσυνδεθείτε από το Apple ID και συνδεθείτε ξανά
Ακόμα δεν μπορείτε να κάνετε λήψη αρχείων iCloud στο iPhone ή το iPad σας; Μην ενοχλείτε, καθώς έχουμε πιο αξιόπιστα κόλπα στο μανίκι μας. Αυτή τη φορά, θα αποσυνδεθούμε από το Apple ID και θα συνδεθείτε ξανά. Απλώς ακολουθήστε τα παρακάτω βήματα:
- Ανοίξτε την εφαρμογή Ρυθμίσεις στο iPhone ή το iPad σας και πατήστε στο εικονίδιο του προφίλ σας.
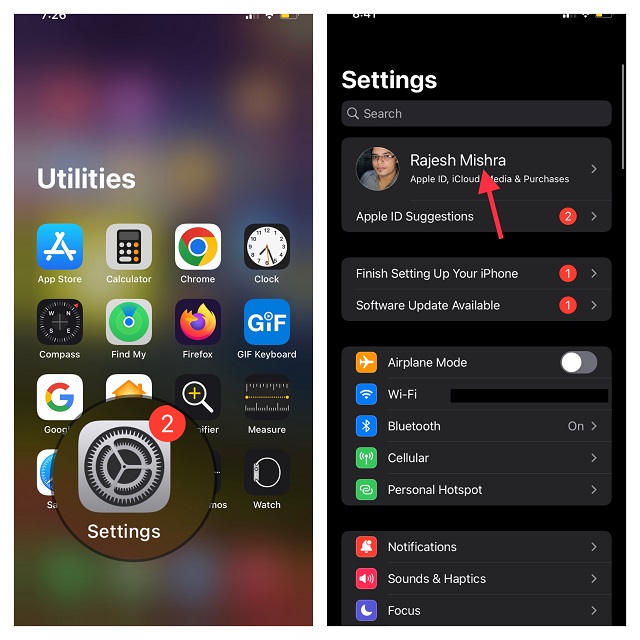
- Τώρα, κάντε κύλιση προς τα κάτω στο κάτω μέρος και πατήστε Έξοδος. Όταν σας ζητηθεί να κρατήσετε ένα αντίγραφο του προφίλ, κάντε ό,τι χρειάζεται και ακολουθήστε τις οδηγίες για να αποσυνδεθείτε.
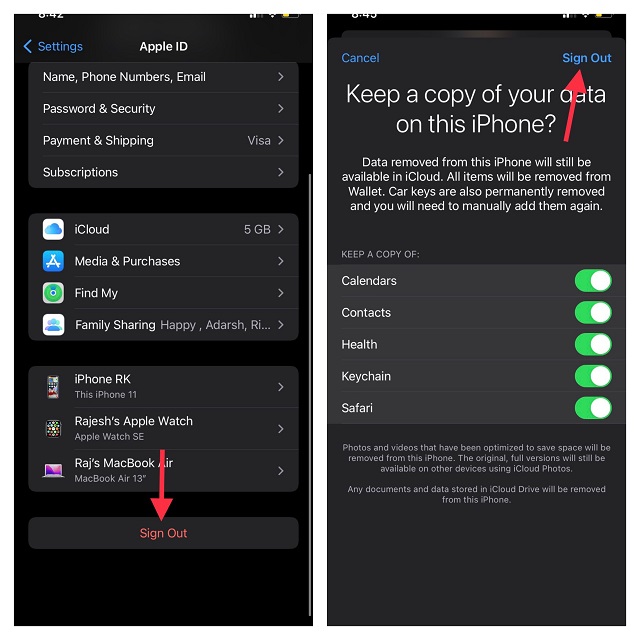
- Μετά από αυτό, επιστρέψτε στην εφαρμογή Ρυθμίσεις και συνδεθείτε ξανά στον λογαριασμό σας. Βεβαιωθείτε ότι είστε συνδεδεμένοι στο iCloud με το ίδιο Apple ID σε όλες τις συσκευές σας. Τώρα, δοκιμάστε να κάνετε λήψη αρχείων από τη μονάδα iCloud και δεν θα αντιμετωπίσετε κανένα πρόβλημα.
9. Επαναφέρετε όλες τις ρυθμίσεις
Η επαναφορά εργοστασιακών ρυθμίσεων στο iOS 15 όχι μόνο σάς επιτρέπει να διορθώσετε τις ρυθμίσεις αλλά και επίμονα προβλήματα όπως αυτό. Ως εκ τούτου, θα επαναφέρουμε όλες τις ρυθμίσεις για να προσπαθήσουμε να διορθώσουμε το πρόβλημα λήψης αρχείων iCloud. Ακριβώς σε περίπτωση που ανησυχείτε ότι θα διαγράψει όλες τις εφαρμογές, τα μέσα και τα δεδομένα σας, επιτρέψτε μου να σας πω ότι θα βάλει τη συσκευή σας στην εργοστασιακή προεπιλογή μόνο διαγράφοντας τις υπάρχουσες ρυθμίσεις. Όλα τα δεδομένα σας θα παραμείνουν ανέπαφα. Ας δούμε λοιπόν πώς να επαναφέρετε τις ρυθμίσεις του iPhone σας:
- Μεταβείτε στην εφαρμογή Ρυθμίσεις και επιλέξτε Γενικά.
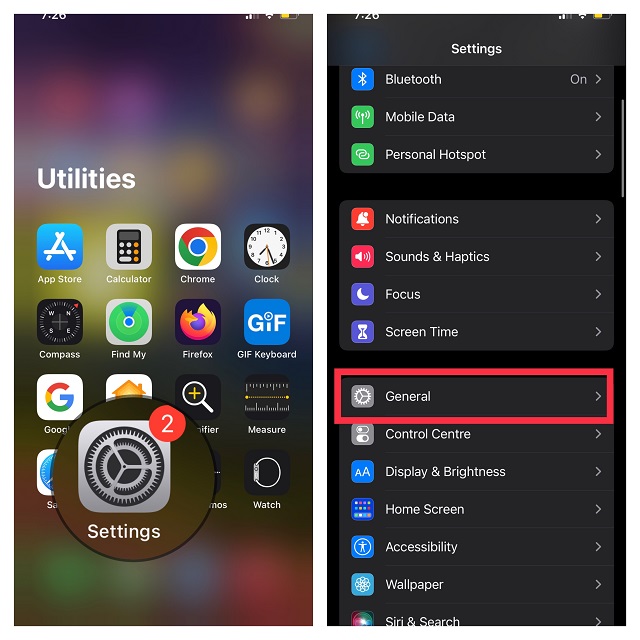
- Τώρα, κάντε κύλιση προς τα κάτω και πατήστε Μεταφορά ή Επαναφορά iPhone.
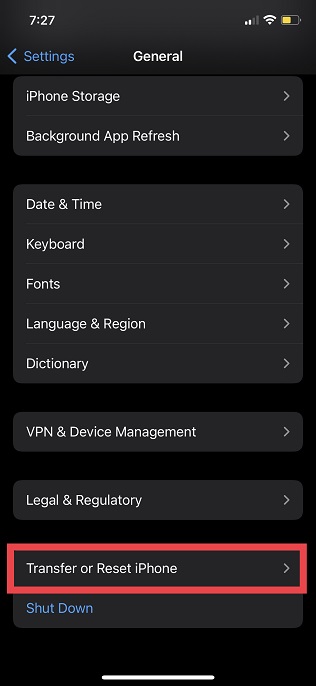
- Στη συνέχεια, πατήστε Επαναφορά και επιλέξτε Επαναφορά όλων των ρυθμίσεων.
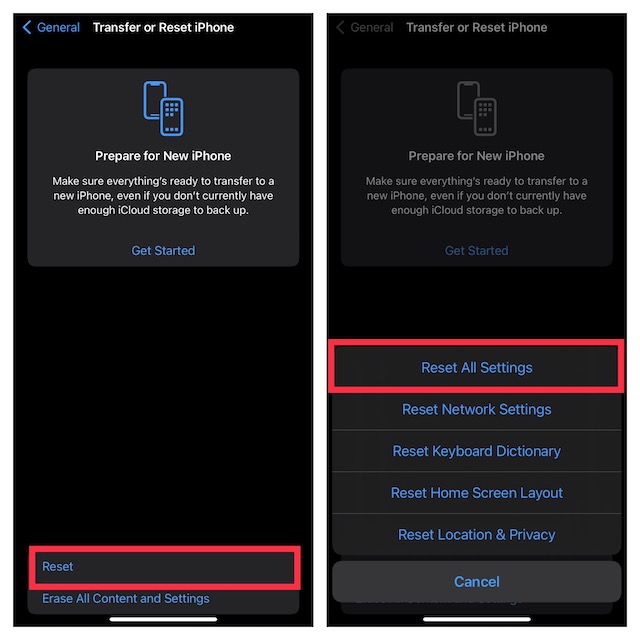
- Εάν σας ζητηθεί, εισαγάγετε τη συσκευή σας και τον κωδικό πρόσβασης χρόνου οθόνης και, στη συνέχεια, επιλέξτε ξανά «Επαναφορά όλων των ρυθμίσεων» στο αναδυόμενο μενού για να επιβεβαιώσετε την ενέργεια.
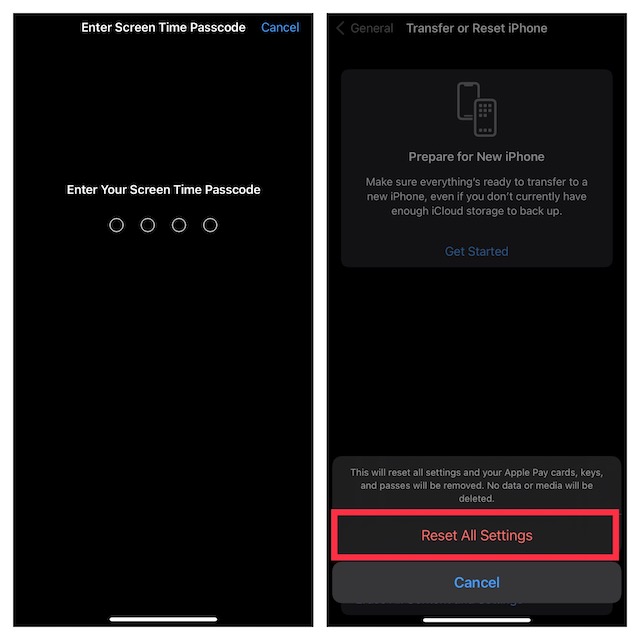
10. Ενημερώστε το λογισμικό στο iPhone ή το iPad σας
Πρόσφατα, τα σφάλματα λογισμικού βρίσκονται πίσω από τα περισσότερα προβλήματα που εμφανίζονται σε iPhone και iPad. Εάν καμία από τις παραπάνω συμβουλές δεν βοήθησε στη διόρθωση του προβλήματος μη λήψης αρχείων iCloud, μπορεί να οφείλεται σε σφάλμα λογισμικού. Επομένως, η ενημέρωση του λογισμικού ενδέχεται να επιλύσει το πρόβλημα. Ας ρίξουμε λοιπόν μια ματιά στο πώς να το κάνουμε αυτό:
- Μεταβείτε στην εφαρμογή Ρυθμίσεις στη συσκευή σας και πατήστε «Γενικά».
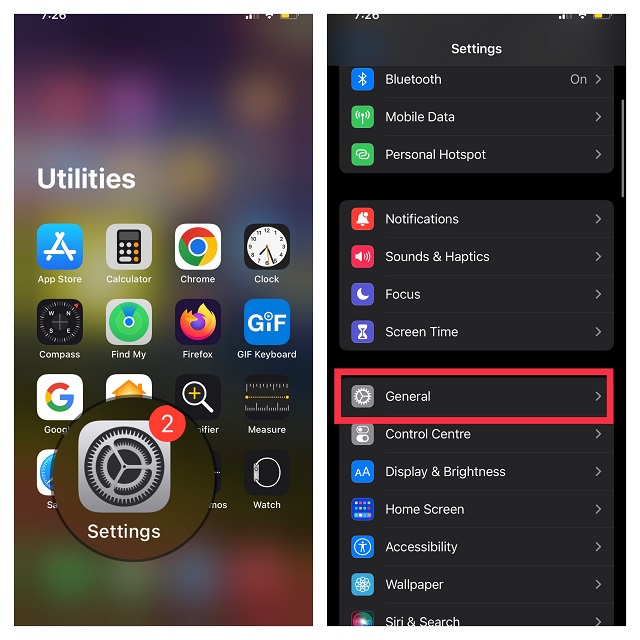
- Τώρα, πατήστε «Ενημέρωση λογισμικού» και περιμένετε για κάποιο χρονικό διάστημα για να αφήσετε τη συσκευή σας να ελέγξει για την ενημέρωση λογισμικού. Τέλος, πατήστε «Λήψη και εγκατάσταση» εάν υπάρχει διαθέσιμη ενημέρωση και ακολουθήστε τις συνήθεις οδηγίες για να λάβετε την πιο πρόσφατη έκδοση του iOS/ iPadOS.
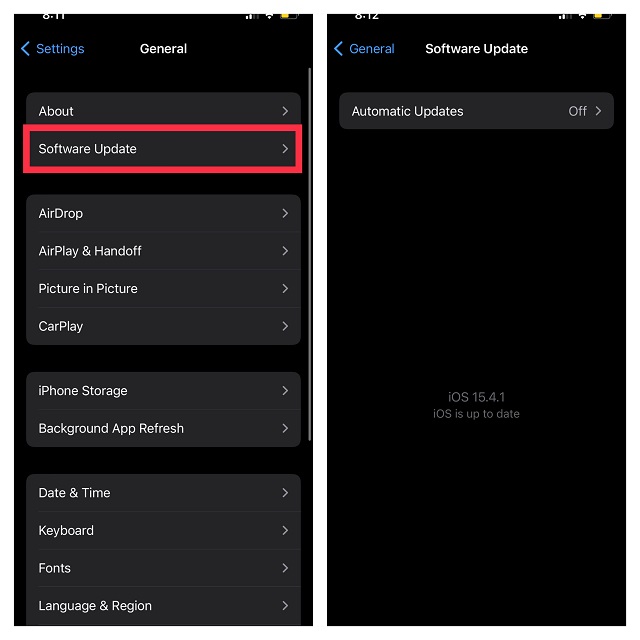
Αναγκαστική λήψη αρχείων iCloud σε iPhone και iPad
Ορίστε! Ας ελπίσουμε ότι αυτές οι συμβουλές μπορούν να σας βοηθήσουν να κατεβάσετε αρχεία iCloud στο iPhone σας χωρίς προβλήματα. Μερικές φορές η απλή επανεκκίνηση του iPhone ή η επαναφορά του δικτύου διορθώνει το πρόβλημα με τις λήψεις iCloud, επομένως δοκιμάστε αυτές τις λύσεις. Εάν μία από αυτές τις λύσεις σάς επέτρεψε να διορθώσετε το πρόβλημα, μοιραστείτε την εμπειρία σας μαζί μας στην παρακάτω ενότητα σχολίων. Επιπλέον, εάν γνωρίζετε κάποιο άλλο κόλπο που είναι αποτελεσματικό για την επίλυση αυτού του προβλήματος, μην ξεχάσετε να το μοιραστείτε και με τους αναγνώστες μας. Καλή αντιμετώπιση προβλημάτων!

