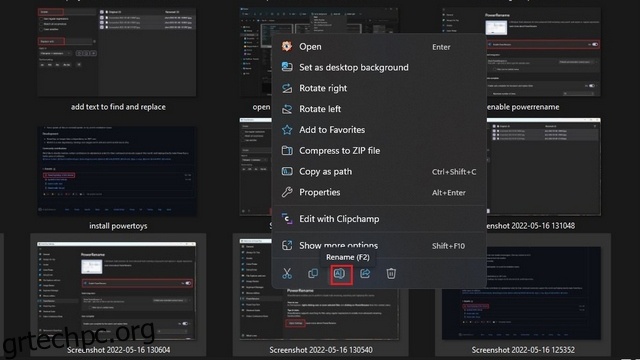Όταν έχετε να κάνετε με μια μεγάλη συλλογή αρχείων, υπάρχουν φορές που θέλετε να μετονομάσετε όλα ταυτόχρονα για να τα διαχειριστείτε καλύτερα. Η μη αυτόματη μετονομασία όλων των αρχείων μπορεί να είναι μια απογοητευτική εμπειρία, αλλά τα Windows 11 προσφέρουν μερικούς τρόπους για να μετονομάσετε μαζικά τα αρχεία σας. Σε αυτό το άρθρο, θα ακολουθήσουμε τα βήματα για το πώς μπορείτε να μετονομάσετε ομαδικά αρχεία στα Windows 11.
Πίνακας περιεχομένων
Μαζική μετονομασία αρχείων στα Windows 11 (2022)
Μαζική μετονομασία αρχείων με την Εξερεύνηση αρχείων των Windows 11
Γνωρίζατε ότι μπορείτε να χρησιμοποιήσετε τον προεπιλεγμένο εξερευνητή αρχείων των Windows 11 για τη ομαδική μετονομασία αρχείων; Αν και δεν είναι τόσο ευέλικτο όσο το PowerToys ή άλλο λογισμικό μετονομασίας ομαδικών αρχείων τρίτων κατασκευαστών, κάνει τη δουλειά για τους περισσότερους χρήστες. Ετσι δουλευει:
1. Ανοίξτε την Εξερεύνηση αρχείων χρησιμοποιώντας τη συντόμευση πληκτρολογίου των Windows 11 «Win+E» και επιλέξτε τα αρχεία που θέλετε να μετονομάσετε. Κάντε δεξί κλικ στα επιλεγμένα αρχεία και κάντε κλικ στο εικονίδιο “Μετονομασία” από το μενού περιβάλλοντος. Μπορείτε εναλλακτικά να χρησιμοποιήσετε τη συντόμευση πληκτρολογίου ‘F2’ για να μετονομάσετε τα αρχεία.
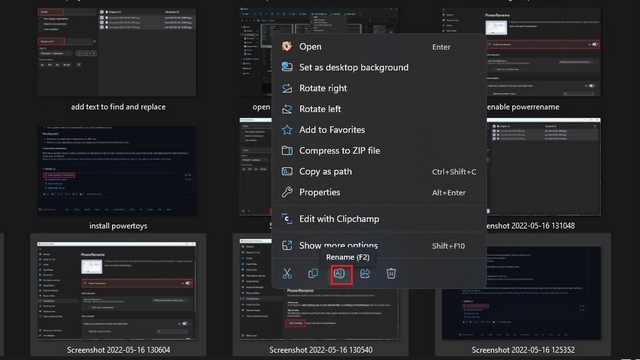
2. Εισαγάγετε το νέο όνομα για τα αρχεία και πατήστε το πλήκτρο Enter. Ενώ θα δείτε το πλαίσιο κειμένου σε μία από τις επιλεγμένες εικόνες, αξίζει να σημειωθεί ότι τα Windows θα εκχωρήσουν το ίδιο όνομα σε όλα τα επιλεγμένα αρχεία με διαφορετικούς αριθμούς.

3. Όπως μπορείτε να δείτε στην παρακάτω εικόνα, τα Windows έχουν μετονομάσει ομαδικά όλα τα επιλεγμένα αρχεία χρησιμοποιώντας το ίδιο όνομα. Εάν δεν σας πειράζει να έχετε έναν αριθμό στο τέλος του ονόματος αρχείου, αυτό είναι το μόνο που χρειάζεστε για να μετονομάσετε πολλά αρχεία στα Windows 11 εύκολα.

Χρησιμοποιήστε το PowerToys για ομαδική μετονομασία αρχείων στα Windows 11
1. Κάντε λήψη της πιο πρόσφατης έκδοσης του προγράμματος εγκατάστασης PowerToys από το GitHub και εκτελέστε το αρχείο εγκατάστασης. Ακολουθήστε τις οδηγίες που εμφανίζονται στην οθόνη για να ολοκληρώσετε τη ρύθμιση και να ανοίξετε το PowerToys.

2. Όταν ανοίξει το PowerToys, μεταβείτε στην καρτέλα “PowerRename” από την αριστερή πλαϊνή γραμμή και κάντε κλικ στο “Άνοιγμα ρυθμίσεων” για να ελέγξετε τις ρυθμίσεις PowerRename.

3. Από προεπιλογή, θα παρατηρήσετε ότι η εναλλαγή “Ενεργοποίηση PowerRename” είναι ενεργοποιημένη. Εάν δεν συμβαίνει αυτό, ενεργοποιήστε το για να χρησιμοποιήσει το PowerRename.

4. Επιλέξτε τα αρχεία που θέλετε να μετονομάσετε και κάντε δεξί κλικ πάνω τους. Κάντε κλικ στο “Εμφάνιση περισσότερων επιλογών” για να αναπτύξετε το μενού περιβάλλοντος και επιλέξτε “PowerRename”.

5. Όταν εμφανιστεί η διεπαφή του PowerRename, πληκτρολογήστε τη λέξη που θέλετε να αντικαταστήσετε στο επάνω πλαίσιο και τη λέξη αντικατάστασης στο πλαίσιο κειμένου “Αντικατάσταση με”.

6. Κάντε κλικ στο κουμπί «Εφαρμογή» στην κάτω αριστερή γωνία της εφαρμογής για να μετονομάσετε ομαδικά αρχεία στα Windows 11 χρησιμοποιώντας το PowerRename.

Εφαρμογή τρίτου μέρους για ομαδική μετονομασία αρχείων Windows 11
Θα μπορούσατε επίσης να εξετάσετε το ενδεχόμενο να χρησιμοποιήσετε ένα αποκλειστικό λογισμικό μετονομασίας παρτίδας για μαζική μετονομασία αρχείων. Αν και υπάρχουν πολλές επιλογές εκεί έξω, ένα λογισμικό που θα συνιστούσαμε είναι το Photo Resizer της FastStone. Αν και η εφαρμογή φαίνεται λίγο παλιά, είναι γρήγορη και έχει αμελητέα καμπύλη εκμάθησης.
1. Εγκαταστήστε το FastStone Photo Resizer (λήψη) και μεταβείτε στον φάκελο που περιέχει τα αρχεία που θέλετε να μετονομάσετε. Επιλέξτε τα αρχεία και κάντε κλικ στο κουμπί «Προσθήκη» για να τα προσθέσετε στην ουρά μετονομασίας.

2. Τώρα μπορείτε να ορίσετε το κοινό όνομα χρησιμοποιώντας το πρότυπο ονόματος αρχείου ή να αναζητήσετε και να αντικαταστήσετε συγκεκριμένες λέξεις στο όνομα αρχείου. Έχετε επίσης την επιλογή να χρησιμοποιήσετε το όνομα, το έτος, την ημερομηνία και άλλα στοιχεία του γονικού φακέλου χρησιμοποιώντας τα σύμβολα που περιγράφονται στην ενότητα συμβουλές της εφαρμογής. Αφού ρυθμίσετε το όνομα και τη μορφή που θέλετε, κάντε κλικ στο κουμπί «Μετονομασία» για μαζική μετονομασία αρχείων.

3. Η εφαρμογή θα σας εμφανίσει ένα μήνυμα επιβεβαίωσης. Κάντε κλικ στο «Ναι» για να επιβεβαιώσετε τις αλλαγές.

4. Το FastStone θα μετονομάσει τώρα τα αρχεία που έχετε επιλέξει και μπορείτε να δείτε τα αποτελέσματα στην επόμενη σελίδα.

Μαζική μετονομασία αρχείων Εύκολα στα Windows 11
Έτσι, αυτοί είναι τρεις τρόποι για να μετονομάσετε ομαδικά αρχεία στα Windows 11. Εν τω μεταξύ, μην ξεχάσετε να ρίξετε μια ματιά στους άλλους οδηγούς μας για να εκτελείτε πάντα εφαρμογές ως διαχειριστής στα Windows 11 και πώς να προσθέσετε έναν λογαριασμό επισκέπτη στα Windows 11. Επιπλέον, μπορείτε επίσης να δείτε το άρθρο μας σχετικά με τις καλύτερες κρυφές λειτουργίες των Windows 11 για να εξερευνήσετε περισσότερες τέτοιες δυνατότητες.