Όλες οι οθόνες έχουν οπίσθιο φωτισμό που καθορίζει πόσο φωτεινές ή αμυδρό είναι. Η φωτεινότητα μιας οθόνης θα εκτείνεται σε ένα ορισμένο επίπεδο που κυμαίνεται από πολύ αμυδρή έως εξαιρετικά φωτεινή. Ανάλογα με τον τρόπο ρύθμισης του σταθμού εργασίας σας και το πόσο φως υπάρχει στο δωμάτιο, ο χρήστης είναι ελεύθερος να επιλέξει πόσο φωτεινή είναι η οθόνη και να την αλλάξει όποτε χρειάζεται.
Η φωτεινότητα μπορεί να αλλάξει από ένα πληκτρολόγιο, κουμπιά σε μια οθόνη και από ρυθμίσεις που παρέχονται από το λειτουργικό σύστημα που είναι εγκατεστημένο σε ένα σύστημα. Και τα τρία θα αλλάξουν την ίδια ρύθμιση και είναι ουσιαστικά διαφορετικοί τρόποι για να το κάνετε. Ανεξάρτητα από το πώς αλλάζετε τη φωτεινότητα της οθόνης, θα παραμείνει ρυθμισμένη σε ένα επίπεδο μέχρι να επιλέξετε να την αλλάξετε ξανά.

Πίνακας περιεχομένων
Γιατί η οθόνη μου συνεχίζει να θαμπώνει
Εάν η οθόνη του φορητού υπολογιστή σας συνεχίζει να θαμπώνει ή να φωτίζει, μπορεί να υποδηλώνει πρόβλημα λογισμικού ή πρόβλημα υλικού. Προβλήματα υλικού είναι πιθανό να απαιτούν να πάρετε το φορητό υπολογιστή για επισκευή, αλλά τα προβλήματα λογισμικού μπορούν να λυθούν δοκιμάζοντας τις επιδιορθώσεις που αναφέρονται παρακάτω.

Μείωση φωτεινότητας οθόνης των Windows 10 (ΛΥΣΕΙΣ)
1. Απενεργοποιήστε την προσαρμοστική φωτεινότητα
Οι φορητοί υπολογιστές διαθέτουν συχνά αισθητήρες που θα ελέγχουν το φως του περιβάλλοντος σε ένα δωμάτιο. Εάν το φως αλλάξει ή οι αισθητήρες πιστεύουν ότι έχει αλλάξει, θα προσαρμόσει τη φωτεινότητα της οθόνης ώστε να ταιριάζει στο επίπεδο φωτός. Αυτή η δυνατότητα ονομάζεται προσαρμοστική φωτεινότητα και μπορεί να είναι υπεύθυνη για τη μείωση της φωτεινότητας ή της φωτεινότητας της οθόνης.
Ανοίξτε τον Πίνακα Ελέγχου.
Μεταβείτε στην ενότητα Υλικό και Ήχος.
Επιλέξτε Επιλογές ενέργειας.
Κάντε κλικ στην Αλλαγή ρυθμίσεων σχεδίου δίπλα στο τρέχον σχέδιο παροχής ενέργειας.
Κάντε κλικ στην Αλλαγή σύνθετων ρυθμίσεων.
Αναπτύξτε την οθόνη.
Αναπτύξτε το Ενεργοποίηση προσαρμοστικής φωτεινότητας κάτω από αυτό.
Απενεργοποιήστε το τόσο για την μπαταρία όσο και για την κατάσταση σύνδεσης.
Κάντε κλικ στο OK.
Επαναλάβετε αυτό για όλα τα σχέδια παροχής ενέργειας που χρησιμοποιείτε.

2. Ενημερώστε τα προγράμματα οδήγησης γραφικών
Αν και είναι ασυνήθιστο, τα παλιά προγράμματα οδήγησης γραφικών μπορεί να προκαλέσουν τη θαμπάδα ή τη φωτεινότητα της οθόνης. Η ενημέρωση των προγραμμάτων οδήγησης στην πιο πρόσφατη έκδοση θα πρέπει να επιλύσει το πρόβλημα.
OpenDevice Manager.
Αναπτύξτε τους προσαρμογείς οθόνης.
Κάντε δεξί κλικ στην ενσωματωμένη κάρτα γραφικών και επιλέξτε Ενημέρωση προγράμματος οδήγησης.
Αναζητήστε στο διαδίκτυο ενημερώσεις προγραμμάτων οδήγησης και εγκαταστήστε τις διαθέσιμες ενημερώσεις.
Επαναλάβετε αυτό για το τσιπ GPU.
Επανεκκινήστε το σύστημα.
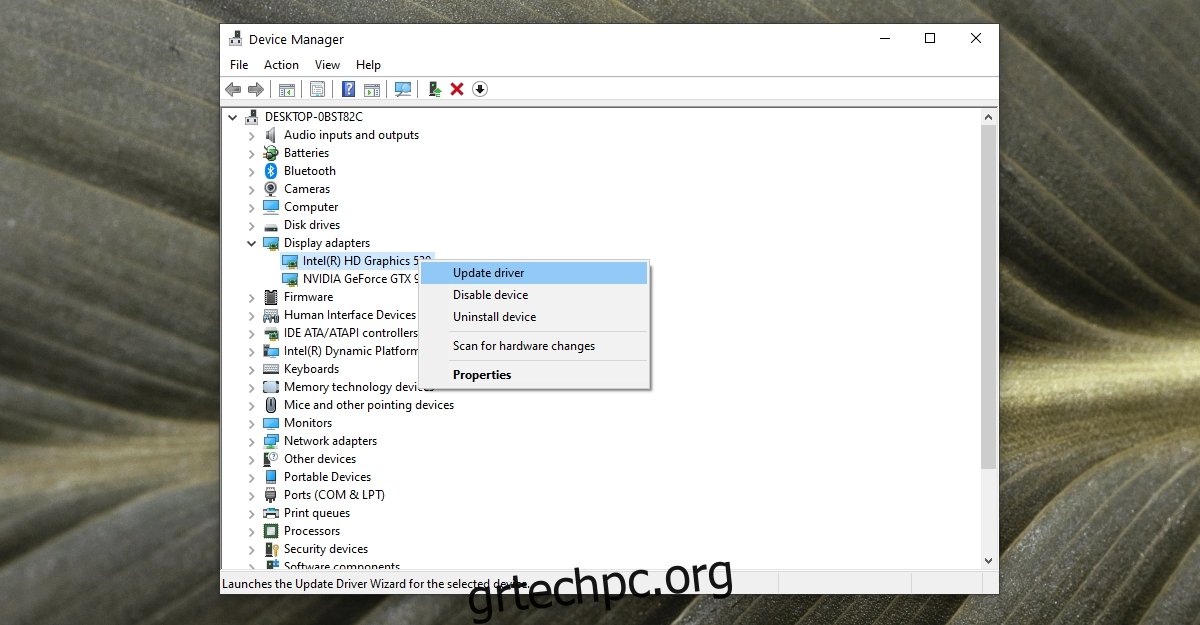
3. Εκτελέστε το Power troubleshooter
Τα Windows 10 διαθέτουν ένα εργαλείο αντιμετώπισης προβλημάτων για προβλήματα που σχετίζονται με την παροχή ενέργειας στο σύστημα, π.χ., ένα στοιχείο συστήματος δεν μπορεί να αντλήσει όση ενέργεια χρειάζεται για να λειτουργήσει.
Ανοίξτε τον Πίνακα Ελέγχου.
Χρησιμοποιήστε το αναπτυσσόμενο μενού επάνω δεξιά για να αλλάξετε την προβολή σε Μικρά εικονίδια.
Κάντε κλικ στην Αντιμετώπιση προβλημάτων.
Στη στήλη στα αριστερά, κάντε κλικ στην επιλογή Προβολή όλων.
Στη λίστα, επιλέξτε Power.
Εκτελέστε το εργαλείο αντιμετώπισης προβλημάτων Power και εφαρμόστε όλες τις διορθώσεις που προτείνει.
Επανεκκινήστε το σύστημα.
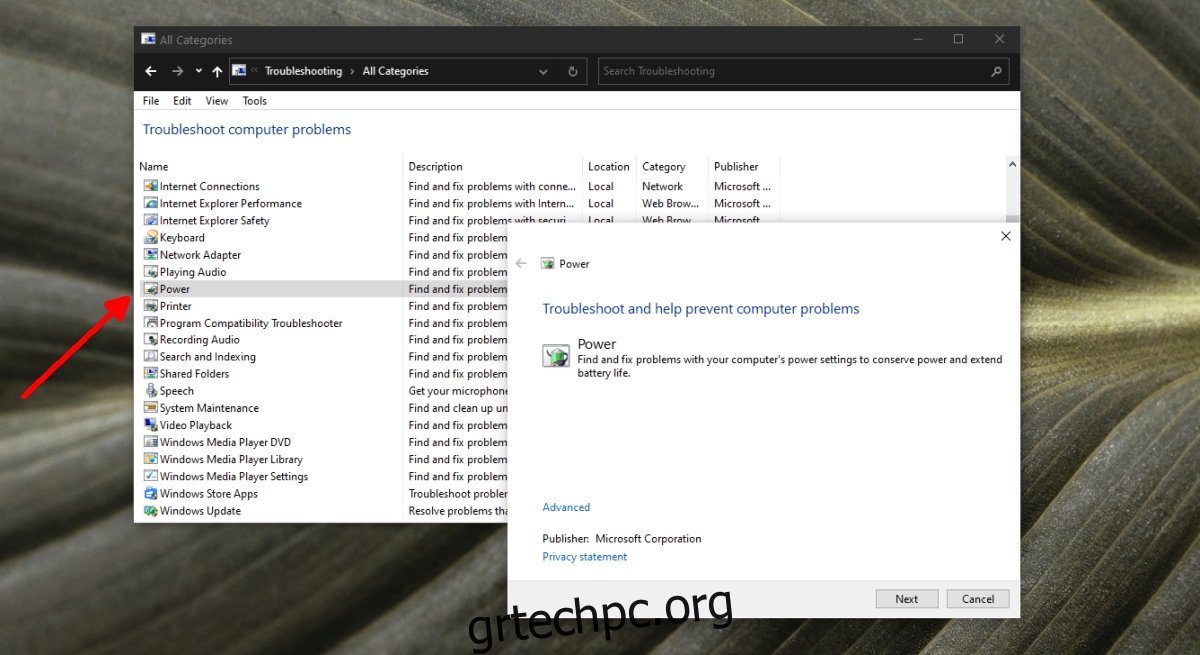
4. Εξετάστε τις πρίζες, τις θύρες και τα καλώδια
Εάν το σύστημά σας δεν λαμβάνει σταθερό ρεύμα, μπορεί να προκαλεί μια αλλαγή στο σχέδιο παροχής ενέργειας. Τα σχέδια τροφοδοσίας μπορούν να αλλάξουν με βάση την πηγή τροφοδοσίας (μπαταρία ή DC). Εκτελέστε τις ακόλουθες διορθώσεις.
Βεβαιωθείτε ότι ο φορητός υπολογιστής είναι καλά συνδεδεμένος στην πρίζα.
Βεβαιωθείτε ότι το ρεύμα δεν παρουσιάζει διακυμάνσεις. Εάν είναι, η χρήση ενός σταθεροποιητή ρεύματος θα βοηθήσει.
Βεβαιωθείτε ότι η υποδοχή στην οποία είναι συνδεδεμένος ο φορητός υπολογιστής δεν είναι κατεστραμμένη.
Εάν χρησιμοποιείτε μια πλακέτα επέκτασης, βεβαιωθείτε ότι το καλώδιο της δεν είναι κατεστραμμένο.
Εάν χρησιμοποιείτε μια πλακέτα επέκτασης, βεβαιωθείτε ότι δεν είναι υπερφορτωμένη και ότι τίποτα που συνδέεται με αυτήν δεν προκαλεί ηλεκτρικές υπερτάσεις.
Αφαιρέστε τυχόν αντικείμενα που χρειάζονται ενέργεια και μπορεί να είναι συνδεδεμένα στην ίδια πλακέτα/πρίζα.
5. Αλλάξτε την ανάλυση οθόνης
Είναι πιθανό να έχετε ορίσει μια ανάλυση οθόνης που δεν είναι η καλύτερη για την οθόνη σας. Η μείωση και η φωτεινότητα της οθόνης μπορεί να είναι αποτέλεσμα διαφόρων εφαρμογών ή του λειτουργικού συστήματος που προσπαθεί να λειτουργήσει με την ανάλυση που έχει οριστεί.
Ανοίξτε την εφαρμογή Ρυθμίσεις (συντόμευση πληκτρολογίου Win+I).
Μεταβείτε στο Σύστημα> Εμφάνιση.
Ανοίξτε το αναπτυσσόμενο μενού Ανάλυση οθόνης.
Επιλέξτε την ανάλυση που έχει δίπλα της γραμμένο «Συνιστάται».
Επανεκκινήστε το σύστημα για καλή μέτρηση.
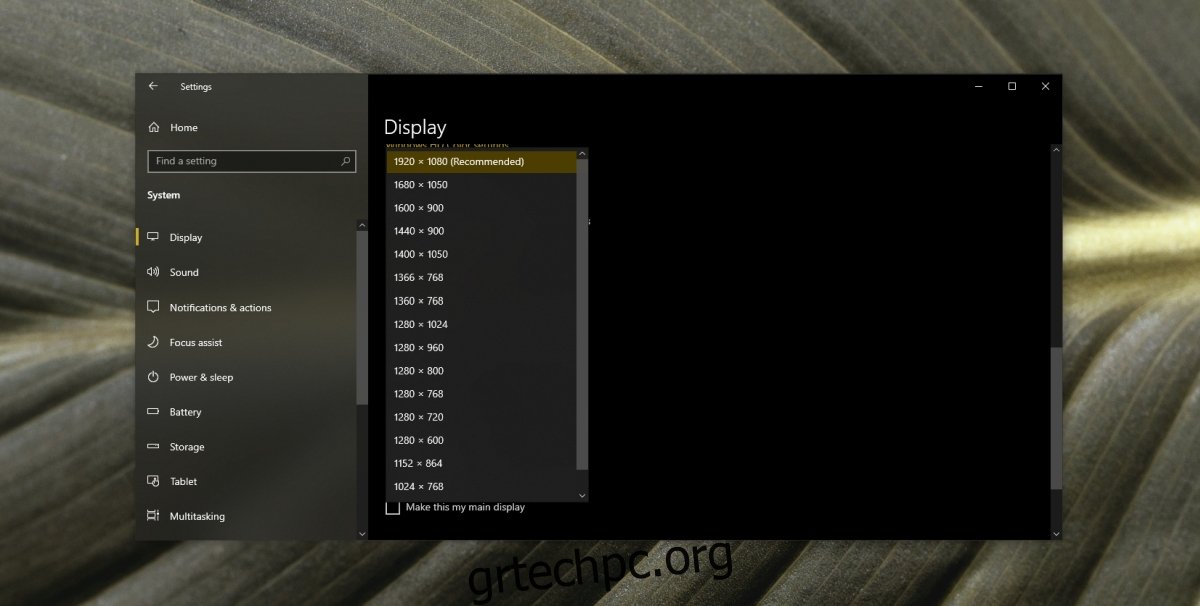
6. Προβλήματα υλικού
Προβλήματα υλικού μπορεί να προκαλούν τη θαμπή ή τη φωτεινότητα της οθόνης και αυτό σημαίνει ότι πρέπει να βάλετε τον φορητό υπολογιστή για να επισκευαστεί. Η μπαταρία, η μονάδα τροφοδοσίας ή η κάρτα γραφικών του φορητού υπολογιστή σας μπορεί είτε να έχουν χαλαρώσει είτε να έχουν καταστραφεί. Το άνοιγμα είναι ο μόνος τρόπος για έλεγχο. Εάν κάτι έχει χαλαρώσει, η επισκευή δεν πρέπει να διαρκέσει πολύ ή να κοστίσει πάρα πολύ. Εάν ένα εξάρτημα υλικού έχει καταστραφεί, θα πρέπει να το αντικαταστήσετε.
Η φωτεινότητα της οθόνης του φορητού υπολογιστή αλλάζει από μόνη της; ΣΥΜΠΕΡΑΣΜΑ
Τα προβλήματα με μια οθόνη συνήθως συμβαίνουν όταν εκτελείται μια εφαρμογή με πολλά γραφικά, όπως ένα παιχνίδι.
Εάν παίζετε συχνά και δεν προσέχετε τη θέρμανση του συστήματός σας, είναι πιθανό ένα στοιχείο υλικού να έχει καταστραφεί και να προκαλεί αυτά τα προβλήματα.
Εάν όχι, μπορεί απλώς να είναι ένα ξεπερασμένο πρόγραμμα οδήγησης.
Σε λειτούργησε αυτό; Ενημερώστε μας στα σχόλια παρακάτω.

