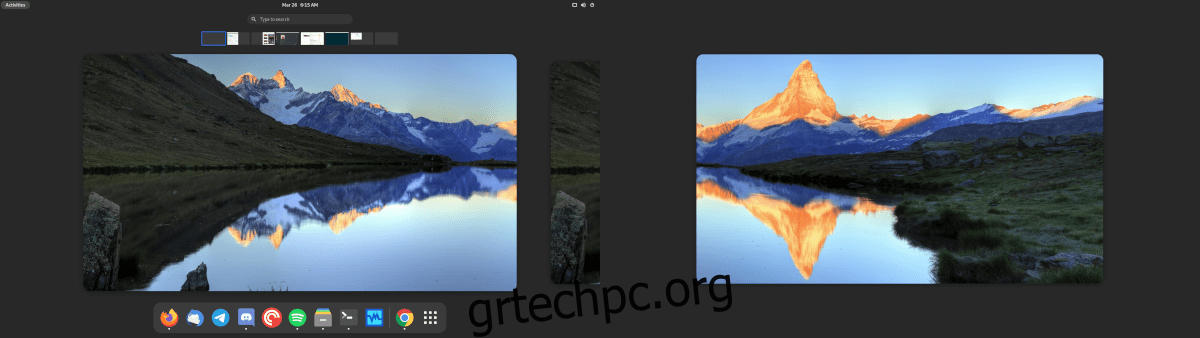Η επόμενη γενιά της επιφάνειας εργασίας του Gnome Shell είναι εδώ και ονομάζεται Gnome 40 (AKA Gnome 4.0). Έρχεται με μια πλήρως επανασχεδιασμένη επιφάνεια εργασίας που σίγουρα θα λατρέψουν οι geek του Linux. Σε αυτόν τον οδηγό, θα σας δείξουμε πώς να το δοκιμάσετε νωρίς, προτού απελευθερωθεί στη φύση.
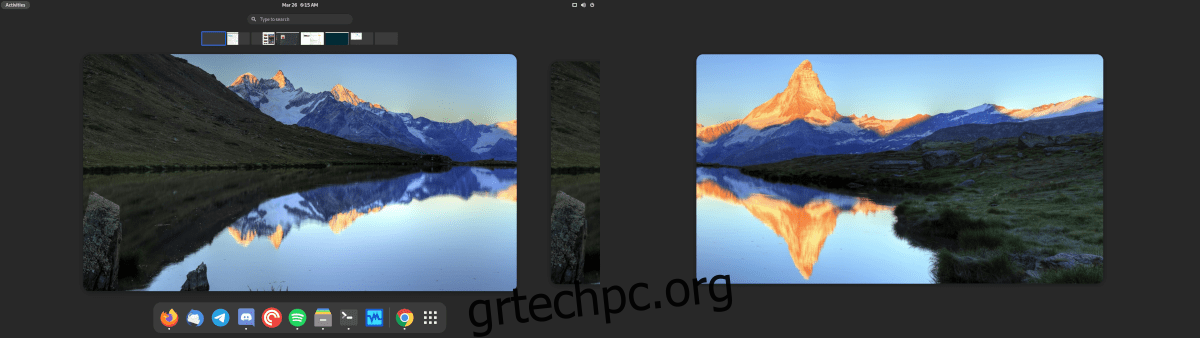
Μέθοδος 1 – Εγκαταστήστε το Fedora 34 Beta
Ο ευκολότερος τρόπος για να σηκωθείτε και να συνεχίσετε με το νέο περιβάλλον επιφάνειας εργασίας του Gnome 40 είναι να εγκαταστήσετε το Fedora 34 Beta. Η beta έχει μια προρυθμισμένη επιφάνεια εργασίας Gnome Shell 40 και οι χρήστες δεν χρειάζεται να κάνουν καμία ειδική ρύθμιση για να τη χρησιμοποιήσουν.
Για να ξεκινήσετε με το Fedora 34 Beta, κατευθυνθείτε στο επίσημο Ιστοσελίδα Fedora. Μόλις μπείτε στον ιστότοπο, βρείτε το κουμπί “Λήψη τώρα” κάτω από την ενότητα “Fedora Workstation” του ιστότοπου και κάντε κλικ σε αυτό.
Αφού επιλέξετε το κουμπί “Λήψη τώρα” με το ποντίκι, θα μεταφερθείτε στη σελίδα λήψης του σταθμού εργασίας Fedora. Αναζητήστε το κουμπί «Λήψη» δίπλα στο «Fedora 34: x86_64 DVD ISO» και επιλέξτε το για να ξεκινήσει η λήψη.
Μόλις ολοκληρωθεί η λήψη του αρχείου Fedora 34: x86_64 DVD ISO, θα χρειαστεί να δημιουργήσετε ένα USB εγκατάστασης με δυνατότητα εκκίνησης. Για να το κάνετε αυτό, ακολουθήστε τον οδηγό μας σχετικά με τον τρόπο δημιουργίας ενός USB εγκατάστασης Linux.
Όταν δημιουργήσετε το USB εγκατάστασης του Fedora 34 Beta, συνδέστε το στον υπολογιστή στον οποίο σκοπεύετε να χρησιμοποιήσετε το Fedora 34 Beta και επανεκκινήστε το στο BIOS. Από εκεί, διαμορφώστε το για εκκίνηση από το Fedora 34 Beta USB.
Μόλις ο υπολογιστής σας εκκινήσει το Fedora 34 Beta USB, ακολουθήστε τις παρακάτω οδηγίες βήμα προς βήμα για να λειτουργήσει το Gnome 40!
Βήμα 1: Εντοπίστε το κουμπί “Εγκατάσταση” στον σκληρό δίσκο και κάντε κλικ σε αυτό με το ποντίκι για να ξεκινήσει η διαδικασία εγκατάστασης για το Fedora 34 Beta.
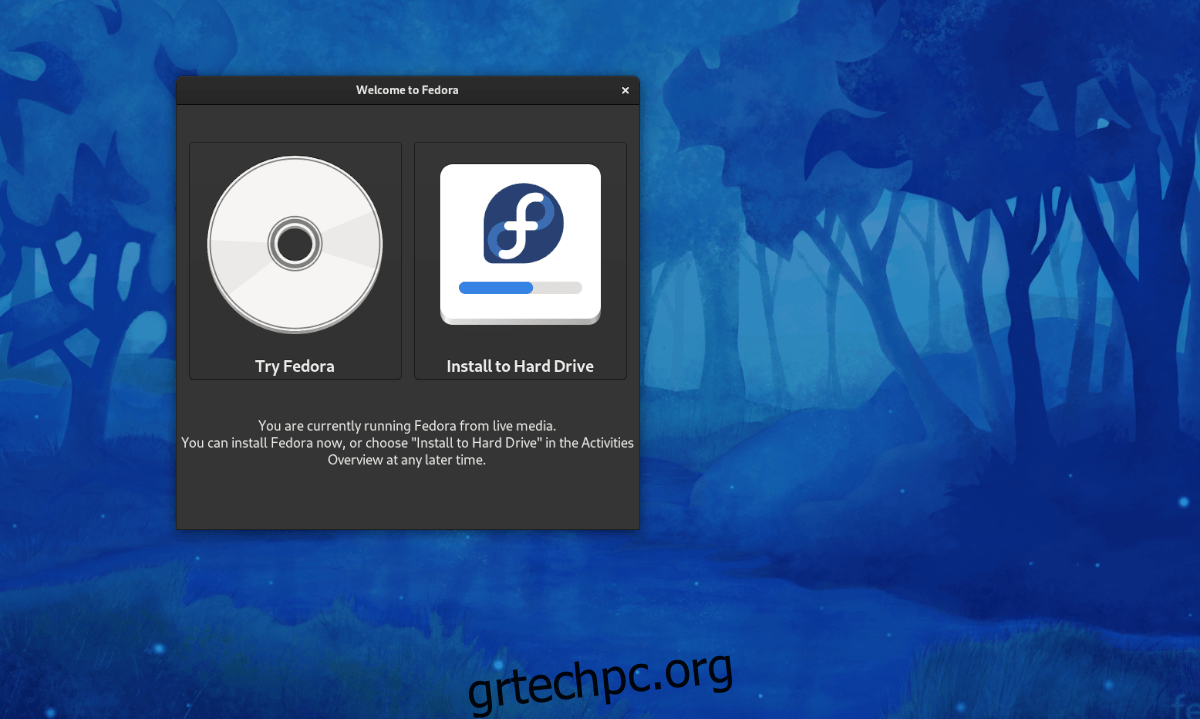
Βήμα 2: Κάνοντας κλικ στο κουμπί εγκατάστασης, θα εμφανιστεί το πρόγραμμα εγκατάστασης του Fedora Anaconda. Χρησιμοποιώντας το ποντίκι σας, επιλέξτε τη γλώσσα που μιλάτε στο μενού. Στη συνέχεια, κάντε κλικ στο «Συνέχεια».
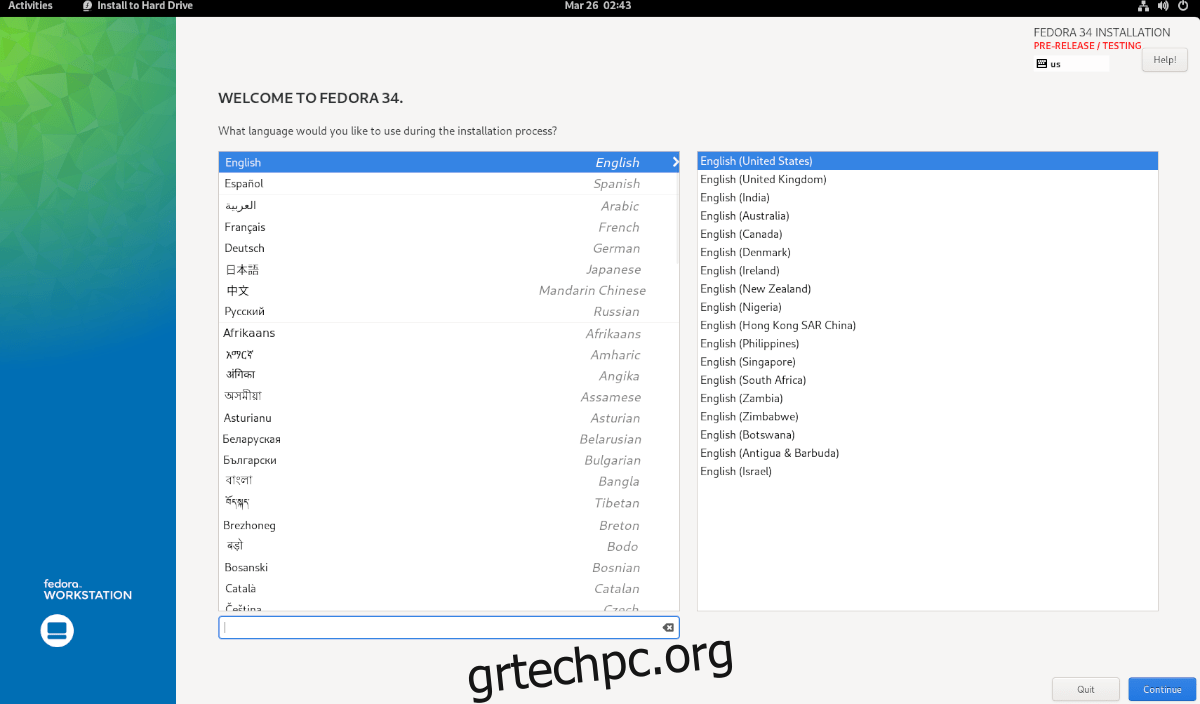
Βήμα 3: Βρείτε το κουμπί «Προορισμός εγκατάστασης» και κάντε κλικ σε αυτό με το ποντίκι. Στη συνέχεια, επιλέξτε τον σκληρό δίσκο στον οποίο θέλετε να εγκαταστήσετε το Fedora 34 και κάντε κλικ στο “Automatic”.
Επιλέξτε “Προσαρμοσμένο” ή “Για προχωρημένους” μόνο εάν είστε βετεράνος του Fedora και γνωρίζετε τι κάνετε! Κάντε κλικ στο κουμπί “Τέλος” όταν τελειώσετε.
Βήμα 4: Αφού κάνετε κλικ στο «Τέλος», το πρόγραμμα εγκατάστασης θα εμφανίσει ένα παράθυρο με τις επιλογές «Εγκατάσταση». Επιλέξτε το κουμπί “Reclaim” space και, στη συνέχεια, επιλέξτε “Delete all” για να αφαιρέσετε όλα τα υπάρχοντα διαμερίσματα στον σκληρό δίσκο που εγκαθιστάτε το Fedora 34 Beta.
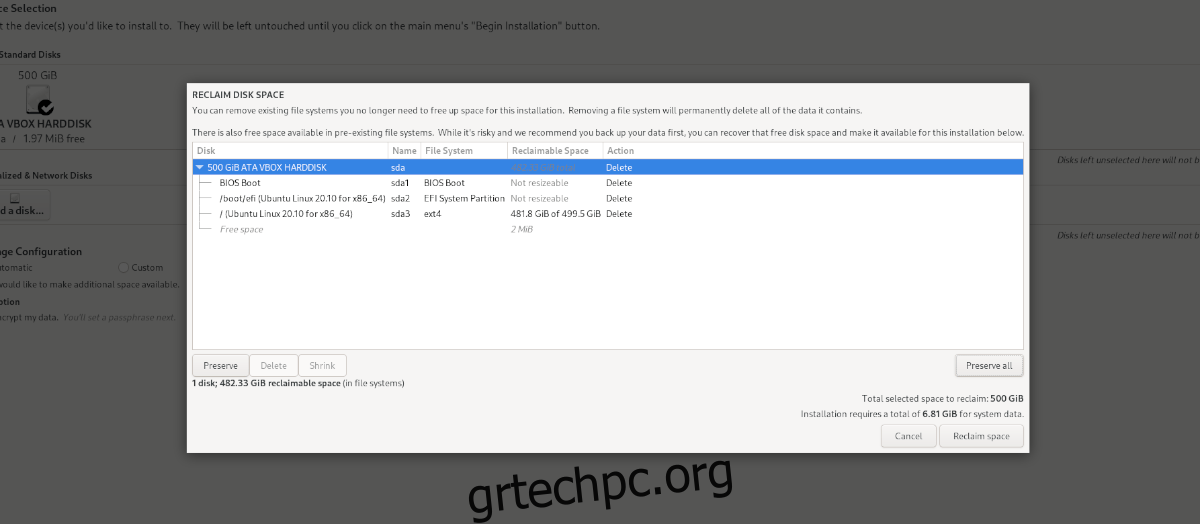
Όταν τελειώσετε, κάντε κλικ στην επιλογή “Επανάκτηση χώρου”.
Βήμα 5: Βρείτε το “Έναρξη εγκατάστασης” και κάντε κλικ σε αυτό για να εγκαταστήσετε το Fedora 34 Beta στον σκληρό δίσκο. Λάβετε υπόψη ότι αυτή η εγκατάσταση μπορεί να πάρει λίγο χρόνο για να ολοκληρωθεί.
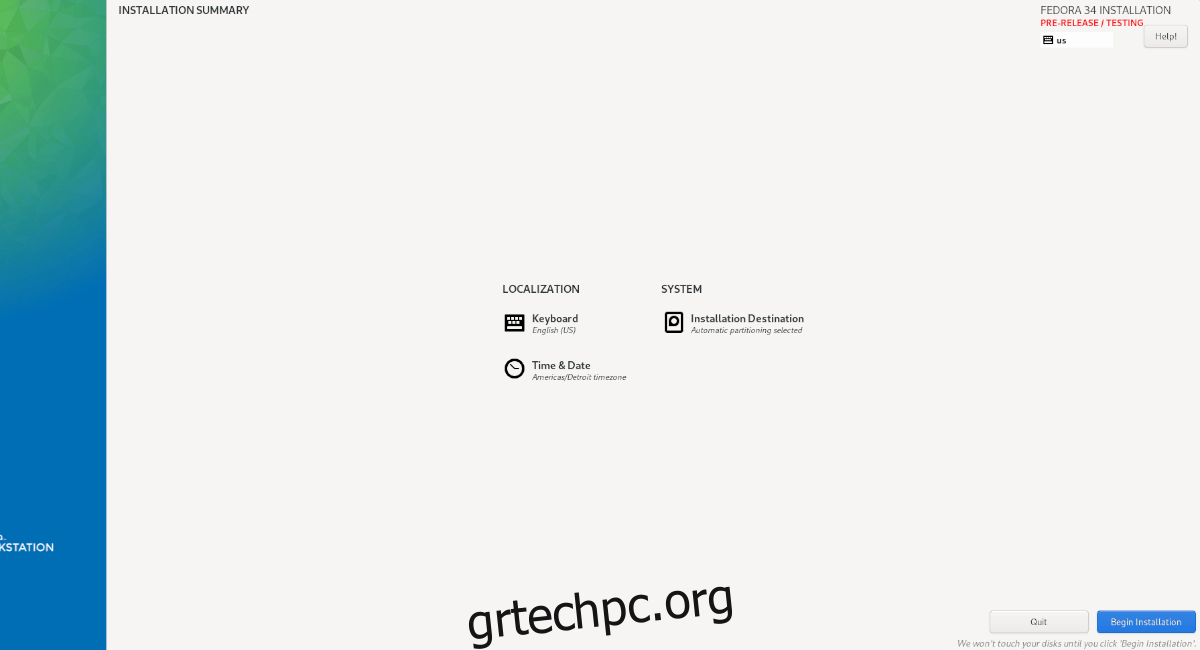
Όταν ολοκληρωθεί η εγκατάσταση του Fedora 34 Beta, επανεκκινήστε τον υπολογιστή σας. Κατά την επανεκκίνηση, το νέο σας σύστημα Fedora 34 Beta θα λειτουργεί και θα λειτουργεί χρησιμοποιώντας το πιο πρόσφατο περιβάλλον επιφάνειας εργασίας Gnome 40!
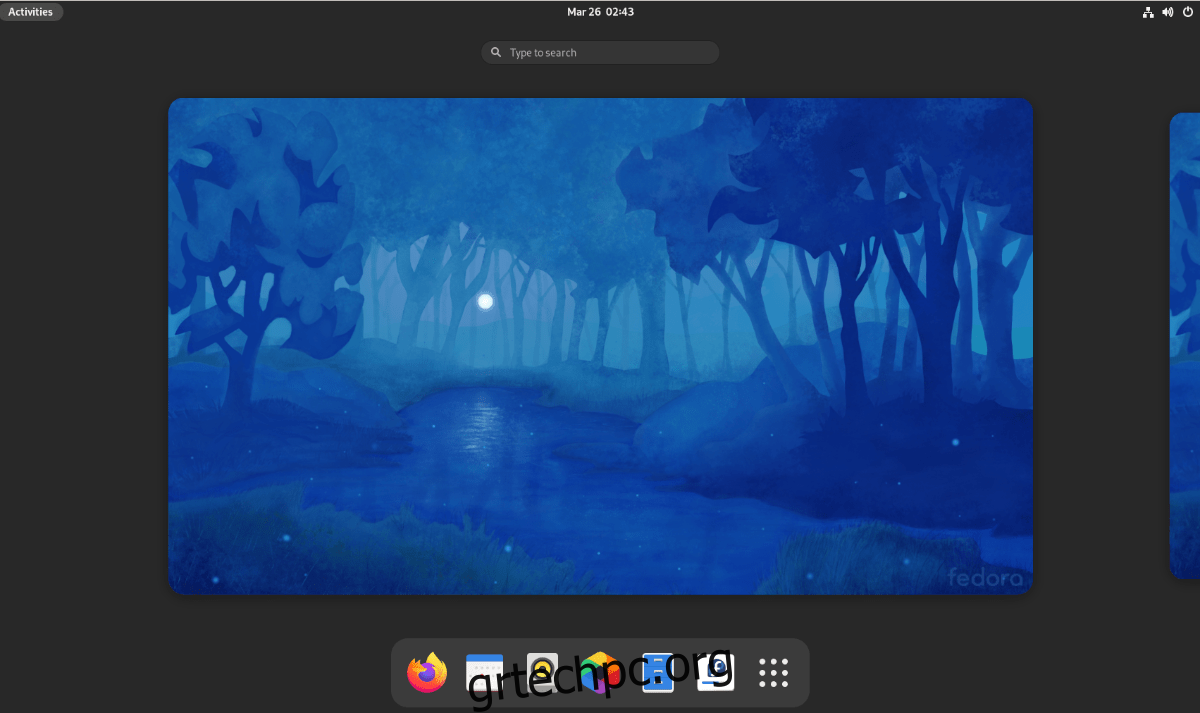
Μέθοδος 2 – Arch Linux
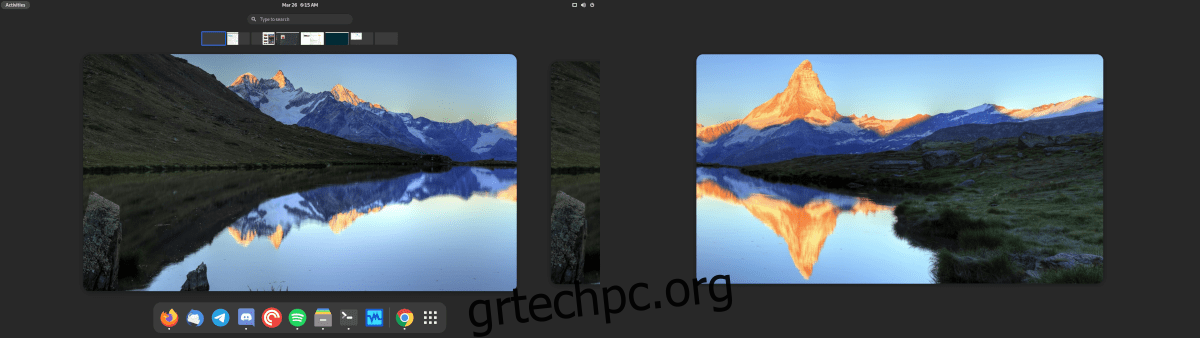
Εάν χρησιμοποιείτε το Arch Linux, θα μπορείτε να δοκιμάσετε το Gnome Shell 40 αυτή τη στιγμή. Το μόνο που απαιτείται είναι να ενεργοποιήσετε το αποθετήριο λογισμικού “gnome unstable”. Για να ξεκινήσετε, ανοίξτε ένα παράθυρο τερματικού.
Μόλις ανοίξει ένα παράθυρο τερματικού στην επιφάνεια εργασίας του Arch Linux, εκκινήστε το αρχείο /etc/pacman.conf στον επεξεργαστή κειμένου Nano.
Σημείωση: σε αυτόν τον οδηγό, χρησιμοποιούμε το πρόγραμμα επεξεργασίας κειμένου Nano, καθώς είναι το πιο εύκολο στη χρήση. Μη διστάσετε να χρησιμοποιήσετε άλλο πρόγραμμα επεξεργασίας εάν το επιλέξετε.
sudo nano -w /etc/pacman.conf
Στο πρόγραμμα επεξεργασίας κειμένου Nano, κατευθυνθείτε προς το [multilib] ενότητα του αρχείου. Μόλις φτάσετε, βρείτε το Include = /etc/pacman.d/mirrorlist ακριβώς παρακάτω [multilib] και πατήστε το πλήκτρο Enter για να δημιουργήσετε μια νέα γραμμή.
Στη νέα γραμμή ακριβώς κάτω από το Include = /etc/pacman.d/mirrorlist, γράψτε τον ακόλουθο κώδικα.
[gnome-unstable]
Συμπερίληψη = /etc/pacman.d/mirrorlist
Αφού γράψετε τον νέο κώδικα στο αρχείο /etc/pacman.conf, πατήστε το κουμπί Ctrl + O για να αποθηκεύσετε τις αλλαγές σας στο Nano. Στη συνέχεια, πατήστε το κουμπί Ctrl + X για να κλείσετε εντελώς το πρόγραμμα επεξεργασίας.
Μόλις κλείσει το πρόγραμμα επεξεργασίας, πρέπει να συγχρονίσετε ξανά το Pacman. Για επανασυγχρονισμό, πληκτρολογήστε την ακόλουθη εντολή.
sudo pacman -Syy
Τώρα που το Pacman συγχρονίζεται εκ νέου, μπορεί να ξεκινήσει η εγκατάσταση του Gnome 40 στο Arch Linux. Για να ξεκινήσετε, εγκαταστήστε την ομάδα πακέτων “gnome”.
sudo pacman -S gnome-unstable/gnome
Στη συνέχεια, εγκαταστήστε το πακέτο gdm, το οποίο χρησιμοποιείται για τη σύνδεση στο Gnome 40. Χρησιμοποιώντας την παρακάτω εντολή Pacman, εγκαταστήστε το.
sudo pacman -S gnome-unstable/gdm
Μετά το πακέτο gdm, θα χρειαστεί να εγκαταστήσετε την ομάδα πακέτων “gnome-extra”. Για να το κάνετε αυτό, πληκτρολογήστε την παρακάτω εντολή.
sudo pacman -S gnome-unstable/gnome-extra
Μόλις εγκατασταθούν όλα τα πακέτα, ανοίξτε ξανά το πρόγραμμα επεξεργασίας κειμένου Nano με την παρακάτω εντολή.
sudo nano -w /etc/pacman.conf
Μέσα στο Nano, βρείτε το IgnorePkg=” αφαιρέστε το “#” από μπροστά του. Στη συνέχεια, επικολλήστε τον παρακάτω κώδικα μετά το IgnorePkg = .
evolution evolution-data-server gdm gnome-calendar gnome-clocks gnome-contacts gnome-control-center gnome-session gnome-settings-daemon gnome-shell gnome-shell-extensions gnome-todo gnome-weather mutter
Αποθηκεύστε τις αλλαγές πατώντας Ctrl + O και βγείτε από το Nano με Ctrl + X. Για να ενεργοποιήσετε ξανά την αναβάθμιση, τοποθετήστε ένα σύμβολο # μπροστά από το IgnorePkg= στο /etc/pacman.conf και αποθηκεύστε.