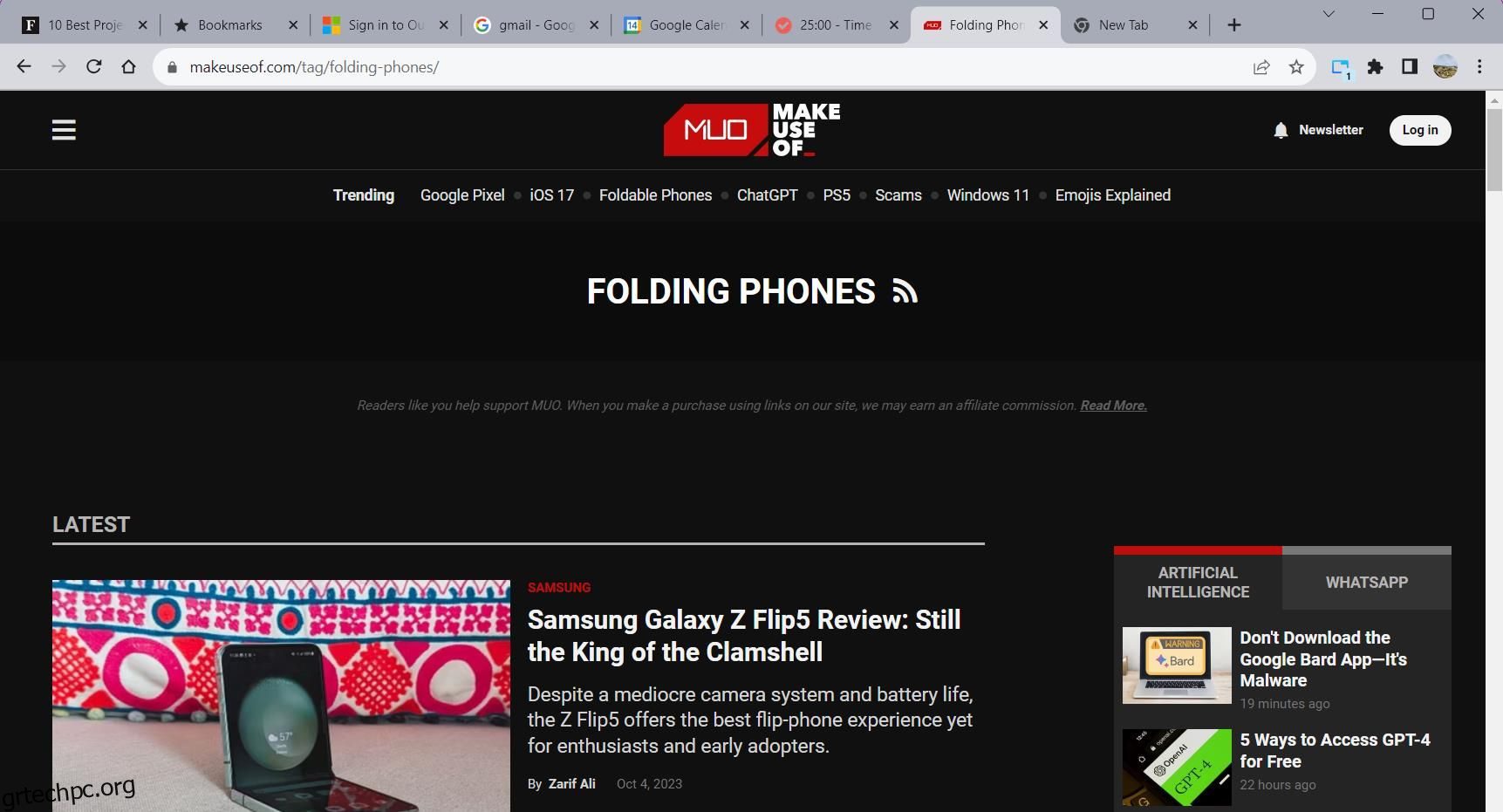Δυσκολεύεστε να οργανώσετε τις καρτέλες σας στο Google Chrome; Σε αυτόν τον οδηγό, θα εξερευνήσουμε ορισμένες λύσεις για να παραμείνετε στην κορυφή των καρτελών σας στο Google Chrome και να αναβαθμίσετε την παραγωγικότητά σας στο διαδίκτυο. Μάθετε πώς να διαχειρίζεστε καλύτερα τις καρτέλες του Chrome σε αυτόν τον χρήσιμο οδηγό.
Πίνακας περιεχομένων
1. Μάθετε τις συντομεύσεις καρτελών
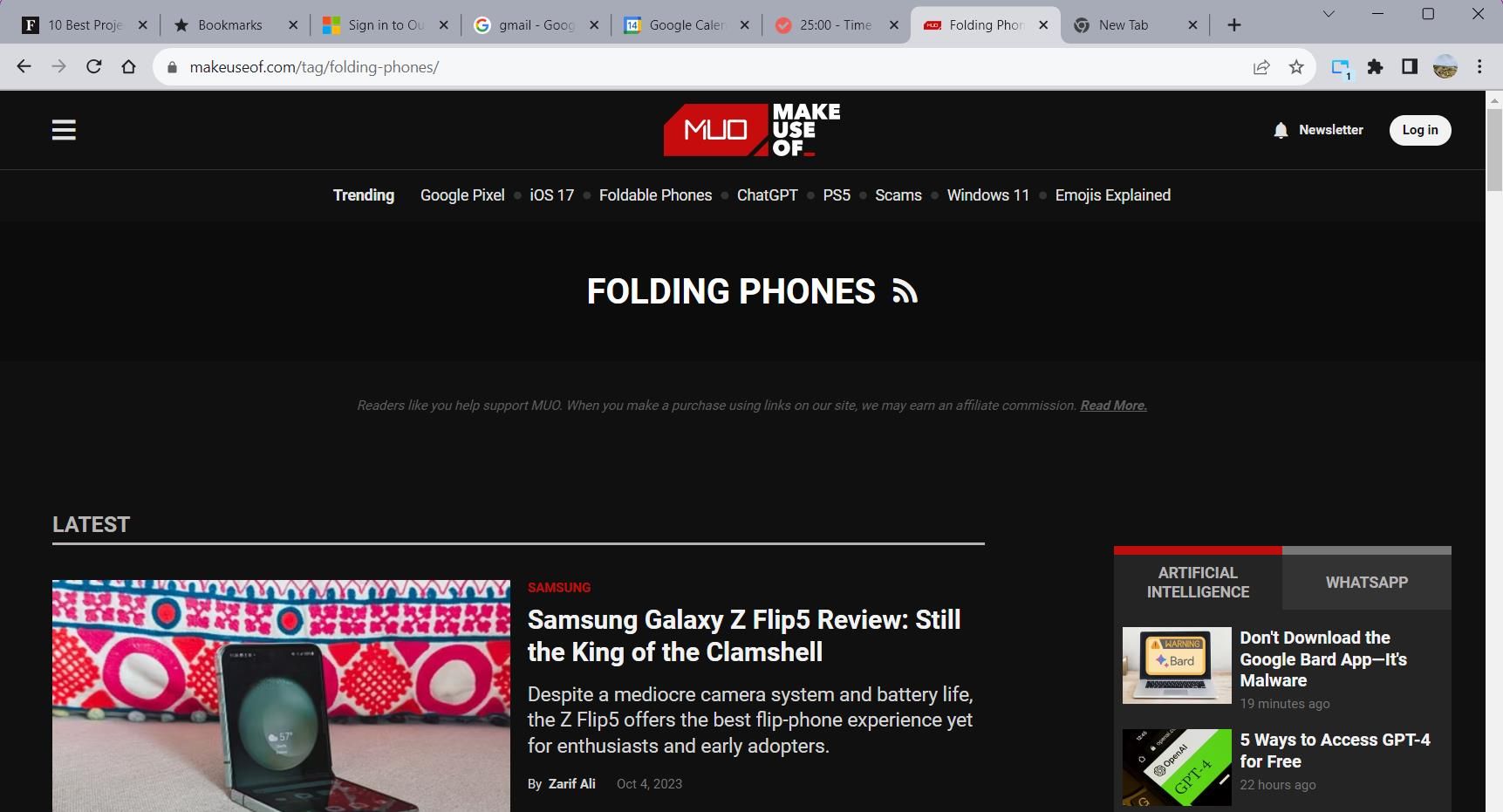
Οι συντομεύσεις καρτελών είναι ένας από τους πιο γρήγορους τρόπους για να περιηγηθείτε στο Chrome. Διευκολύνουν τις πολλαπλές εργασίες στο διαδίκτυο και μπορούν να σας βοηθήσουν να αντιμετωπίσετε την υπερφόρτωση καρτελών. Ακολουθούν οι βασικές συντομεύσεις καρτελών στο Chrome:
- Ctrl + T: Άνοιγμα νέας καρτέλας
- Ctrl + W: Κλείστε την τρέχουσα καρτέλα
- Ctrl + Tab: Εναλλαγή καρτελών (μετακίνηση προς τα εμπρός)
- Shift + Ctrl + Tab: Εναλλαγή καρτελών (μετακίνηση προς τα πίσω)
Ένας άλλος εύχρηστος τρόπος για να μεταβείτε σε μια καρτέλα είναι χρησιμοποιώντας τις αριθμημένες συντομεύσεις του Chrome. Κρατήστε πατημένο το πλήκτρο Ctrl και, στη συνέχεια, πατήστε τον αριθμό της θέσης της καρτέλας στην οποία θέλετε να πλοηγηθείτε. Για παράδειγμα, η συντόμευση Ctrl + 2 θα σας μεταφέρει στη δεύτερη καρτέλα στο παράθυρο του προγράμματος περιήγησής σας.
2. Κλείστε πολλές καρτέλες
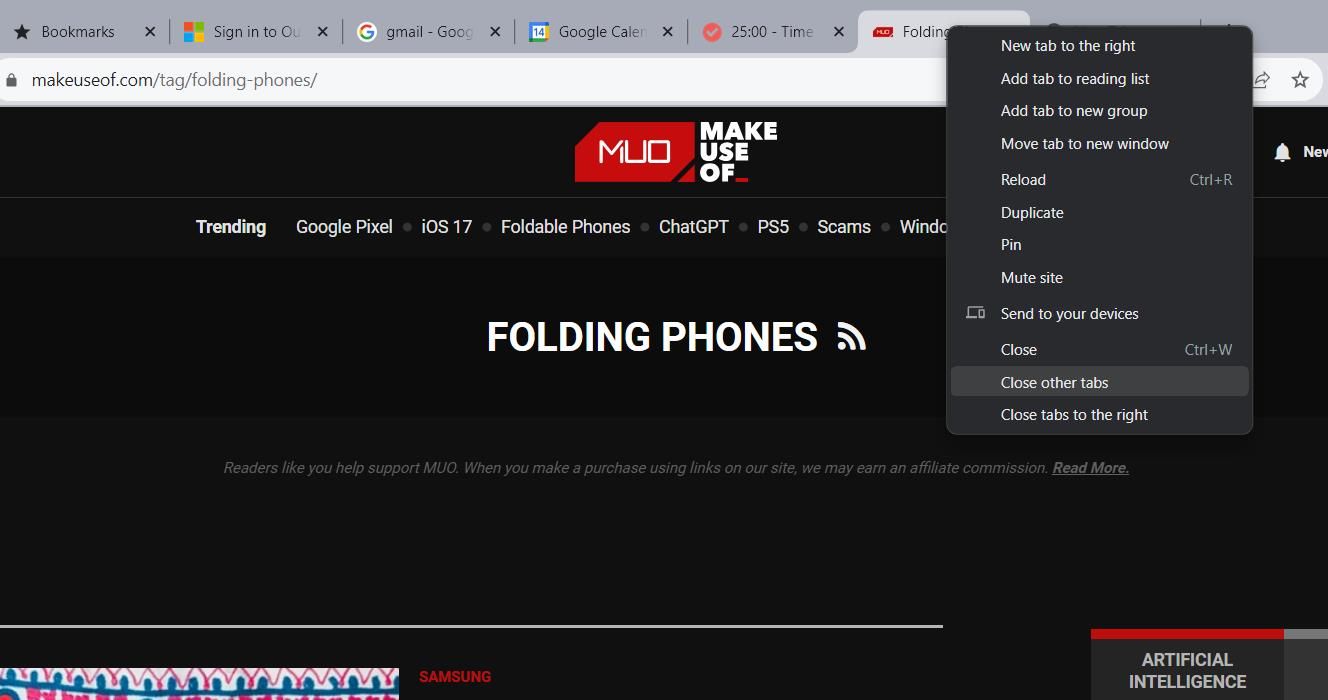
Η συσσώρευση καρτελών μπορεί να προκαλέσει καθημερινή υπερένταση και να καταστήσει δύσκολη την εύρεση πληροφοριών. Ευτυχώς, το Chrome προσφέρει ένα μοναδικό σύνολο τρόπων για να απαλλαγείτε γρήγορα από πολλές καρτέλες, ώστε να μπορείτε να παραμένετε ενημερωμένοι και να εστιάσετε μόνο σε σχετικές καρτέλες.
Η πρώτη μέθοδος είναι να αποκτήσετε πρόσβαση στις επιλογές δεξί κλικ του Chrome. Για να κάνετε προεπισκόπηση αυτών των επιλογών, κάντε δεξί κλικ σε οποιαδήποτε καρτέλα. Η επιλογή Κλείσιμο άλλων καρτελών κλείνει όλες τις καρτέλες στο παράθυρο του προγράμματος περιήγησής σας εκτός από την τρέχουσα καρτέλα. Μπορείτε επίσης να κάνετε κλικ στο Κλείσιμο καρτελών στα δεξιά. Αυτή η επιλογή βοηθά στο κλείσιμο καρτελών μετά από περιόδους πρόσθετης έρευνας.
3. Χρησιμοποιήστε τις Ομάδες καρτελών
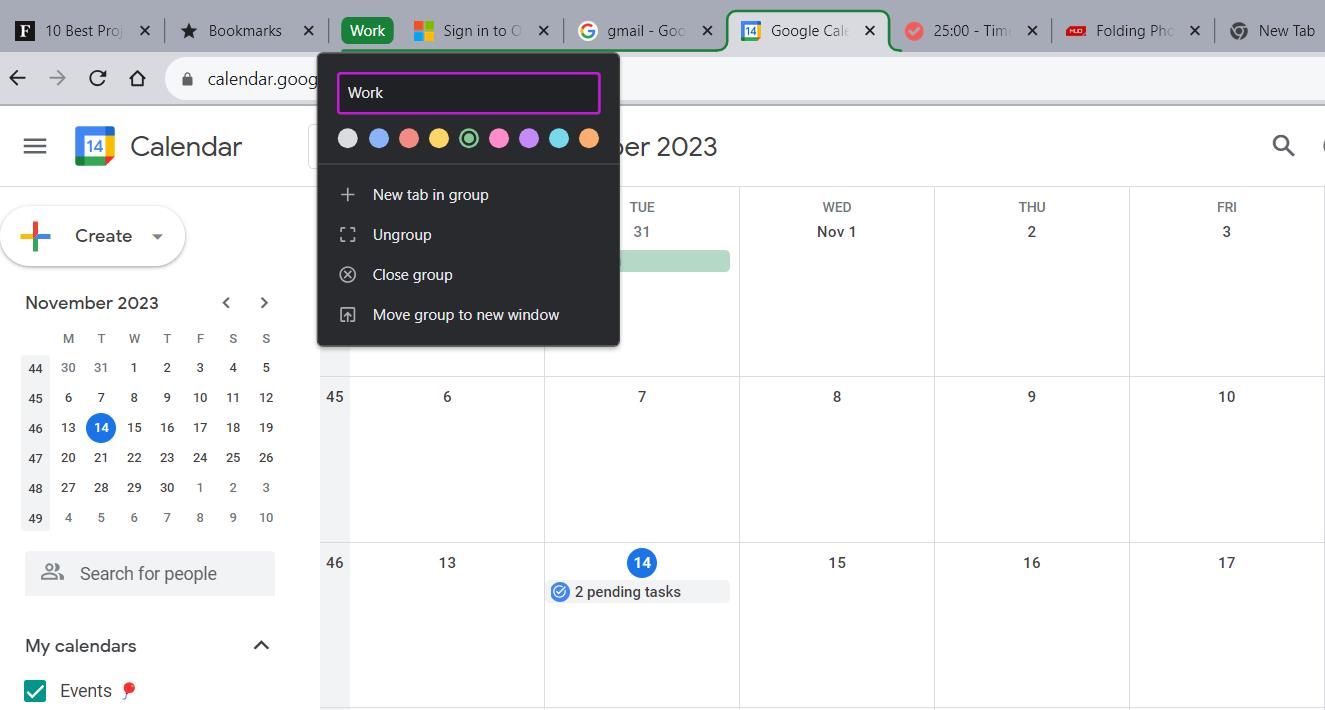
Εάν χρειάζεστε βοήθεια για την οργάνωση των καρτελών σας, μπορείτε να χρησιμοποιήσετε ομάδες καρτελών για να τοποθετήσετε τις καρτέλες σε προσαρμοσμένες κατηγορίες.
Για να δημιουργήσετε μια νέα ομάδα καρτελών, κάντε δεξί κλικ σε μια καρτέλα και πατήστε Προσθήκη καρτέλας σε νέα ομάδα. Από εδώ, μπορείτε να ονομάσετε την ομάδα και να της εκχωρήσετε ένα προσαρμοσμένο χρώμα. Μπορείτε επίσης να πατήσετε το κουμπί συν για να προσθέσετε μια νέα καρτέλα στην ομάδα ανά πάσα στιγμή. Για να ανοίξετε και να κλείσετε μια ομάδα καρτελών, κάντε κλικ στην ετικέτα στη γραμμή καρτελών.
Για να μεταφέρετε τον οργανισμό σας στο επόμενο επίπεδο, μπορείτε να τοποθετήσετε κάθε ομάδα καρτελών σε ξεχωριστό παράθυρο, χωρίζοντάς τες από τυχόν χαλαρές καρτέλες. Κάντε δεξί κλικ στην ετικέτα της ομάδας και, στη συνέχεια, επιλέξτε Μετακίνηση ομάδας σε νέο παράθυρο. Για να διαγράψετε μια ομάδα, επιλέξτε την επιλογή Κλείσιμο ομάδας από το μενού επιλογών.
4. Αποστολή καρτελών σε άλλες συσκευές
Εάν μετακινείστε μεταξύ σπιτιού και εργασίας, είναι χρήσιμο να κάνετε γρήγορη εναλλαγή μεταξύ φορητού υπολογιστή και κινητού. Ευτυχώς, το Chrome παρέχει μια εύχρηστη λειτουργία που σας επιτρέπει να στέλνετε συνδέσμους στην κινητή συσκευή σας με ένα κλικ.
Πριν χρησιμοποιήσετε αυτήν τη δυνατότητα, θα πρέπει να βεβαιωθείτε ότι είστε συνδεδεμένοι στο Google Chrome στο κινητό σας. Μπορείτε να αποκτήσετε πρόσβαση στο προφίλ σας κάνοντας κλικ στο εικονίδιο στην επάνω αριστερή γωνία της εφαρμογής. Βεβαιωθείτε ότι η επιλογή Συγχρονισμός είναι ενεργοποιημένη.
Τώρα, από τον υπολογιστή σας, ακολουθήστε τα παρακάτω βήματα:
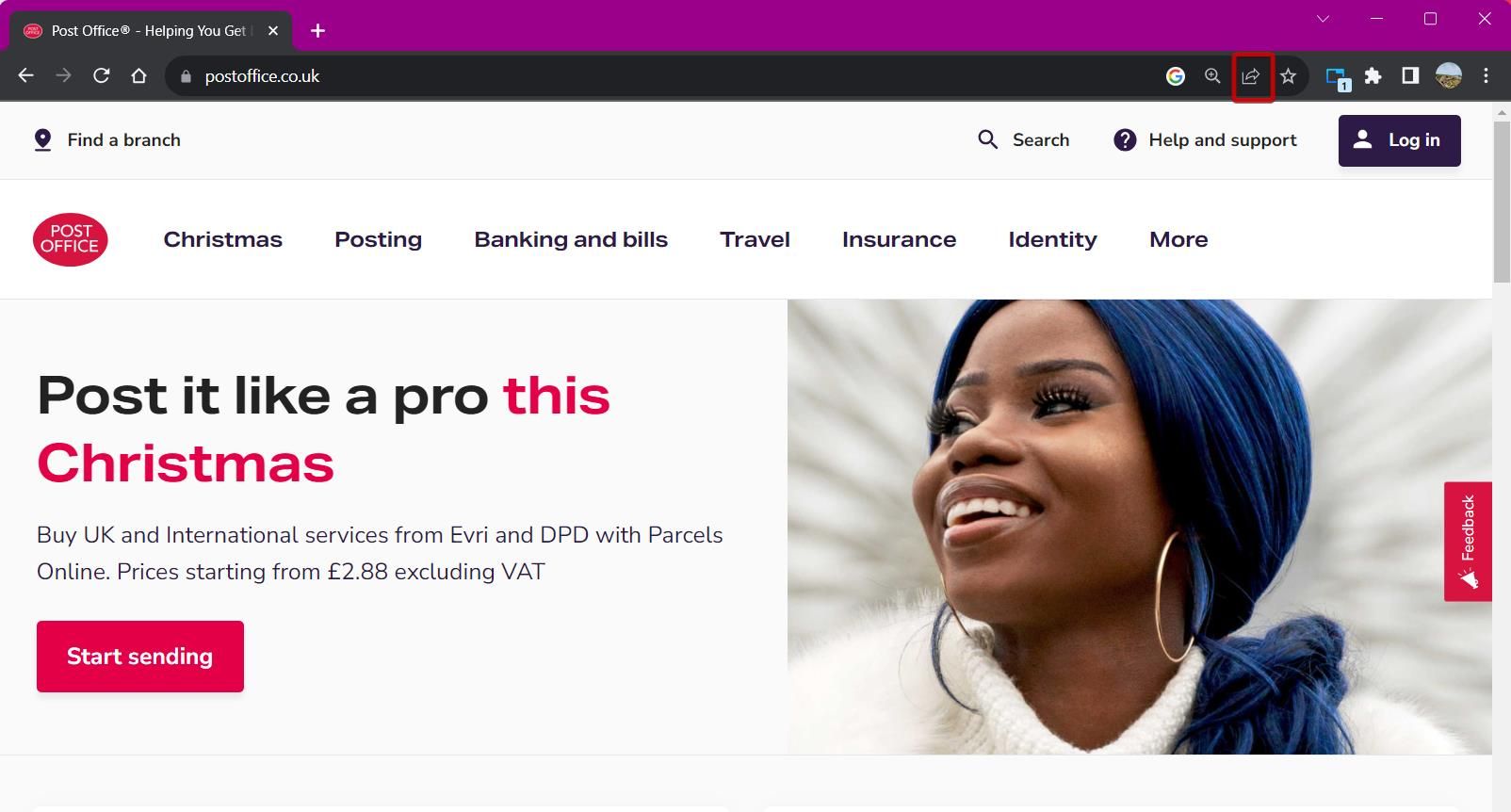
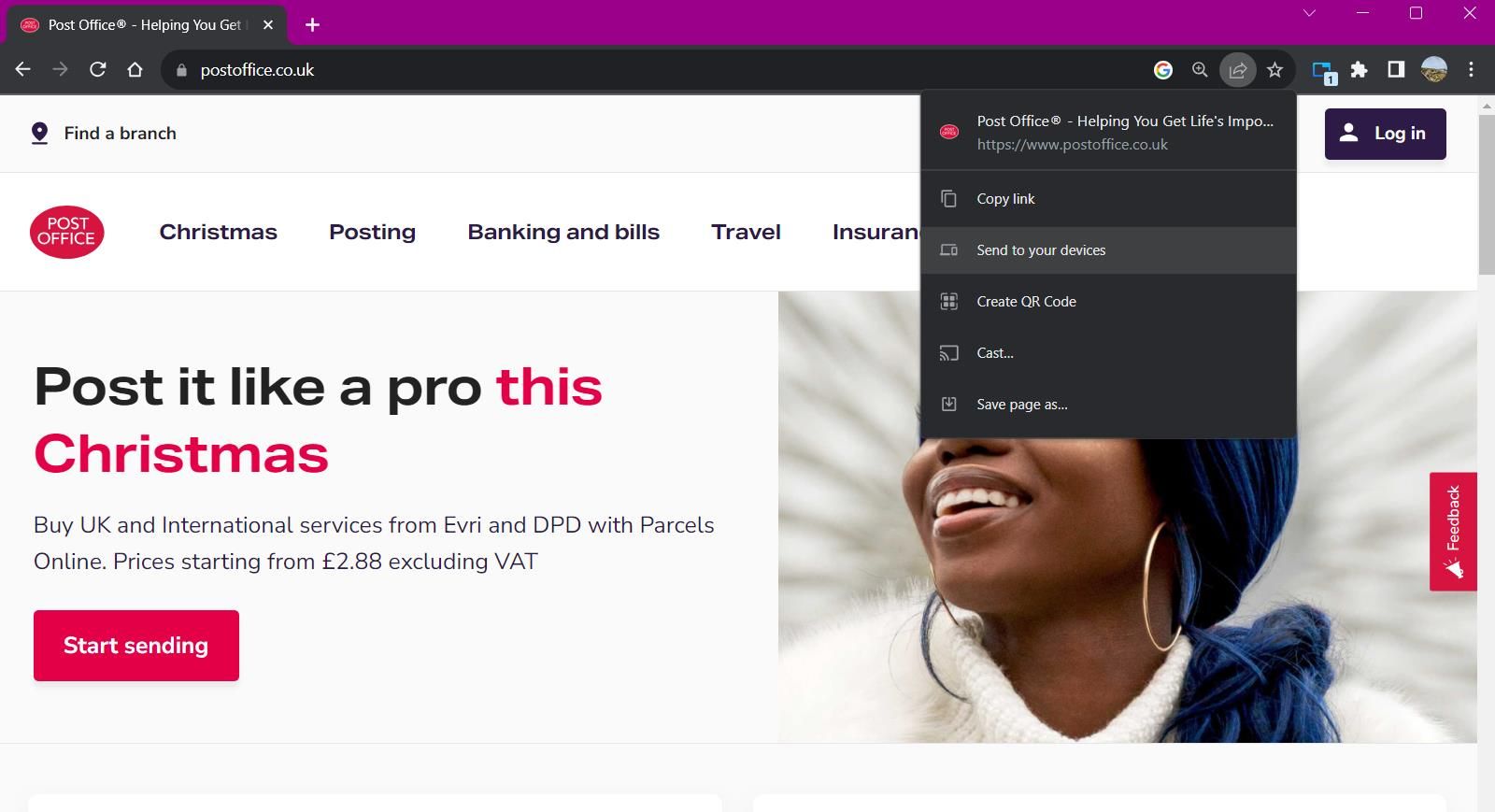
5. Αναζήτηση για καρτέλες
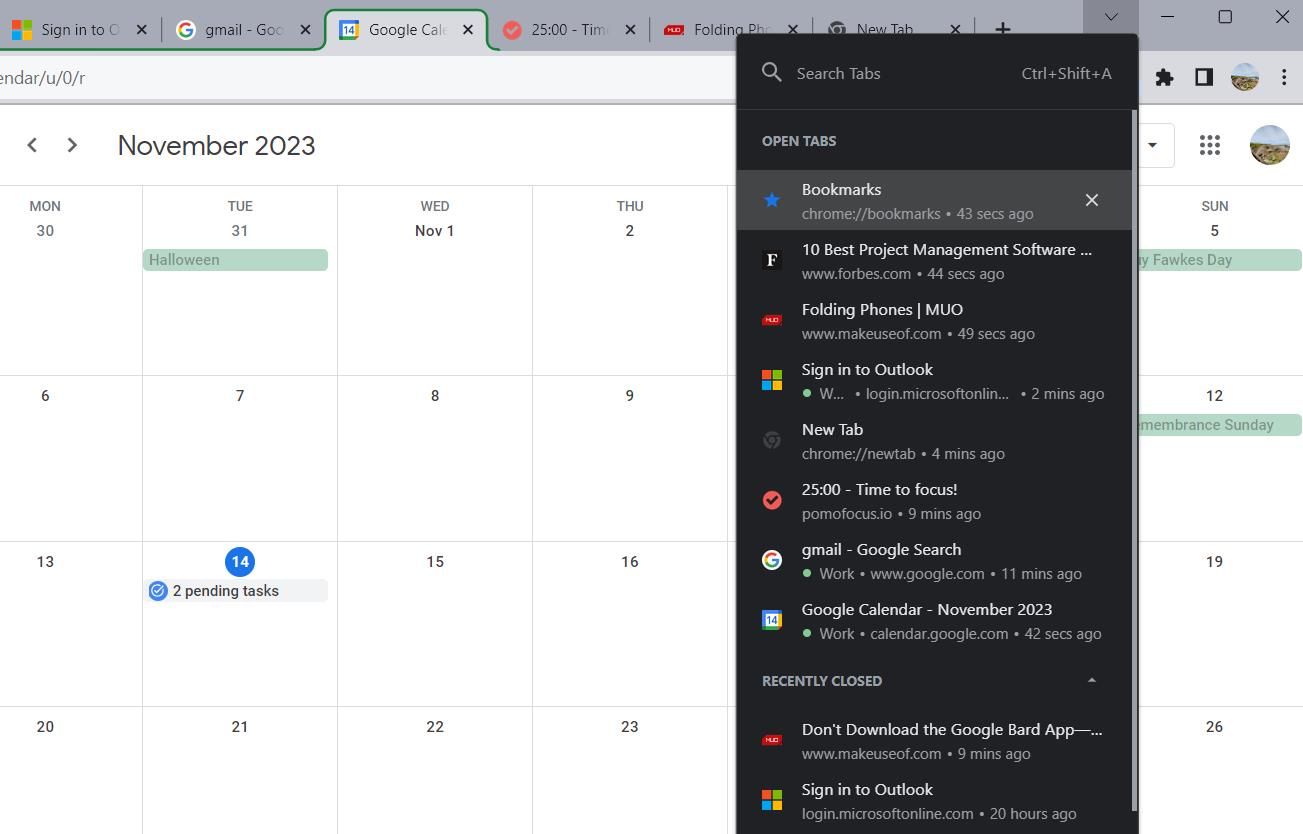
Η αναζήτηση για καρτέλες μπορεί να είναι εφιάλτης, ειδικά εάν η γραμμή καρτελών σας συμπυκνωθεί. Αντί να χάνετε χρόνο αναζητώντας, μπορείτε να αναζητήσετε μια καρτέλα με το όνομά της.
Υπάρχουν δύο τρόποι για να βρείτε τη δυνατότητα αναζήτησης καρτελών του Chrome. Είτε πατήστε το βέλος που βλέπει προς τα κάτω δίπλα στο κουμπί ελαχιστοποίησης είτε χρησιμοποιήστε τη συντόμευση πληκτρολογίου Ctrl + Shift + A. Αυτή η μοναδική δυνατότητα εμφανίζει μια λίστα με τις τρέχουσες ανοιχτές καρτέλες σας καθώς και μια λίστα με τις καρτέλες που έκλεισαν πρόσφατα.
Αναζητήστε μια καρτέλα με το όνομά της και πατήστε Enter για να μεταβείτε απευθείας σε αυτήν. Αυτό το εργαλείο συγχρονίζεται με όλα τα ανοιχτά παράθυρα στο Chrome, ώστε να έχετε πρόσβαση σε σημαντικές καρτέλες από οπουδήποτε.
6. Χρησιμοποιήστε τη Λίστα ανάγνωσης του Chrome για να μειώσετε την ακαταστασία
Κατά τη διάρκεια των ερευνητικών συνεδριών, μπορεί να συναντήσετε άρθρα που αξίζει να διαβάσετε, αλλά δεν έχετε χρόνο να τα διαβάσετε τώρα. Αντί να κρατάτε ανοιχτές τις καρτέλες στην επιφάνεια εργασίας σας, μπορείτε να χρησιμοποιήσετε τη Λίστα ανάγνωσης του Chrome για να αποθηκεύσετε άρθρα για αργότερα.
Δείτε πώς μπορείτε να προσθέσετε ένα άρθρο στη Λίστα ανάγνωσης του Chrome:
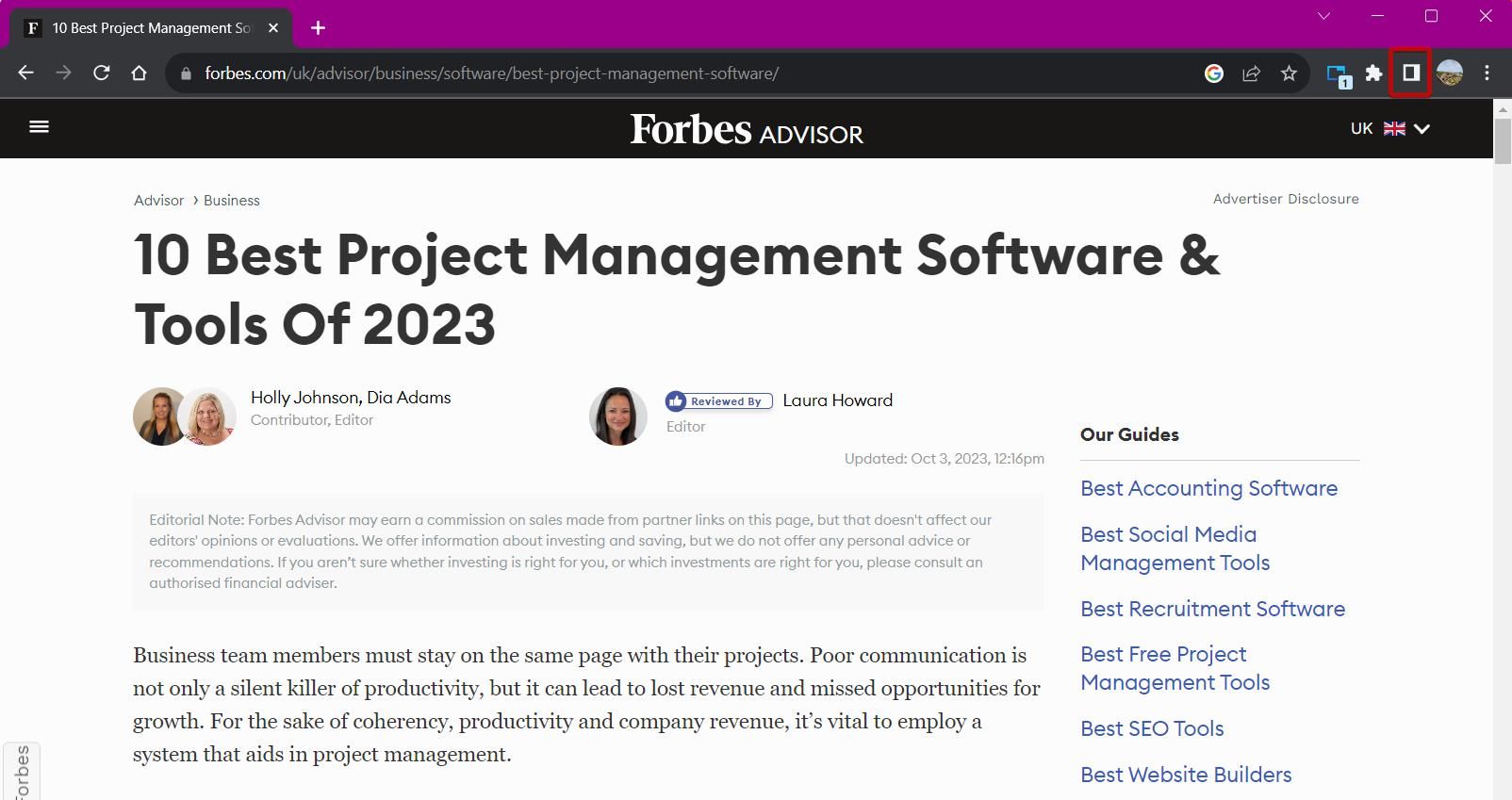
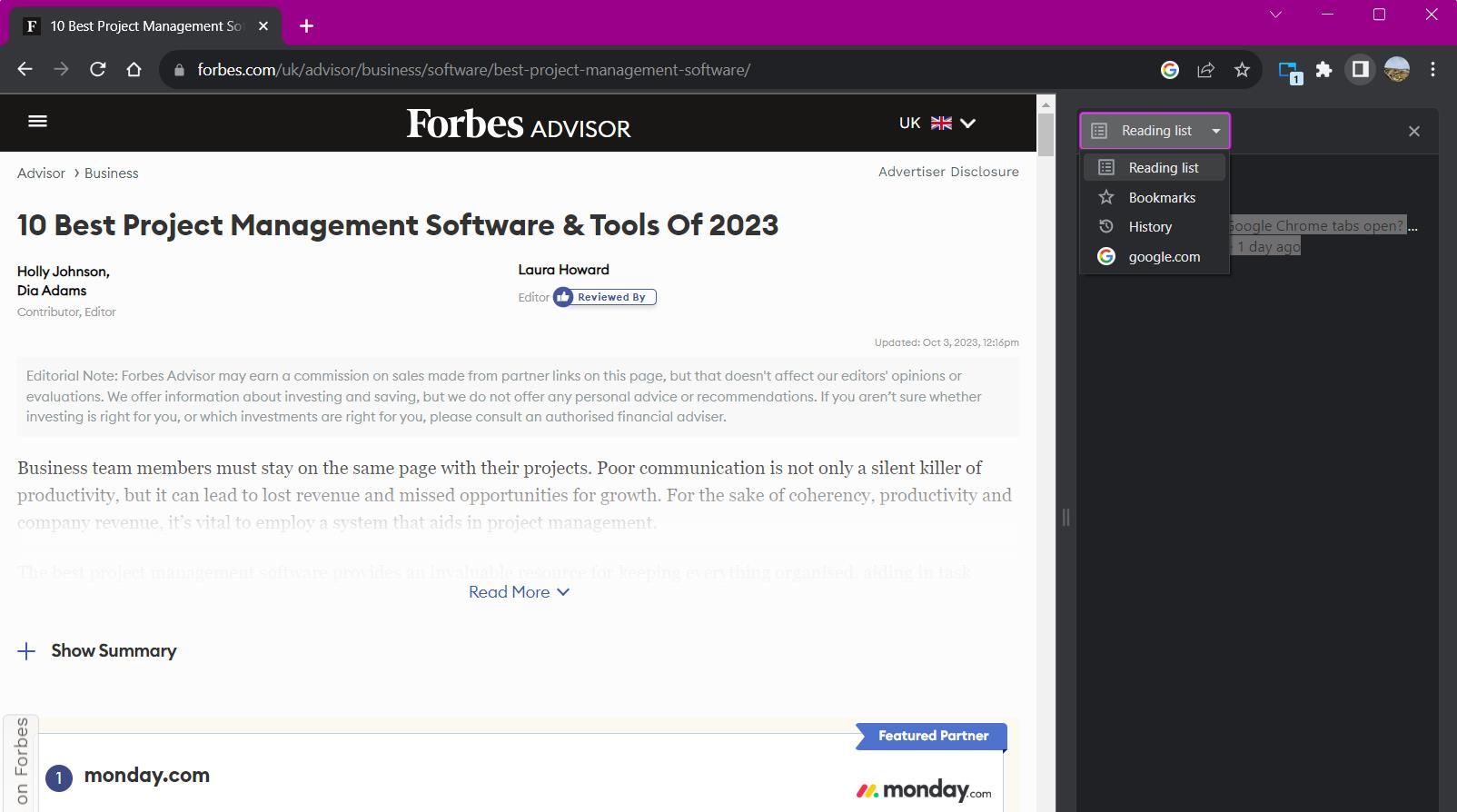
Για να προσθέσετε μια νέα καρτέλα στη λίστα ανάγνωσης, επιλέξτε την επιλογή Προσθήκη τρέχουσας καρτέλας στο κάτω μέρος του πίνακα. Μπορείτε επίσης να κάνετε δεξί κλικ σε μια καρτέλα για να την προσθέσετε στη λίστα. Η διαχείριση της λίστας ανάγνωσης είναι απλή—κάντε κλικ στο πλαίσιο ελέγχου δίπλα σε ένα στοιχείο λίστας για να το επισημάνετε ως αναγνωσμένο. Εναλλακτικά, πατήστε το κουμπί σταυρού για να διαγράψετε μια καταχώρηση.
7. Χρησιμοποιήστε σελιδοδείκτες για καρτέλες που επισκέπτεστε συχνά
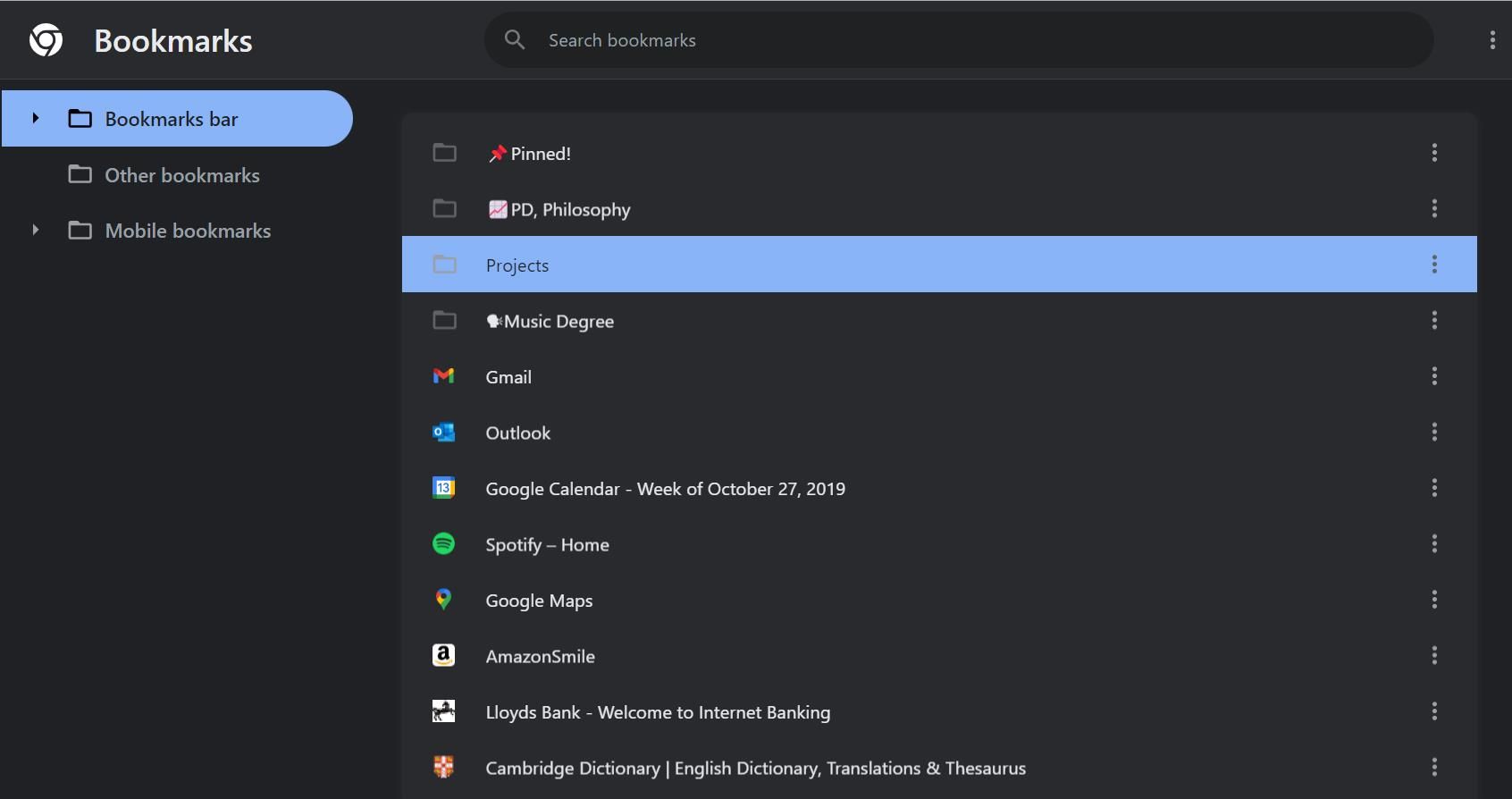
Οι σελιδοδείκτες είναι ένας βολικός τρόπος πρόσβασης στους ιστότοπους που επισκέπτεστε περισσότερο χωρίς να χρειάζεται να τους αναζητήσετε. Οι λειτουργίες σελιδοδεικτών του Chrome είναι μερικές από τις καλύτερες που προσφέρει ένα πρόγραμμα περιήγησης και είναι εύκολα προσβάσιμες.
Ένας τρόπος προβολής σελιδοδεικτών είναι μέσω του πλαϊνού πίνακα. Κάντε κλικ στο εικονίδιο του πλαϊνού πλαισίου και επιλέξτε Σελιδοδείκτες από τις επιλογές για να προβάλετε τους σελιδοδείκτες σας σε προβολή λίστας. Μπορείτε να κάνετε εναλλαγή μεταξύ δύο προβολών — Συμπαγής και Οπτική, και μπορείτε να ταξινομήσετε τους σελιδοδείκτες με βάση το όνομά τους, την ημερομηνία δημιουργίας τους ή αλφαβητικά.
Μια εναλλακτική μέθοδος διαχείρισης σελιδοδεικτών είναι η χρήση του Διαχειριστή σελιδοδεικτών του Chrome. Αυτό περιλαμβάνει μια τακτοποιημένη ιεραρχία φακέλων αποθηκευμένων σελιδοδεικτών, με επιλογές για προσθήκη φακέλων και εξαγωγή σελιδοδεικτών. Για πρόσβαση στη διαχείριση σελιδοδεικτών, χρησιμοποιήστε τη συντόμευση πληκτρολογίου Ctrl + Shift + O ή πληκτρολογήστε chrome://bookmarks στη γραμμή διευθύνσεων.
8. Κάντε λήψη μιας επέκτασης διαχείρισης καρτελών
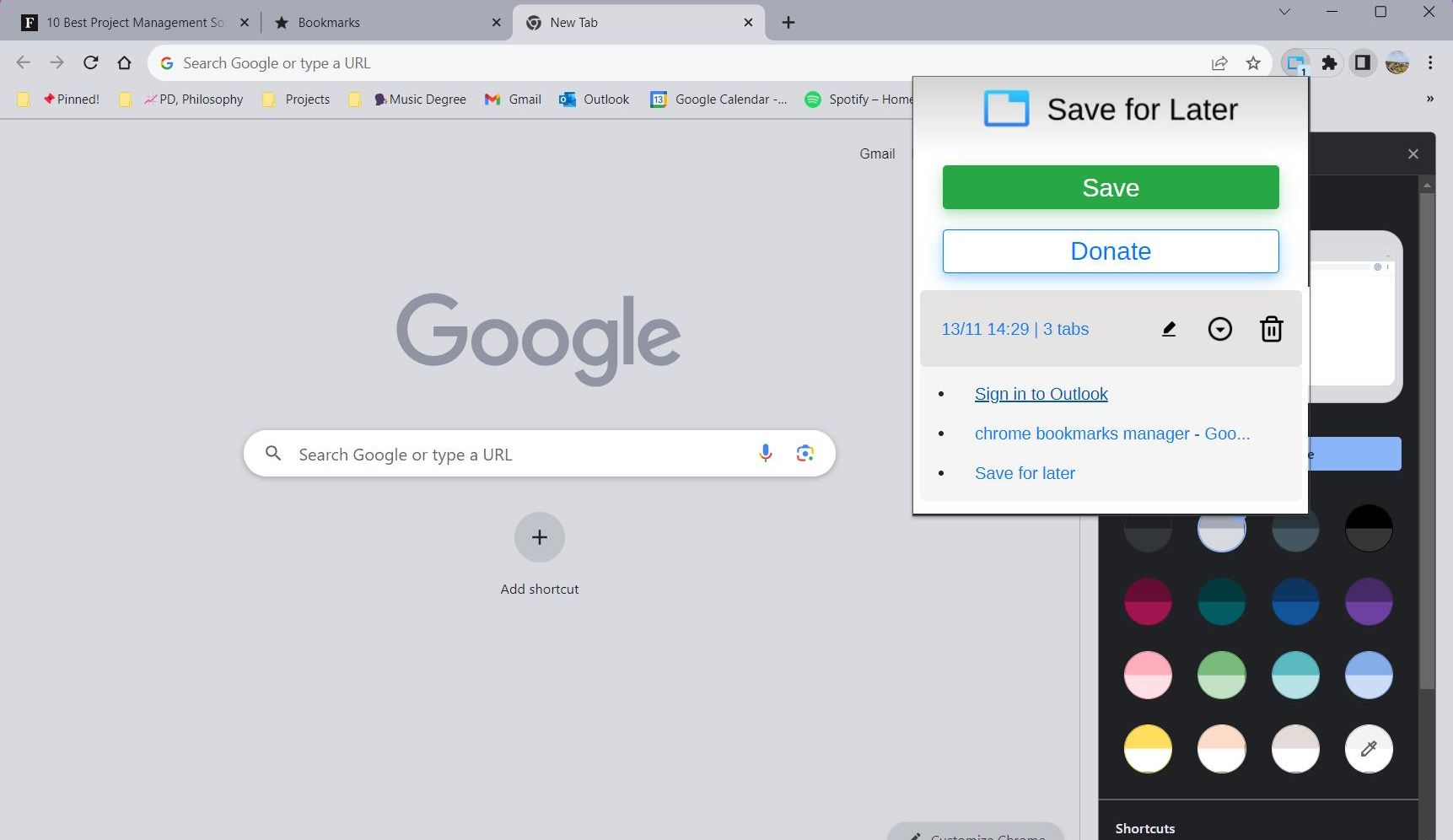
Για επιπλέον βοήθεια στην οργάνωση των καρτελών σας, μπορείτε να εξερευνήσετε τις επεκτάσεις του Google Chrome για διαχείριση καρτελών. Εάν η υπερφόρτωση καρτελών επηρεάζει τη μνήμη σας, η χρήση μιας επέκτασης μπορεί να μειώσει την ακαταστασία και να σας βοηθήσει να περιηγηθείτε με ευκολία.
Η αποθήκευση για αργότερα είναι μια επέκταση που μπορεί να αποθηκεύσει και να αποθηκεύσει πολλές καρτέλες, επιτρέποντάς σας να τις ανοίξετε με το πάτημα ενός κουμπιού. Μπορείτε να αποθηκεύσετε όλες τις καρτέλες στο τρέχον παράθυρο περιήγησής σας κάνοντας κλικ στην επέκταση και, στη συνέχεια, πατώντας Αποθήκευση.
Αυτό αποθηκεύει όλες τις καρτέλες σε μια ομάδα που μπορούν να μετονομαστούν και να διαχειριστούν σε οποιοδήποτε σημείο. Στη συνέχεια, μπορείτε να αποκτήσετε πρόσβαση σε όλες τις καρτέλες ταυτόχρονα ή να ανοίξετε τις καρτέλες μεμονωμένα κάνοντας κλικ στο αναπτυσσόμενο μενού.
Κατεβάστε: Αποθηκεύσετε για αργότερα (Ελεύθερος)
Κύρια διαχείριση καρτελών στο Google Chrome με αυτές τις συμβουλές
Αντί να αντιμετωπίζετε έναν ακατάστατο επιτραπέζιο υπολογιστή, δοκιμάστε αυτές τις συμβουλές για να υιοθετήσετε ένα πιο υγιεινό περιβάλλον εργασίας. Χρησιμοποιώντας τις πολλές συντομεύσεις του Chrome, μπορείτε να περιηγηθείτε στο Google Chrome πιο γρήγορα και να διπλασιάσετε την παραγωγικότητά σας στην εργασία και στο σπίτι. Μην αφήσετε τη συσσώρευση καρτελών να καταστρέψει τη μέρα σας. κύρια διαχείριση καρτελών στο Chrome για απρόσκοπτη εμπειρία περιήγησης.