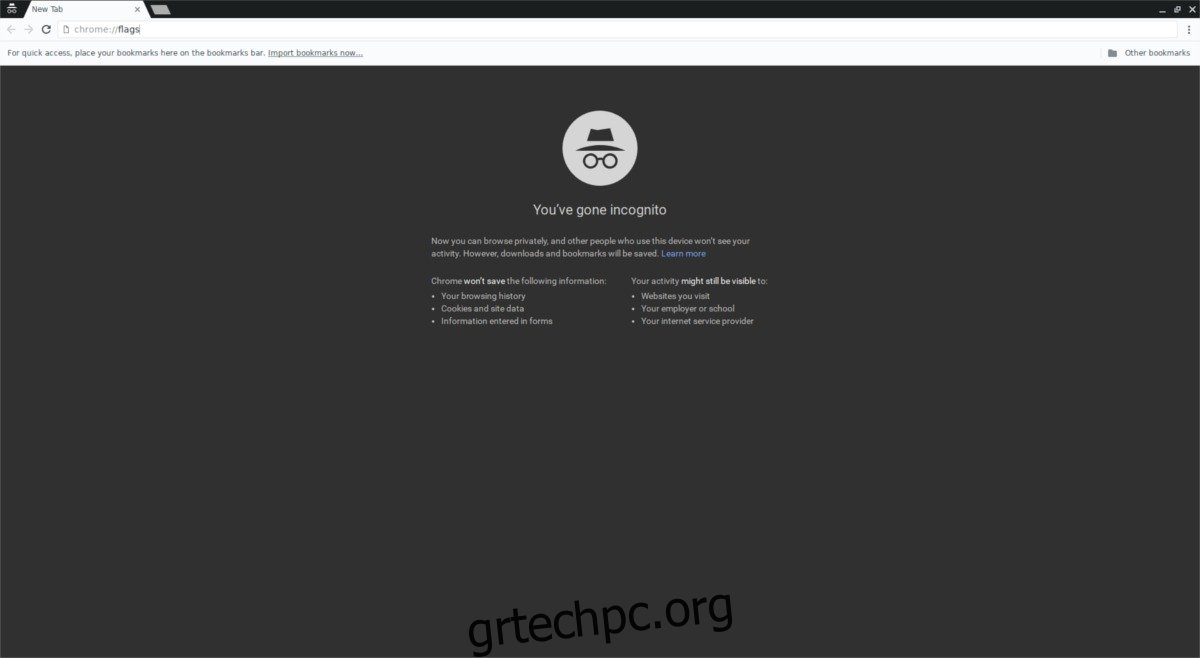Παρά την ενόχληση που μπορεί να νιώθουν ορισμένοι χρήστες για τις ειδοποιήσεις που προέρχονται από το πρόγραμμα περιήγησης ιστού, είναι εδώ για να μείνουν. Όλο και περισσότεροι ιστότοποι προσφέρουν τη δυνατότητα ενεργοποίησης και τοποθέτησης εγγενών ειδοποιήσεων στην επιφάνεια εργασίας. Οι ειδοποιήσεις προγράμματος περιήγησης, ειδικά οι ειδοποιήσεις για το Google Chrome δεν είναι γνωστό ότι φαίνονται και οι καλύτερες. Ο ίδιος ο σχεδιασμός δεν είναι τρομερός, καθώς ο Chrome έχει υψηλά πρότυπα. Ωστόσο, στο Linux, το σύστημα ειδοποιήσεων δεν ταιριάζει με το σύνολο του λειτουργικού συστήματος.
Για να διορθωθεί αυτό, η Google εργάζεται σιγά σιγά για την κυκλοφορία ενός συστήματος που επιτρέπει στους χρήστες να λαμβάνουν ειδοποιήσεις εγγενούς τύπου για το Google Chrome. Δυστυχώς, το Linux είναι το τελευταίο που έχει πλήρη υποστήριξη για τα πάντα. Εάν είστε χρήστης του Chrome, θα πρέπει να μεταβείτε στην ενότητα πειραματικών δυνατοτήτων και να ενεργοποιήσετε τις εγγενείς ειδοποιήσεις.
Η ενεργοποίηση πειραματικών λειτουργιών στο Chrome μπορεί να είναι τρομακτική, ειδικά αν είστε νέος χρήστης. Γι’ αυτό σε αυτό το σεμινάριο, θα δούμε πώς να ενεργοποιήσετε το νέο εγγενές σύστημα ειδοποιήσεων για Linux! Για να ξεκινήσετε, θα πρέπει να εκκινήσετε το Google Chrome. Δεν έχετε ήδη Chrome; Ακολουθήστε αυτές τις οδηγίες για να το εγκαταστήσετε.
Σημείωση: δεν έχουν όλα τα λειτουργικά συστήματα υποστήριξη για το πρόγραμμα περιήγησης Google Chrome. Εάν για κάποιο λόγο δεν μπορείτε να το εγκαταστήσετε, εγκαταστήστε το Chromium. Είναι κυρίως το ίδιο πράγμα.
Πίνακας περιεχομένων
Εγκαταστήστε το Google Chrome
Το Google Chrome είναι εύκολο στην εγκατάσταση, καθώς διαθέτει πακέτα για Debian/Ubuntu και Fedora/OpenSUSE. Πρώτα, μεταβείτε στον επίσημο ιστότοπο λήψης και επιλέξτε είτε την έκδοση Debian/Ubuntu είτε την έκδοση Fedora/OpenSUSE. Στη συνέχεια, ανοίξτε ένα τερματικό και εκτελέστε τις ακόλουθες εντολές για να λειτουργήσει.
Ubuntu/Debian
Αρχικά, χρησιμοποιήστε το εργαλείο CD για να μετακινηθείτε στο φάκελο ~/Downloads.
cd ~/Downloads
Στη συνέχεια, εκτελέστε το εργαλείο πακέτου dpkg για να εγκαταστήσετε το πακέτο Google Chrome Debian στο σύστημα.
sudo dpkg -i google-chrome_stable_current.deb
Τέλος, διορθώστε τα αρχεία εξάρτησης και ετοιμάστε το Chrome για χρήση.
sudo apt install -f
Μαλακό καπέλλο
Μετακινήστε το τερματικό στον κατάλογο ~/Download, όπου το πακέτο Chrome χρησιμοποιεί CD.
cd ~/Downloads
Εγκαταστήστε το Google Chrome στο Fedora χρησιμοποιώντας το εργαλείο εγκατάστασης πακέτου DNF.
sudo dnf install google-chrome_stable_current.rpm -y
OpenSUSE
Μεταβείτε στο ~/Downloads με την εντολή CD.
cd ~/Downloads
Εγκαταστήστε το Chrome στο OpenSUSE με το Zypper.
sudo zypper install google-chrome_stable_current.rpm
Arch Linux
Κάποιοι μπορεί να μην το γνωρίζουν αυτό, αλλά είναι δυνατό να τρέξετε το πρόγραμμα περιήγησης Google Chrome στο Arch Linux, παρά το γεγονός ότι δεν έχει επίσημη υποστήριξη από την Google.
Η εκτέλεση του Chrome είναι δυνατή λόγω του Arch User Repository. Για να αποκτήσετε το πρόγραμμα περιήγησης στον υπολογιστή Arch σας, ξεκινήστε εγκαθιστώντας την πιο πρόσφατη έκδοση του πακέτου Git χρησιμοποιώντας το Pacman.
sudo pacman -S git
Στη συνέχεια, χρησιμοποιήστε την εντολή Git για να κλωνοποιήσετε τα πιο πρόσφατα αρχεία pkgbuild του Google Chrome.
git clone https://aur.archlinux.org/google-chrome.git
Χρησιμοποιήστε την εντολή CD για να μετακινήσετε το τερματικό στον νέο κατάλογο google-chrome που κλωνοποιήσατε.
cd google-chrome
Τέλος, χρησιμοποιήστε το εργαλείο makepkg για να δημιουργήσετε το λογισμικό. Λάβετε υπόψη ότι εάν ορισμένες εξαρτήσεις αποτύχουν να εγκατασταθούν αυτόματα, θα πρέπει να τις εγκαταστήσετε μόνοι σας. Κάντε κύλιση προς τα κάτω στη σελίδα και αναζητήστε “εξαρτήσεις”.
makepkg -si
Εγγενείς ειδοποιήσεις για το Google Chrome
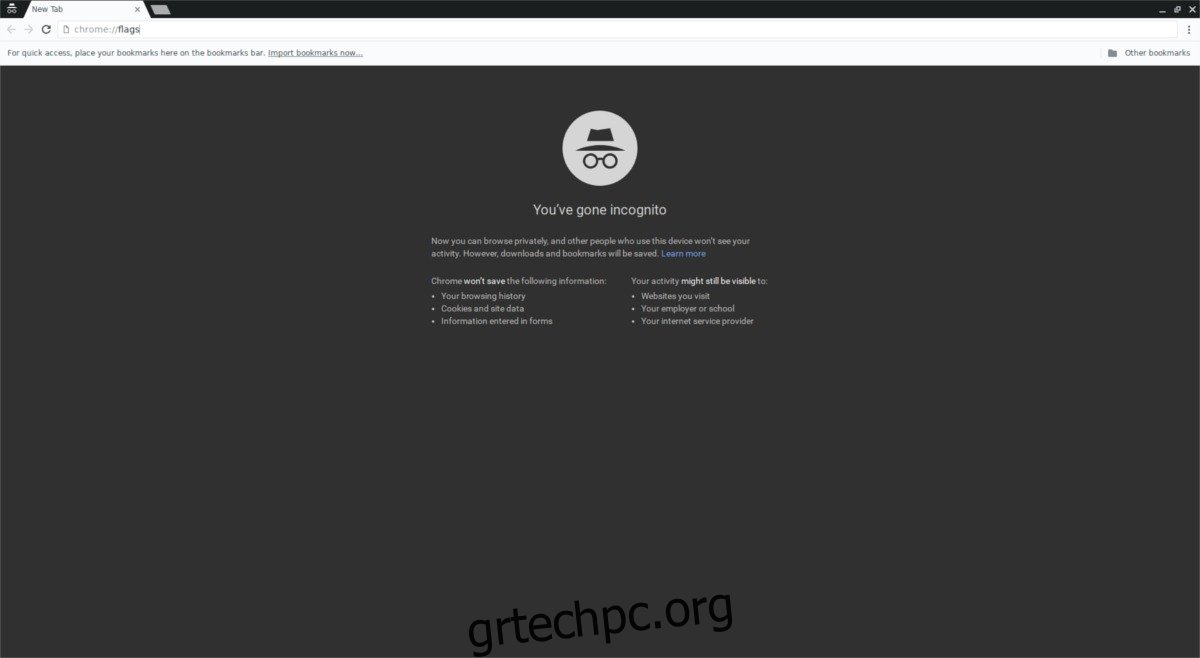
Για να ενεργοποιήσετε το νέο εγγενές σύστημα ειδοποιήσεων στο Linux, ανοίξτε μια νέα καρτέλα στο Google Chrome. Σε αυτή τη νέα καρτέλα, πληκτρολογήστε:
chrome://flags
Εναλλακτικά, είναι επίσης δυνατή η πρόσβαση σε σημαίες πληκτρολογώντας about:flags.
Η περιοχή σημαιών του Chrome είναι όπου η Google κρύβει όλα τα καλά πράγματα. Κυρίως πειραματικές λειτουργίες, λειτουργίες beta, λειτουργίες παλαιού τύπου, βελτιώσεις προγράμματος περιήγησης, τροποποιήσεις κ.λπ. Για να βρείτε αυτό που χρειαζόμαστε, μεταβείτε στο πλαίσιο αναζήτησης και πληκτρολογήστε “ειδοποιήσεις”. Αυτός ο όρος αναζήτησης θα φιλτράρει όλες τις άλλες σημαίες του Chrome, υπέρ των επιλογών που θέλουμε.
Σημείωση: είναι επίσης δυνατό να πατήσετε Ctrl + F και να αναζητήσετε “ειδοποιήσεις Linux”.
Θα πρέπει να εμφανιστούν τέσσερα αποτελέσματα αναζήτησης που σχετίζονται με ειδοποιήσεις. Αυτό που χρειαζόμαστε είναι “Ενεργοποίηση εγγενών ειδοποιήσεων”. Η προεπιλεγμένη επιλογή για το Chrome είναι “προεπιλογή”, που συνήθως σημαίνει ότι το πρόγραμμα περιήγησης χρησιμοποιεί αυτήν τη δυνατότητα μόνο μερικές φορές.
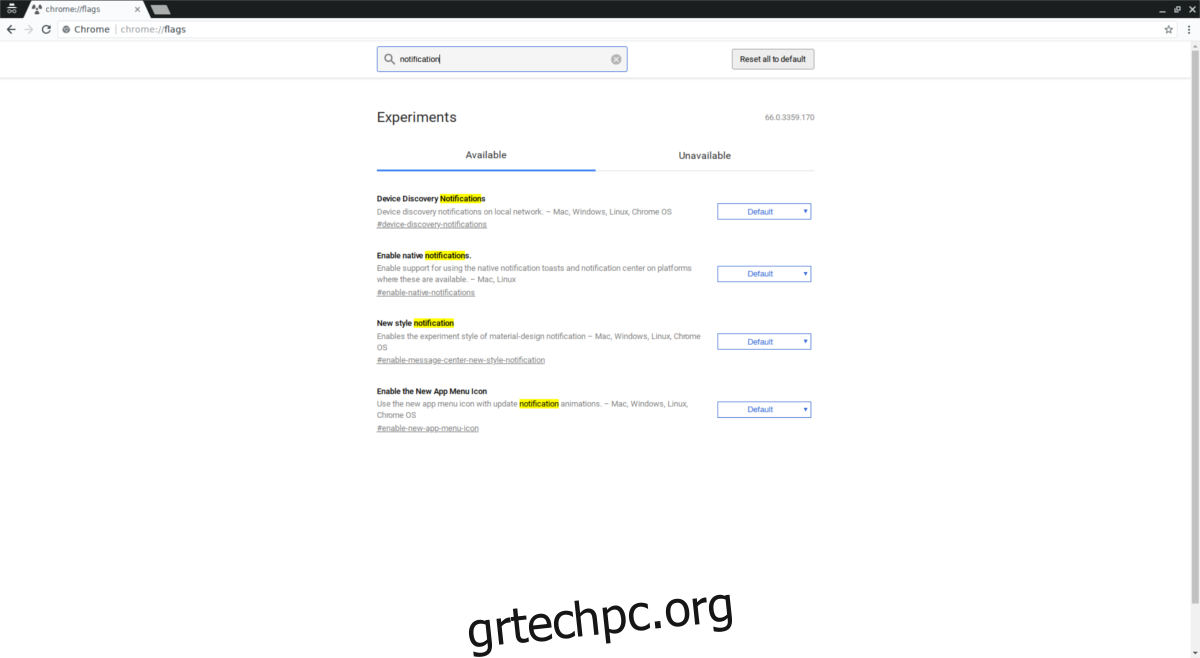
Για να ενεργοποιήσετε τις εγγενείς ειδοποιήσεις για το Google Chrome, αναζητήστε το αναπτυσσόμενο μενού. Κάντε κλικ σε αυτό για να εμφανιστούν οι επιλογές. Μέσα στο μενού επιλογών, υπάρχει “Προεπιλογή, Ενεργοποιημένη και Απενεργοποιημένη”. Κάντε κλικ στο «Ενεργοποιημένο».
Αφού κάνετε κλικ στην επιλογή “Ενεργοποιημένη” στο μενού σημαιών, το Chrome θα ενημερώσει τον χρήστη ότι “πρέπει να επανεκκινηθεί” για να εφαρμοστούν πλήρως οι ρυθμίσεις. Κάντε κλικ στο κουμπί “Επανεκκίνηση” για επανεκκίνηση του Chrome.
Όταν το Google Chrome ανοίξει ξανά, θα πρέπει να χρησιμοποιεί το εγγενές σύστημα ειδοποιήσεων Linux.
Απενεργοποιήστε τις εγγενείς ειδοποιήσεις
Η ύπαρξη εγγενών ειδοποιήσεων για το Google Chrome είναι εξαιρετική, καθώς ταιριάζει με τις υπόλοιπες ειδοποιήσεις στην επιφάνεια εργασίας. Ωστόσο, δεν αρέσει σε όλους αυτό το χαρακτηριστικό. Εάν αποδειχθεί ότι το μισείτε, απενεργοποιήστε το ξανά. Για να το κάνετε αυτό, ανοίξτε μια καρτέλα προγράμματος περιήγησης και επιστρέψτε στο chrome://flags.
Όπως και πριν, χρησιμοποιήστε το πλαίσιο αναζήτησης για να αναζητήσετε “ειδοποιήσεις”. Κάντε κλικ στο μενού επιλογών και επιλέξτε “Απενεργοποιημένο”. Αφού επιλέξετε την επιλογή “Απενεργοποιημένο”, κάντε επανεκκίνηση του Chrome και το σύστημα θα πρέπει να απενεργοποιηθεί.