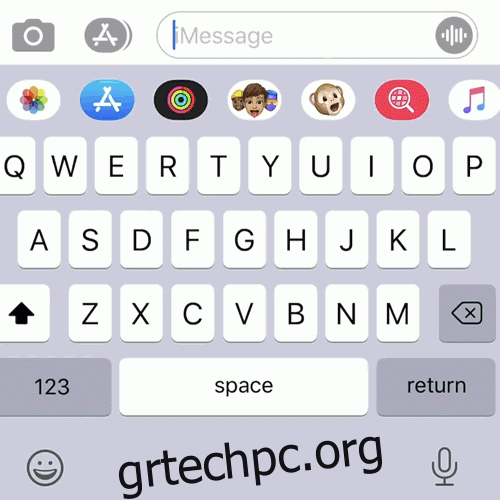Γνωρίζατε ότι μπορείτε πλέον να πληκτρολογήσετε το δάχτυλό σας στο πληκτρολόγιο iPhone ή iPad; Αυτή η δυνατότητα είναι ενεργοποιημένη από προεπιλογή, αλλά αν δεν την έχετε δοκιμάσει ακόμα, δώστε της μια ευκαιρία! Ίσως εκπλαγείτε πόσο πιο εύκολο (και πιο γρήγορο) σας επιτρέπει να πληκτρολογείτε.
Ας ρίξουμε μια ματιά στο QuickPath, το φανταχτερό όνομα της Apple για την έκδοση των πληκτρολογίων swipe-to-type που χρησιμοποιούν οι κάτοχοι Android για το μεγαλύτερο μέρος μιας δεκαετίας. Μερικοί άνθρωποι μπορεί να το ονομάσουν αυτό πληκτρολόγηση ολίσθησης ή πληκτρολόγηση διαφανειών — όλα είναι το ίδιο πράγμα.
Πίνακας περιεχομένων
Γιατί να ενοχλήσω;
Η Apple επέτρεψε για πρώτη φορά πληκτρολόγια τρίτων κατασκευαστών στο App Store με την κυκλοφορία του iOS 8 το 2014. Τα πληκτρολόγια swipe-to-type ήταν διαθέσιμα από την αρχή, έτσι οι κάτοχοι iPhone και iPad μπορούσαν να χρησιμοποιούν αυτό το στυλ πληκτρολόγησης για σχεδόν μια δεκαετία .
Με την άφιξη του iOS 13 και του iPadOS 13, η Apple πρόσθεσε επιτέλους αυτή τη λειτουργία στο εγγενές πληκτρολόγιο iOS. Η δυνατότητα ενεργοποιείται τη δεύτερη αναβάθμιση σε iOS 13.
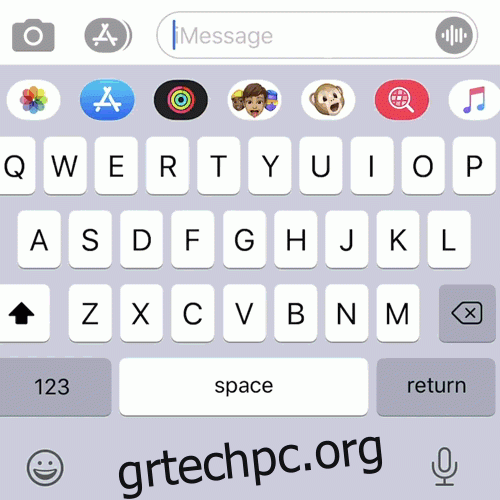
Όταν πληκτρολογείτε το δάχτυλό σας, δεν χρειάζεται να σηκώνετε το δάχτυλό σας από το πληκτρολόγιο μεταξύ των πιέσεων των πλήκτρων. Είναι ιδιαίτερα χρήσιμο όταν πληκτρολογείτε με το ένα χέρι. Είναι επίσης συνήθως ταχύτερη από την πληκτρολόγηση με δύο χέρια λόγω του πολύ υψηλότερου ποσοστού σφάλματος όταν χρησιμοποιείτε τους αντίχειρές σας.
Οι άνθρωποι προτιμούν να πληκτρολογούν με διαφορετικούς τρόπους. Η πληκτρολόγηση με σάρωση είναι πολύ ωραία στην πράξη, αλλά ίσως χρειαστεί να επιστρέψετε και να διορθώσετε αυτό που σύρετε.
Δοκιμάστε το και δείτε ποιο προτιμάτε. Το ωραίο είναι ότι τώρα μπορείτε να χρησιμοποιήσετε και τις δύο μεθόδους πληκτρολόγησης και να κάνετε εναλλαγή μπρος-πίσω όσο συχνά θέλετε.
Πώς να πληκτρολογήσετε σύροντας στο iPhone σας
Η χρήση του QuickPath μπορεί να χρειαστεί λίγη εξάσκηση, αλλά είναι πολύ διαισθητική μόλις φτάνετε στο ρυθμό. Για να ξεκινήσετε, πιάστε το iPhone σας και πληκτρολογήστε μερικές απλές λέξεις ή προτάσεις.
Ας υποθέσουμε ότι θέλετε να πληκτρολογήσετε τη λέξη “iPhone”. Τοποθετήστε το δάχτυλό σας στο “I” και, στη συνέχεια, σύρετε προς τα πάνω στο “P”, “H” και τα υπόλοιπα γράμματα με τη σειρά, χωρίς να σηκώσετε το δάχτυλό σας από την οθόνη. Όταν τελειώσετε, η συσκευή σας θα πρέπει να γράφει το “P” με κεφαλαία και για εσάς, χάρη στην αυτόματη διόρθωση.
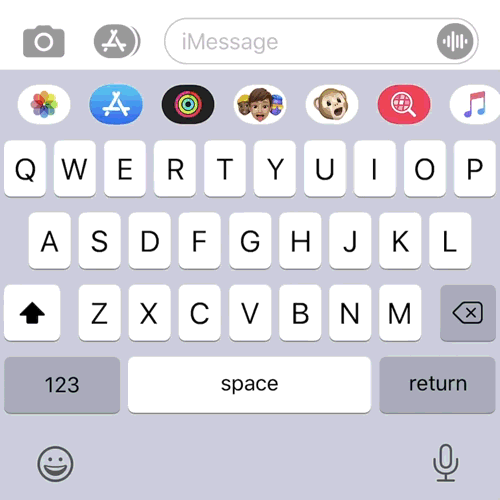
Όταν πληκτρολογείτε με το δάχτυλό σας, δημιουργείτε ένα μοτίβο που θα αναγνωρίζει και θα βασίζεται η συσκευή σας στο μέλλον. Για να το δοκιμάσετε, πληκτρολογήστε ξανά “iPhone”, αλλά αυτή τη φορά, κάντε το πολύ πιο γρήγορα. Δεν χρειάζεται να κάνετε παύση σε κανένα γράμμα. πηγαίνετε όσο γρήγορα θέλετε.
Μετά από κάθε λέξη, το iOS εισάγει επίσης ένα κενό για εσάς, ώστε να μπορείτε να συνεχίσετε να σύρετε την επόμενη λέξη.
Πώς να χρησιμοποιήσετε το Swipe για να πληκτρολογήσετε στο iPad σας
Δεν μπορείτε να χρησιμοποιήσετε το QuickPath από προεπιλογή στο πληκτρολόγιο iPad πλήρους πλάτους. Το να σύρετε το δάχτυλό σας σε όλο το πλάτος του iPad δεν θα ήταν ούτως ή άλλως πολύ βολικό. Μπορείτε, ωστόσο, να χρησιμοποιήσετε το QuickPath εάν ενεργοποιήσετε το μικροσκοπικό αιωρούμενο πληκτρολόγιο iPad, το οποίο μπορείτε να σύρετε για να επανατοποθετήσετε.
Για να το κάνετε αυτό, πιέστε προς τα μέσα (σαν να κάνετε μεγέθυνση) στο προεπιλεγμένο πληκτρολόγιο iPad πλήρους πλάτους. Θα δείτε ένα μικρότερο πληκτρολόγιο το οποίο μπορείτε στη συνέχεια να σύρετε στην οθόνη σας και να πληκτρολογήσετε το δάχτυλό σας.
Για να επιστρέψετε στο μεγαλύτερο πληκτρολόγιο, απλώς τσιμπήστε προς τα έξω (σαν να κάνετε σμίκρυνση) στο μικρότερο πληκτρολόγιο.
Λέξεις με διπλά γράμματα
Όταν χρησιμοποιείτε το QuickPath, αντιμετωπίζετε τα διπλά γράμματα (όπως τα δύο P στο “Apple” ή τα δύο T στο “Letter”) ως ένα γράμμα. Για παράδειγμα, για να πληκτρολογήσετε “Apple”, θα ξεκινήσετε από το “A”, θα σύρετε στο “P” και στη συνέχεια θα μεταβείτε στο “L” και θα ολοκληρώσετε με το “E”.
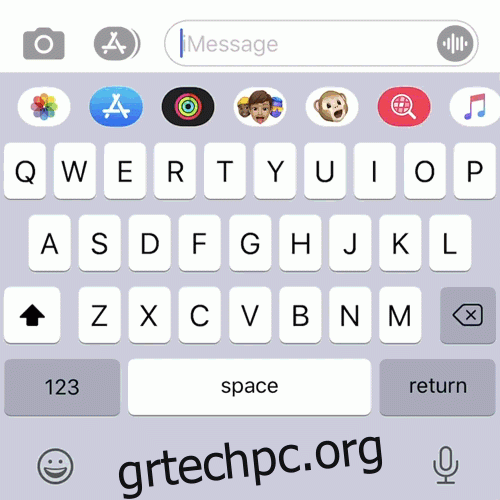
Η μηχανή πρόβλεψης στην καρδιά του QuickPath προσθέτει το επιπλέον γράμμα (στις περισσότερες περιπτώσεις). Το “Too” είναι μια προφανής εξαίρεση. Το QuickPath χρησιμοποιεί συχνά το “to”. Ωστόσο, εξαρτάται από το περιβάλλον, επομένως συχνά διορθώνεται καθώς συνεχίζετε να πληκτρολογείτε.
Για παράδειγμα, αν πληκτρολογήσετε “πιο πονάει” και η επόμενη λέξη σας είναι “πολύ”, το iOS θα χρησιμοποιήσει το “too” και θα διορθώσει ολόκληρη την πρόταση. Εάν η επόμενη λέξη σας είναι “περπάτημα”, ωστόσο, δεν γίνεται καμία διόρθωση.
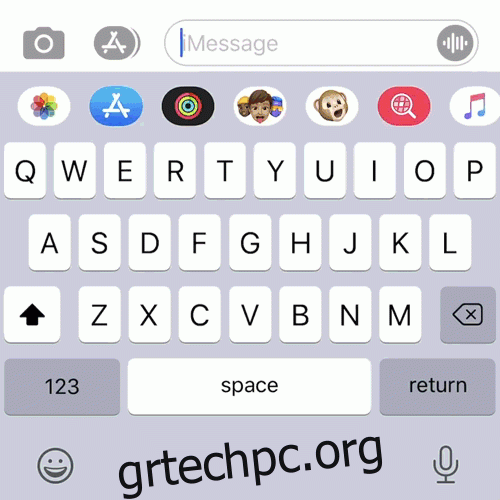
Τις περισσότερες φορές, θα πρέπει να μπορείτε απλώς να πληκτρολογείτε φυσικά και να εμπιστεύεστε τη συσκευή σας για να το κάνει σωστά.
Τι γίνεται αν το QuickPath πάρει λάθος λέξη;
Εάν αναμένετε ότι το QuickPath θα πάρει λάθος μια λέξη, μπορείτε πάντα να κάνετε παύση αφού την πληκτρολογήσετε και να ρίξετε μια ματιά στο πλαίσιο προτάσεων QuickType (οι τρεις προτεινόμενες λέξεις που εμφανίζονται πάνω από το πληκτρολόγιο με βάση το τι πιστεύει το τηλέφωνό σας ότι εννοείτε).
Συνήθως, η σωστή λέξη εμφανίζεται στο πεδίο QuickType. Για να αλλάξετε μια λέξη, ωστόσο, απλώς αγγίξτε το. Το iPhone σας θα μάθει από τις διορθώσεις που κάνετε, επομένως (ελπίζουμε) να μην χρειαστεί να κάνετε τόσες πολλές στο μέλλον.
Το περιεχόμενο έχει τη μεγαλύτερη επίδραση στη λέξη που θα επιλέξει το iPhone σας σε αυτήν την περίπτωση. Για παράδειγμα, όταν πληκτρολογώ “swiping”, η συσκευή μου το διορθώνει σε “sweeping”, πιθανώς επειδή αυτή είναι μια πιο κοινή λέξη. Η λέξη “sweeping” έχει επίσης ένα emoji που σχετίζεται με αυτήν, το οποίο θα μπορούσε επίσης να επηρεάσει την επιλογή.
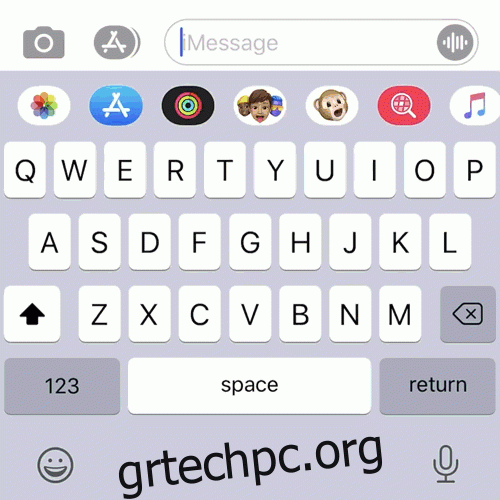
Πώς να αποκτήσετε πρόσβαση σε αριθμούς, σημεία στίξης και σύμβολα
Ένα πράγμα που μπορεί να σας επιβραδύνει όταν απομακρύνεστε με αστραπιαία ταχύτητα είναι τα σημεία στίξης. Ευτυχώς, υπάρχει ένας γρήγορος τρόπος για να επιλέξετε αριθμούς, σημεία στίξης και μερικά κοινά σύμβολα.
Απλώς πατήστε παρατεταμένα το κουμπί “123” για να μεταβείτε στην προβολή συμβόλων και, στη συνέχεια, σύρετε προς τον αριθμό, το σύμβολο ή το σημείο στίξης που θέλετε να χρησιμοποιήσετε. Αφήστε το δάχτυλό σας από πάνω και εμφανίζεται στο πεδίο κειμένου. Στη συνέχεια, το πληκτρολόγιο επιστρέφει στην κανονική λειτουργία πληκτρολόγησης, ώστε να μπορείτε να συνεχίσετε το μήνυμά σας.
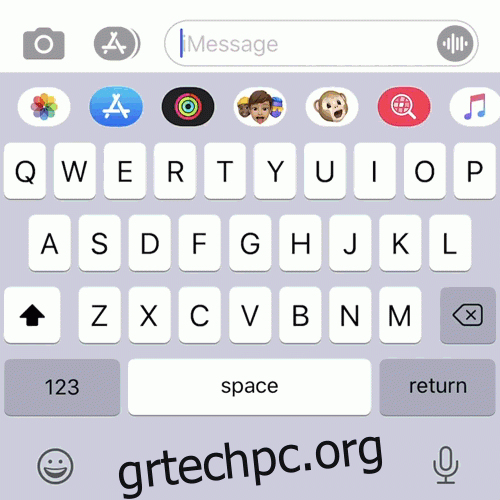
Μπορείτε ακόμα να έχετε πρόσβαση σε σύμβολα με παρατεταμένο πάτημα (όπως º κάτω από το πλήκτρο 0) όταν χρησιμοποιείτε αυτήν τη μέθοδο. Για να το κάνετε αυτό, απλώς τοποθετήστε το δείκτη του ποντικιού πάνω από το κλειδί για ένα δευτερόλεπτο. Δυστυχώς, εάν χρειάζεστε ένα από τα πιο ασαφή σύμβολα στη δεύτερη σελίδα, θα πρέπει να σηκώσετε το δάχτυλό σας.
Πώς να επιλέξετε ένα Emoji
Η επιλογή ενός emoji μπορεί να είναι ένα σύρσιμο όταν κάνετε σάρωση στο QuickPath. Ωστόσο, επιβραδύνει επίσης την κανονική πληκτρολόγηση. Η καλύτερη λύση είναι να πληκτρολογήσετε το όνομα του emoji που θέλετε να χρησιμοποιήσετε. Θα πρέπει να εμφανίζεται στο πλαίσιο QuickType πάνω από το πληκτρολόγιο.
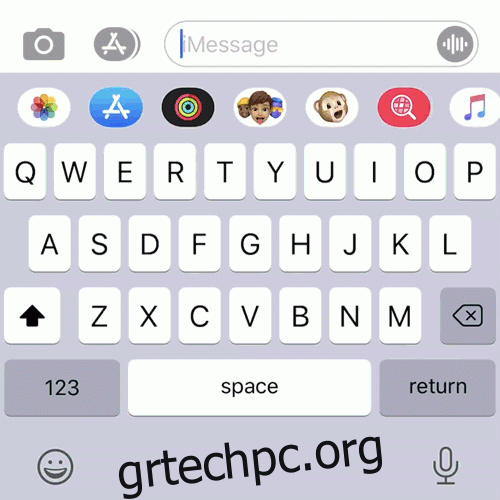
Πατήστε το emoji και αντικαθιστά την τελευταία λέξη που πληκτρολογήσατε. Μπορείτε επίσης να χρησιμοποιήσετε αυτήν τη συμβουλή όταν πληκτρολογείτε τακτικά. Είναι πολύ πιο γρήγορο από το να κάνετε κύλιση και να αναζητάτε ένα συγκεκριμένο emoji. Ίσως χρειαστεί να πειραματιστείτε λίγο για να βρείτε τη σωστή περιγραφή για το emoji που θέλετε.
Πληκτρολόγια ολίσθησης τρίτων
Τα πληκτρολόγια τρίτων κατασκευαστών για iOS υπάρχουν εδώ και σχεδόν μια δεκαετία. Και πολλά από αυτά (Swype, SwiftKey της Microsoft και Gboard της Google) ήταν διαθέσιμα στο Android πριν από αυτό. Πριν από την κυκλοφορία του iOS 13, έπρεπε να χρησιμοποιήσετε μια επιλογή τρίτου μέρους για να πληκτρολογήσετε το δάχτυλό σας σε μια συσκευή Apple.
Τώρα που η δυνατότητα είναι διαθέσιμη στο iOS εγγενώς, δεν υπάρχει τεράστιος λόγος να χρησιμοποιήσετε ένα πληκτρολόγιο τρίτου κατασκευαστή για να πληκτρολογήσετε με το δάχτυλό σας. Ένας άλλος λόγος για να μην χρησιμοποιήσετε ένα είναι το απόρρητο, καθώς πολλά πληκτρολόγια τρίτων ζητούν “πλήρη πρόσβαση” για να παρέχουν την πλήρη γκάμα λειτουργιών.
“Πλήρης πρόσβαση” σημαίνει ότι το πληκτρολόγιο μπορεί να δει τι πληκτρολογείτε, σε αντίθεση με την απλή καταχώριση ισοδύναμων πλήκτρων στο πληκτρολόγιο συστήματος. Αυτό επιτρέπει στον προγραμματιστή του πληκτρολογίου να κάνει πράγματα όπως η εφαρμογή ενός προσαρμοσμένου λεξικού ή μιας λειτουργικότητας μηχανής αναζήτησης.
Εάν έχετε εγκαταστήσει ένα πληκτρολόγιο GIF, χρειάζεται επίσης πλήρη πρόσβαση για αναζήτηση GIF.
Το πρόβλημα με την πλήρη πρόσβαση είναι ότι πρέπει να δεχτείτε τη λέξη του προγραμματιστή ότι αυτό που πληκτρολογείτε δεν θα συλλέγεται, δεν θα αποθηκευτεί ή θα χρησιμοποιηθεί με κανέναν τρόπο. Όταν δύο από αυτούς τους προγραμματιστές είναι η Google και η Microsoft, είναι κατανοητό γιατί μπορεί να διστάζετε προτού τους επιτρέψετε αυτό το είδος πρόσβασης.
Η Microsoft κατέχει πλέον SwiftKey, που είναι ίσως το πιο γνωστό πληκτρολόγιο σάρωσης. Είναι πλέον διαθέσιμο δωρεάν σε όλες τις πλατφόρμες. Η προσπάθεια της Google είναι Gboard, το οποίο διαθέτει ενσωματωμένη αναζήτηση Google, μεταφραστικές υπηρεσίες και μερικά απίθανα θέματα. Μια άλλη επιλογή είναι Fleksy, που εστιάζει στην ακατέργαστη ταχύτητα.
Απενεργοποιήστε το Slide to Type
Εάν δεν θέλετε να χρησιμοποιήσετε το QuickPath, πιθανότατα δεν θα το συναντήσετε ποτέ, ακόμα κι αν είναι ενεργοποιημένο. Εάν θέλετε να το απενεργοποιήσετε, απλώς μεταβείτε στις Ρυθμίσεις > Γενικά > Πληκτρολόγιο και απενεργοποιήστε το «Σύρετε για να πληκτρολογήσετε».
Το QuickPath δεν ήταν η μόνη νέα βελτίωση πληκτρολόγησης που παρουσίασε η Apple με το iOS 13. Βεβαιωθείτε ότι έχετε ελέγξει το πλήρες φάσμα των χειρονομιών επεξεργασίας κειμένου που είναι τώρα διαθέσιμες στο iPhone ή το iPad σας και εντυπωσιάστε τους φίλους σας (ή απλώς γίνετε καλύτερος δακτυλογράφος).