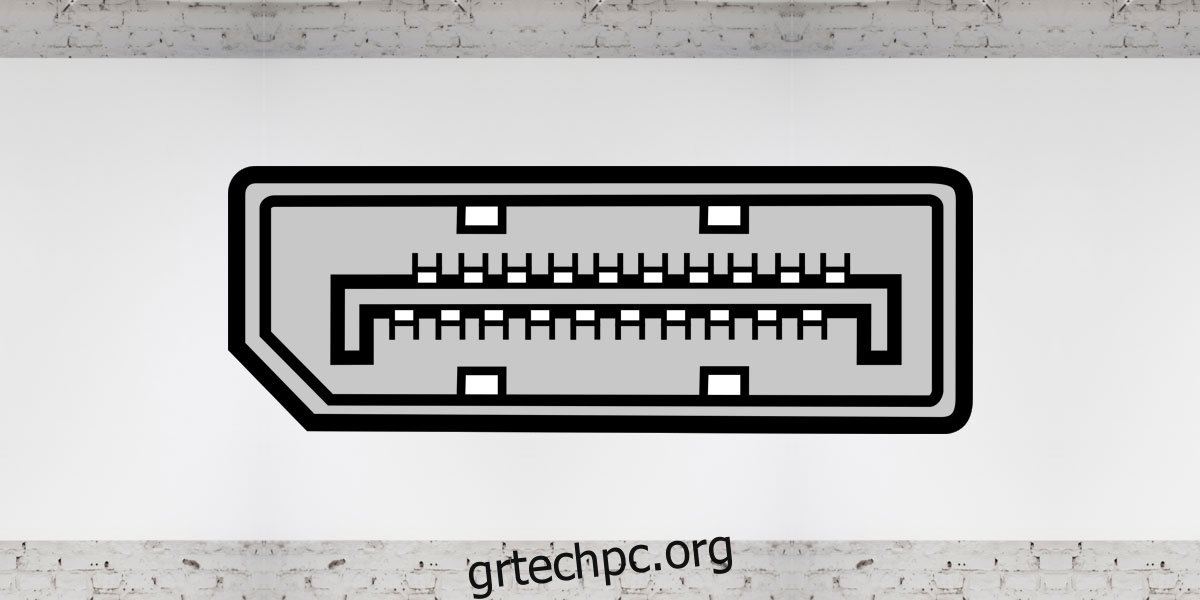Οι οθόνες 4K είναι οι οθόνες υψηλής τεχνολογίας που επιλέγουν να χρησιμοποιούν οι άνθρωποι, ιδιαίτερα οι παίκτες, εάν έχουν την οικονομική δυνατότητα να αγοράσουν μία. Εάν αγοράσατε πρόσφατα μια οθόνη 4K, υπάρχουν μερικά πράγματα που πρέπει να κάνετε για να τη ρυθμίσετε. Οι οθόνες είναι, γενικά, συσκευές plug & play, αλλά υπάρχει μόνο ένα μικρό κομμάτι που πρέπει να κάνετε για να ρυθμίσετε μια οθόνη 4K στα Windows 10.
Πίνακας περιεχομένων
Καλώδιο σύνδεσης
Μπορείτε πιθανώς να χρησιμοποιήσετε ένα καλώδιο HDMI με την οθόνη σας 4K, ωστόσο, αν έχετε την επιλογή, μην το χρησιμοποιήσετε. Το καλώδιο μπορεί να σας δώσει μια ασταθή οθόνη και αν είναι κακής ποιότητας, μπορεί να μην δείτε ποτέ πραγματικά το UHD να κάνει τα μαγικά του. Είναι καλύτερο να χρησιμοποιήσετε ένα πιστοποιημένο καλώδιο DisplayPort. Μην επιδιώκετε φθηνές απορρίψεις αν μπορείτε να το βοηθήσετε.
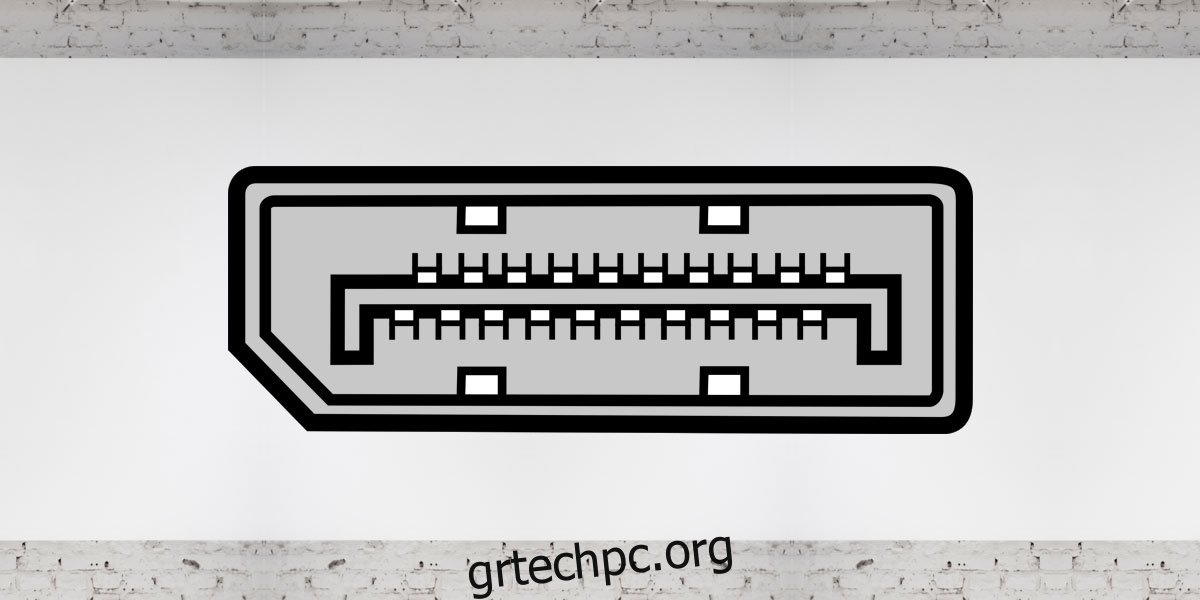
Ορισμός Ανάλυσης & Κλιμάκωσης
Όταν συνδέετε την οθόνη 4K στο σύστημά σας, δεν θα αλλάξει αυτόματα την ανάλυση της οθόνης. Πρέπει να το κάνεις αυτό χειροκίνητα.
Ανοίξτε την εφαρμογή Ρυθμίσεις και μεταβείτε στην ομάδα ρυθμίσεων συστήματος. Επιλέξτε την καρτέλα Εμφάνιση. Εάν έχετε πολλές οθόνες, επιλέξτε αυτή που είναι η οθόνη 4K πριν συνεχίσετε. Εάν έχετε μόνο μία οθόνη, κάντε κύλιση προς τα κάτω και ανοίξτε το αναπτυσσόμενο μενού ανάλυσης. Επιλέξτε την ανάλυση 3840 × 2160.
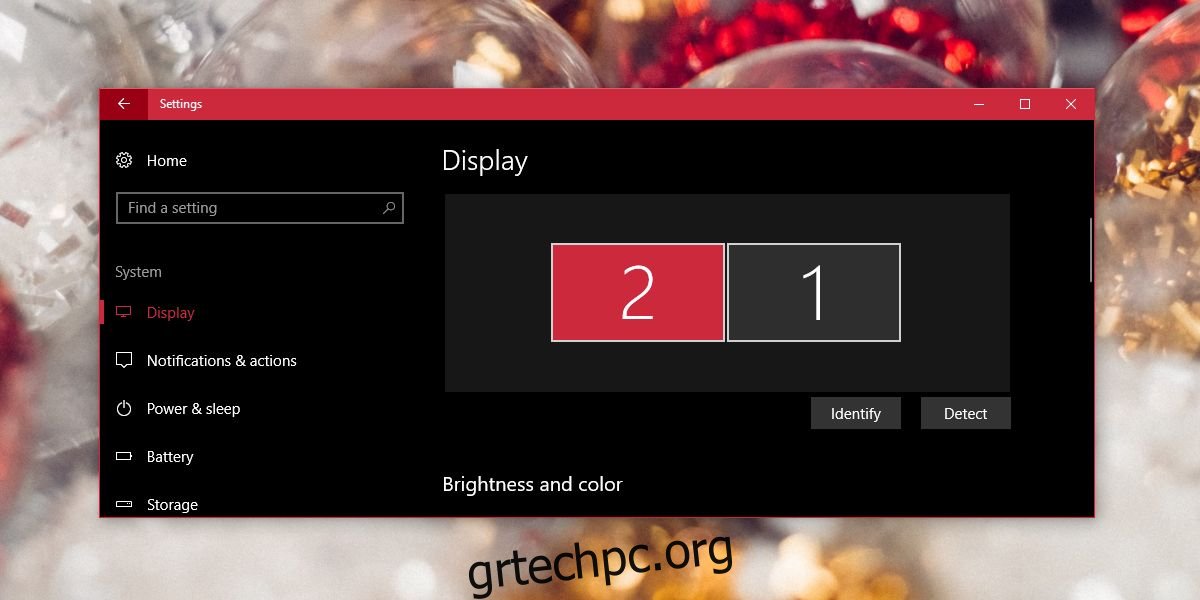
Μόλις εφαρμοστεί η νέα ανάλυση, όλα στην οθόνη σας θα συρρικνωθούν. Χρησιμοποιήστε τη δυνατότητα κλιμάκωσης στην ίδια οθόνη ρυθμίσεων για να κλιμακώσετε το κείμενο και τα εικονίδια έτσι ώστε να είναι μεγαλύτερα και πιο ευανάγνωστα. Κανονικά, τα Windows 10 προτείνουν ένα επίπεδο κλιμάκωσης, αλλά μπορείτε να ορίσετε το δικό σας, αν θέλετε.
Ρυθμίστε το ρυθμό ανανέωσης
Ένα τελευταίο πράγμα που πρέπει να κάνετε για να ρυθμίσετε μια οθόνη 4K είναι να αλλάξετε τον ρυθμό ανανέωσης. Αυτή είναι μια από εκείνες τις ρυθμίσεις που δεν είναι πολύ προφανείς αλλά κάνουν μια τεράστια διαφορά. Κανονικά, εάν ορίσετε την ανάλυση σε 3840 × 2160, ο ρυθμός ανανέωσης θα πρέπει να αλλάξει από μόνος του, αλλά αυτά είναι τα Windows 10, επομένως δεν υπάρχουν εγγυήσεις.
Ανοίξτε την εφαρμογή Ρυθμίσεις και μεταβείτε στο Σύστημα> Εμφάνιση. Κάντε κύλιση προς τα κάτω και κάντε κλικ στην επιλογή Ιδιότητες προσαρμογέα οθόνης. Στο παράθυρο ιδιοτήτων, μεταβείτε στην καρτέλα Προσαρμογέας και κάντε κλικ στο κουμπί «Λίστα όλων των λειτουργιών».
Από τη λίστα των έγκυρων λειτουργιών, βρείτε τη σωστή λειτουργία εμφάνισης για την οθόνη σας. Εάν δεν ξέρετε ποιο είναι αυτό, κοιτάξτε το κουτί στο οποίο ήρθε η οθόνη σας ή δείτε οποιοδήποτε εκπαιδευτικό υλικό που συνοδεύει. Εάν όλα τα άλλα αποτύχουν, απλώς Google που είναι ο καλύτερος ρυθμός ανανέωσης για την οθόνη σας.
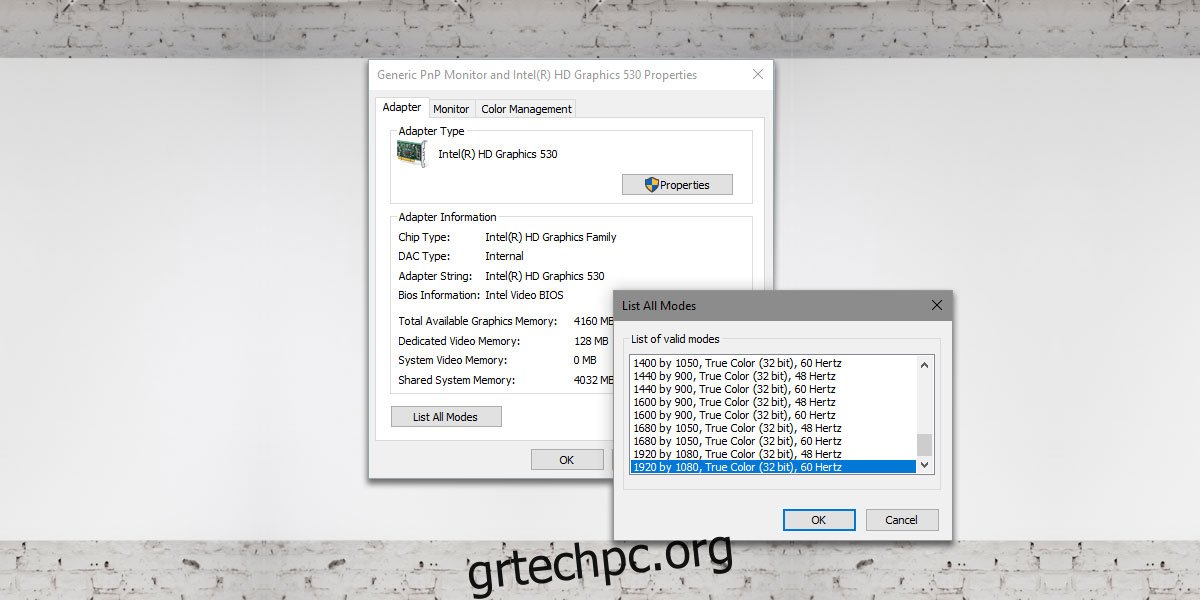
Ενημέρωση προγραμμάτων οδήγησης οθόνης
Ελέγξτε εάν υπάρχουν διαθέσιμες ενημερώσεις προγραμμάτων οδήγησης οθόνης και ελέγξτε εάν τα προγράμματα οδήγησης GPU πρέπει να ενημερωθούν. Εάν δεν είναι ενημερωμένα, ενδέχεται να επηρεάσουν την ποιότητα της οθόνης όταν παίζετε ένα παιχνίδι.