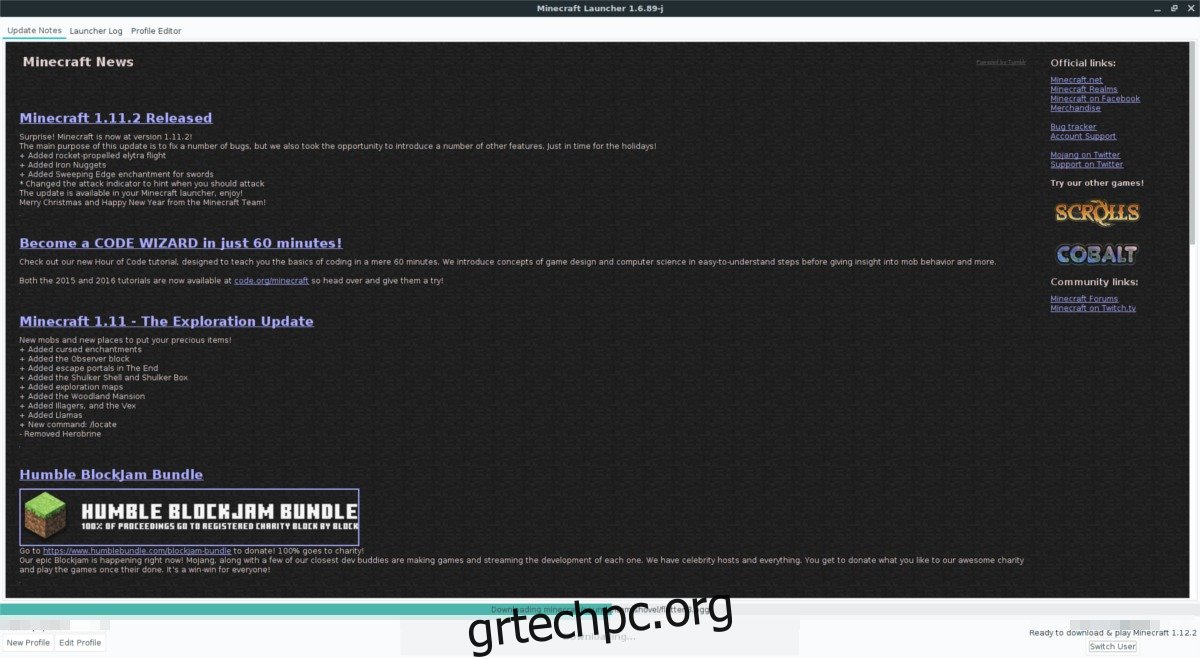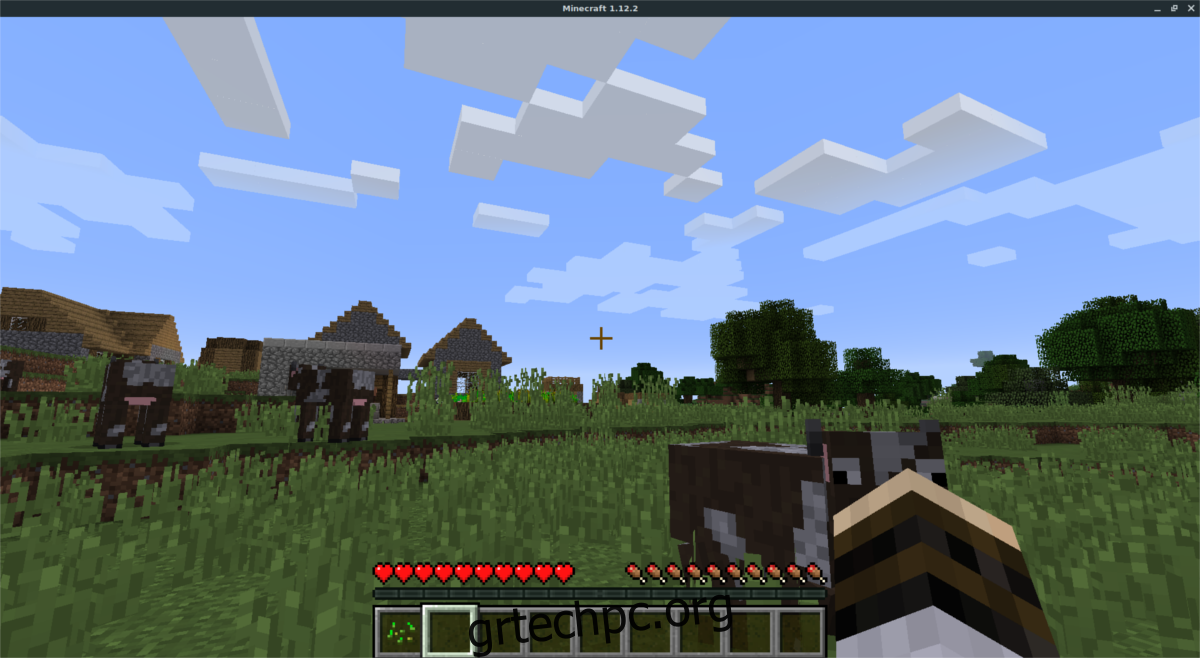Το Minecraft είναι ένα από τα μεγαλύτερα παιχνίδια στον κόσμο αυτή τη στιγμή και είναι απίστευτα δημοφιλές σε παιδιά και ενήλικες. Ο λόγος για αυτό δεν είναι πολύ δύσκολο να κατανοηθεί. το παιχνίδι είναι ανοιχτού τύπου και αφήνει τον παίκτη να κάνει ό,τι θέλει. Σε αντίθεση με πολλά άλλα δημοφιλή βιντεοπαιχνίδια που κυκλοφορούν αυτή τη στιγμή, το Minecraft έχει εξαιρετική υποστήριξη για Linux. Εάν είστε λάτρης αυτού του παιχνιδιού και έχετε απομακρυνθεί πρόσφατα από Windows ή Mac, πιθανότατα προσπαθείτε να μάθετε πώς να παίξετε το Minecraft στο Linux.
Ευτυχώς, το να δουλέψεις το Minecraft στην πλατφόρμα Linux είναι πολύ εύκολο. Ακολουθήστε αυτό το σεμινάριο, και σύντομα θα δημιουργήσετε και θα κάνετε περιπέτειες σύμφωνα με την καρδιά σας!
Σημείωση: Αυτή η μέθοδος δεν λειτουργεί πλέον. Το Minecraft ενημέρωσε το πρόγραμμα εκκίνησης για Linux. Για οδηγίες σχετικά με τον τρόπο λειτουργίας της νέας εκκίνησης Minecraft για Linux, ακολουθήστε τον οδηγό μας εδώ.
Πίνακας περιεχομένων
Κατεβάστε το Minecraft
Προτού μπορέσετε να παίξετε το Minecraft σε Linux, θα πρέπει να δημιουργήσετε έναν νέο λογαριασμό. Θα χρειαστεί επίσης να αγοράσετε το παιχνίδι, καθώς δεν είναι δωρεάν. Αγοράστε το αντίγραφο του Minecraft από το κατάστημα Mojang, εδώ. Αφού πληρώσετε για το αντίγραφο του Minecraft, ακολουθήστε αυτό σύνδεσμος λήψης εδώ για να κατεβάσετε την έκδοση Java του παιχνιδιού.
Είναι σημαντικό να μην κάνετε λήψη άλλης έκδοσης του Minecraft. Απλώς μείνετε με την έκδοση Java, καθώς αυτή είναι η μόνη έκδοση του παιχνιδιού που μπορούμε να επιβεβαιώσουμε ότι λειτουργεί σε Linux. Επιπλέον, η Mojang λέει ότι η έκδοση Java διατηρείται ρητά έτσι ώστε οι χρήστες Linux να μπορούν να παίξουν το παιχνίδι!
Με τη λήψη της έκδοσης Java του Minecraft, ανοίξτε τον διαχειριστή αρχείων σας και δημιουργήστε έναν φάκελο “Minecraft” μέσα στο /home/username/. Μέσα σε αυτόν τον φάκελο, σύρετε το αρχείο Minecraft Jar μέσα. Θα επανέλθουμε στο αρχείο Jar αργότερα, μετά την εγκατάσταση της Java.
Εγκαταστήστε Java σε Linux
Το Linux δεν είναι έτοιμο να χρησιμοποιήσει Java, καθώς το περιβάλλον χρόνου εκτέλεσης Java δεν είναι λογισμικό ανοιχτού κώδικα. Για να διορθωθεί αυτό, πολλοί συντηρητές διανομής Linux επιλέγουν να διανείμουν μια εναλλακτική λύση ανοιχτού κώδικα στον επίσημο χρόνο εκτέλεσης Java, γνωστή ως “Open JRE”. Ως επί το πλείστον, η χρήση της έκδοσης ανοιχτού κώδικα της Java εκτελεί τα πράγματα πολύ καλά. Ωστόσο, η Mojang περιγράφει στον ιστότοπό της ότι θα προτιμούσαν οι παίκτες να παραμείνουν στην επίσημη έκδοση κλειστού κώδικα της Java (γνωστή και ως η έκδοση του χρόνου εκτέλεσης Java της Oracle).
Ο λόγος για αυτό είναι πιθανότατα ότι το Minecraft δεν εκτελείται τόσο καλά στο χρόνο εκτέλεσης Java ανοιχτού κώδικα. Για να λειτουργήσει η πιο πρόσφατη έκδοση του χρόνου εκτέλεσης Java Oracle, θα πρέπει πρώτα να ανοίξετε ένα παράθυρο τερματικού.
Ubuntu
Οι χρήστες μπορούν εύκολα να εγκαταστήσουν την έκδοση Java της Oracle, χάρη σε έναν PPA. Για να προσθέσετε αυτόν τον PPA, εισαγάγετε αυτήν την εντολή στο τερματικό.
Σημείωση: αυτός ο PPA θα λειτουργεί επίσης με το Linux Mint καθώς και με άλλες διανομές Linux που χρησιμοποιούν το Ubuntu ως βάση.
sudo add-apt-repository ppa:webupd8team/java
Στη συνέχεια, ενημερώστε τις πηγές λογισμικού του Ubuntu, ώστε να μπορεί να χρησιμοποιηθεί ο νέος PPA.
sudo apt update
Αφού εκτελέσετε την εντολή ενημέρωσης, εγκαταστήστε όλες τις διαθέσιμες αναβαθμίσεις που είναι έτοιμες.
sudo apt upgrade -y
Τέλος, εγκαταστήστε και ενεργοποιήστε το Java Runtime.
sudo apt install oracle-java9-installer sudo apt install oracle-java9-set-default
Debian
Χάρη στο Ubuntu PPA, οι χρήστες του Debian μπορούν εύκολα να εγκαταστήσουν το Oracle Java Runtime. Για να ξεκινήσετε, ανοίξτε ένα τερματικό και χρησιμοποιήστε το πρόγραμμα επεξεργασίας κειμένου Nano για να προσθέσετε μια νέα πηγή λογισμικού στο /etc/apt/sources.list.
sudo nano /etc/apt/sources.list
Μετακινηθείτε μέχρι το κάτω μέρος της λίστας πηγών και επικολλήστε τα εξής:
#Webupd8
deb https://ppa.launchpad.net/webupd8team/java/ubuntu έμπιστος κύριος
deb-src https://ppa.launchpad.net/webupd8team/java/ubuntu αξιόπιστο κύριο
Αποθηκεύστε τις αλλαγές στο αρχείο sources.list στο Nano με Ctrl + O. Βγείτε από το πρόγραμμα επεξεργασίας με Ctrl + X.
Αφού προσθέσετε τη νέα πηγή λογισμικού στο Debian, εγκαταστήστε το κλειδί GPG repos λογισμικού και ενημερώστε τις πηγές λογισμικού σας.
sudo apt-key adv --keyserver hkp://keyserver.ubuntu.com:80 --recv-keys EEA14886 sudo apt-get update
Τέλος, εγκαταστήστε την Oracle Java στο Debian με:
sudo apt-get install oracle-java9-installer sudo apt-get install oracle-java9-set-default echo oracle-java9-installer shared/accepted-oracle-license-v1-1 select true | sudo /usr/bin/debconf-set-selections
Fedora και OpenSUSE
Θέλετε να αποκτήσετε Oracle Java για OpenSUSE ή Fedora; Καλα ΝΕΑ! Τυχαίνει η Oracle να διανέμει ένα RPM που μπορεί να χρησιμοποιηθεί για την εύκολη εγκατάσταση της Java 8. Για εγκατάσταση, πρώτα κατεβάστε το αρχείο RPM. Από εκεί, ακολουθήστε τις παρακάτω εντολές:
cd ~/Downloads
Μαλακό καπέλλο
sudo dnf install jre-8u171-linux-x64.rpm
ή
sudo dnf install jre-8u171-linux-i586.rpm
OpenSUSE
sudo zypper install jre-8u171-linux-x64.rpm
ή
sudo zypper install jre-8u171-linux-i586.rpm
Εγκαταστήστε το Minecraft σε Linux
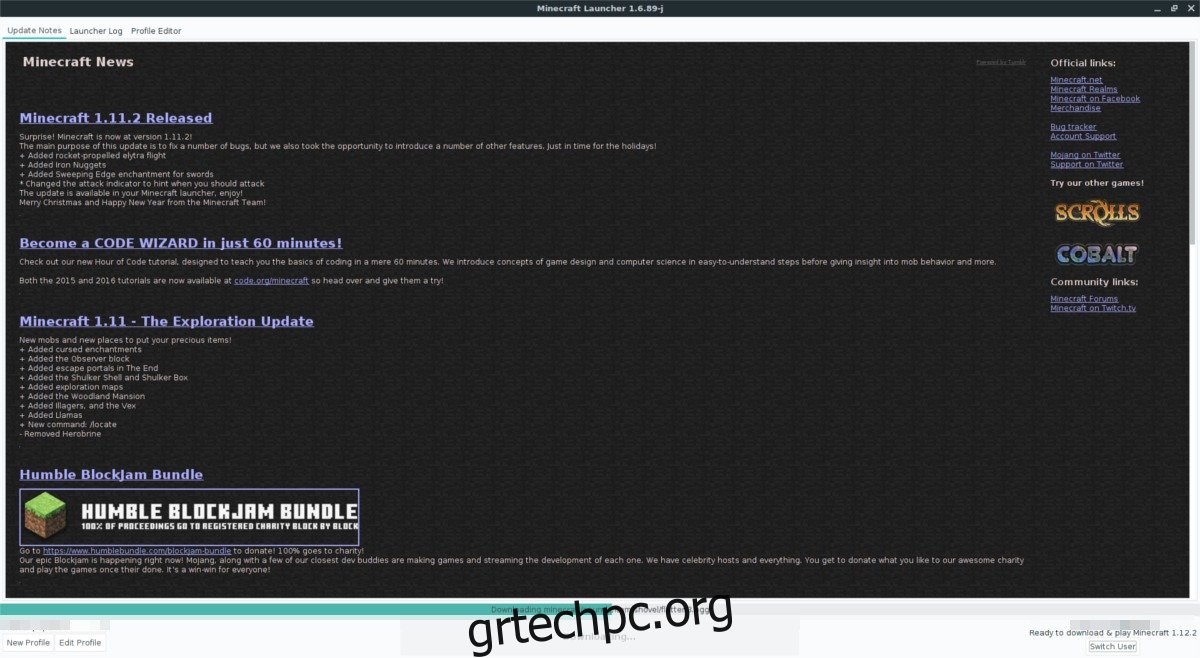
Τώρα που η Java είναι σε λειτουργία, ήρθε η ώρα να εγκαταστήσετε το Minecraft στο Linux. Για να το εγκαταστήσετε, θα χρειαστεί να δημιουργήσετε ένα προσαρμοσμένο εικονίδιο επιφάνειας εργασίας. Στο τερματικό, εκτελέστε την ακόλουθη εντολή για να δημιουργήσετε ένα σενάριο εκκίνησης:
echo '#!/bin/bash/' > ~/Minecraft/mc-launch.sh echo 'java -jar ~/Minecraft/Minecraft.jar' >> ~/Minecraft/mc-launch.sh chmod +x ~/Minecraft/mc-launch.sh
Στη συνέχεια, χρησιμοποιήστε το εργαλείο wget για να κατεβάσετε ένα εικονίδιο Minecraft για να το χρησιμοποιήσετε για τη συντόμευση.
cd ~/Minecraft/ wget https://i.imgur.com/6KbjiP3.png mv 6KbjiP3.png mc-icon.png
Χρησιμοποιήστε το άγγιγμα για να δημιουργήσετε ένα νέο αρχείο και μετά ανοίξτε το Nano.
touch ~/Desktop/minecraft.desktop sudo nano ~/Desktop/minecraft.desktop
Επικολλήστε τον παρακάτω κώδικα στο Nano για να δημιουργήσετε τη συντόμευση του παιχνιδιού.
[Desktop Entry]
Όνομα=Minecraft
Exec=sh ~/Minecraft/mc-launch.sh
Εικονίδιο=~/Minecraft/mc-icon.png
Terminal=false
Τύπος=Εφαρμογή
Ενημερώστε τα δικαιώματα με το chmod.
chmod +x ~/Desktop/minecraft.desktop
Μόλις τα δικαιώματα είναι σωστά, το Minecraft είναι έτοιμο να παίξει! Μεταβείτε στην επιφάνεια εργασίας, κάντε διπλό κλικ στο εικονίδιο και ξεκινήστε το παιχνίδι!
Εάν ενδιαφέρεστε να φιλοξενήσετε έναν διακομιστή Minecraft σε Linux, ρίξτε μια ματιά στη λεπτομερή ανάρτησή μας για το πώς να το κάνετε αυτό.