Θέλετε να μετακινήσετε τον αρχικό φάκελο Linux σε άλλη μονάδα δίσκου; Εδώ είναι ένας απλός και βήμα προς βήμα τρόπος για να το κάνετε που θα πρέπει να λειτουργεί σε οποιαδήποτε διανομή. Η μετακίνηση του οικιακού σας φακέλου σημαίνει ότι μπορείτε να επανεγκαταστήσετε το Linux και να μην ανησυχείτε για τα προσωπικά σας αρχεία.
Πίνακας περιεχομένων
Γιατί να διατηρείτε χωριστό τον φάκελο του σπιτιού σας;
Εάν ρυθμίζετε ένα νέο μηχάνημα ή προσθέτετε έναν σκληρό δίσκο σε έναν υπάρχοντα, ίσως θέλετε να έχετε τον αρχικό σας κατάλογο σε διαφορετική μονάδα δίσκου από την προεπιλεγμένη θέση.
Μια ολοένα και πιο δημοφιλής διαμόρφωση για σύγχρονους προσωπικούς υπολογιστές είναι να έχετε μια μονάδα Solid State Drive (SSD) μεσαίου μεγέθους που θα κρατά το λειτουργικό σας σύστημα και μια μεγαλύτερη μονάδα Solid State Hybrid Drive (SSHD) ή παραδοσιακό σκληρό δίσκο (HD) ως την κύρια αποθήκευση δεδομένων. Ή μπορεί να έχετε έναν μόνο παραδοσιακό σκληρό δίσκο στο σύστημά σας και έχετε προσθέσει ένα νέο HD για αυξημένη αποθήκευση. Όποιοι και αν είναι οι λόγοι σας, εδώ είναι μια απλή και απροκάλυπτη μετακίνηση του οικιακού σας καταλόγου.
Παρεμπιπτόντως, εάν εγκαθιστάτε ένα σύστημα Linux από την αρχή, πιθανότατα θα δείτε μια επιλογή για τη δημιουργία ενός ξεχωριστού οικιακού καταλόγου στο πρόγραμμα εγκατάστασης της διανομής σας Linux. Γενικά, θα χρειαστεί απλώς να μεταβείτε στις επιλογές διαμερισμάτων, να δημιουργήσετε ένα ξεχωριστό διαμέρισμα και να το προσαρτήσετε στο “/home”. Ωστόσο, εάν έχετε ήδη εγκαταστήσει μια διανομή Linux, μπορείτε να χρησιμοποιήσετε αυτές τις οδηγίες για να μετακινήσετε τον τρέχοντα οικιακό σας κατάλογο σε μια νέα τοποθεσία χωρίς να χάσετε τίποτα ή να εγκαταστήσετε ξανά το λειτουργικό σας σύστημα.
Τώρα, πριν ξεκινήσουμε, πηγαίνετε και κάντε ένα αντίγραφο ασφαλείας.
Προσδιορίστε τη μονάδα δίσκου
Εάν μόλις τοποθετήσατε μια μονάδα δίσκου σε έναν υπολογιστή Linux ή εγκαταστήσατε το Linux σε μια από τις μονάδες δίσκου σε έναν νέο υπολογιστή πολλαπλών μονάδων δίσκου και κάνετε επανεκκίνηση, υπάρχουν ελάχιστα στοιχεία ότι η νέα μονάδα δίσκου είναι ακόμη παρούσα.
Η εντολή fdisk θα λίστα των μονάδων δίσκου και των κατατμήσεων τους για εμάς.
sudo fdisk -l

Κάντε κύλιση στην έξοδο μέχρι να αναγνωρίσετε τη νέα μονάδα δίσκου. Η πρώτη μονάδα δίσκου ονομάζεται /dev/sda, η δεύτερη είναι /dev/sdb και ούτω καθεξής, με το τελευταίο γράμμα να αυξάνεται κάθε φορά. Έτσι το /dev/sde θα ήταν ο πέμπτος σκληρός δίσκος στο σύστημα.
Σε αυτό το παράδειγμα, η νέα μονάδα δίσκου είναι η δεύτερη μονάδα δίσκου που τοποθετείται στο σύστημα. Πρέπει λοιπόν να αναζητήσουμε μια καταχώρηση για το /dev/sdb.
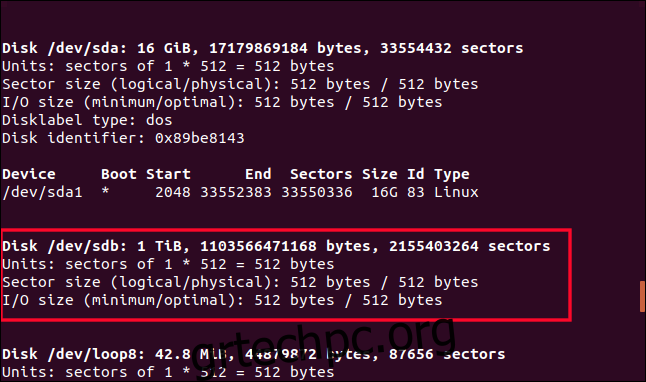
Το /dev/sdb επισημαίνεται παραπάνω. Θα παρατηρήσετε ότι δεν έχει μια γραμμή που να περιγράφει ένα διαμέρισμα σε αυτό. Είναι μια ολοκαίνουργια μονάδα δίσκου, επομένως δεν θα έχει ακόμα. Πρέπει να δημιουργήσουμε το διαμέρισμα. Μπορούμε να το κάνουμε χρησιμοποιώντας το fdisk. Εάν ο σκληρός σας δίσκος δεν είναι /dev/sdb, βεβαιωθείτε ότι έχετε αντικαταστήσει το /dev/sdb με το πραγματικό αναγνωριστικό μονάδας για τον νέο σας σκληρό δίσκο στην εντολή.
sudo fdisk /dev/sdb
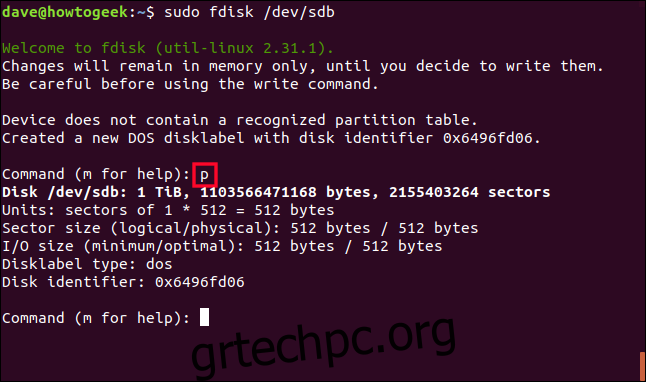
Όταν το fdisk σας ζητήσει μια εντολή, πατήστε το γράμμα p. Αυτό εκτυπώνει τον πίνακα διαμερισμάτων για τον σκληρό δίσκο. Γνωρίζουμε ότι δεν θα έχει, αλλά λαμβάνουμε μερικές χρήσιμες πληροφορίες σχετικά με τη μονάδα δίσκου. Μας δίνει μια καλή ευκαιρία να βεβαιωθούμε ότι η μονάδα δίσκου για την οποία πρόκειται να δημιουργήσουμε ένα διαμέρισμα είναι η μονάδα δίσκου με την οποία σκοπεύαμε να εργαστούμε.
Μας λέει ότι η μονάδα είναι μονάδα δίσκου 1 TB, η οποία ταιριάζει με αυτό που περιμένουμε σε αυτό το μηχάνημα δοκιμής, οπότε θα προχωρήσουμε.
Δημιουργήστε ένα διαμέρισμα
Πατήστε το γράμμα n για ένα νέο διαμέρισμα και, στη συνέχεια, πατήστε το p για ένα κύριο διαμέρισμα. Όταν σας ζητηθεί ο αριθμός διαμερίσματος, πατήστε τον αριθμό 1.
Θα δημιουργήσουμε ένα ενιαίο διαμέρισμα για ολόκληρο τον δίσκο, οπότε όταν μας ζητηθεί για τον πρώτο τομέα μπορούμε να πατήσουμε Enter για να αποδεχθούμε την προεπιλεγμένη τιμή. Στη συνέχεια, θα σας ζητηθεί για τον τελευταίο τομέα και το Enter θα αποδεχτεί την προεπιλεγμένη τιμή.
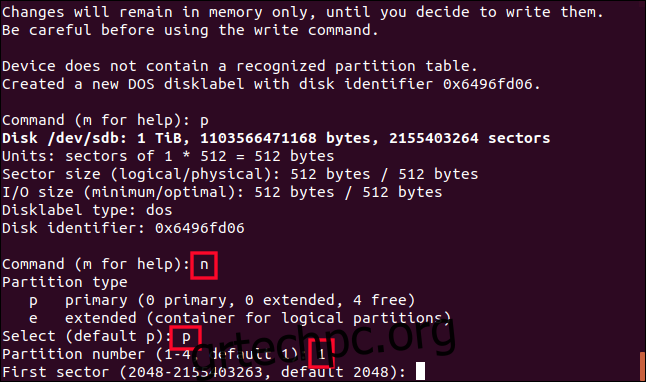
Αν και το fdisk επιβεβαιώνει ότι έχει δημιουργήσει ένα διαμέρισμα Linux 1 TB, το οποίο είναι το διαμέρισμα νούμερο 1, τίποτα δεν έχει αλλάξει ακόμα στον σκληρό δίσκο. Μέχρι να δώσετε στο fdisk την εντολή να γράψει τις αλλαγές στη μονάδα δίσκου, η μονάδα δεν έχει αγγίξει. Μόλις βεβαιωθείτε ότι είστε ικανοποιημένοι με τις επιλογές μας, πατήστε το γράμμα w για να γράψετε τις αλλαγές στη μονάδα δίσκου.
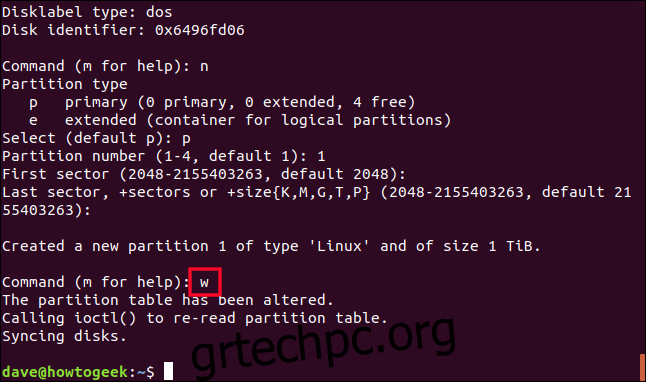
Το διαμέρισμα έχει γραφτεί στο /dev/sdb . Ας ελέγξουμε τι ακριβώς συνέβη. Θα χρησιμοποιήσουμε ξανά το fdisk στο /dev/sdb.
sudo fdisk /dev/sdb
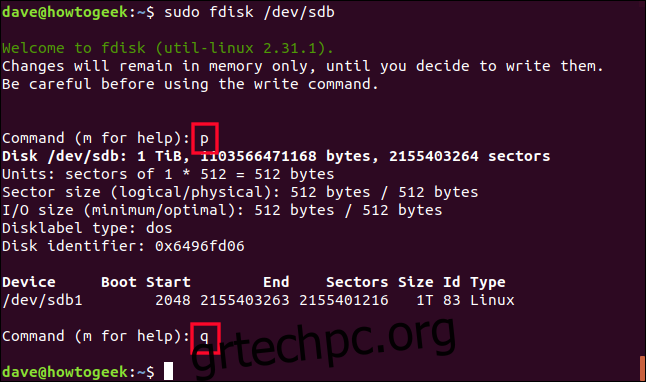
Πατήστε το γράμμα p για να εκτυπώσετε αυτόν τον πίνακα διαμερισμάτων και θα δείτε ότι υπάρχει τώρα ένα διαμέρισμα στη λίστα για τη μονάδα δίσκου. Επειδή ήταν το πρώτο διαμέρισμα σε αυτήν τη μονάδα δίσκου, ονομάζεται /dev/sdb1. Ένα δεύτερο διαμέρισμα θα ονομάζεται /dev/sdb2 και ούτω καθεξής.
Δεν θέλουμε να κάνουμε αλλαγές στο διαμέρισμα, επομένως πατήστε το γράμμα q για να κλείσετε.
Δημιουργήστε ένα σύστημα αρχείων στο διαμέρισμα
Πρέπει να δημιουργήσουμε ένα σύστημα αρχείων στο διαμέρισμα. Αυτό επιτυγχάνεται εύκολα με την εντολή mkfs. Σημειώστε ότι πρέπει να συμπεριλάβετε τον αριθμό διαμερίσματος στην εντολή. Προσέξτε να πληκτρολογήσετε /dev/sdb1 (το διαμέρισμα) και όχι /dev/sdb (τη μονάδα δίσκου).
sudo mkfs -t ext4 /dev/sdb1

Το σύστημα αρχείων θα δημιουργηθεί για εσάς και θα επιστρέψετε στη γραμμή εντολών.
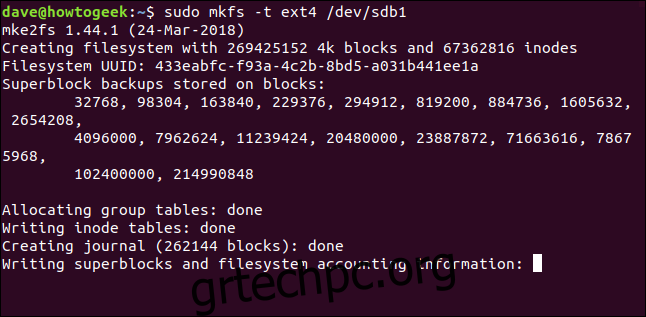
Τοποθέτηση της νέας μονάδας δίσκου
Για να χρησιμοποιήσουμε τη νέα μονάδα δίσκου, πρέπει να προσαρτήσουμε το διαμέρισμα σε αυτό σε ένα σημείο προσάρτησης στο σύστημα αρχείων. Στην πραγματικότητα, για να είμαστε απόλυτα ακριβείς, δεν προσαρτούμε ούτε τη μονάδα δίσκου ούτε το διαμέρισμα, τοποθετούμε το σύστημα αρχείων στο διαμέρισμα, μεταμοσχεύοντάς το στο δέντρο του συστήματος αρχείων του συστήματός σας.
Το σημείο /mnt είναι τόσο καλό μέρος όσο κάθε άλλο. Είναι μόνο ένα προσωρινό σημείο προσάρτησης που μας επιτρέπει να αντιγράψουμε δεδομένα στη νέα μονάδα δίσκου. Θα χρησιμοποιήσουμε την εντολή mount για να προσαρτήσουμε το σύστημα αρχείων στο πρώτο διαμέρισμα στο /dev/sdb, στο /mnt .
sudo mount /dev/sdb1 /mnt

Εάν όλα πάνε καλά, θα επιστρέψετε στη γραμμή εντολών χωρίς μηνύματα σφάλματος. Ας δούμε αν μπορούμε να αλλάξουμε τον κατάλογο στο πρόσφατα τοποθετημένο σύστημα αρχείων μας.
cd /mnt

Ναι μπορούμε. ας δούμε τι υπάρχει εδώ.
ls -ahl
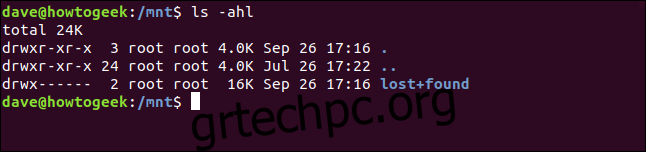
Βρισκόμαστε στο νέο μας σύστημα αρχείων. Ο προεπιλεγμένος κατάλογος “lost+found” δεν απαιτείται, ώστε να μπορούμε να τον αφαιρέσουμε.
sudo rm -rf lost+found

Αντιγραφή του αρχικού σας φακέλου
Πρέπει να αντιγράψουμε τα πάντα, από τον παλιό αρχικό κατάλογο στο πρόσφατα τοποθετημένο σύστημα αρχείων. Η χρήση των επιλογών r (αναδρομική) και p (διατήρηση) θα εξασφαλίσει όλα οι υποκατάλογοι αντιγράφονται και ότι οι ιδιοκτησίες αρχείων, τα δικαιώματα και άλλα χαρακτηριστικά διατηρούνται.
sudo cp -rp /home/* /mnt

Όταν ολοκληρωθεί η αντιγραφή, χρησιμοποιήστε το ls για να ρίξετε μια ματιά τριγύρω και να επαληθεύσετε ότι τα δεδομένα σας βρίσκονται στο σημείο που περιμένετε να βρίσκονται στο νέο σύστημα αρχείων. Με άλλα λόγια, εάν το /mnt ήταν ο αρχικός σας κατάλογος, είναι όλα παρόντα και σωστά;
ls
ls dave
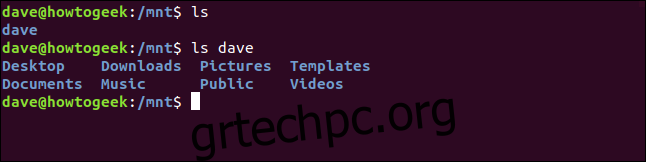
Πιθανότατα θα θέλετε να είστε λίγο πιο εμπεριστατωμένοι από ό,τι ήμασταν στο δοκιμαστικό μηχάνημα για το οποίο ερευνήθηκε αυτό το άρθρο. Ως δίχτυ ασφαλείας, θα μετονομάσουμε και θα διατηρήσουμε τον παλιό σας κατάλογο /home μέχρι να βεβαιωθείτε ότι είναι ασφαλές να τον διαγράψετε.
sudo mv /home /home.orig

Και θα δημιουργήσουμε έναν νέο, κενό αρχικό κατάλογο.
sudo mkdir /home

Θα χρησιμοποιήσουμε αυτόν τον νέο κενό αρχικό κατάλογο ως σημείο προσάρτησης για το σύστημα αρχείων μας στον νέο σκληρό δίσκο. Πρέπει να το αποπροσαρτήσουμε από το /mnt και να το επανατοποθετήσουμε στο /home. Σημειώστε ότι η εντολή umount δεν έχει “n” μετά το “u”.
sudo umount /dev/sdb1
sudo mount /dev/sdb1 /home/

Δοκιμή του καταλόγου του νέου σας σπιτιού
Ας δούμε ποια είναι τώρα τα χαρακτηριστικά του διαμερίσματος /dev/sdb1:
df /dev/sdb1

Εμφανίζεται το όνομα του συστήματος αρχείων, το μέγεθος του διαμερίσματος και ο χρησιμοποιούμενος και διαθέσιμος χώρος σε αυτό και, κυρίως, το πού είναι τοποθετημένο. Είναι πλέον ο κατάλογός μας /home. Αυτό σημαίνει ότι θα πρέπει να μπορούμε να το αναφέρουμε ακριβώς όπως θα μπορούσαμε στον παλιό κατάλογο /home.
Εάν μετακινηθούμε σε κάποιο αυθαίρετο σημείο του συστήματος αρχείων, θα πρέπει να μπορούμε να επιστρέψουμε στο /home χρησιμοποιώντας τη συντόμευση ~ tilde.
cd /
cd ~
pwd
ls
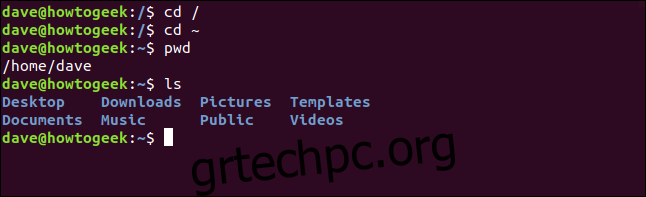
cd /home
ls
cd dave
ls
ls -a
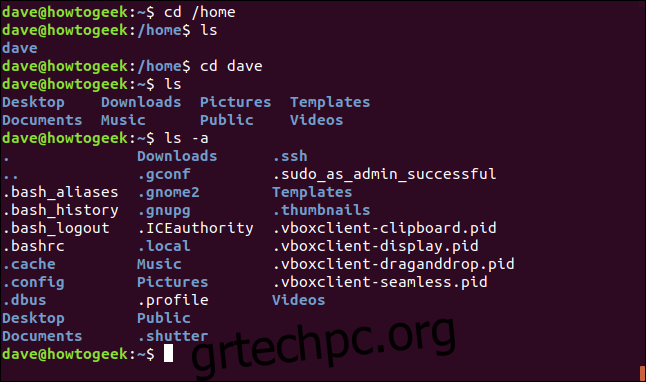
Μπορούμε να μετακινηθούμε μέσω του συστήματος αρχείων εμπρός και πίσω στο /home χρησιμοποιώντας σαφείς εντολές και χρησιμοποιώντας τη συντόμευση ~. Οι φάκελοι, τα αρχεία και τα dotfiles που θα περιμέναμε είναι όλα παρόντα. Όλα φαίνονται καλά.
Εάν λείπει κάτι, θα μπορούσαμε να το αντιγράψουμε από τον κατάλογο /home.orig, στον οποίο εξακολουθούμε να έχουμε πρόσβαση στη ρίζα του συστήματος αρχείων. Αλλά όλα φαίνονται καλά.
Τώρα πρέπει να προσαρτάται αυτόματα το /dev/sdb1 κάθε φορά που ξεκινά ο υπολογιστής σας.
Επεξεργασία fstab
Το αρχείο “fstab” περιέχει περιγραφές των συστημάτων αρχείων που πρόκειται να προσαρτηθούν κατά την εκκίνηση του συστήματος. Πριν κάνουμε οποιεσδήποτε αλλαγές σε αυτό, θα δημιουργήσουμε ένα αντίγραφο ασφαλείας στο οποίο θα μπορούμε να επιστρέψουμε σε περίπτωση προβλημάτων.
sudo cp /etc/fstab /etc/fstab.orig

Τώρα μπορούμε να επεξεργαστούμε το αρχείο fstab.
sudo gedit /etc/fstab

Πρέπει να προσθέσετε μια γραμμή στο κάτω μέρος του αρχείου για να προσαρτήσετε τον νέο μας κατάλογο /home. Εάν τα αναγνωριστικά μονάδας δίσκου και διαμερίσματος είναι διαφορετικά από αυτά που χρησιμοποιούνται σε αυτό το παράδειγμα, αντικαταστήστε αυτά για το /dev/sdb1 που εμφανίζεται εδώ.
Πληκτρολογήστε το όνομα του διαμερίσματος στην αρχή της γραμμής και, στη συνέχεια, πατήστε Tab.
Πληκτρολογήστε το σημείο προσάρτησης, /home και πατήστε Tab.
Πληκτρολογήστε την περιγραφή του συστήματος αρχείων ext4 και πατήστε Tab.
Πληκτρολογήστε προεπιλογές για τις επιλογές προσάρτησης και πατήστε Tab.
Πληκτρολογήστε το ψηφίο 0 για την επιλογή αποθήκευσης συστήματος αρχείων και πατήστε Tab.
Πληκτρολογήστε το ψηφίο 0 για την επιλογή ελέγχου συστήματος αρχείων.
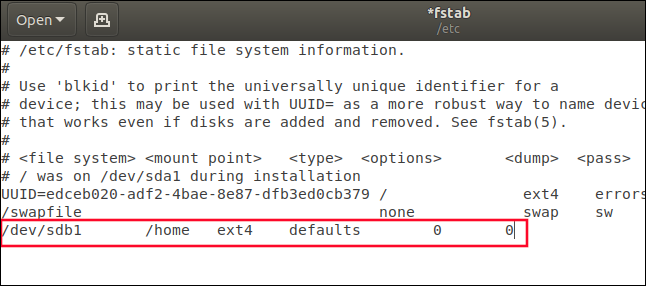
Αποθηκεύστε το αρχείο fstab.
Επανεκκινήστε το σύστημά σας
Πρέπει να κάνουμε επανεκκίνηση για να επαληθεύσουμε ότι όλα έχουν πάει σύμφωνα με το σχέδιο και ότι έχετε απρόσκοπτη σύνδεση με τον νέο σας κατάλογο /home.
Εάν δεν το κάνει, εξακολουθείτε να έχετε το δίχτυ ασφαλείας του αρχικού καταλόγου /home και του αρχείου fstab που θα μπορούσε να αποκατασταθεί εάν απαιτείται. Λόγω των προφυλάξεων που λάβαμε—αντιγράφοντας τον κατάλογο /home και τα αρχεία fstab—θα μπορούσατε εύκολα να επαναφέρετε το σύστημά σας στην κατάσταση που βρισκόταν πριν ξεκινήσετε.
sudo reboot now

Τελικοί Έλεγχοι
Όταν το σύστημά σας επανεκκινηθεί, ας ελέγξουμε απλώς ότι ο κατάλογος /home βρίσκεται όντως στον νέο σας σκληρό δίσκο και ότι το σύστημά σας δεν έχει επανέλθει με κάποιο τρόπο (ως εκ θαύματος) στη χρήση του παλιού καταλόγου /home.
df /dev/sdb1

Τέλεια, έχει τοποθετηθεί στο /home. Αποστολή εξετελέσθει.
Αφού είστε απόλυτα σίγουροι ότι δεν χρειάζεστε πλέον το αντίγραφο ασφαλείας του παλιού σας καταλόγου /home, μπορείτε να το διαγράψετε:
cd /
sudo rm -rf home.orig/

Και φυσικά, εάν συνειδητοποιήσετε ότι κάτι δεν αντιγράφηκε από το παλιό /home στο νέο σας /home, θα μπορείτε να το ανακτήσετε από το αντίγραφο ασφαλείας που δημιουργήσατε πριν ξεκινήσουμε.
Σπίτι μου σπιτάκι μου
Τώρα που έχετε διαχωρίσει τον κατάλογο /home σας από το υπόλοιπο διαμέρισμα του λειτουργικού συστήματος, μπορείτε να εγκαταστήσετε ξανά το λειτουργικό σας σύστημα και τα δεδομένα σας θα παραμείνουν ανέπαφα. Το μόνο που έχετε να κάνετε είναι να επεξεργαστείτε το αρχείο fstab για να προσαρτήσετε τη δεύτερη μονάδα δίσκου σας στο /home.
Και επειδή όλα τα dotfiles σας βρίσκονται στον κατάλογό σας /home, όταν ενεργοποιείτε τις διάφορες εφαρμογές σας, θα βρίσκουν όλες τις ρυθμίσεις, τις προτιμήσεις και τα δεδομένα σας.
Μειώνει τον πόνο από τις επανεγκαταστάσεις και απομακρύνει τον κίνδυνο από τις αναβαθμίσεις.

