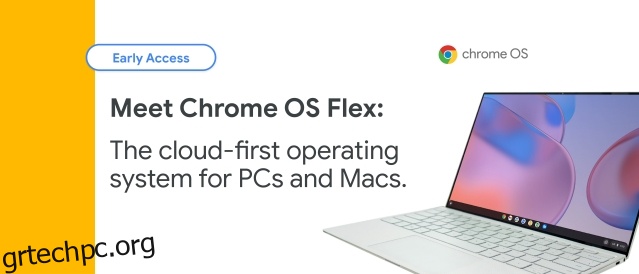Η Google κυκλοφόρησε Chrome OS Flex για να δώσει νέα πνοή στους παλιούς υπολογιστές με Windows και σε παλαιότερα MacBook. Έχουμε ήδη γράψει έναν λεπτομερή οδηγό για το πώς να εγκαταστήσετε το Chrome OS με υποστήριξη Play Store σε υπολογιστή, αλλά βασίζεται στο Project Brunch και η διαδικασία εγκατάστασης είναι αρκετά δύσκολη. Ωστόσο, με την Google να υποστηρίζει απευθείας υλικό τρίτων, το Chrome OS Flex ξεχωρίζει με την απρόσκοπτη διαδικασία εγκατάστασης και το μεγαλύτερο παράθυρο υποστήριξης. Δοκίμασα το νέο Chrome OS Flex OS στον φορητό υπολογιστή μου με Windows και λειτούργησε σαν γοητεία. Επομένως, εάν θέλετε να μάθετε πώς να εγκαταστήσετε το Chrome OS Flex σε υπολογιστές και φορητούς υπολογιστές με Windows, ακολουθήστε τον λεπτομερή οδηγό μας παρακάτω.
Πίνακας περιεχομένων
Πώς να εγκαταστήσετε το Chrome OS Flex (2022)
Σε αυτόν τον οδηγό, έχουμε συμπεριλάβει οδηγίες βήμα προς βήμα για την εγκατάσταση του Chrome OS Flex. Μαζί με αυτό, εξηγήσαμε τι είναι το Chrome OS Flex και την εμπειρία μου με το νέο λειτουργικό σύστημα της Google. Μπορείτε να επεκτείνετε τον παρακάτω πίνακα και να μάθετε για όλες τις τεχνικές λεπτομέρειες.
Τι είναι το Google Chrome OS Flex;
Πριν από δύο χρόνια, η Google εξαγόρασε τη Neverware, μια εταιρεία με έδρα τη Νέα Υόρκη που ανέπτυξε το CloudReady. Επέτρεψε στους χρήστες να δώσουν νέα πνοή σε παλαιότερους υπολογιστές και να τρέξουν το Chrome OS. Το CloudReady δημιουργήθηκε στη βάση του Chromium OS ανοιχτού κώδικα. Πρόσφατα έχουν προσθέσει επίσης υποστήριξη Linux. Η Google ανέλαβε το έργο και τώρα κυκλοφόρησε το Chrome OS Flex (γνωστό και ως CloudReady 2.0) που βασίζεται στο Chrome OS — το επίσημο λειτουργικό σύστημα επιφάνειας εργασίας της Google με υποστήριξη για τον Βοηθό Google και άλλες υπηρεσίες της Google. Υπάρχει επίσης υποστήριξη Linux, αλλά το Google Play Store δεν είναι διαθέσιμο στο Chrome OS Flex.
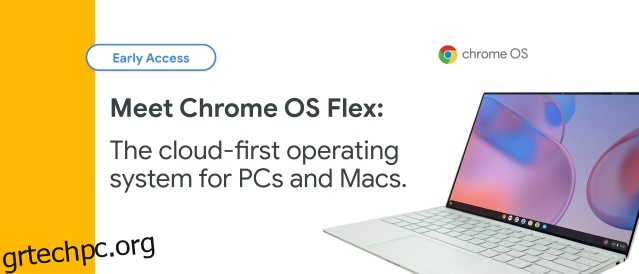
Επί του παρόντος, η Google προσφέρει κυρίως το Chrome OS Flex στους χρήστες της εκπαίδευσης και των επιχειρήσεων δωρεάν. Αλλά οι τακτικοί χρήστες μπορούν επίσης να εγκαταστήσουν το Chrome OS Flex σε παλαιότερους υπολογιστές με Windows και MacBook. Ο στόχος πίσω από αυτό το έργο είναι να αξιοποιήσει το παλιό υλικό και να προσφέρει γρήγορη απόδοση, σχεδόν στο ίδιο επίπεδο με τους σύγχρονους υπολογιστές. Καθώς η Google διατηρεί τώρα το έργο, μπορούμε επίσης να περιμένουμε μεγαλύτερη υποστήριξη από μυριάδες διαφορετικούς κατασκευαστές, συμπεριλαμβανομένων των HP, Apple, Asus και άλλων.
Απαιτήσεις για την εγκατάσταση του Chrome OS Flex
1. Μια μονάδα στυλό USB με αποθηκευτικό χώρο τουλάχιστον 8 GB ή περισσότερο.
2. Υπολογιστής Windows με επεξεργαστή Intel ή AMD x86-64-bit. Οι επεξεργαστές ARM δεν υποστηρίζονται ακόμη.
3. Τουλάχιστον 4 GB RAM ή περισσότερο.
4. Ο εσωτερικός χώρος αποθήκευσης πρέπει να είναι 16 GB ή περισσότερο.
5. Ελέγξτε τη συμβατότητα του υπολογιστή σας από εδώ. Εάν ο υπολογιστής σας είναι στη λίστα, είστε έτοιμοι. Σε περίπτωση που το μοντέλο σας δεν εμφανίζεται στη λίστα, μην ανησυχείτε. Μπορείτε ακόμα να προχωρήσετε στην εγκατάσταση. Το Chrome OS Flex λειτουργεί ακόμη και σε μη πιστοποιημένους υπολογιστές, όπως δοκιμάσαμε παρακάτω, απλώς ορισμένες από τις λειτουργίες μπορεί να είναι περιορισμένες.
Flash Chrome OS Flex σε μονάδα USB
1. Πρώτα, προχωρήστε και εγκαταστήστε την επέκταση Chromebook Recovery Utility χρησιμοποιώντας τον σύνδεσμο εδώ. Είναι μια επέκταση που θα σας επιτρέψει να αναβοσβήσετε το Chrome OS Flex στη μονάδα USB.
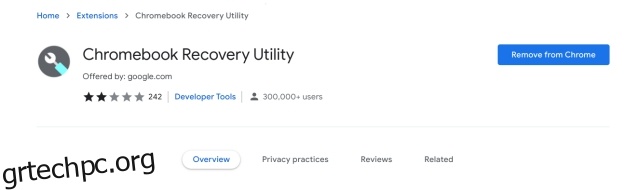
2. Στη συνέχεια, ανοίξτε το Chromebook Recovery Utility και συνδέστε τη μονάδα USB. Μετά από αυτό, κάντε κλικ στο “Έναρξη”.
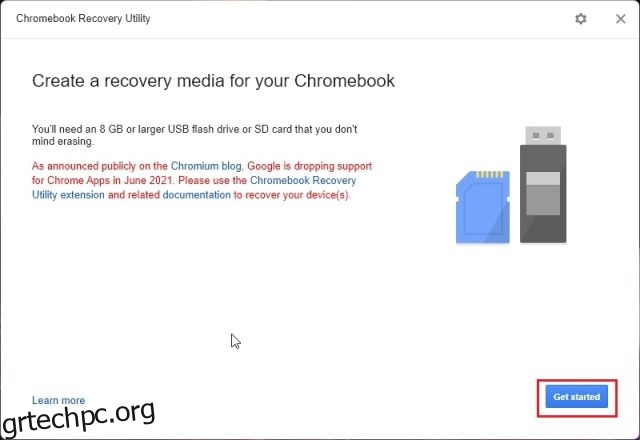
3. Στην επόμενη σελίδα, κάντε κλικ στην επιλογή «Επιλογή μοντέλου από λίστα».
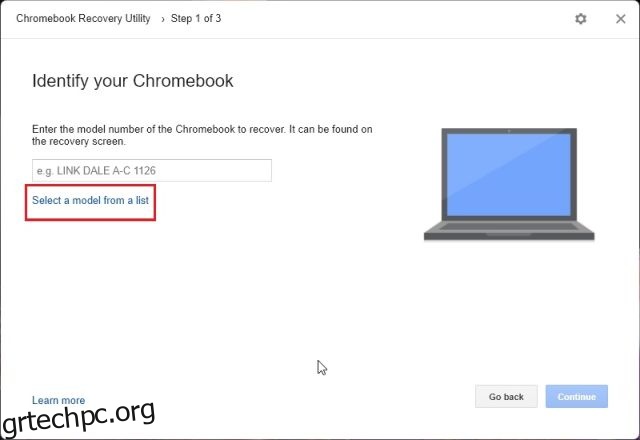
4. Κάντε κλικ στο αναπτυσσόμενο μενού «Επιλογή κατασκευαστή» και επιλέξτε «Google Chrome OS Flex». Από το επόμενο αναπτυσσόμενο μενού, επιλέξτε “Chrome OS Flex (Developer-Unstable)”. Τώρα, κάντε κλικ στο «Συνέχεια».
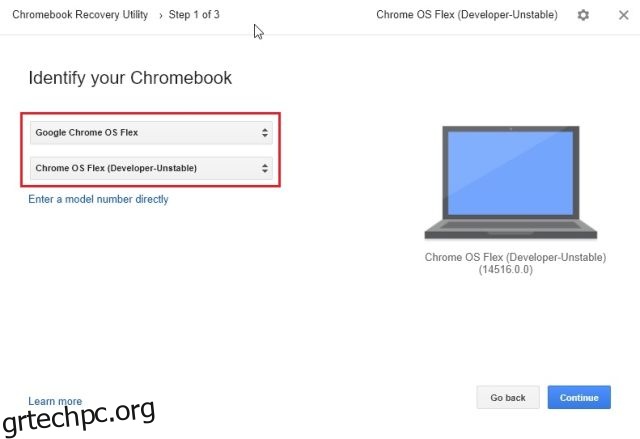
5. Μετά από αυτό, επιλέξτε τη μονάδα αντίχειρα USB και κάντε κλικ στο «Συνέχεια».
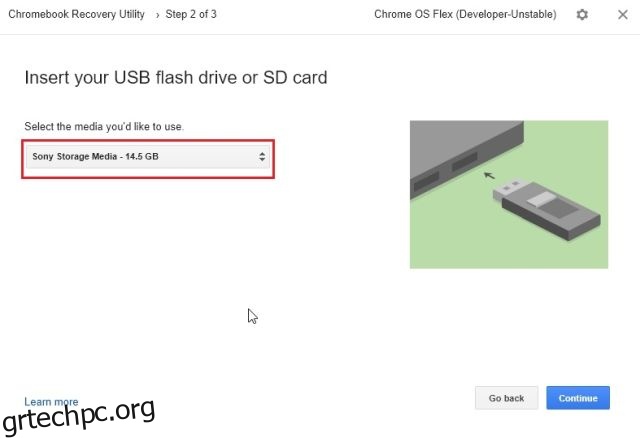
6. Τέλος, κάντε κλικ στο «Δημιουργία τώρα» και το Chromebook Recovery Utility θα δημιουργήσει μια μονάδα δίσκου Chrome OS Flex με δυνατότητα εκκίνησης. Η όλη διαδικασία θα διαρκέσει από 10 έως 15 λεπτά, ανάλογα με την ταχύτητά σας στο διαδίκτυο.
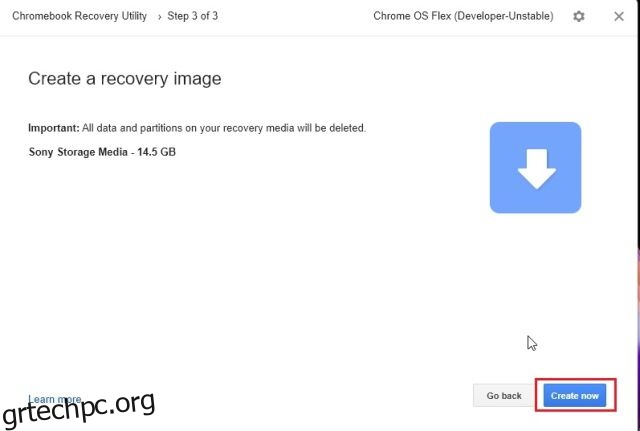
Εγκαταστήστε το Chrome OS Flex σε φορητό υπολογιστή Windows ή MacBook
1. Μόλις ολοκληρωθεί η διαδικασία αναβοσβήνει, επανεκκινήστε τον υπολογιστή σας και πατήστε το πλήκτρο εκκίνησης. Εάν δεν γνωρίζετε το κλειδί εκκίνησης του υπολογιστή σας, ελέγξτε τον παρακάτω πίνακα. Συνεχίστε να πατάτε το πλήκτρο εκκίνησης μέχρι να δείτε τη σελίδα επιλογής εκκίνησης. Εάν εγκαθιστάτε το Chrome OS Flex σε έναν προσαρμοσμένο υπολογιστή, βρείτε το κλειδί εκκίνησης βάσει του κατασκευαστή της μητρικής πλακέτας σας από το Διαδίκτυο.
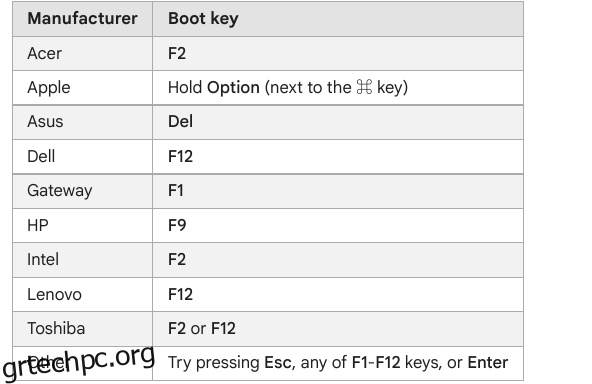
2. Στη σελίδα επιλογής εκκίνησης, επιλέξτε τη μονάδα USB χρησιμοποιώντας τα πλήκτρα βέλους και πατήστε Enter.
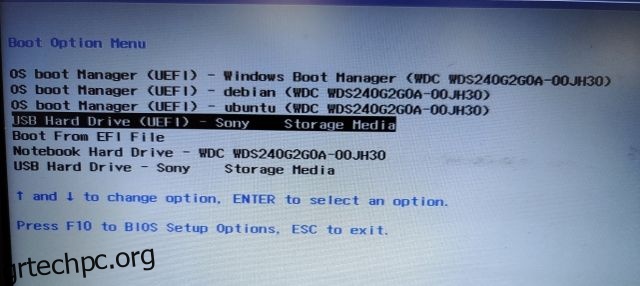
3. Τώρα, θα εμφανιστεί η οθόνη “Welcome to CloudReady 2.0”. Εδώ, κάντε κλικ στο «Ξεκινήστε». Τώρα, διαβάστε τις οδηγίες που εμφανίζονται στην οθόνη και συνδεθείτε με τον λογαριασμό σας Google.
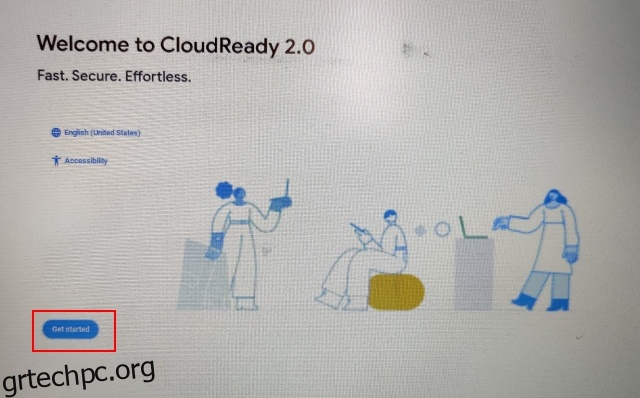
4. Σας προτείνω να εξερευνήσετε πρώτα το Chrome OS Flex πριν το εγκαταστήσετε στον σκληρό σας δίσκο. Με αυτόν τον τρόπο, μπορείτε να ελέγξετε τη συμβατότητα του Wi-Fi, του πληκτρολογίου, του ποντικιού, του Bluetooth, της επιφάνειας αφής και άλλων συσκευών υλικού.
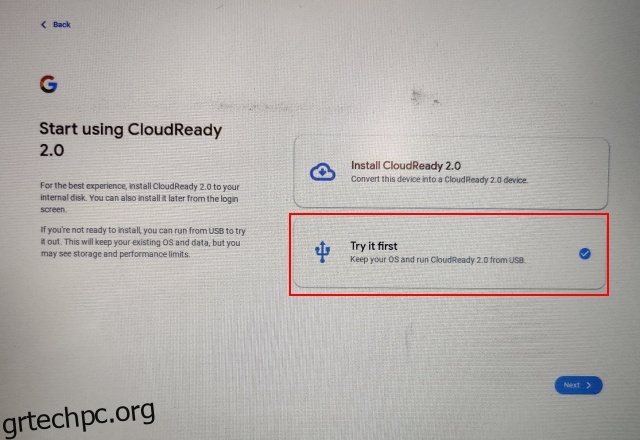
5. Αφού βεβαιωθείτε ότι θέλετε να εγκαταστήσετε το Chrome OS Flex, ανοίξτε τον πίνακα Γρήγορων ρυθμίσεων από την κάτω δεξιά γωνία και κάντε κλικ στο «Έξοδος».
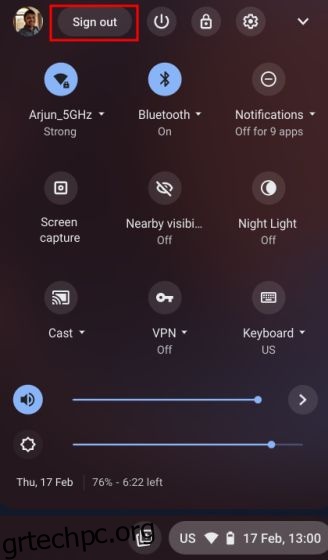
6. Στη συνέχεια, κάντε κλικ στο “Install CloudReady” στην κάτω αριστερή γωνία.
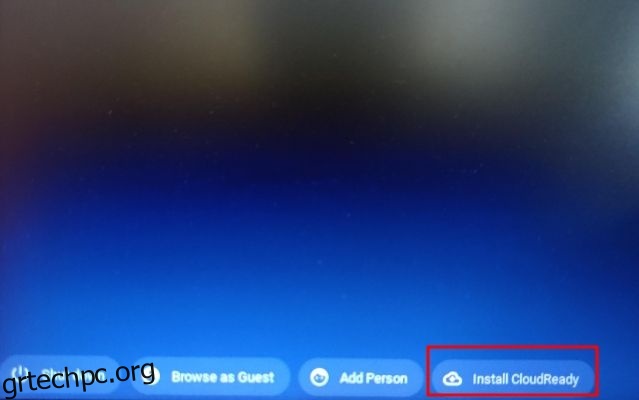
7. Τέλος, κάντε κλικ στο «Install CloudReady 2.0» και μετά κάντε ξανά κλικ στο «Install». Σημειώστε ότι αυτό το βήμα θα σβήσει ολόκληρο τον σκληρό σας δίσκο, επομένως φροντίστε να δημιουργήσετε αντίγραφο ασφαλείας πριν εκτελέσετε αυτήν την ενέργεια. Μόλις ολοκληρωθεί η εγκατάσταση, τερματίστε τη λειτουργία του υπολογιστή σας και αφαιρέστε τη μονάδα USB.
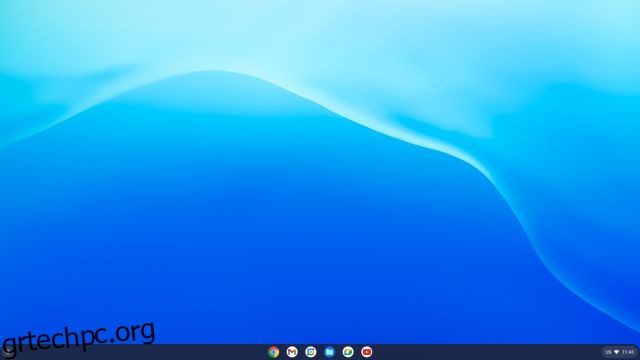
8. Και αυτό είναι. Το Chrome OS Flex θα εκκινήσει στη συσκευή σας χωρίς προβλήματα.
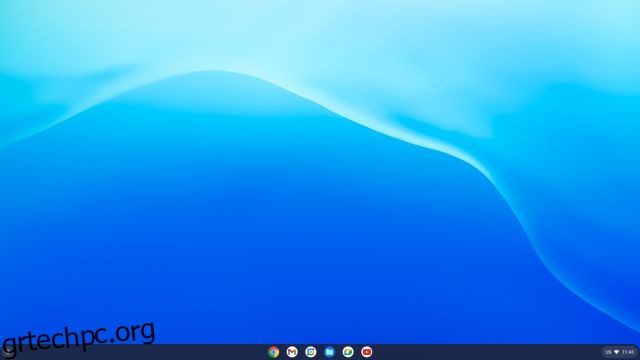
Chrome OS Flex σε φορητό υπολογιστή με Windows: Πρώτες εντυπώσεις
Είναι ασφαλές να πούμε ότι το Chrome OS Flex είναι αρκετά αποδοτικό σε σύγκριση με τα Windows 11 ή 10. Χρησιμοποιώ ένα Chromebook 8ης γενιάς i5 τακτικά και, αντίθετα, η απόδοση με το Chrome OS Flex στον φορητό υπολογιστή μου με Windows 6ης γενιάς είναι σε διαφορετικό επίπεδο. Το εκπληκτικό μέρος είναι ότι η Google έχει προσθέσει υποστήριξη Google Assistant στο Chrome OS Flex, κάτι που είναι εκπληκτικό. Ωστόσο, σημειώστε ότι δεν υπάρχει υποστήριξη εφαρμογών Android και η Google δεν έχει ανακοινώσει ότι θα προσθέσει το Play Store σε αυτήν την έκδοση στο μέλλον.
Παρ ‘όλα αυτά, υπάρχει πλήρης υποστήριξη Linux, και αυτό είναι εξαιρετικό από μόνο του. Θα μπορείτε να χρησιμοποιείτε εφαρμογές Linux για επιτραπέζιους υπολογιστές στο Chromebook σας. Και με το Wine, μπορείτε ακόμη και να εκτελέσετε ελαφριές εφαρμογές Windows στο Chromebook σας που υποστηρίζονται από το Chrome OS Flex.
Παρεμπιπτόντως, η τρέχουσα έκδοση του Chrome OS Flex βασίζεται στο Chrome OS 100, κάτι που είναι εκπληκτικό. Σε έναν ή δύο μήνες, το Chrome OS Flex θα γίνει σταθερό για εκκίνηση και χρήση από οποιονδήποτε. Συνοψίζοντας, το Chrome OS Flex είναι μια εξαιρετική εναλλακτική λύση εάν έχετε έναν παλιό υπολογιστή ή MacBook και χρειάζεστε κάτι για περιστασιακή περιήγηση και καθημερινές εργασίες.
Θα εγκαταστήσετε το Chrome OS Flex στον υπολογιστή ή στο φορητό υπολογιστή σας;
Αυτός λοιπόν ήταν ο οδηγός μας σχετικά με τον τρόπο εγκατάστασης του Chrome OS Flex σε παλιούς υπολογιστές και φορητούς υπολογιστές Windows. Αν και δεν δοκίμασα το Chrome OS Flex σε Apple MacBook, να είστε σίγουροι ότι τα βήματα εγκατάστασης είναι παρόμοια, οπότε μπορείτε να το δοκιμάσετε. Εκτός από αυτό, προσπάθησα να κάνω διπλή εκκίνηση του Chrome OS Flex με τα Windows 11 δίπλα-δίπλα, αλλά επί του παρόντος, ο bootloader έχει κάποια προβλήματα. Όταν το έχουμε να λειτουργεί σωστά, σίγουρα θα σας ενημερώσουμε. Τέλος πάντων, όλα αυτά είναι από εμάς εδώ. Εάν θέλετε να μάθετε για τις καλύτερες συμβουλές και κόλπα για το Chrome OS, προχωρήστε και ελέγξτε το λεπτομερές άρθρο μας που συνδέεται εδώ. Και αν έχετε οποιεσδήποτε ερωτήσεις, σχολιάστε παρακάτω και ενημερώστε μας.