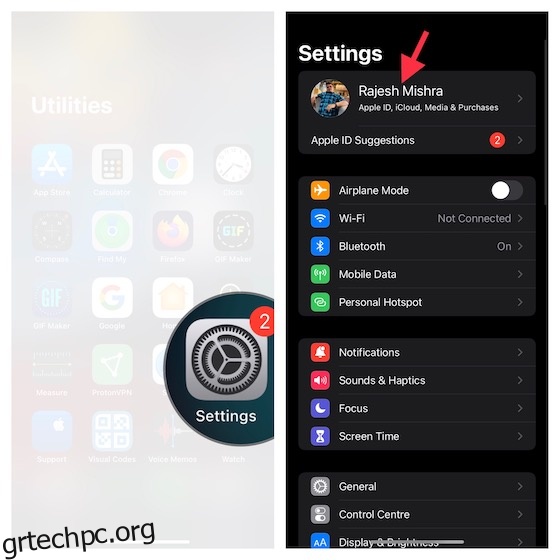Ως γονιός, ανησυχείτε για την ασφάλεια του παιδιού σας περισσότερο από ποτέ. Είτε πρόκειται για την πανταχού παρουσία ακατάλληλων φωτογραφιών και βίντεο είτε κακόβουλων ιστότοπων με προσβλητικό περιεχόμενο ή σκιερές εφαρμογές και παιχνίδια με αμφίβολα αρχεία, το αθώο παιδί σας περιβάλλεται από τεράστιες απειλές. Συνδυάστε αυτές τις απειλές με τον εθισμό στα smartphone και ο ρόλος σας ως υπεύθυνος γονέας γίνεται πολύ κρίσιμος. Το καλό είναι ότι η Apple έχει δημιουργήσει μια ισχυρή σουίτα γονικού ελέγχου που ονομάζεται “Screen Time” που μπορείτε να χρησιμοποιήσετε για να προστατεύσετε το παιδί σας από άσεμνο περιεχόμενο και ακόμη και να παρακολουθείτε τη δραστηριότητά του με τον επιθυμητό έλεγχο. Επομένως, εάν είστε έτοιμοι να αξιοποιήσετε στο έπακρο αυτήν τη δυνατότητα γονικού ελέγχου, επιτρέψτε μου να σας δείξω πώς να ρυθμίσετε το Screen Time για παιδιά σε iPhone και iPad.
Πίνακας περιεχομένων
Ρύθμιση χρόνου οθόνης για το παιδί σας σε iPhone και iPad (2022)
Τι είναι το Screen Time for Kids και πώς λειτουργεί;
Παρουσιάστηκε στο iOS 12 (2018), το Screen Time έχει σχεδιαστεί για να σας βοηθά να λαμβάνετε λεπτομερείς πληροφορίες σχετικά με τη χρήση της συσκευής. Με πλήρως εξατομικευμένες εβδομαδιαίες αναφορές, παρέχει έναν καλύτερο τρόπο παρακολούθησης της προόδου και ανακάλυψης των περιοχών που χρειάζονται άμεση προσοχή.
Για βελτιωμένο έλεγχο, η Apple σάς επιτρέπει να δημιουργήσετε ένα ξεχωριστό προφίλ χρόνου οθόνης για το παιδί σας στο iPhone και το iPad σας. Επιπλέον, μπορείτε επίσης να ονομάσετε ένα άλλο μέλος της οικογένειας γονέα/κηδεμόνα, ώστε να είναι πιο βολικό να παρακολουθείτε τη χρήση της συσκευής του παιδιού σας. Επιπλέον, μπορεί επίσης να διαδραματίσει ζωτικό ρόλο στο να παραμείνετε εσείς και ένας άλλος κηδεμόνας (όπως ο σύζυγος ή ο δάσκαλός σας) στην ίδια σελίδα.
Ως κηδεμόνας, μπορείτε να δημιουργήσετε ένα προσαρμοσμένο πρόγραμμα για χρόνο μακριά από την οθόνη και επίσης να ορίσετε ημερήσια χρονικά όρια για διαφορετικές κατηγορίες εφαρμογών, όπως ψυχαγωγία, εκπαίδευση, παιχνίδια και άλλα. Μπορεί να βοηθήσει πολύ το παιδί σας να απαλλαγεί από τον εθισμό του iPhone.
Ακόμα καλύτερα, ο Χρόνος οθόνης σάς επιτρέπει επίσης να εφαρμόσετε έναν αρκετά σταθερό περιορισμό περιεχομένου και απορρήτου για να αποκρούσετε το άσεμνο περιεχόμενο. Μπορείτε να ορίσετε όρια επικοινωνίας για να βεβαιωθείτε ότι το παιδί σας δεν επικοινωνεί με αγνώστους και ακόμη και να απαγορεύσετε τις γυμνές φωτογραφίες και τα βίντεο μέσω της νέας λειτουργίας ασφαλείας Messages.
Βεβαιωθείτε ότι έχετε δημιουργήσει έναν λογαριασμό για το παιδί σας
Πρώτα και κύρια, βεβαιωθείτε ότι το παιδί σας έχει λογαριασμό. Λάβετε υπόψη ότι αυτός ο παιδικός λογαριασμός θα είναι μέλος της οικογένειάς σας μέχρι το παιδί να είναι τουλάχιστον 13 ετών.
1. Εκκινήστε την εφαρμογή Ρυθμίσεις στο iPhone σας και πατήστε στο προφίλ σας.
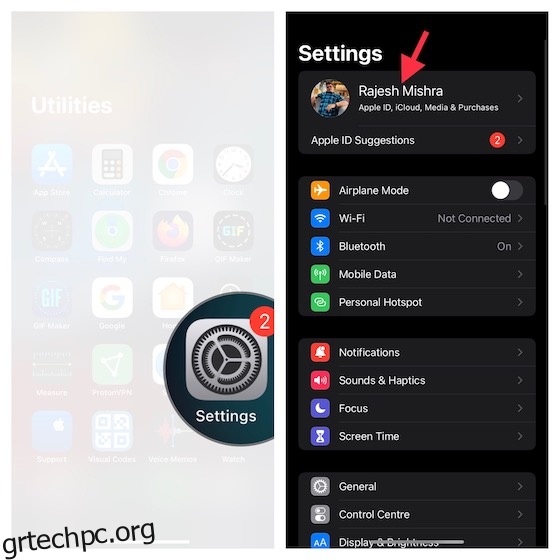
2. Τώρα, πατήστε Family Sharing.
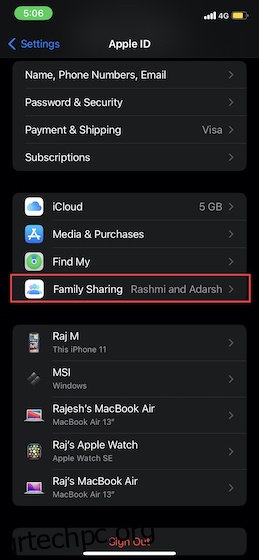
3. Στη συνέχεια, επιλέξτε Χρόνος οθόνης και, στη συνέχεια, πατήστε Δημιουργία λογαριασμού για ένα παιδί. Μετά από αυτό, ακολουθήστε τις οδηγίες που εμφανίζονται στην οθόνη για να ολοκληρώσετε τη διαδικασία.
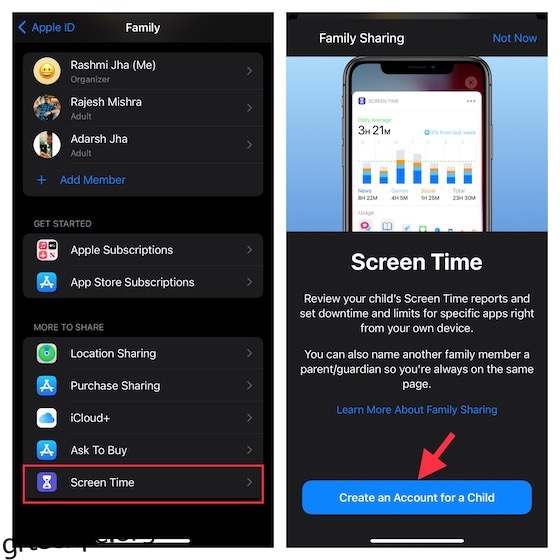
Ρυθμίστε και προσαρμόστε τον χρόνο οθόνης για το παιδί σας σε iPhone και iPad
1. Ανοίξτε την εφαρμογή Ρυθμίσεις στη συσκευή σας iOS/iPadOS και πατήστε Χρόνος οθόνης.
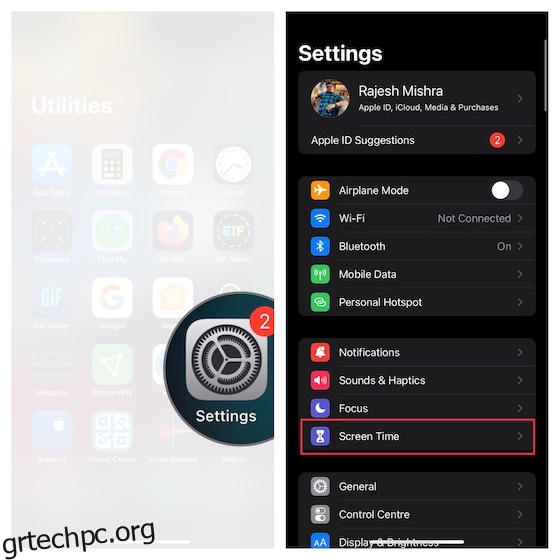
2. Τώρα, πατήστε Ενεργοποίηση χρόνου οθόνης για να ξεκινήσετε. Στην επόμενη οθόνη, θα λάβετε τις βασικές πληροφορίες σχετικά με το Screen Time, πώς σας επιτρέπει να παρακολουθείτε τη χρήση της συσκευής και τι μπορείτε να κάνετε για να βελτιώσετε το απόρρητο καθώς και να περιορίσετε τη χρήση της εφαρμογής. Πατήστε την επιλογή Συνέχεια για να προχωρήσετε.
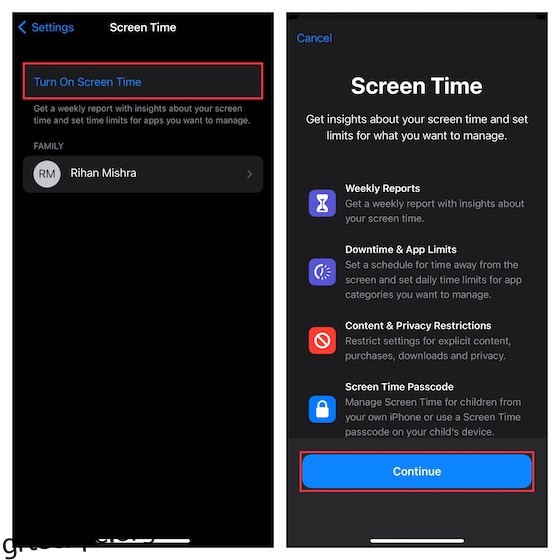
3. Στο κάτω μέρος της οθόνης, πατήστε This is My Child’s iPhone/iPad.
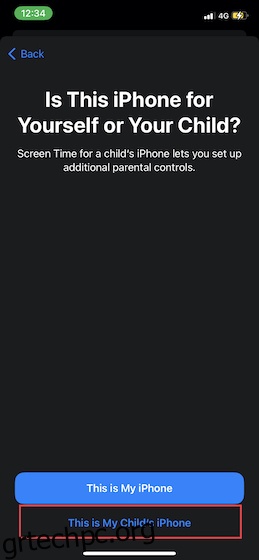
4. Στην οθόνη χρόνου διακοπής λειτουργίας, ορίστε ένα χρονοδιάγραμμα για το χρόνο μακριά από την οθόνη. Λάβετε υπόψη ότι θα χρειαστεί η άδειά σας για να επιτρέψετε περισσότερο χρόνο οθόνης στη συσκευή σας. Ανάλογα με τις ανάγκες σας, μπορείτε να επιτρέψετε σε βασικές εφαρμογές μαζί με κλήσεις και μηνύματα να είναι προσβάσιμες στη συσκευή.
Αφού προσαρμόσετε το χρόνο διακοπής λειτουργίας, πατήστε Ορισμός χρόνου διακοπής λειτουργίας για να συνεχίσετε.
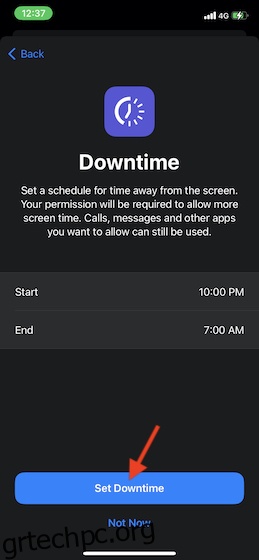
5. Στη συνέχεια, μπορείτε να ορίσετε ημερήσια χρονικά όρια για τις κατηγορίες εφαρμογών που θέλετε να διαχειριστείτε. Μόλις συμπληρωθεί ένα χρονικό όριο, θα χρειαστεί η άδειά σας για να δοθεί περισσότερος χρόνος. Πατήστε Εμφάνιση όλων των κατηγοριών για πρόσβαση σε όλες τις κατηγορίες, συμπεριλαμβανομένων των κοινωνικών, παιχνιδιών, εκπαίδευσης, ψυχαγωγίας.
Αφού επιλέξετε τις προτιμώμενες κατηγορίες, πατήστε Χρονικό Ποσό και μετά ορίστε το χρονικό όριο. Μετά από αυτό, πατήστε Ορισμός ορίου εφαρμογής.
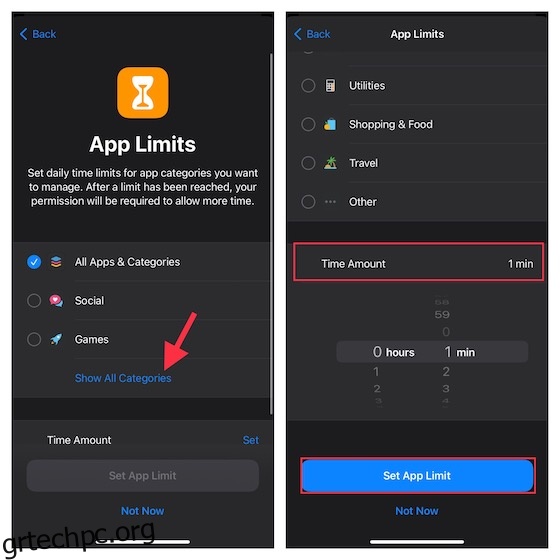
6. Στη συνέχεια, προσαρμόστε τις ρυθμίσεις περιεχομένου και απορρήτου στο Screen Time. Για παράδειγμα, μπορείτε να αποκλείσετε ακατάλληλο περιεχόμενο και περιεχόμενο για ενήλικες στο App Store, το iTunes, τη Μουσική και τους ιστότοπους. Επιπλέον, μπορείτε επίσης να καταστήσετε υποχρεωτικό να ζητάτε την άδειά σας για να κάνετε αλλαγές στις ρυθμίσεις απορρήτου. Πατήστε «Συνέχεια» για να προχωρήσετε στο επόμενο βήμα.
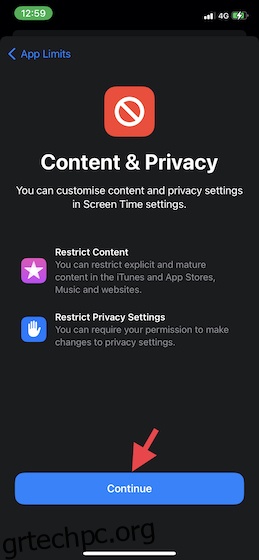
7. Τώρα, θα σας ζητηθεί να δημιουργήσετε έναν κωδικό πρόσβασης Screen Time που θα χρειαστεί για να αφήσετε περισσότερο χρόνο και να κάνετε τις αλλαγές στις ρυθμίσεις Screen Time. Έτσι, δημιουργήστε έναν κωδικό πρόσβασης Screen Time και, στη συνέχεια, εισαγάγετε το Apple ID/κωδικό πρόσβασης, ώστε να μπορείτε να επαναφέρετε/ανακτήσετε τον κωδικό πρόσβασης Screen Time. Μετά από αυτό, πατήστε OK επάνω δεξιά για να συνεχίσετε.
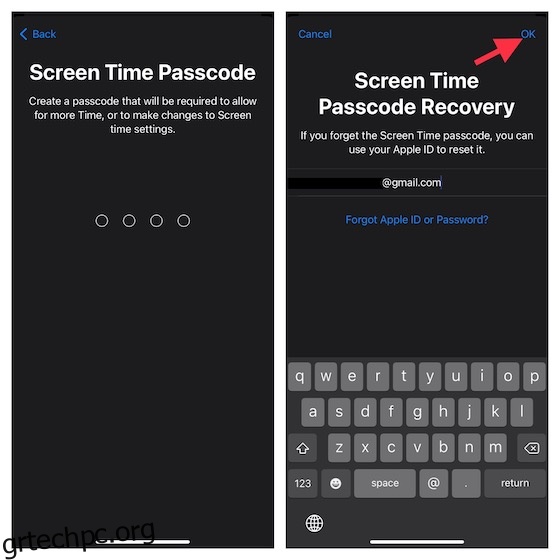
Αυτό έγινε! Ρυθμίσατε με επιτυχία το Screen Time για το παιδί σας στη συσκευή σας iOS ή iPadOS. Εάν ποτέ θέλετε να κάνετε αλλαγές στις ρυθμίσεις, μεταβείτε στην εφαρμογή Ρυθμίσεις -> Χρόνος στην οθόνη και, στη συνέχεια, κάντε τις απαραίτητες αλλαγές.
Ορίστε όρια επικοινωνίας για το παιδί σας σε iPhone και iPad
Για να αποτρέψετε το παιδί σας να επικοινωνεί με αγνώστους ή άγνωστα άτομα, μπορείτε να ορίσετε όρια επικοινωνίας. Είναι σημαντικό να σημειωθεί ότι τα όρια ισχύουν για τις επαφές Phone, FaceTime, Messages και iCloud. Και η επικοινωνία με γνωστούς αριθμούς έκτακτης ανάγκης που έχουν εντοπιστεί από τον πάροχο του δικτύου σας θα επιτρέπεται πάντα.
1. Στο iPhone ή το iPad σας, ανοίξτε την εφαρμογή Ρυθμίσεις -> Χρόνος οθόνης.
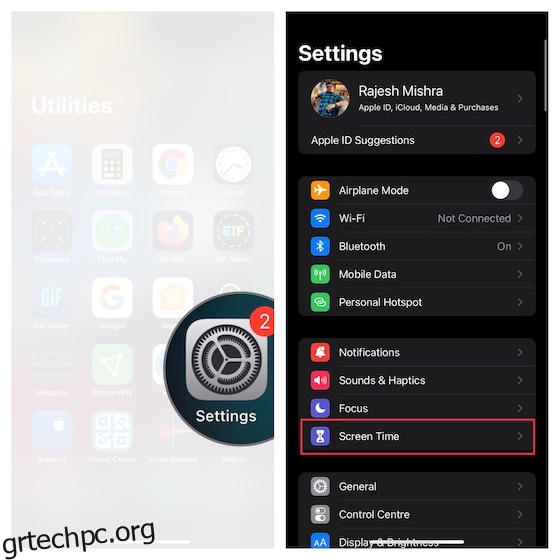
2. Στην ενότητα Οικογένεια, πατήστε το όνομα του παιδιού σας και, στη συνέχεια, επιλέξτε Όρια επικοινωνίας.
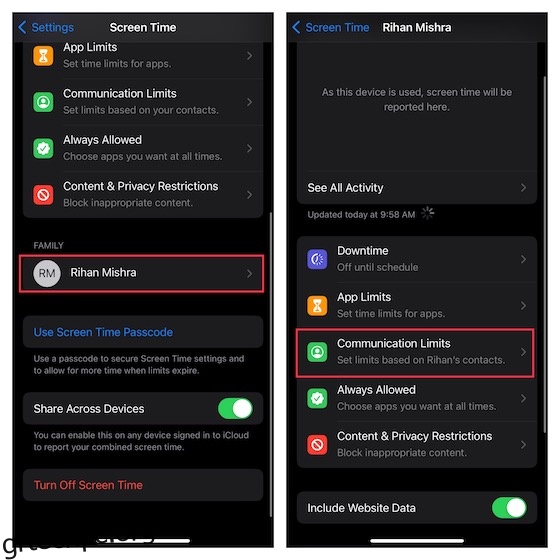
3. Στη συνέχεια, πατήστε Κατά τη διάρκεια του χρόνου οθόνης και εισαγάγετε τον κωδικό πρόσβασής σας για το Screen Time.
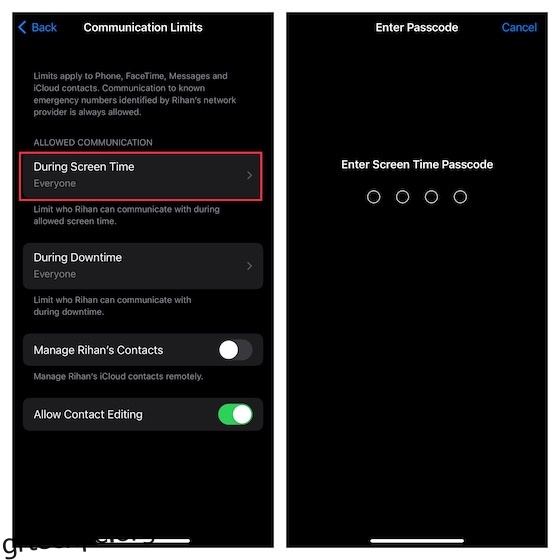
Στη συνέχεια, μπορείτε να επιλέξετε να επιτρέπεται η επικοινωνία με –
- Μόνο επαφές: Επιλέξτε το για να επιτρέψετε την επικοινωνία ένας προς έναν και ομαδική με άτομα που βρίσκονται στις επαφές σας.
- Επαφές & Ομάδες με τουλάχιστον μία επαφή: Επιλέξτε το για να επιτρέπονται συνομιλίες ένας προς έναν μόνο με άτομα στις επαφές σας και ομαδικές συνομιλίες, συμπεριλαμβανομένου τουλάχιστον ενός ατόμου στις επαφές σας.
- Όλοι: Επιλέξτε το για να επιτρέπεται η επικοινωνία με όλους, συμπεριλαμβανομένων άγνωστων αριθμών.
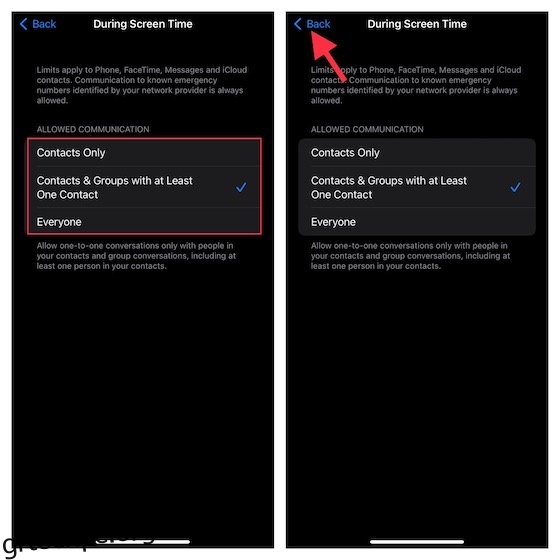
Από την άποψη της ασφάλειας, θα συνιστούσα να πάτε είτε μόνο με επαφές είτε με επαφές και ομάδες με τουλάχιστον μία επαφή. Αφού επιλέξετε την προτιμώμενη επιλογή, πατήστε το κουμπί πίσω στην επάνω αριστερή γωνία της οθόνης.
Σημείωση:
- Λάβετε υπόψη ότι οι αλλαγές στα όρια επικοινωνίας δεν θα ισχύουν για τις συσκευές του παιδιού σας έως ότου ενημερωθεί το λογισμικό του.
- Απαιτεί επίσης την ενεργοποίηση των Επαφών iCloud (Εφαρμογή Ρυθμίσεις -> Προφίλ -> iCloud -> Επαφές).
5. Στη συνέχεια, πατήστε Κατά τη διάρκεια της διακοπής λειτουργίας -> πληκτρολογήστε τον κωδικό πρόσβασης για το Screen Time και, στη συνέχεια, επιλέξτε να επιτρέπεται η επικοινωνία μόνο με συγκεκριμένες επαφές ή επαφές και ομάδες με τουλάχιστον μία επαφή. Αφού επιλέξετε την επιθυμητή επιλογή, πατήστε το κουμπί πίσω στην επάνω αριστερή γωνία της οθόνης.
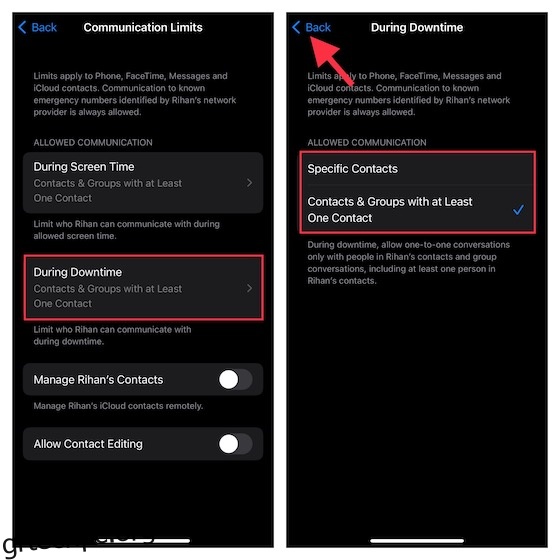
6. Τέλος, μπορείτε να επιλέξετε να επιτρέπεται/απαγορεύεται η επεξεργασία επαφών και να διαχειρίζεστε τις επαφές του παιδιού σας από απόσταση. Αφού τελειοποιήσετε τα όρια επικοινωνίας, κλείστε τη ρύθμιση.
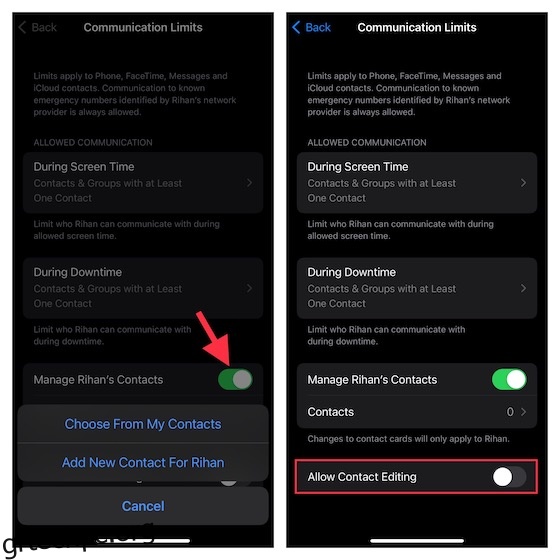
Ενεργοποιήστε τη λειτουργία ασφάλειας επικοινωνίας για παιδιά σε iPhone και iPad
Με το iOS 15/iPadOS 15.2 ή νεότερη έκδοση, μπορείτε να ενεργοποιήσετε τη λειτουργία ασφάλειας επικοινωνίας για να προστατεύσετε το παιδί σας από την προβολή και την κοινή χρήση φωτογραφιών που περιέχουν γυμνό στην εφαρμογή Μηνύματα. Με ενεργοποιημένη τη λειτουργία ασφάλειας Μηνυμάτων, η εφαρμογή παρακολουθεί τον τύπο των φωτογραφιών που αποστέλλονται/λαμβάνονται.
Εάν η εφαρμογή ανταλλαγής μηνυμάτων εντοπίσει ποτέ ότι ένα παιδί λαμβάνει ή προσπαθεί να στείλει άσεμνες εικόνες, η εφαρμογή θολώνει αυτόματα τις φωτογραφίες πριν προβληθούν στη συσκευή του παιδιού. Δεν είναι μόνο αυτό, η εφαρμογή παρέχει επίσης καλύτερη καθοδήγηση και πόρους κατάλληλους για την ηλικία τους για να τους βοηθήσει να κάνουν μια ασφαλέστερη επιλογή. Εάν χρειαστεί, διευκολύνει ακόμη και έναν πιο διακριτικό τρόπο να επικοινωνήσετε με ένα άτομο που εμπιστεύονται για συμβουλές.
Τώρα, πρέπει να αναρωτιέστε για την πτυχή του απορρήτου της λειτουργίας Ασφάλεια επικοινωνίας. Λοιπόν, η Apple ισχυρίστηκε ότι δεν έχει πρόσβαση σε καμία από τις φωτογραφίες στην εφαρμογή Μηνύματα. Επιπλέον, όλη η διαδικασία πραγματοποιείται στη συσκευή για να καταλάβουμε εάν μια εικόνα έχει γυμνό. Συγκεκριμένα, η εφαρμογή ανταλλαγής μηνυμάτων διατηρεί ανέπαφη την τόσο απαραίτητη κρυπτογράφηση από άκρο σε άκρο. Επομένως, δεν πρέπει να ασχολείστε με το απόρρητο.
Σημείωση: Επί του παρόντος, η δυνατότητα Ασφάλειας Επικοινωνίας είναι διαθέσιμη μόνο στις Η.Π.Α. Η Apple είναι πιθανό να την επεκτείνει σε άλλες περιοχές με την πάροδο του χρόνου.
1. Εκκινήστε την εφαρμογή Ρυθμίσεις στο iPhone ή το iPad σας -> Χρόνος οθόνης.
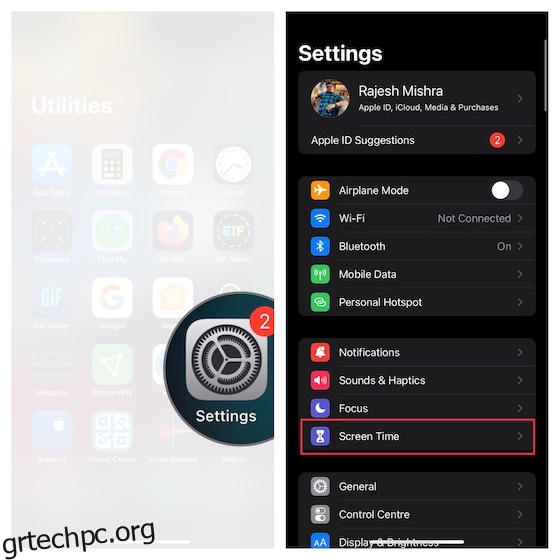
2. Τώρα, κάντε κύλιση προς τα κάτω και επιλέξτε το παιδί για το οποίο θέλετε να ρυθμίσετε την ασφάλεια του μηνύματος. Στη συνέχεια, πατήστε Ασφάλεια επικοινωνίας -> ενεργοποιήστε την εναλλαγή δίπλα στο Έλεγχος για ευαίσθητες φωτογραφίες και είστε έτοιμοι!
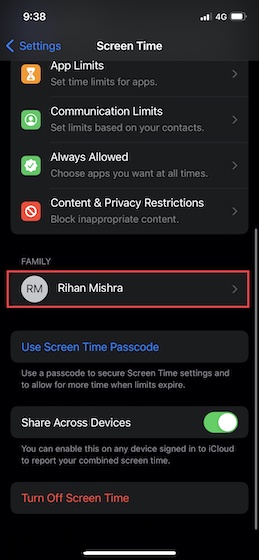
Προσαρμόστε το χρόνο οθόνης για να προστατεύσετε το παιδί σας
Ορίστε! Αφού προσαρμόσετε τον Χρόνο οθόνης για το παιδί σας στη συσκευή σας iOS, μπορείτε να παρακολουθείτε τη χρήση της συσκευής μεταβαίνοντας στις Ρυθμίσεις -> Χρόνος στην οθόνη -> Εμφάνιση όλων των δραστηριοτήτων. Με βάση τις ανάγκες σας, μπορείτε επίσης να κάνετε τις απαιτούμενες αλλαγές στα όρια εφαρμογών, το χρόνο διακοπής λειτουργίας, το περιεχόμενο και τους περιορισμούς απορρήτου.
Εάν θέλετε να ενισχύσετε περαιτέρω την προστασία για το παιδί σας, αξιοποιήστε στο έπακρο την Καθοδηγούμενη πρόσβαση που σας επιτρέπει να κλειδώνετε το παιδί σας μέσα σε μια εφαρμογή, ακόμη και να απενεργοποιήσετε την οθόνη αφής, να αποκλείσετε σκιερούς ιστότοπους, να αναγκάσετε τη Siri να σταματήσει να χρησιμοποιεί ακατάλληλη γλώσσα και να αποκρύψετε εφαρμογές . Επιπλέον, εάν το παιδί σας έχει επίσης πρόσβαση σε φορητούς υπολογιστές, θα πρέπει να αρχίσετε να χρησιμοποιείτε τον Γονικό έλεγχο και στα Windows 10/11. Λοιπόν, πείτε μας τις σκέψεις σας σχετικά με το Screen Time και τι το κάνει αξιοσημείωτο εργαλείο για τους γονείς. Θα ήταν επίσης υπέροχο να γνωρίζετε το είδος των βελτιώσεων που θέλετε να δείτε σε αυτό.