Το Republic of Gamers, ή ROG, στοχεύει να προσφέρει στην κοινότητα των παιχνιδιών την καλύτερη εμπειρία κατά το παιχνίδι και να παρέχει κάποιο μοναδικό λογισμικό για τους παίκτες εκτός από υπολογιστές παιχνιδιών, τηλέφωνα και αξεσουάρ. Το Rog Gaming Center είναι το προϊόν halo της σειράς λογισμικού Asus ROG. Το ROG Gaming Center είναι ένα εργαλείο που παρέχεται ενσωματωμένο με υπολογιστές ASUS. Είναι ένα one-stop-shop για να παραμένετε στην κορυφή των στοιχείων του συστήματος και να τα βελτιώσετε. Όπως υποδηλώνει το όνομα, βοηθά στη διαχείριση πολλών προφίλ gaming στον υπολογιστή και σε πολλούς παίκτες αρέσει το επίπεδο προσαρμογής που είναι διαθέσιμο σε αυτό. Αλλά ακόμη και μια τόσο αγαπημένη εφαρμογή δεν μπορεί να κρυφτεί από προβλήματα, και το πιο εντυπωσιακό είναι το κέντρο παιχνιδιών ROG που δεν λειτουργεί. Αυτό το άρθρο θα σας ενημερώσει σχετικά με αυτό το ζήτημα και πώς να διορθώσετε το πρόβλημα που δεν εκκινεί το κέντρο παιχνιδιών ROG.
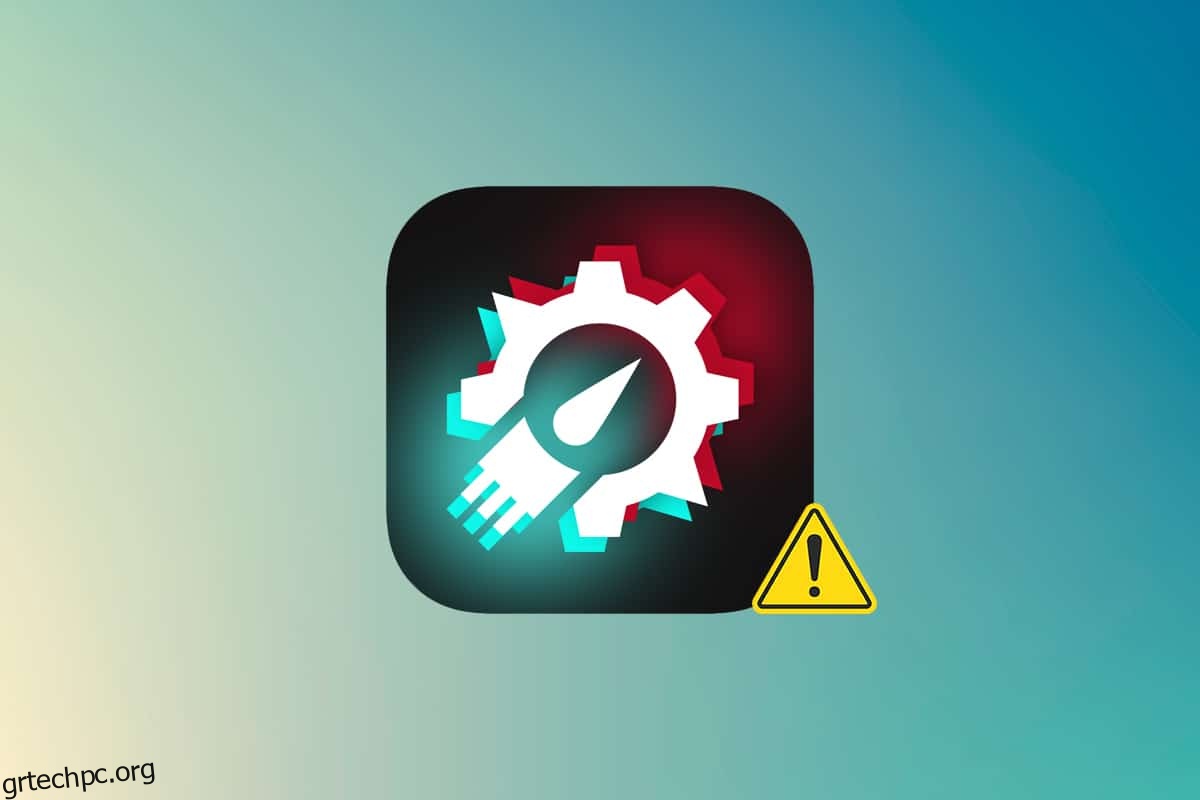
Πίνακας περιεχομένων
Πώς να διορθώσετε το ROG Gaming Center που δεν λειτουργεί στα Windows 10
Το ROG Gaming Center παρέχει πολλές επιλογές στους χρήστες για την κάλυψη μιας σειράς απαιτήσεων, όπως η απελευθέρωση μνήμης RAM, το overclocking και η ενίσχυση της απόδοσης του ανεμιστήρα, μεταξύ άλλων. Το κέντρο παιχνιδιών, όπως και άλλα προγράμματα, έχει διάφορα προβλήματα και, δυστυχώς, αρκετοί χρήστες έχουν αναφέρει ότι το ROG Gaming Center απλώς αρνείται να τρέξει μετά την εγκατάσταση μιας νέας ενημέρωσης για το πρόγραμμα ή τα Windows.
Άλλα ζητήματα που σχετίζονται με το μη άνοιγμα του ROG Gaming Center
Άλλες δυσκολίες παρουσιάζονται όταν χρησιμοποιούμε ή εκκινούμε το ROG Gaming Center στους υπολογιστές μας. Θα εξετάσουμε ορισμένα από τα ζητήματα που θα μπορούσατε να έχετε με αυτό το πρόγραμμα στις ακόλουθες παραγράφους.
-
Η θερμοκρασία CPU δεν εμφανίζεται στο ROG Gaming Center: Εάν αυτό το πρόβλημα παραμένει μετά την αναβάθμιση του ROG Gaming Center, χρησιμοποιήστε τα σημεία επαναφοράς συστήματος για να επαναφέρετε τον υπολογιστή σας στην προηγούμενη κατάστασή του. Εάν δεν έχετε σημεία επαναφοράς συστήματος, η καλύτερη προσέγγιση είναι να εγκαταστήσετε ξανά το ROG Gaming Center.
-
Ο έλεγχος ανεμιστήρων στο ROG Gaming Center δεν λειτουργεί: Βεβαιωθείτε ότι τα Windows και τα προγράμματα οδήγησης συσκευών στον υπολογιστή σας είναι ενημερωμένα. Από το Microsoft Store, αποκτήστε τα πλήκτρα πρόσβασης πληκτρολογίου ASUS. Παρέχει μια ειδοποίηση επικάλυψης για τα πλήκτρα λειτουργίας, επιτρέποντάς μας να προσαρμόσουμε την ταχύτητα του ανεμιστήρα.
-
Το κουμπί ROG δεν λειτουργεί G14: Αυτό το πρόβλημα μπορεί να προκαλείται από το Windows Defender ή οποιοδήποτε άλλο λογισμικό προστασίας από ιούς που είναι εγκατεστημένο στον υπολογιστή σας. Ως αποτέλεσμα, δώστε στο πρόγραμμα ROG Gaming Center άδεια εκτέλεσης στον υπολογιστή σας. Εάν το πρόβλημα παραμένει, αφαιρέστε το πρόγραμμα προστασίας από ιούς.
-
Προγράμματα τρίτων: Τα προγράμματα τρίτων ενδέχεται να επηρεάσουν το βοηθητικό πρόγραμμα ROG Gaming Center Fan Control, με αποτέλεσμα να λείπει το ROG Gaming Center Fan Control. Για να λύσετε το πρόβλημα, απενεργοποιήστε τα προσβλητικά προγράμματα. Βεβαιωθείτε ότι έχετε φορτώσει όλα τα απαιτούμενα προγράμματα οδήγησης για να αποφύγετε προβλήματα όπως αυτά. Επικοινωνήστε με την τεχνική υποστήριξη της ASUS εάν το πρόβλημα παραμένει.
-
Το ROG Gaming Center Turbo Gear δεν λειτουργεί: Ελέγξτε εάν χρησιμοποιείτε παλαιότερη ή νεότερη έκδοση του λογισμικού. Εγκαταστήστε τις πιο πρόσφατες εκδόσεις εάν εξακολουθείτε να χρησιμοποιείτε τις προηγούμενες. Για να το διορθώσετε, αυξήστε τα ρολόγια μνήμης και τα ρολόγια πυρήνα στο Turbo Gear.
-
Το ROG Gaming Center δεν λειτουργεί ή δεν ανοίγει: Χρησιμοποιήστε τα βήματα αντιμετώπισης προβλημάτων που παρέχονται σε αυτό το νήμα. Για να χρησιμοποιήσετε το ROG Gaming Center χωρίς προβλήματα, ακολουθήστε προσεκτικά τις οδηγίες στον υπολογιστή σας με Windows.
Ποια είναι η αιτία της αποτυχίας ανοίγματος του ROG Gaming Center στα Windows;
Ορισμένοι λόγοι για αυτό το πρόβλημα είναι γνωστοί και πολλοί χρήστες αυτής της εφαρμογής τους έχουν συζητήσει. Οι άγνωστες αιτίες είναι πιο επικίνδυνες, αν και ορισμένες τεχνικές λειτουργούν χωρίς κανείς να καταλάβει πώς. Σε κάθε περίπτωση, έχουμε βάλει μια λίστα με πιθανές εξηγήσεις παρακάτω, οπότε ρίξτε μια ματιά!
-
Λίστα αποκλεισμού του Windows Defender: Το πρόγραμμα Windows Defender ενδέχεται να μην αναγνωρίσει το λογισμικό ROG Gaming Center και να το προσθέσει στη λίστα αποκλεισμού σε ορισμένες περιπτώσεις. Ως αποτέλεσμα, το πρόβλημα μπορεί να προκληθεί εάν το Windows Defender εμποδίσει τη λειτουργία του λογισμικού.
-
Ξεπερασμένα προγράμματα οδήγησης: Το ROG Gaming Center χρησιμοποιείται για τη διαχείριση μιας σειράς συσκευών που σχετίζονται με παιχνίδια, όπως η κάρτα γραφικών και τα περιφερειακά σας, όπως το ποντίκι και το πληκτρολόγιό σας. Βεβαιωθείτε ότι τα προγράμματα οδήγησης για αυτές τις συσκευές είναι ενημερωμένα, εάν θέλετε να αποφύγετε αυτό το πρόβλημα.
-
Δικαιώματα διαχειριστή: Είναι πιθανό να μην του έχουν παρασχεθεί τα δικαιώματα διαχείρισης λογισμικού, γι’ αυτό δεν θα ξεκινήσει το ROG Gaming Center. Ως αποτέλεσμα, σας συμβουλεύουμε ανεπιφύλακτα να δοκιμάσετε να του δώσετε αυτά τα δικαιώματα και στη συνέχεια να δείτε εάν θα επιλύσει το πρόβλημα.
-
Εσφαλμένη ρύθμιση παραμέτρων εγκατάστασης: Η εγκατάσταση του λογισμικού του υπολογιστή σας ενδέχεται να μην υποβληθεί σε σωστή επεξεργασία στο χώρο αποθήκευσης, με αποτέλεσμα να μην ανοίγει το ROG Gaming Center. Κατά συνέπεια, θα πρέπει να προσπαθήσετε να εγκαταστήσετε ξανά το λογισμικό χρησιμοποιώντας τις επιλογές που παρέχονται παρακάτω.
Τώρα που γνωρίζετε ορισμένες από τις πιθανές αιτίες αυτού του προβλήματος στον υπολογιστή σας, μπορούμε επιτέλους να εφαρμόσουμε τις λύσεις που αναφέρονται παρακάτω.
Αφού μάθετε για τις διάφορες αιτίες της αποτυχίας ανοίγματος του ROG Gaming Center, ήρθε η ώρα να αντιμετωπίσετε το πρόβλημα. Ακολουθούν μερικές προτάσεις που έχουν αποδειχθεί ότι λειτουργούν για μερικούς ανθρώπους. Μπορείτε να προχωρήσετε στη λίστα μέχρι να επιλυθεί το πρόβλημα.
Μέθοδος 1: Εκτελέστε το ROG Gaming Center ως Διαχειριστής
Σύμφωνα με πολλούς χρήστες, η εκτέλεση του κύριου εκτελέσιμου αρχείου ROG Gaming Center ως διαχειριστής έλυσε το πρόβλημα και το ROG Gaming Center άρχισε να λειτουργεί σωστά μετά από αυτό. Απλώς ακολουθήστε τα βήματα που υποδεικνύονται παρακάτω για να το κάνετε!
1. Για να ξεκινήσετε, κάντε δεξί κλικ στη συντόμευση στην επιφάνεια εργασίας και επιλέξτε τη θέση Άνοιγμα αρχείου από το μενού περιβάλλοντος που ανοίγει.
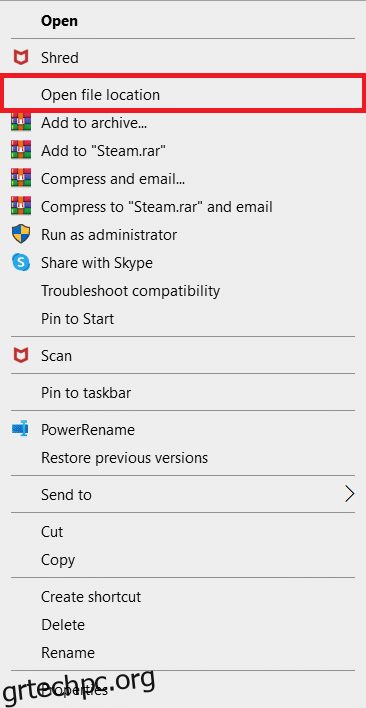
2. Ο φάκελος θα πρέπει να ονομαστεί ως εξής από προεπιλογή:
C:Program Files (x86)ROG Gaming Center
3. Μέσα στο φάκελο, αναζητήστε το κύριο εκτελέσιμο αρχείο.
4. Από το μενού περιβάλλοντος που εμφανίζεται, κάντε δεξί κλικ πάνω του και επιλέξτε Ιδιότητες.
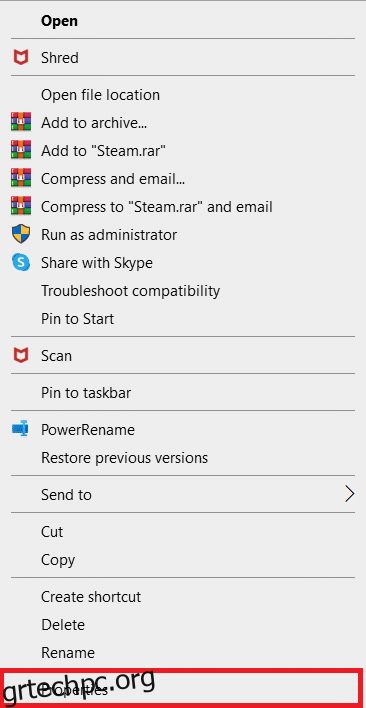
5. Μεταβείτε στην καρτέλα Συμβατότητα μόλις μπείτε μέσα.
6. Στην ενότητα Ρυθμίσεις, επιλέξτε το πλαίσιο δίπλα στην επιλογή Εκτέλεση αυτού του προγράμματος ως διαχειριστής.
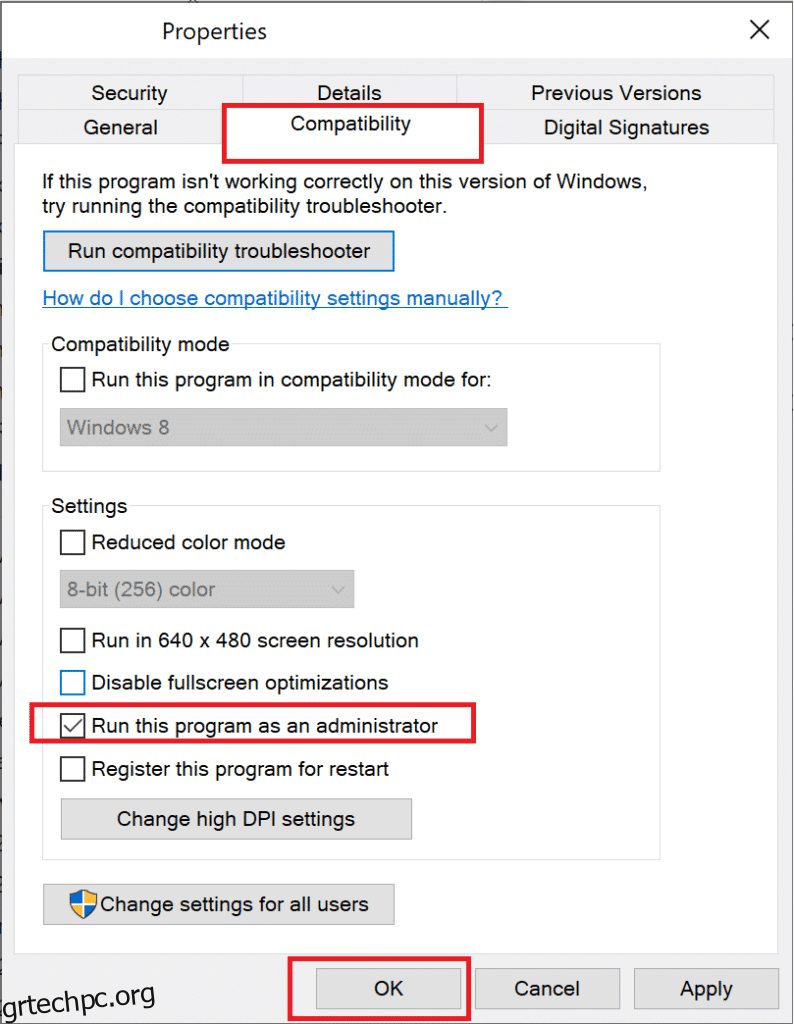
7. Ανοίξτε ξανά το ROG Gaming Center και ελέγξτε αν ανοίγει κανονικά ή όχι.
Μέθοδος 2: Ενημερώστε το ROG Gaming Center
Ορισμένοι χρήστες έχουν αναφέρει ότι μετά την αναβάθμιση του ROG Gaming Center, δεν θα ανοίγει πλέον ούτε θα ξεκινά. Ωστόσο, ορισμένοι ειδικοί, καθώς και τα φόρουμ, προτείνουν να επιλυθεί αυτό το πρόβλημα με την αναβάθμιση του προγράμματος. Εγκαταστήστε την πιο πρόσφατη έκδοση του ROG Gaming Center και δείτε εάν αυτό επιδιορθώνει το πρόβλημα που δεν ανοίγει το rog gaming center. Συνεχίστε στο επόμενο επίπεδο εάν το πρόβλημα παραμένει μετά την ενημέρωση του λογισμικού.

Μέθοδος 3: Ενημέρωση ή επανεγκατάσταση προγραμμάτων οδήγησης
Για να χρησιμοποιήσετε σωστά τα στοιχεία υλικού και τα βοηθητικά προγράμματα, πρέπει να διατηρήσετε ότι τα προγράμματα οδήγησης της συσκευής σας είναι ενημερωμένα. Το Κέντρο τυχερών παιχνιδιών ROG ενδέχεται να σταματήσει να λειτουργεί ή ακόμη και να αρνηθεί να ανοίξει, εάν σίγουρα τα συνδεδεμένα προγράμματα οδήγησης είναι κατεστραμμένα ή παλιά. Υπάρχουν πολλά ελαττωματικά προγράμματα οδήγησης που πρέπει να εξετάσετε κατά την αντιμετώπιση προβλημάτων του προβλήματος που δεν ανοίγει το fix rog gaming center. Αυτά τα προγράμματα οδήγησης περιλαμβάνουν τα προγράμματα οδήγησης πληκτρολογίου, ποντικιού και γραφικών. Ως αποτέλεσμα, θα πρέπει να αναβαθμίσετε το πρόγραμμα οδήγησης στην πιο πρόσφατη έκδοση και θα πρέπει να δώσετε ιδιαίτερη προσοχή στα προγράμματα οδήγησης για το πληκτρολόγιο, το ποντίκι και την κάρτα γραφικών σας.
Επιλογή 1: Ενημέρωση προγραμμάτων οδήγησης
1. Εκκινήστε το Device Manager από τη γραμμή αναζήτησης των Windows, όπως φαίνεται.
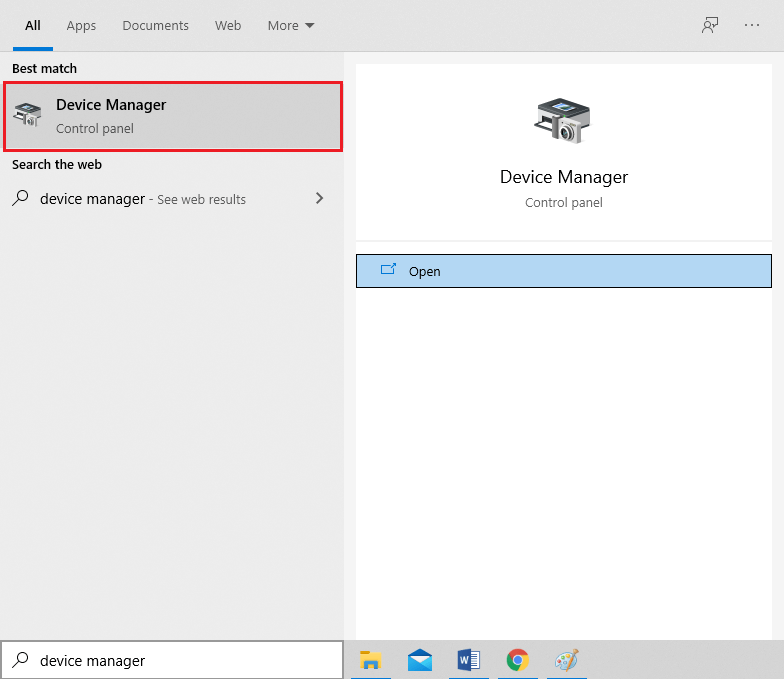
2. Κάντε διπλό κλικ στους Προσαρμογείς οθόνης για να το αναπτύξετε.
3. Τώρα, κάντε δεξί κλικ στο πρόγραμμα οδήγησης της κάρτας γραφικών σας και επιλέξτε Ενημέρωση προγράμματος οδήγησης, όπως απεικονίζεται.
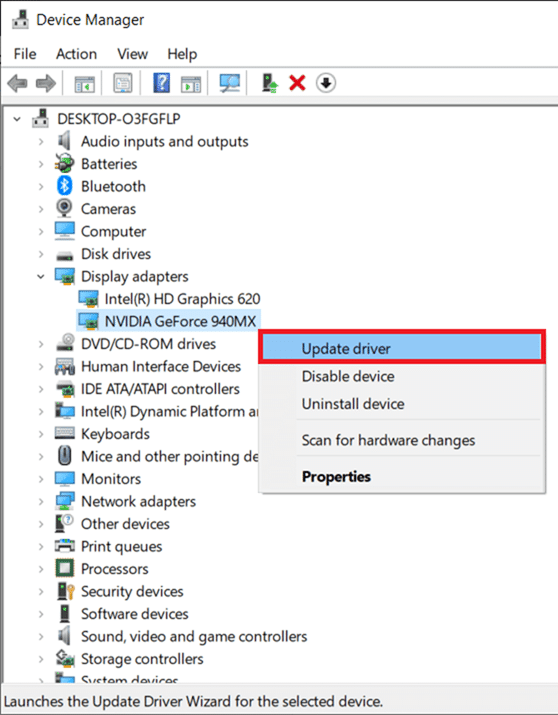
4. Στη συνέχεια, κάντε κλικ στο Αναζήτηση αυτόματα για προγράμματα οδήγησης για να εγκαταστήσετε το ενημερωμένο πρόγραμμα οδήγησης στον υπολογιστή σας.
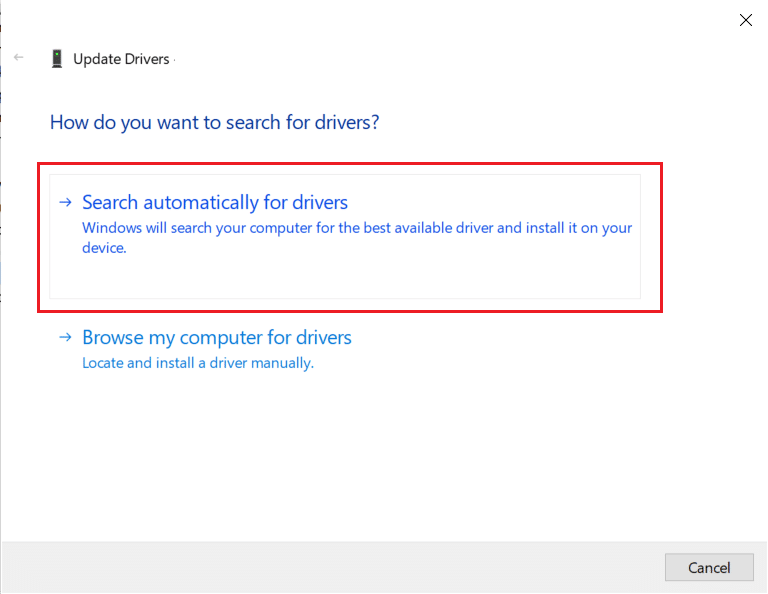
5Α. Τα προγράμματα οδήγησης θα ενημερώσουν στην πιο πρόσφατη έκδοση εάν δεν ενημερωθούν.
5Β. Εάν βρίσκονται ήδη σε στάδιο ενημέρωσης, θα εμφανιστεί η παρακάτω οθόνη.
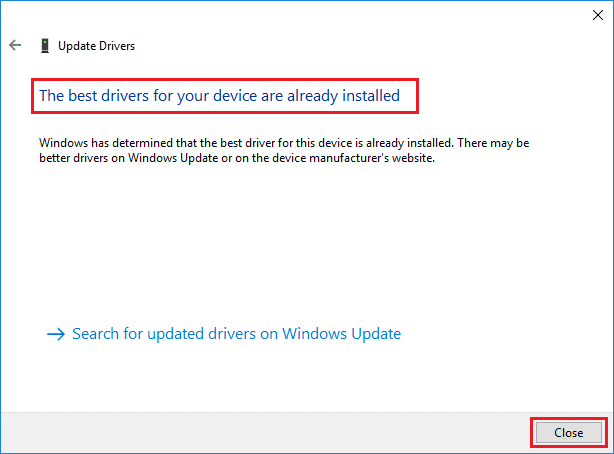
6. Κάντε κλικ στο Κλείσιμο για έξοδο από το παράθυρο και επανεκκίνηση του υπολογιστή σας.
Επιλογή 2: Επανεγκατάσταση προγραμμάτων οδήγησης
1. Εκκινήστε τη Διαχείριση Συσκευών και αναπτύξτε τους Προσαρμογείς οθόνης.
2. Τώρα, κάντε δεξί κλικ στο πρόγραμμα οδήγησης και επιλέξτε Κατάργηση εγκατάστασης συσκευής, όπως επισημαίνεται παρακάτω.
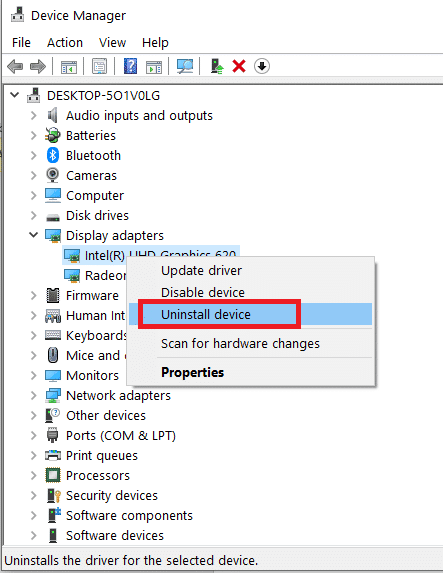
3. Τώρα, επιλέξτε το πλαίσιο με τίτλο Διαγραφή του λογισμικού προγράμματος οδήγησης για αυτήν τη συσκευή και επιβεβαιώστε το μήνυμα κάνοντας κλικ στο Κατάργηση εγκατάστασης.
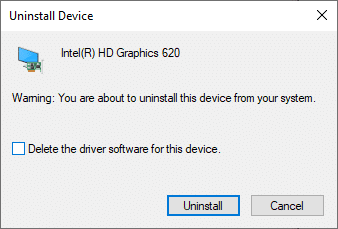
4. Βρείτε και πραγματοποιήστε λήψη των προγραμμάτων οδήγησης που αντιστοιχούν στην έκδοση των Windows στον υπολογιστή σας.
Σημείωση: Για παράδειγμα Intel, AMDή NVIDIA.
5. Κάντε διπλό κλικ στο αρχείο που κατεβάσατε και ακολουθήστε τις οδηγίες στην οθόνη για να το εγκαταστήσετε.
6. Τέλος, επανεκκινήστε τον υπολογιστή σας.
Μέθοδος 4: Ενημερώστε τα Windows
Η Microsoft εκδίδει ενημερώσεις τακτικά για την αντιμετώπιση σφαλμάτων και την παροχή νέων δυνατοτήτων. Εάν δεν έχετε αναβαθμίσει τα Windows εδώ και πολύ καιρό, θα πρέπει να το κάνετε το συντομότερο δυνατό. Όταν εντοπίζονται αυτά τα ζητήματα, οι προγραμματιστές της Microsoft εργάζονται γρήγορα για να δημιουργήσουν ενημερώσεις κώδικα που διορθώνουν το πρόβλημα. Πριν συνεχίσετε, βεβαιωθείτε ότι έχετε συνδεθεί ως διαχειριστής.
1. Πατήστε τα πλήκτρα Windows + I ταυτόχρονα για να ξεκινήσετε τις Ρυθμίσεις.
2. Κάντε κλικ στο πλακίδιο Update & Security, όπως φαίνεται.
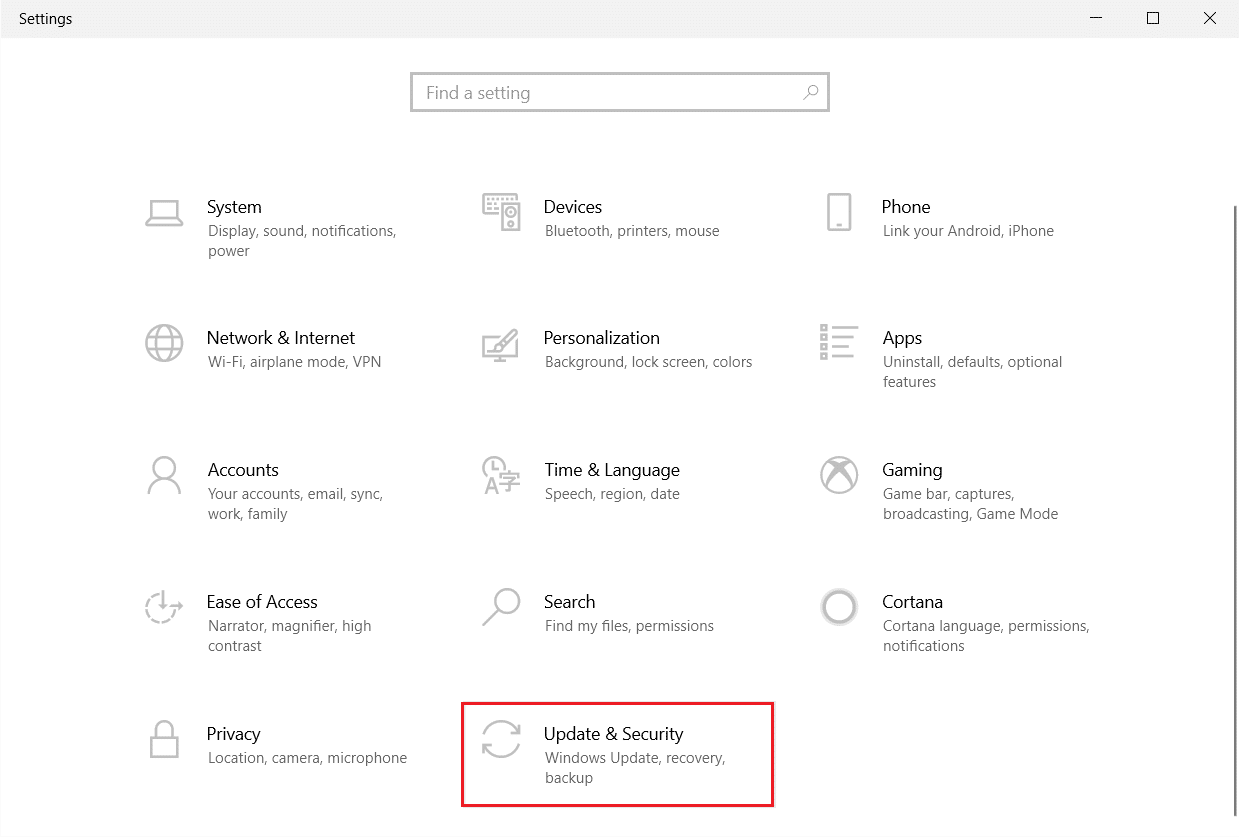
3. Στην καρτέλα Windows Update, κάντε κλικ στο κουμπί Έλεγχος για ενημερώσεις.
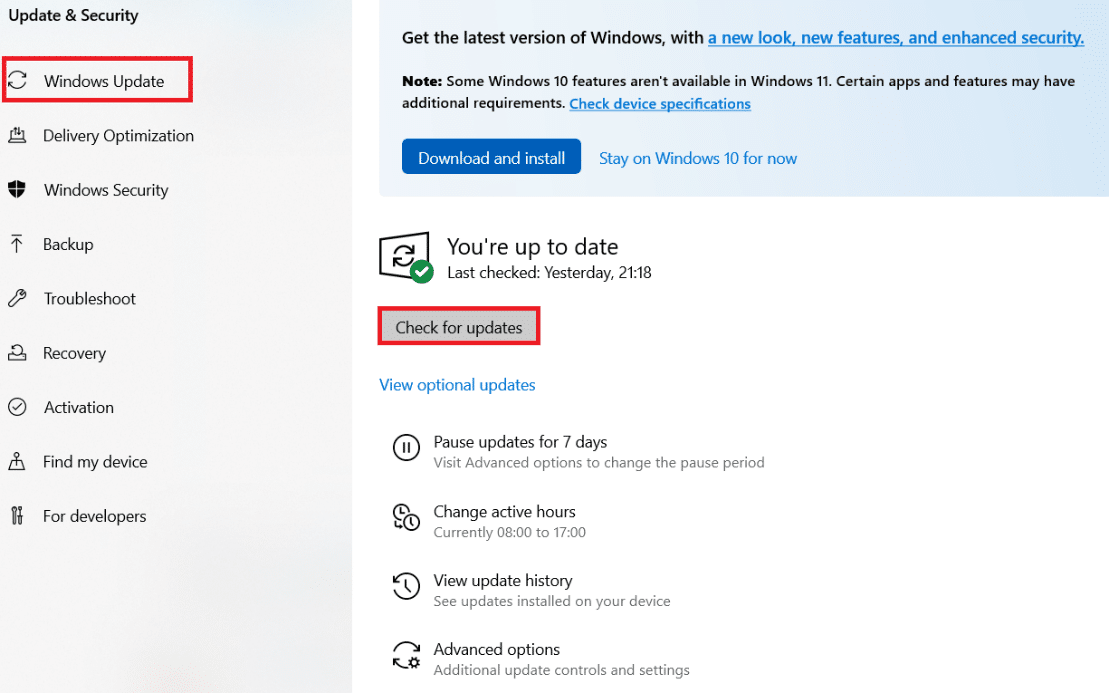
4Α. Εάν είναι διαθέσιμη μια νέα ενημέρωση, κάντε κλικ στην επιλογή Εγκατάσταση τώρα και ακολουθήστε τις οδηγίες για ενημέρωση.
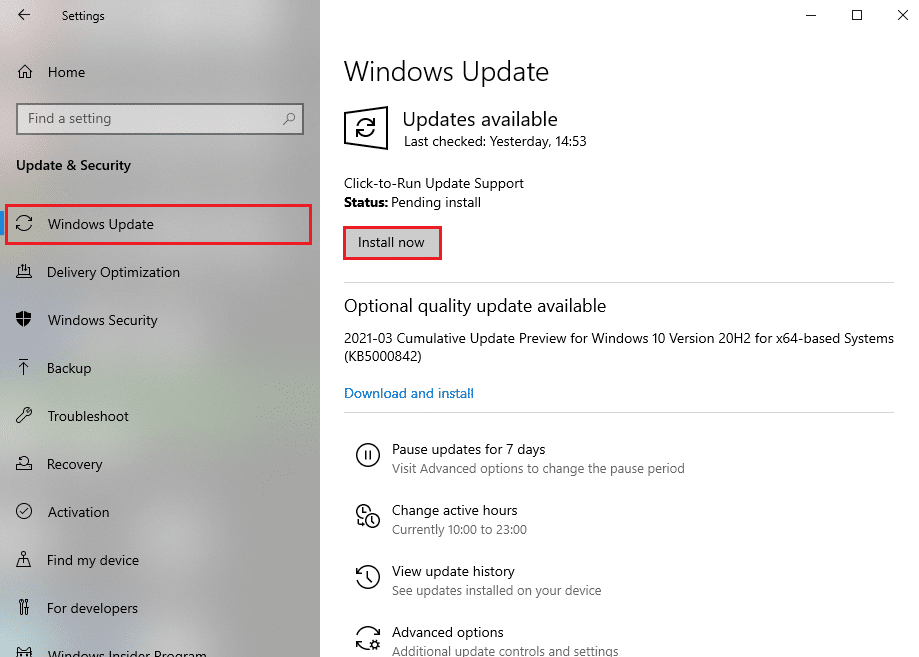
4Β. Διαφορετικά, εάν τα Windows είναι ενημερωμένα, τότε θα εμφανιστεί το μήνυμα Είστε ενημερωμένοι.
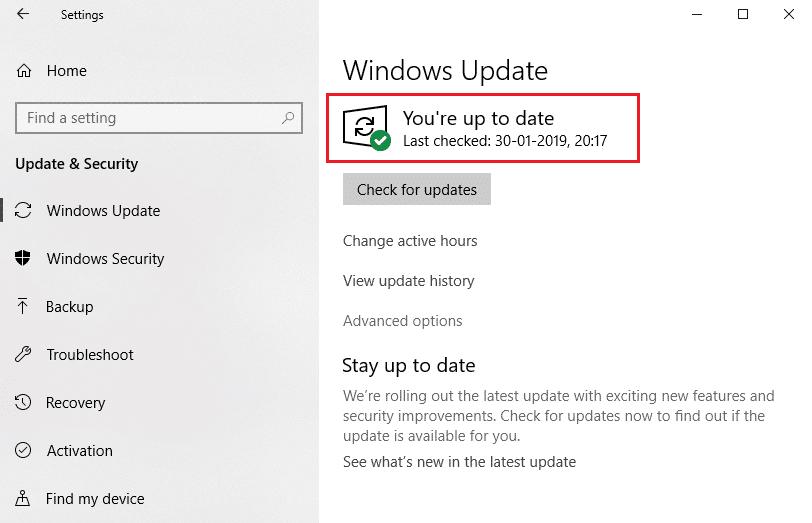
5. Όταν τελειώσει, ανοίξτε το κέντρο παιχνιδιών ROG και αναζητήστε τυχόν ζητήματα που σχετίζονται με τη μη εκκίνηση του κέντρου παιχνιδιών ROG.
Μέθοδος 5: Προσθέστε μια εξαίρεση στο Antivirus σας
Η εφαρμογή προστασίας από ιούς ενδέχεται να αναγνωρίσει κατά λάθος το εκτελέσιμο αρχείο του ROG Gaming Center ως κακόβουλο και να εμπόδισε την εκτέλεσή του. Ως αποτέλεσμα, η απενεργοποίηση της σάρωσης από ιούς των αρχείων εγκατάστασης του προγράμματος μπορεί να είναι επωφελής. Ακολουθώντας τα παρακάτω βήματα, μπορείτε να δημιουργήσετε μια εξαίρεση για το ROG Gaming Center, εάν χρησιμοποιείτε προστασία από ιούς του Windows Defender.
1. Πατήστε το πλήκτρο Windows, πληκτρολογήστε προστασία από ιούς και απειλές και πατήστε το πλήκτρο Enter.
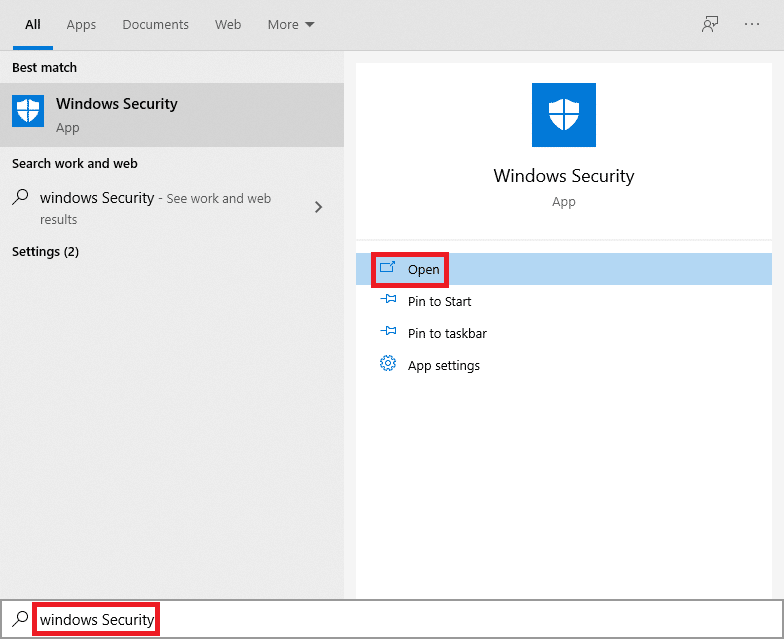
2. Τώρα, κάντε κλικ στο Manage settings.
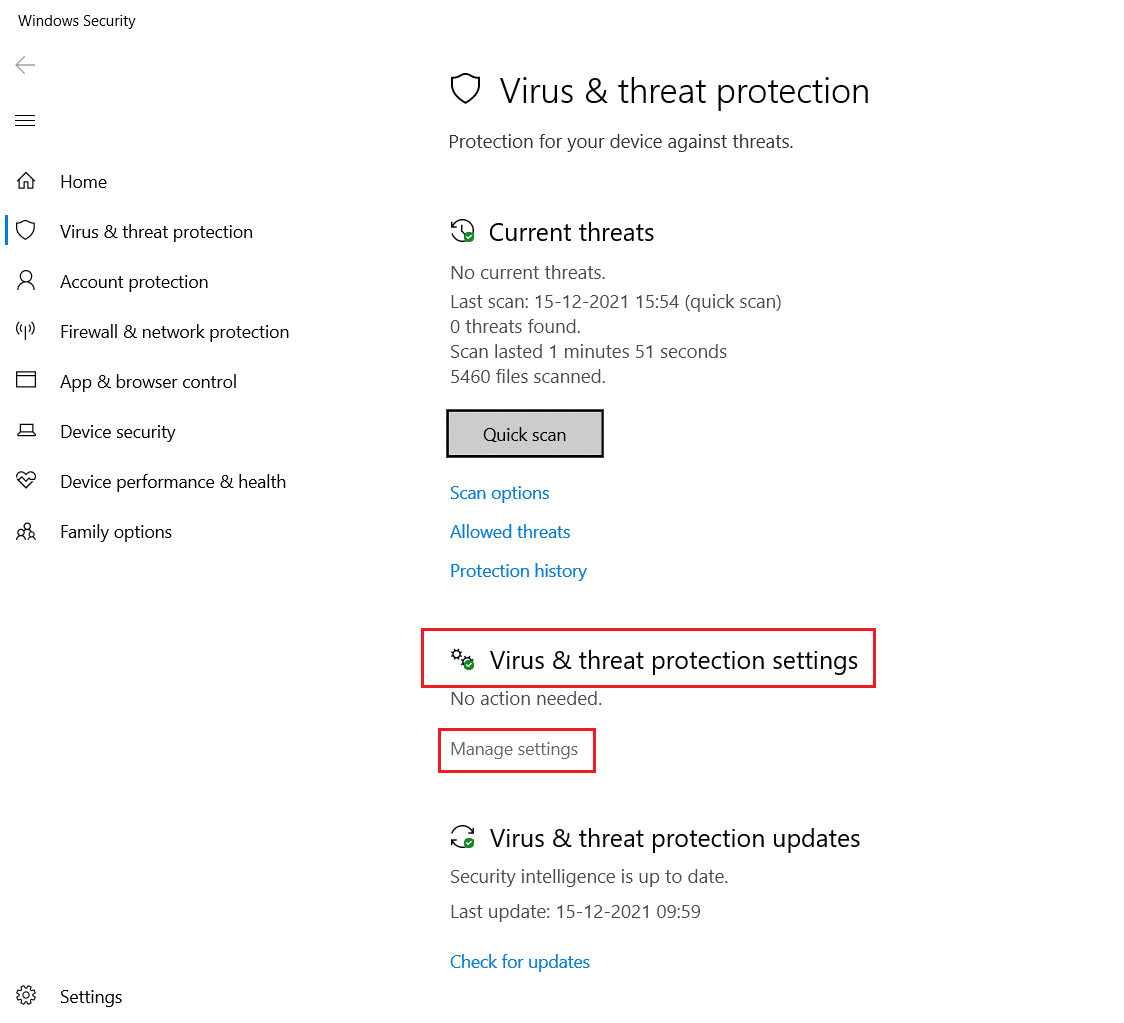
3. Κάντε κύλιση προς τα κάτω και κάντε κλικ στην Προσθήκη ή κατάργηση εξαιρέσεων όπως απεικονίζεται παρακάτω.
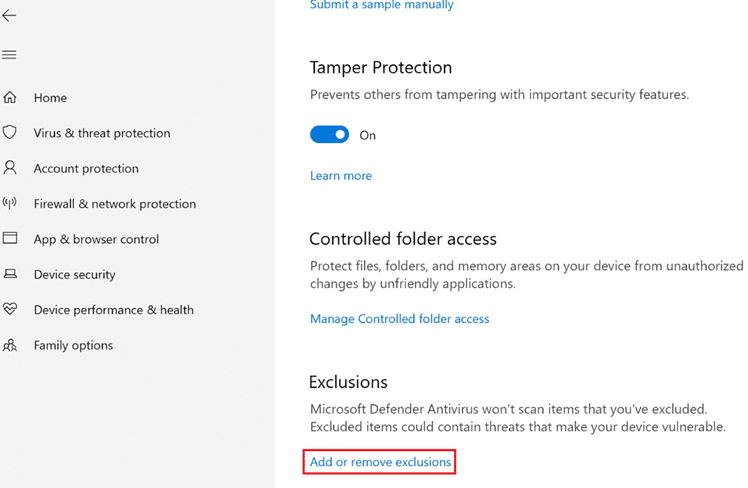
4. Στην καρτέλα Εξαιρέσεις, επιλέξτε την επιλογή Προσθήκη εξαίρεσης και κάντε κλικ στο Αρχείο όπως φαίνεται.
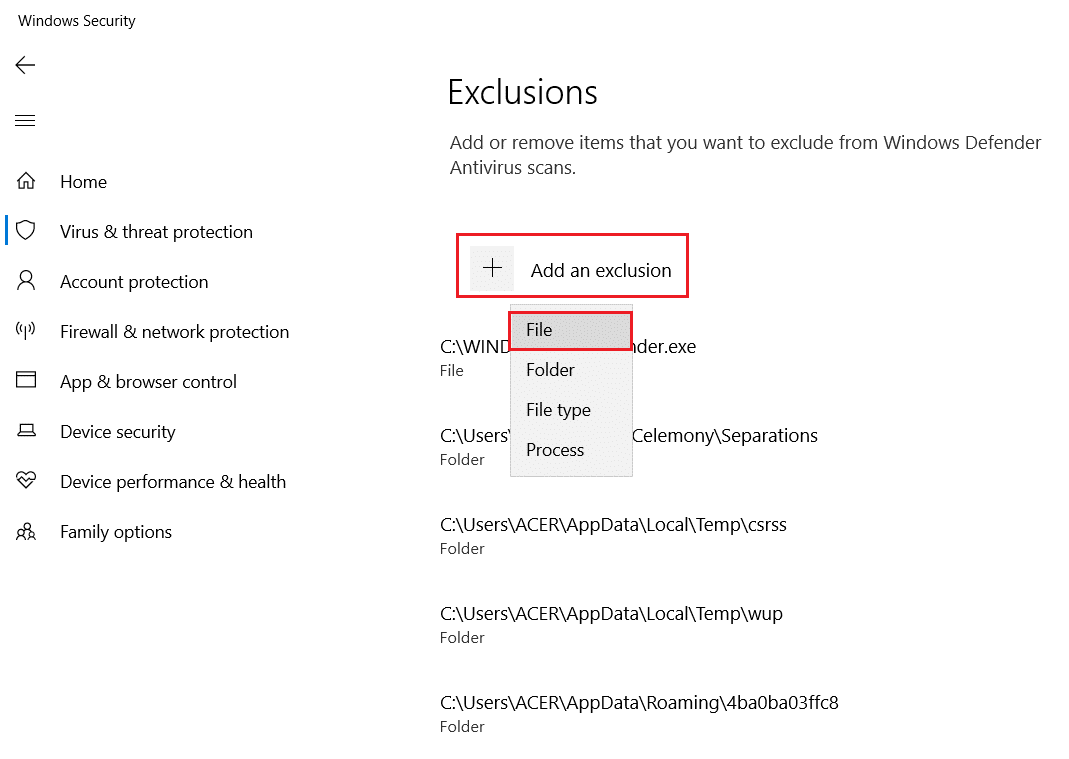
5. Τώρα, μεταβείτε στον κατάλογο αρχείων όπου έχετε εγκαταστήσει το πρόγραμμα και επιλέξτε το ROG Gaming Center αρχείο.
6. Περιμένετε να προστεθεί το εργαλείο στη σουίτα ασφαλείας και είστε έτοιμοι να παίξετε!
Μέθοδος 6: Απενεργοποίηση ή απεγκατάσταση εφαρμογής προστασίας από ιούς (Δεν συνιστάται)
Το λογισμικό προστασίας από ιούς, όπως το Windows Defender, μπορεί να επηρεάσει την ικανότητα του ROG Gaming Center να λειτουργεί αποτελεσματικά. Σε αυτό το σενάριο, μπορείτε να απενεργοποιήσετε ή να καταργήσετε το πρόγραμμα προστασίας από ιούς για να διορθώσετε το πρόβλημα μη εκκίνησης του κέντρου παιχνιδιών ROG, ακολουθώντας τα συγκεκριμένα βήματα.
Επιλογή 1: Απενεργοποίηση προστασίας από ιούς (εάν υπάρχει)
Ακολουθούν τα βήματα για να απενεργοποιήσετε προσωρινά το Antivirus σας για να διορθώσετε το πρόβλημα που δεν λειτουργεί το κέντρο παιχνιδιών ROG
Σημείωση: Έχουμε δείξει το Avast Free Antivirus ως παράδειγμα.
1. Μεταβείτε στο εικονίδιο Antivirus στη γραμμή εργασιών και κάντε δεξί κλικ πάνω του.
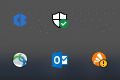
2. Τώρα, επιλέξτε την επιλογή ελέγχου Avast shields.
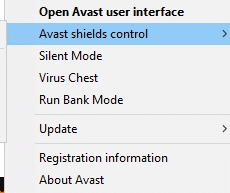
3. Επιλέξτε οποιαδήποτε επιλογή δίνεται παρακάτω για να απενεργοποιήσετε προσωρινά το Avast.
- Απενεργοποιήστε για 10 λεπτά
- Απενεργοποιήστε για 1 ώρα
- Απενεργοποιήστε μέχρι να γίνει επανεκκίνηση του υπολογιστή
- Μόνιμη απενεργοποίηση
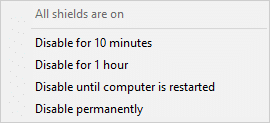
4. Τώρα, επιστρέψτε στο κύριο παράθυρο. Εδώ, έχετε απενεργοποιήσει όλες τις ασπίδες από το Avast. Για να ενεργοποιήσετε τις ρυθμίσεις, κάντε κλικ στο TURN ON.
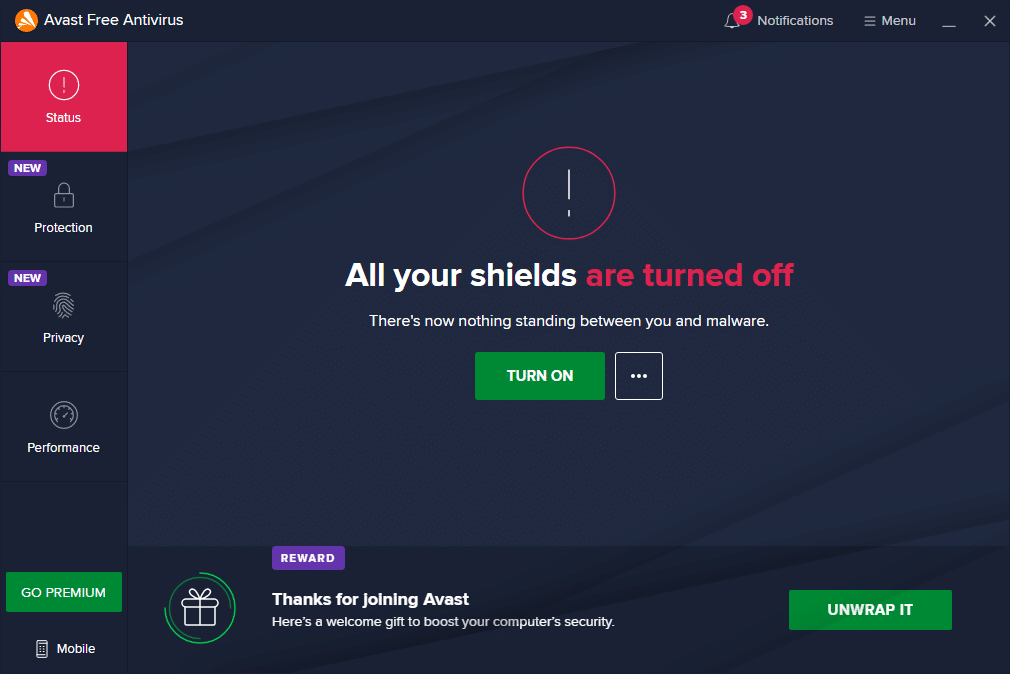
Επιλογή 2: Απεγκατάσταση Antivirus (Δεν συνιστάται)
Ακολουθήστε αυτά τα βήματα για να απεγκαταστήσετε το Antivirus για να διορθώσετε το πρόβλημα μη εκκίνησης του κέντρου παιχνιδιών ROG.
Σημείωση: Δεν συνιστούμε να απεγκαταστήσετε το λογισμικό προστασίας από ιούς, καθώς προστατεύει τον υπολογιστή σας από κακόβουλο λογισμικό.
1. Πατήστε τα πλήκτρα Windows + I ταυτόχρονα για να ανοίξετε τις Ρυθμίσεις.
2. Κάντε κλικ στη ρύθμιση Εφαρμογές.
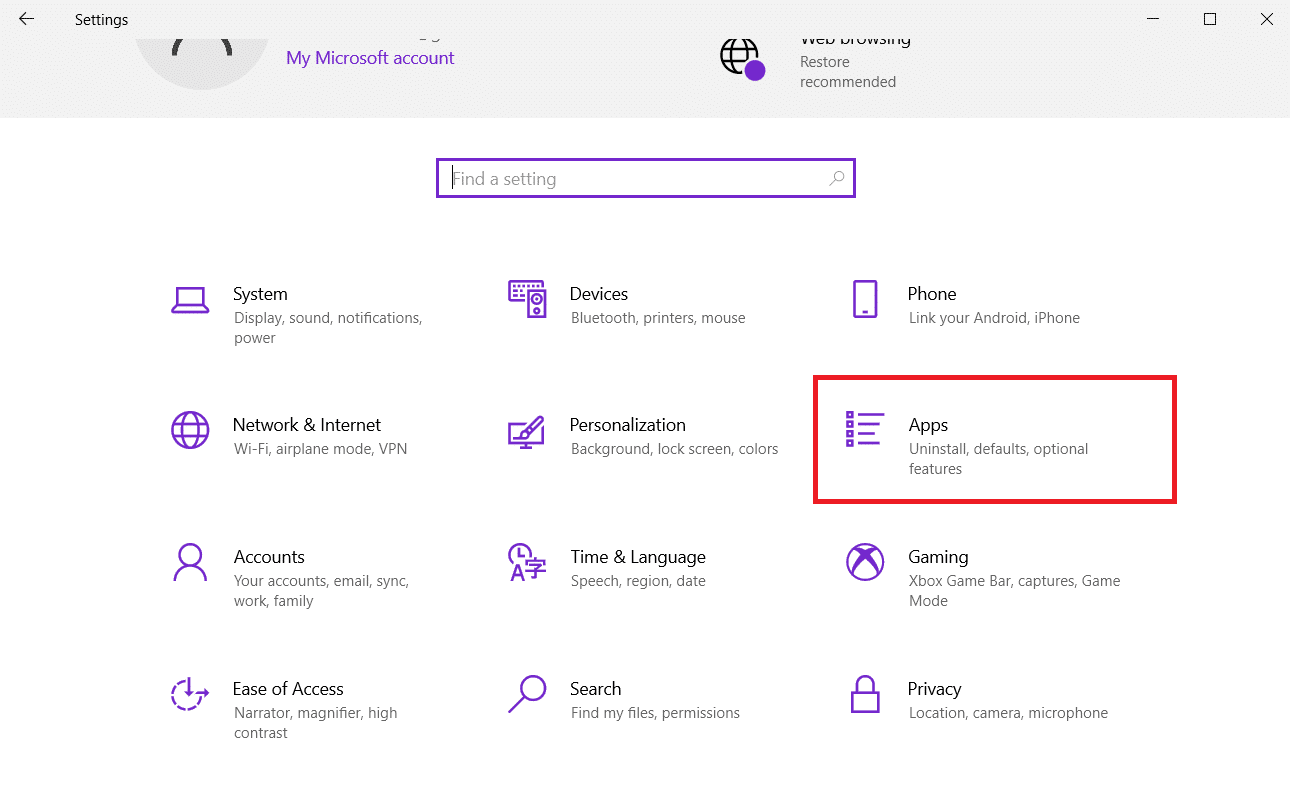
3. Θα δείτε τώρα μια λίστα με όλα τα προγράμματα που έχουν εγκατασταθεί στον υπολογιστή σας. Εντοπίστε το πρόγραμμα προστασίας από ιούς και κάντε κλικ σε αυτό και επιλέξτε Απεγκατάσταση από το μενού.
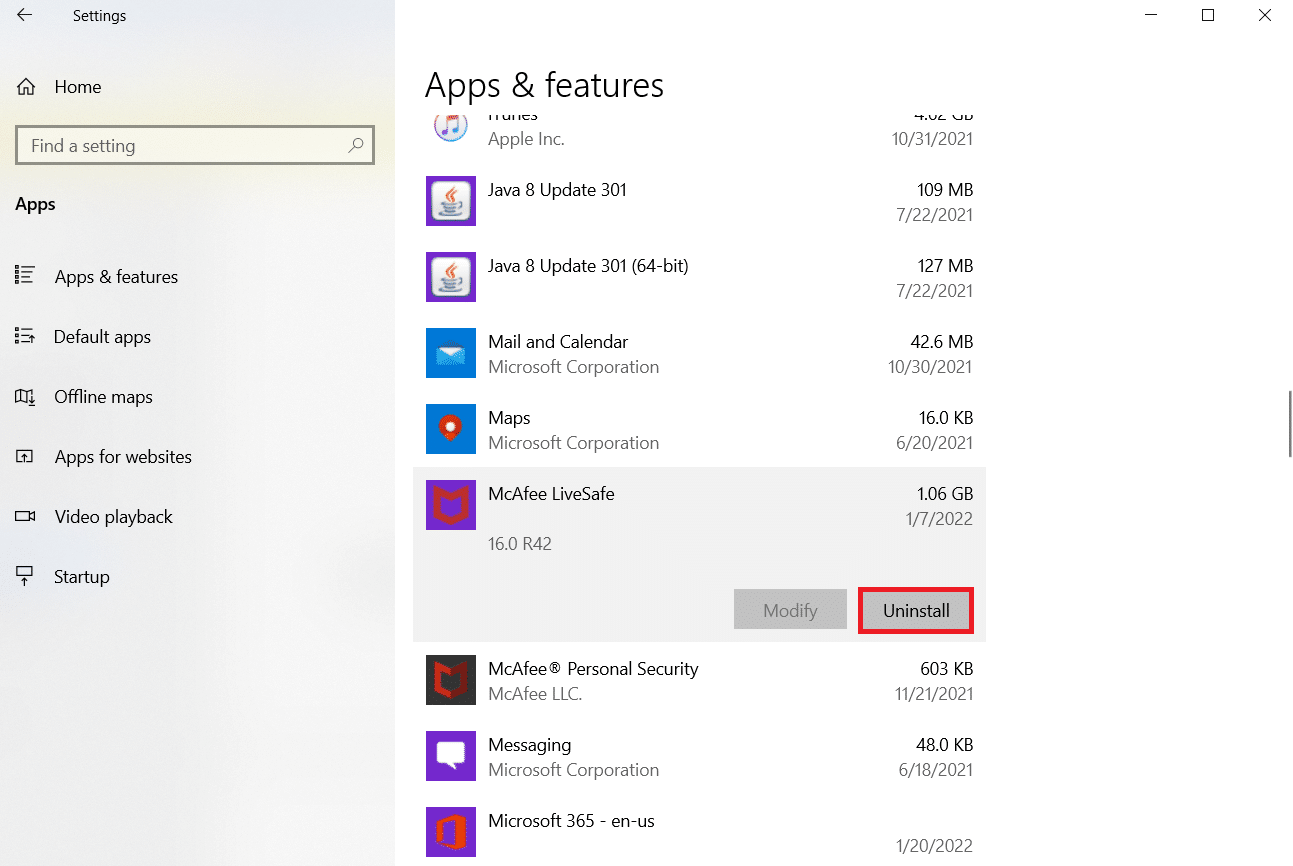
Μέθοδος 7: Επανεγκαταστήστε το ROG Gaming Center
Εάν δεν λειτουργεί τίποτα άλλο, η επανεγκατάστασή του εξακολουθεί να είναι δυνατή. Αυτή η μέθοδος είναι αρκετά απλή στη χρήση και είναι κάτι που πρέπει να λάβετε υπόψη κατά την αντιμετώπιση αυτού του προβλήματος. Αφού το διαγράψετε, περάστε από τον υπολογιστή σας και διαγράψτε τυχόν αρχεία που είναι συνδεδεμένα με το ROG Gaming Center. Εάν διαθέτετε Windows 10, μπορείτε να χρησιμοποιήσετε τον Πίνακα Ελέγχου ή την εφαρμογή Ρυθμίσεις για να το πετύχετε.
1. Πατήστε το πλήκτρο Windows, πληκτρολογήστε εφαρμογές και δυνατότητες και κάντε κλικ στο Άνοιγμα.
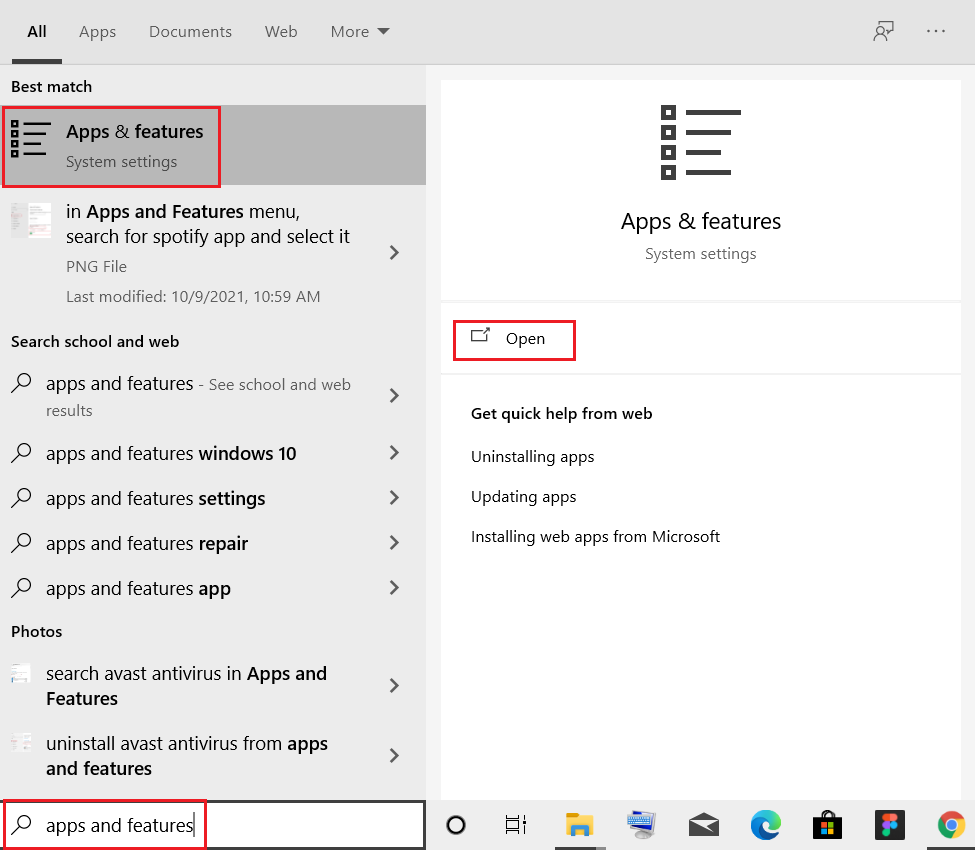
2. Αναζήτηση για Κέντρο παιχνιδιών ROG στο πεδίο Αναζήτηση αυτής της λίστας.
3. Στη συνέχεια, επιλέξτε ROG gaming center και κάντε κλικ στο κουμπί Κατάργηση εγκατάστασης που εμφανίζεται με επισήμανση.
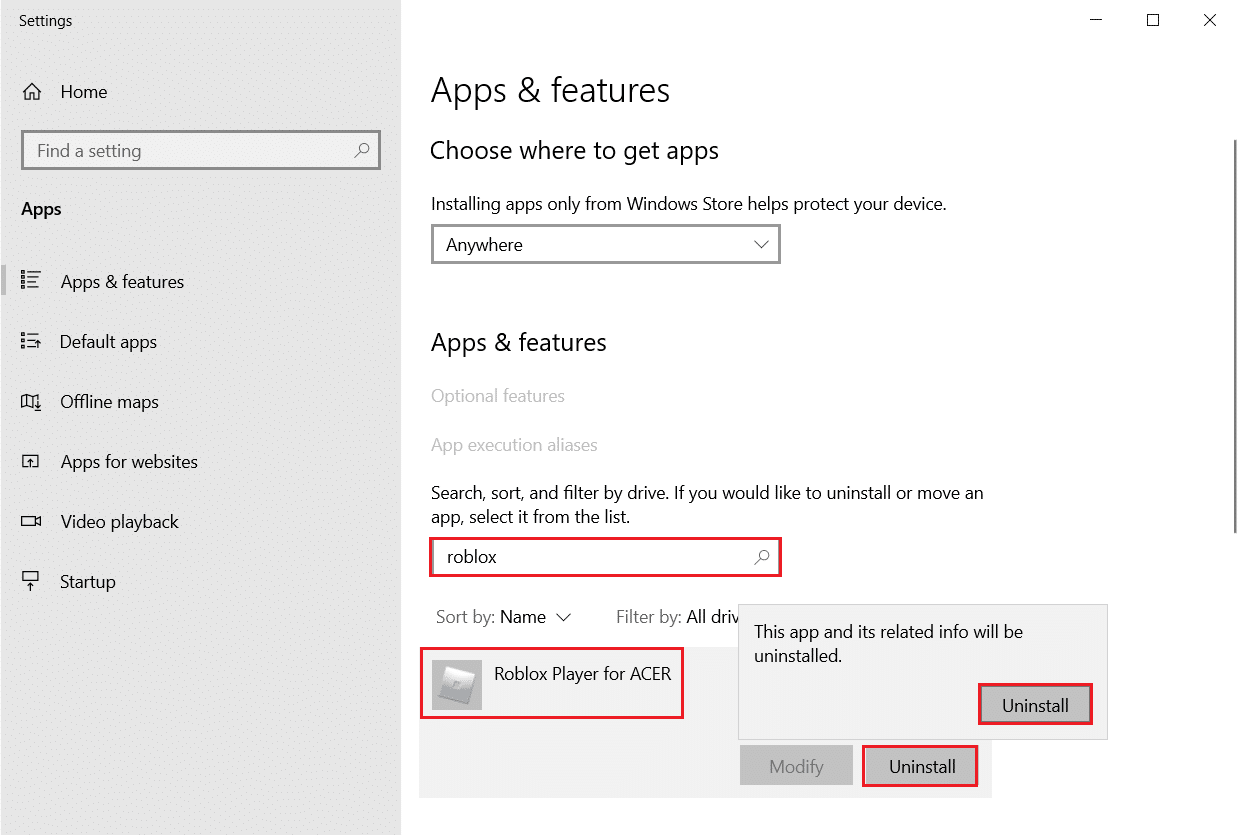
4. Πάλι, κάντε κλικ στο Uninstall για επιβεβαίωση.
5. Ακολουθήστε τις οδηγίες που εμφανίζονται στην οθόνη για να ολοκληρώσετε τη διαδικασία απεγκατάστασης και να επανεκκινήσετε τον υπολογιστή σας.
6. Τώρα, μεταβείτε στο Κέντρο λήψης Asus ROG από το επίσημη ιστοσελίδα και αναζητήστε το προϊόν σας.
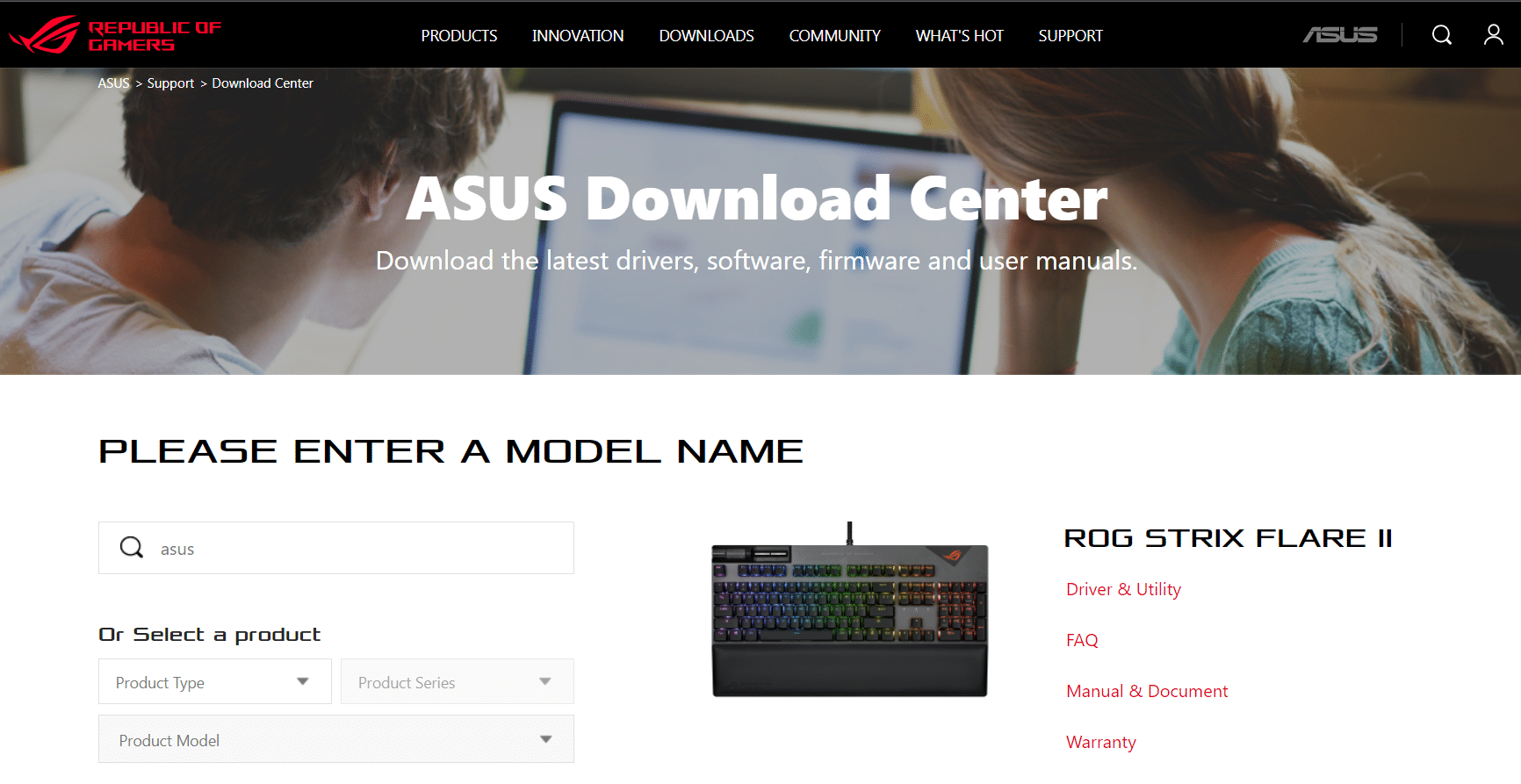
7. Κάντε κλικ στο Drivers and utility και κατεβάστε την πιο πρόσφατη εφαρμογή ROG gaming center.
Συχνές Ερωτήσεις (FAQ)
Q1. Είναι η Asus ο κατασκευαστής του ROG;
Απ. Η Republic of Gamers ιδρύθηκε το 2006 από μια ελίτ ομάδα μηχανικών και σχεδιαστών της ASUS που είναι αφοσιωμένοι στην παραγωγή της μεγαλύτερης εμπειρίας gaming στον κόσμο (ROG). Η ROG έχει θέσει νέα βιομηχανικά πρότυπα παρέχοντας καινοτόμο, σκληροπυρηνικό υλικό παιχνιδιών που δίνει τη δυνατότητα στους παίκτες και τους θαυμαστές σε όλο τον κόσμο από την έναρξή της.
Ε2. Τι ακριβώς είναι το ROG Gaming Center;
Απ. Το ASUS Gaming Center σάς επιτρέπει να έχετε εύκολη πρόσβαση στις ρυθμίσεις και να εκτελείτε προγράμματα της ASUS. Η ενσωματωμένη εφαρμογή περιλαμβάνει ROG Game First III, ASUS Gaming MacroKey, Splendid, NVIDIA GeForce Experience και άλλες δυνατότητες. Θα κυκλοφορήσει το ASUS Gaming Center. Μπορείτε να μεταβείτε στην κύρια σελίδα κάνοντας κλικ στο εικονίδιο της επιφάνειας εργασίας ή πατώντας το Πλήκτρο παιχνιδιού στο πληκτρολόγιό σας.
Ε3. Ποιος είναι ο σκοπός του κουμπιού ROG;
Απ. Η λειτουργία Asus ROG Boost ενισχύει την απόδοση κατά ένα μικροσκοπικό αλλά αντιληπτό ποσοστό ωθώντας πρόσθετη ισχύ σε μια συμβατή GPU μηχανής. Το ROG Boost αυξάνει την ισχύ της GPU από 80 σε 100.
***
Ελπίζουμε ότι αυτό το άρθρο θα σας βοηθήσει να διορθώσετε το πρόβλημα που δεν λειτουργεί το ROG gaming center. Μπορείτε να βρείτε πολλά περισσότερα άρθρα σχετικά με την τεχνολογία στον ιστότοπό μας και αν έχετε οποιεσδήποτε προτάσεις ή σχόλια, γράψτε μας στην παρακάτω ενότητα σχολίων
