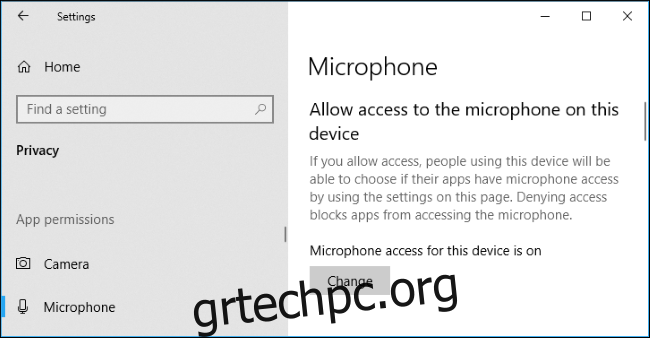Τα Windows 10 ενδέχεται να μην ακούν τον ήχο του μικροφώνου σας για διάφορους λόγους. Όλα τα συνήθη βήματα αντιμετώπισης προβλημάτων μικροφώνου υπολογιστή εξακολουθούν να είναι σημαντικά, αλλά τα Windows 10 περιέχουν μια νέα επιλογή σε όλο το σύστημα που απενεργοποιεί πλήρως την είσοδο μικροφώνου σε όλες τις εφαρμογές.
Πίνακας περιεχομένων
Ελέγξτε τις Επιλογές μικροφώνου των Windows 10
Η εφαρμογή Ρυθμίσεις των Windows 10 έχει μερικές επιλογές που απενεργοποιούν το μικρόφωνό σας σε όλο το σύστημα, σε όλες τις εφαρμογές. Εάν η κάμερα web είναι απενεργοποιημένη στις Ρυθμίσεις, ακόμη και οι εφαρμογές επιτραπέζιου υπολογιστή δεν μπορούν να λάβουν είσοδο μικροφώνου.
Αυτό είναι λίγο μπερδεμένο. Γενικά, τα δικαιώματα εφαρμογών στην περιοχή Ρυθμίσεις > Απόρρητο επηρεάζουν μόνο νέες εφαρμογές από το Store, γνωστές και ως Universal Windows Platform ή UWP, εφαρμογές. Αλλά οι επιλογές μικροφώνου και κάμερας web επηρεάζουν επίσης τις εφαρμογές επιτραπέζιου υπολογιστή.
Εάν το μικρόφωνό σας δεν λειτουργεί, μεταβείτε στις Ρυθμίσεις > Απόρρητο > Μικρόφωνο.
Στο επάνω μέρος του παραθύρου, ελέγξτε ότι λέει “Η πρόσβαση στο μικρόφωνο για αυτήν τη συσκευή είναι ενεργοποιημένη”. Εάν τα Windows λένε ότι η πρόσβαση στο μικρόφωνο είναι απενεργοποιημένη, κάντε κλικ στο κουμπί “Αλλαγή” και ρυθμίστε το σε “Ενεργοποίηση”. Εάν η πρόσβαση είναι απενεργοποιημένη, τα Windows και όλες οι εφαρμογές στο σύστημά σας δεν μπορούν να έχουν πρόσβαση στον ήχο από το μικρόφωνό σας.
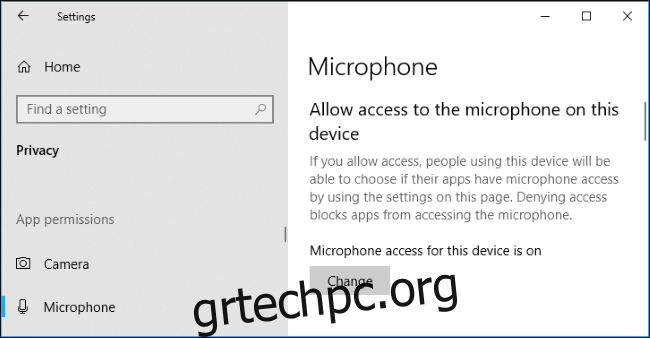
Κάτω από αυτό, βεβαιωθείτε ότι η επιλογή “Να επιτρέπεται στις εφαρμογές να έχουν πρόσβαση στο μικρόφωνό σας” έχει οριστεί σε “Ενεργό”. Εάν η πρόσβαση στο μικρόφωνο είναι απενεργοποιημένη, όλες οι εφαρμογές στο σύστημά σας δεν θα μπορούν να ακούσουν ήχο από το μικρόφωνό σας. Ωστόσο, το ίδιο το λειτουργικό σύστημα Windows θα εξακολουθεί να έχει πρόσβαση.
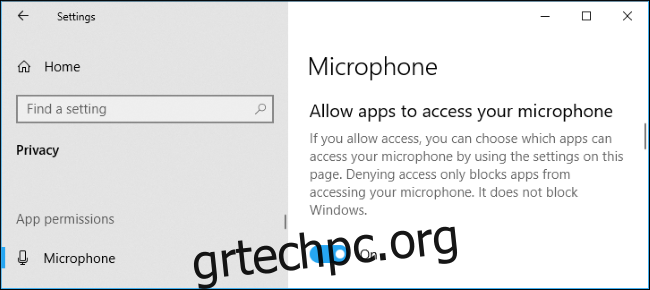
Στην ενότητα “Επιλέξτε ποιες εφαρμογές μπορούν να έχουν πρόσβαση στο μικρόφωνό σας”, βεβαιωθείτε ότι η εφαρμογή που θέλει να έχει πρόσβαση στο μικρόφωνό σας δεν εμφανίζεται στη λίστα και ορίστε την επιλογή “Απενεργοποίηση”. Εάν είναι, ρυθμίστε το σε “Ενεργό”.
Μόνο οι εφαρμογές νέου τύπου από το Store εμφανίζονται εδώ. Οι παραδοσιακές εφαρμογές για επιτραπέζιους υπολογιστές εκτός του Store δεν θα εμφανίζονται ποτέ σε αυτήν τη λίστα και θα έχουν πάντα πρόσβαση στο μικρόφωνό σας όσο είναι ενεργοποιημένη η ρύθμιση “Να επιτρέπεται στις εφαρμογές να έχουν πρόσβαση στο μικρόφωνό σας”.
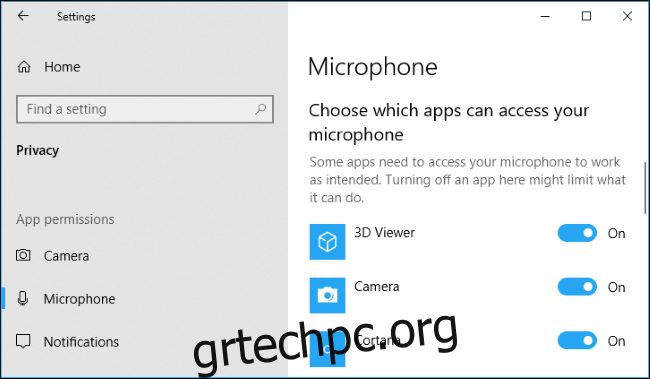
Βεβαιωθείτε ότι το μικρόφωνό σας δεν είναι απενεργοποιημένο με άλλους τρόπους
Είναι δυνατό να απενεργοποιήσετε το μικρόφωνό σας με άλλους τρόπους. Εάν διαθέτετε φορητό υπολογιστή με ενσωματωμένο μικρόφωνο, ορισμένοι κατασκευαστές φορητών υπολογιστών σάς επιτρέπουν να απενεργοποιήσετε αυτό το μικρόφωνο στις ρυθμίσεις BIOS ή UEFI του υπολογιστή σας. Αυτή η επιλογή δεν είναι διαθέσιμη σε όλους τους φορητούς υπολογιστές, αλλά πιθανότατα θα βρίσκεται κοντά σε μια επιλογή που σας επιτρέπει να απενεργοποιήσετε την κάμερα web, εάν υπάρχει.
Εάν έχετε απενεργοποιήσει προηγουμένως το ενσωματωμένο μικρόφωνο μέσω του BIOS του υπολογιστή σας, θα πρέπει να επιστρέψετε στις ρυθμίσεις του BIOS και να ενεργοποιήσετε ξανά τη συσκευή μικροφώνου.
Είναι επίσης δυνατό να απενεργοποιήσετε την ενσωματωμένη συσκευή μικροφώνου μέσω της Διαχείρισης Συσκευών του υπολογιστή σας. Εάν το έχετε κάνει στο παρελθόν, πρέπει να επιστρέψετε στη Διαχείριση Συσκευών και να την ενεργοποιήσετε ξανά.
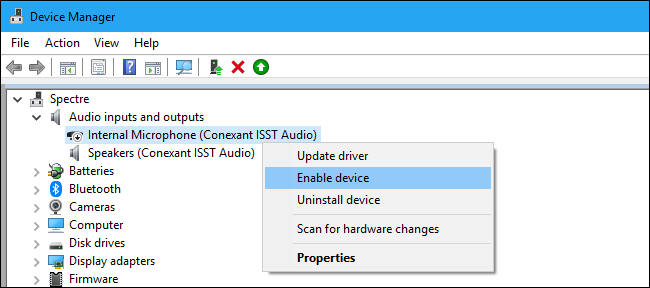
Εγκατάσταση ή ενημέρωση προγραμμάτων οδήγησης ήχου
Τα Windows 10 προσπαθούν να εγκαταστήσουν και να ενημερώσουν αυτόματα τα προγράμματα οδήγησης συσκευών. Συνήθως λειτουργεί καλά, αλλά μερικές φορές δεν το κάνει.
Εάν αντιμετωπίζετε προβλήματα με τον ήχο, ίσως θελήσετε να μεταβείτε στον ιστότοπο του κατασκευαστή του υπολογιστή σας και να εγκαταστήσετε τα πιο πρόσφατα προγράμματα οδήγησης ήχου που είναι διαθέσιμα για τον φορητό ή επιτραπέζιο υπολογιστή σας. Εάν συναρμολογήσατε μόνοι σας τον υπολογιστή, κάντε λήψη των προγραμμάτων οδήγησης ήχου από τον ιστότοπο του κατασκευαστή της μητρικής πλακέτας. Η ενημέρωση των προγραμμάτων οδήγησης μπορεί να επιλύσει το πρόβλημά σας.
Εάν αντιμετωπίζετε προβλήματα με ένα μικρόφωνο USB, ίσως θελήσετε επίσης να δοκιμάσετε να κάνετε λήψη των πιο πρόσφατων προγραμμάτων οδήγησης ελεγκτή USB από τον ιστότοπο του κατασκευαστή του υπολογιστή σας.
Διπλός έλεγχος των φυσικών συνδέσεων
Εάν το μικρόφωνό σας δεν λειτουργεί, βεβαιωθείτε ότι είναι συνδεδεμένο με ασφάλεια στον υπολογιστή σας. Εάν η σύνδεση είναι λίγο χαλαρή, μπορεί να φαίνεται ότι είναι καλά συνδεδεμένη, αλλά μπορεί απλώς να μην λειτουργεί. Τραβήξτε έξω το καλώδιο—είτε είναι μικρόφωνο USB είτε απλώς μια παραδοσιακή υποδοχή ήχου—και συνδέστε το ξανά για να βεβαιωθείτε ότι η σύνδεση είναι ασφαλής.
Βεβαιωθείτε ότι είναι συνδεδεμένο και στη σωστή υποδοχή ήχου στον υπολογιστή σας. Αναζητήστε ένα με την ένδειξη “μικρόφωνο” ή τουλάχιστον “inaudio in”. Οι υποδοχές ήχου εξόδου είναι συχνά πράσινες, ενώ οι υποδοχές εισόδου μικροφώνου είναι συχνά ροζ. Αλλά μερικές φορές έχουν το ίδιο θαμπό χρώμα.
Ορισμένα μικρόφωνα μπορεί να έχουν διακόπτες σίγασης. Για παράδειγμα, έχουμε δει ακουστικά ήχου υπολογιστή με διακόπτες σίγασης μικροφώνου στα καλώδιά τους. Το μικρόφωνο δεν θα λειτουργήσει εάν έχει ενεργοποιημένο διακόπτη σίγασης.

Χρησιμοποιήστε τον Πίνακα Ελέγχου Ήχου
Κατά τη δοκιμή του μικροφώνου σας, συνιστούμε να χρησιμοποιήσετε την καρτέλα Εγγραφή στον πίνακα ελέγχου Ήχος στα Windows. Για να το ανοίξετε, κάντε δεξί κλικ στο εικονίδιο ήχου στην περιοχή ειδοποιήσεών σας και επιλέξτε «Ήχοι».
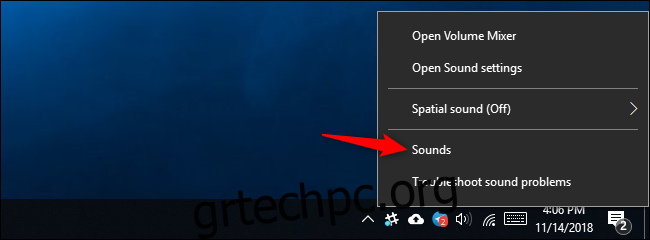
Κάντε κλικ στην καρτέλα “Εγγραφή” και θα δείτε όλες τις συσκευές εγγραφής ήχου στον υπολογιστή σας. Μιλήστε δυνατά και θα δείτε την ένδειξη στάθμης να κινείται προς τα δεξιά εάν το μικρόφωνο στέλνει είσοδο ήχου.
Κοιτάξτε αυτό το παράθυρο καθώς παίζετε με το μικρόφωνο, δοκιμάζοντας διαφορετικές υποδοχές ήχου. Αυτό θα σας επιτρέψει να δείτε γρήγορα εάν το μικρόφωνο στέλνει είσοδο ήχου.
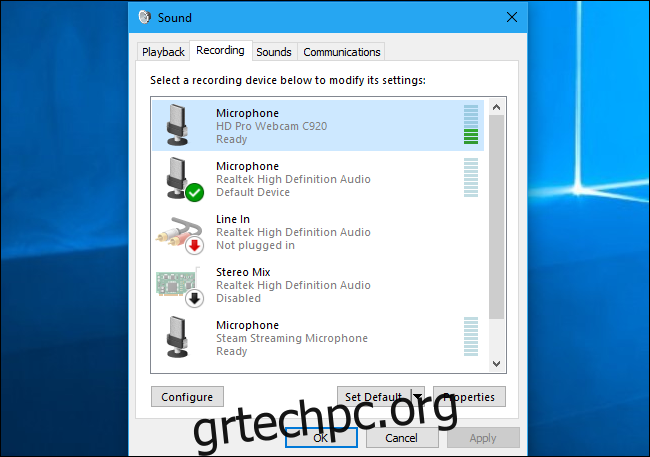
Ορίστε την προεπιλεγμένη συσκευή μικροφώνου
Ο υπολογιστής σας μπορεί να έχει πολλές διαφορετικές εισόδους μικροφώνου. Για παράδειγμα, εάν έχετε φορητό υπολογιστή με ενσωματωμένο μικρόφωνο και συνδέσετε άλλο μικρόφωνο, ο υπολογιστής σας έχει πλέον τουλάχιστον δύο ξεχωριστά μικρόφωνα.
Για να επιλέξετε το προεπιλεγμένο μικρόφωνο που χρησιμοποιείται σε εφαρμογές, μεταβείτε στο παράθυρο Ήχος > Ηχογράφηση, κάντε δεξί κλικ στο μικρόφωνο που προτιμάτε και επιλέξτε “Ορισμός ως προεπιλογή”. Μπορείτε επίσης να επιλέξετε «Ορισμός ως προεπιλεγμένης συσκευής επικοινωνίας».
Αυτό σας επιτρέπει να ορίσετε διαφορετικές προεπιλεγμένες εισόδους μικροφώνου για διαφορετικούς τύπους εφαρμογών—αλλά, εάν σκοπεύετε να χρησιμοποιήσετε απλώς μία συσκευή εισόδου, ορίστε τη ως τυπική προεπιλεγμένη και προεπιλεγμένη συσκευή επικοινωνίας.
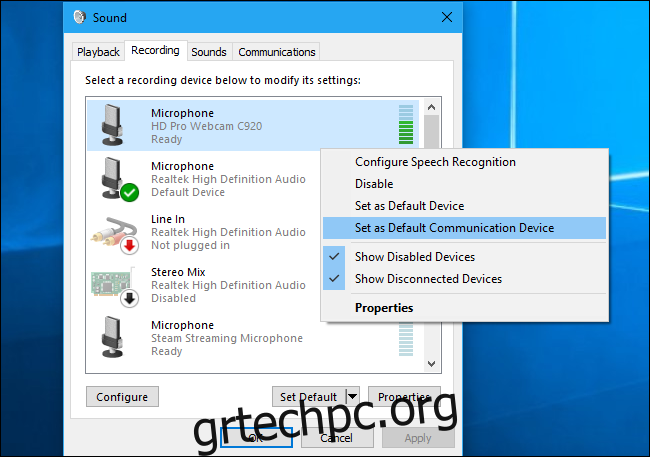
Εάν βλέπετε το μικρόφωνό σας να εμφανίζει είσοδο ήχου εδώ, αλλά δεν μπορείτε να το κάνετε να λειτουργήσει σε μια συγκεκριμένη εφαρμογή, ίσως χρειαστεί να ανοίξετε το παράθυρο ρυθμίσεων αυτής της εφαρμογής και να επιλέξετε την κατάλληλη συσκευή εισόδου μικροφώνου. Οι εφαρμογές επιφάνειας εργασίας δεν χρησιμοποιούν πάντα το προεπιλεγμένο μικρόφωνο που επιλέγετε στις ρυθμίσεις ήχου των Windows.
Για παράδειγμα, στο Skype της Microsoft, κάντε κλικ στο μενού > Ρυθμίσεις > Ήχος και βίντεο και επιλέξτε τη συσκευή μικροφώνου που προτιμάτε από το μενού «Μικρόφωνο».
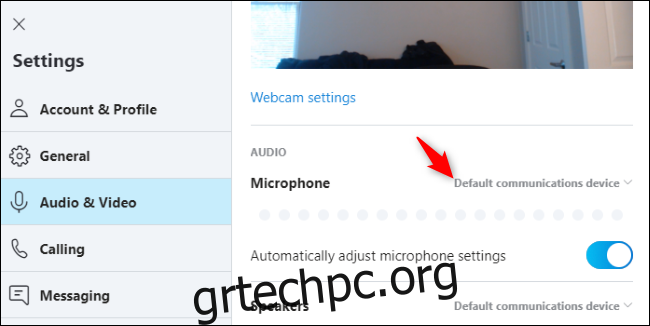
Εκτελέστε την Αντιμετώπιση προβλημάτων των Windows
Τα Windows 10 διαθέτουν ένα ενσωματωμένο πρόγραμμα αντιμετώπισης προβλημάτων που θα προσπαθήσει να βρει και να διορθώσει αυτόματα προβλήματα με την εγγραφή ήχου. Για πρόσβαση σε αυτό, μεταβείτε στις Ρυθμίσεις > Ενημέρωση και ασφάλεια > Αντιμετώπιση προβλημάτων. Επιλέξτε το εργαλείο αντιμετώπισης προβλημάτων “Εγγραφή ήχου”, κάντε κλικ στην επιλογή “Εκτέλεση του εργαλείου αντιμετώπισης προβλημάτων” και ακολουθήστε τις οδηγίες στην οθόνη σας.
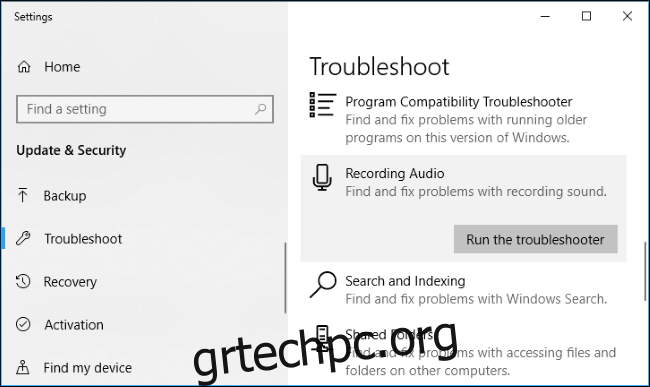
Εάν εξακολουθεί να μην λειτουργεί
Εάν το μικρόφωνό σας εξακολουθεί να μην λειτουργεί, ενδέχεται να υπάρχει πρόβλημα υλικού. Για εξωτερικό μικρόφωνο, δοκιμάστε να το συνδέσετε σε άλλο υπολογιστή και να δείτε αν λειτουργεί. Εάν δεν το κάνει, το υλικό του μικροφώνου μπορεί να είναι χαλασμένο.
Εάν το μικρόφωνο λειτουργεί σε άλλο υπολογιστή αλλά όχι στον τρέχοντα υπολογιστή σας, είναι πιθανό να υπάρχει πρόβλημα με την υποδοχή ήχου του υπολογιστή σας. Δοκιμάστε να το συνδέσετε σε ξεχωριστή υποδοχή εισόδου μικροφώνου, υποθέτοντας ότι χρησιμοποιείτε υπολογιστή με υποδοχές ήχου μπροστά και πίσω.
Πίστωση εικόνας: Tomasz Majchrowicz/Shutterstock.com, Alexander_Evgenyevich/Shutterstock.com.