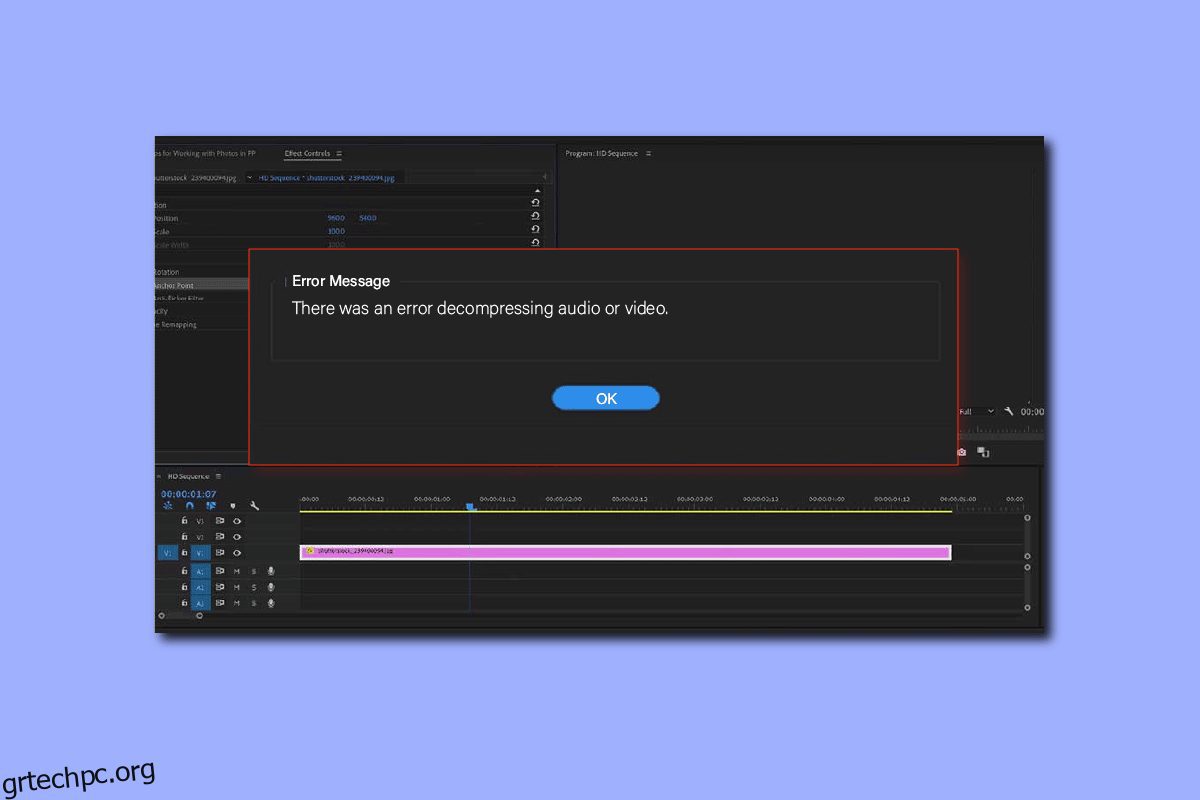Πολλοί χρήστες συναντούν συχνά ένα σφάλμα κατά την αποσυμπίεση αρχείων ήχου ή βίντεο στο πρόγραμμα Adobe Premiere Pro. Αυτό το σφάλμα προκαλείται γενικά από μια μη υποστηριζόμενη μορφή αρχείου του μέσου. Οι χρήστες μπορεί να έχουν πρόβλημα με τη φόρτωση ή την παραγωγή αρχείων πολυμέσων λόγω αυτού του σφάλματος που εμφανίζεται με ένα μήνυμα που αναφέρει ότι υπήρξε σφάλμα κατά την αποσυμπίεση αρχείων ήχου ή βίντεο. Σε αυτόν τον οδηγό, θα συζητήσουμε τους λόγους και τις μεθόδους επίλυσης σφαλμάτων κατά την αποσυμπίεση αρχείων ήχου ή βίντεο mp3.
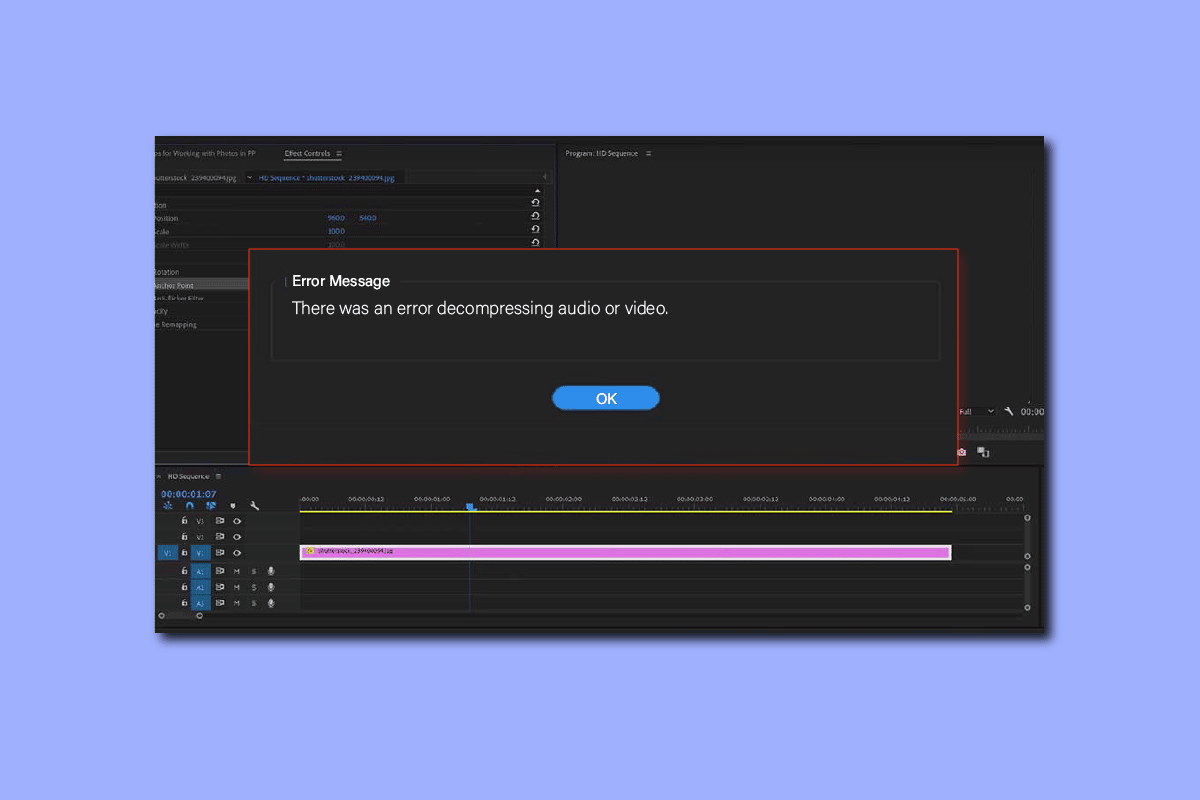
Πίνακας περιεχομένων
Πώς να διορθώσετε το Premiere Pro Παρουσιάστηκε σφάλμα κατά την αποσυμπίεση ήχου ή βίντεο
Μπορεί να υπάρχουν πολλοί λόγοι για αυτό το σφάλμα. Μερικοί από τους πιθανούς λόγους παρατίθενται παρακάτω.
- Ζητήματα που προκαλούνται από λανθασμένη μορφή αρχείου ήχου ή βίντεο
- Σφάλμα λόγω ακατάλληλης επέκτασης αρχείου
- Ζητήματα που προκλήθηκαν λόγω υπερβολικών αρχείων προσωρινής μνήμης Adobe Premiere Pro
- Σφάλματα λόγω ακατάλληλης ονομασίας των φακέλων της προσωρινής μνήμης
- Λανθασμένη θέση των αρχείων προσωρινής μνήμης
- Σφάλματα που προκαλούνται από σφάλματα και άλλα σφάλματα με το πρόγραμμα Adobe Premiere Pro
Στον παρακάτω οδηγό, θα συζητήσουμε μεθόδους για την επίλυση του σφάλματος κατά την αποσυμπίεση αρχείων ήχου ή βίντεο στο πρόγραμμα Adobe Premiere Pro.
Μέθοδος 1: Διασφαλίστε τη σωστή μορφή αρχείου
Εάν λαμβάνετε ένα μήνυμα σφάλματος που αναφέρει ότι υπήρξε σφάλμα κατά την αποσυμπίεση του αρχείου ήχου ή βίντεο στο Adobe Premiere Pro. Το πρώτο πράγμα που μπορείτε να κάνετε για να διορθώσετε το σφάλμα είναι να ελέγξετε τη μορφή αρχείου για το αρχείο ήχου ή βίντεο. Γενικά, το Adobe Premiere Pro υποστηρίζει τις περισσότερες μορφές ήχου και βίντεο. Ωστόσο, μερικές φορές το αρχείο σας μπορεί να έχει μια μορφή αρχείου που δεν είναι συμβατή με το πρόγραμμα Premiere Pro. Μπορείτε να ελέγξετε τη λίστα με τις υποστηριζόμενες μορφές αρχείων για το Adobe Premiere Pro από το σελίδα υποστηριζόμενης μορφής αρχείου. Μπορεί να προκύψει σφάλμα κατά την αποσυμπίεση ήχου ή βίντεο mp3 εάν τα αρχεία ήχου ή βίντεο είναι σε μορφή που δεν υποστηρίζεται από το Premiere Pro. Σε αυτήν την περίπτωση, εξετάστε το ενδεχόμενο να το αλλάξετε σε μια υποστηριζόμενη μορφή. Μπορείτε να χρησιμοποιήσετε προγράμματα όπως το Adobe Media Encoder ή το Adobe Audition για να αλλάξετε τη μορφή αρχείου. Δοκιμάστε και χρησιμοποιήστε MP3 ή WAV, καθώς αυτά τα δύο είναι η πιο απροβλημάτιστη μορφή ήχου στην adobe.
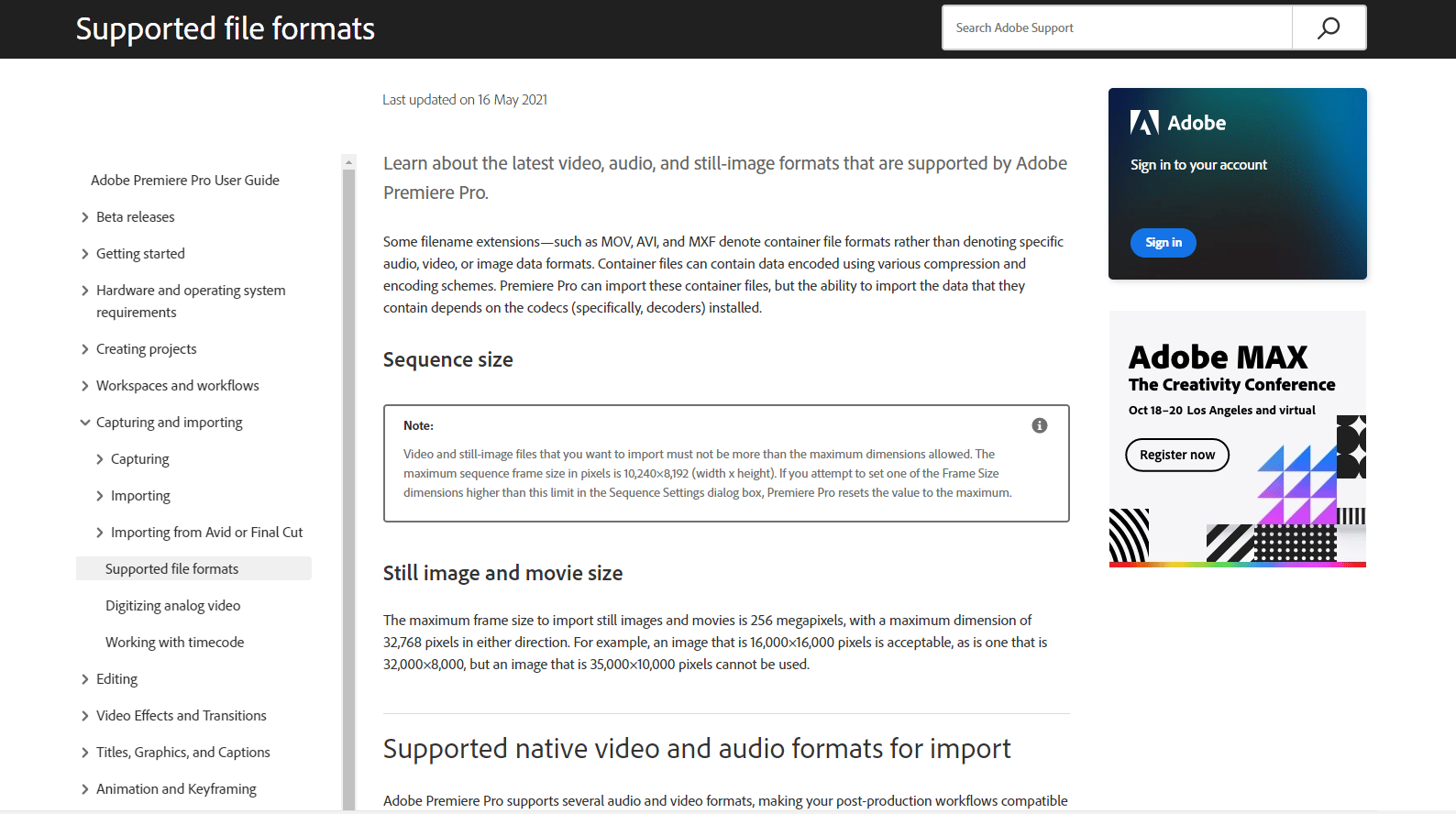
Μέθοδος 2: Μετονομάστε την επέκταση αρχείου από .MP3 σε .WAV
Πολλοί χρήστες διαπίστωσαν ότι η μετονομασία της επέκτασης αρχείου από .mp3 σε .wav διόρθωνε το πρόβλημα για αυτούς. Για να κάνετε αλλαγές μετονομάζοντας τη μορφή αρχείου, δεν χρειάζεστε διαφορετικό πρόγραμμα. Μπορείτε να διορθώσετε αυτό το πρόβλημα από την ίδια την εφαρμογή Adobe Premiere.
1. Πατήστε τα πλήκτρα Windows + E ταυτόχρονα για να ανοίξετε την Εξερεύνηση αρχείων.
2. Μεταβείτε στο αρχείο .mp3 που προκαλεί το πρόβλημα.
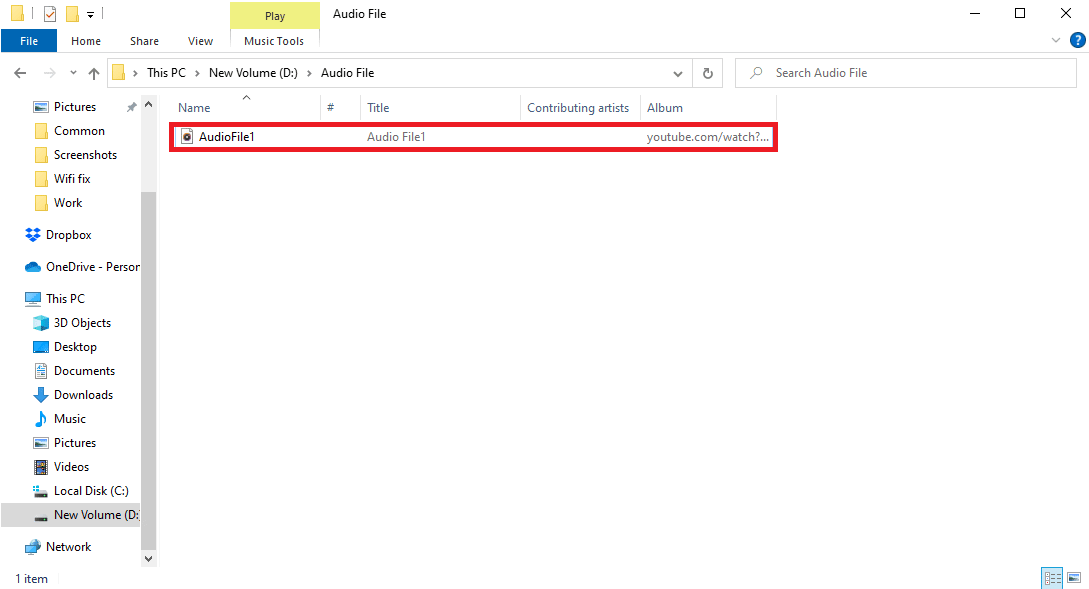
3. Κάντε κλικ στην καρτέλα Προβολή από τις επιλογές του μενού.
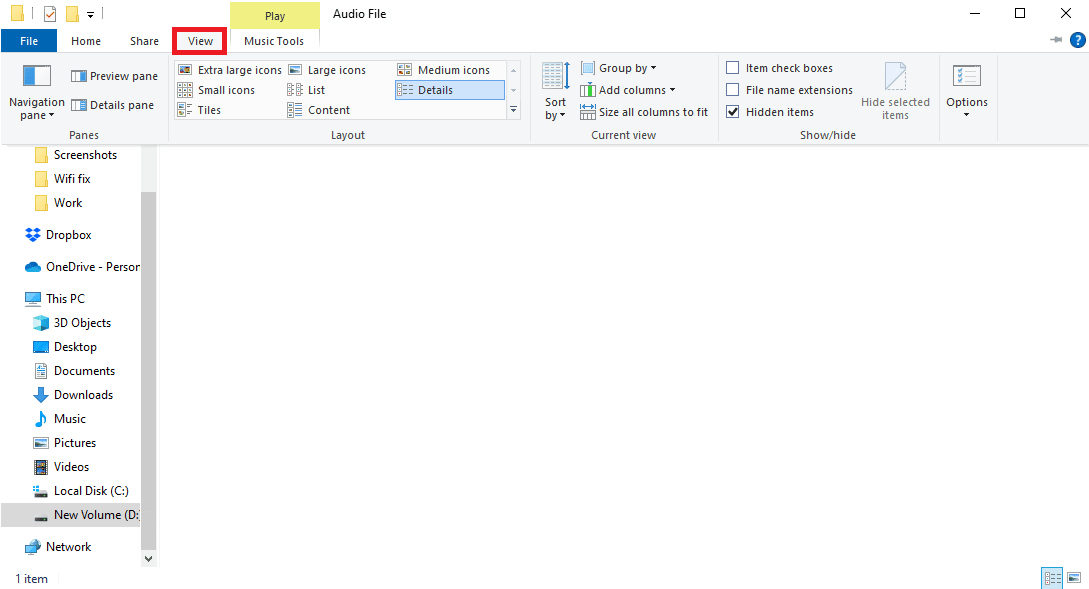
4. Εδώ, επιλέξτε το πλαίσιο για την επέκταση ονόματος αρχείου.
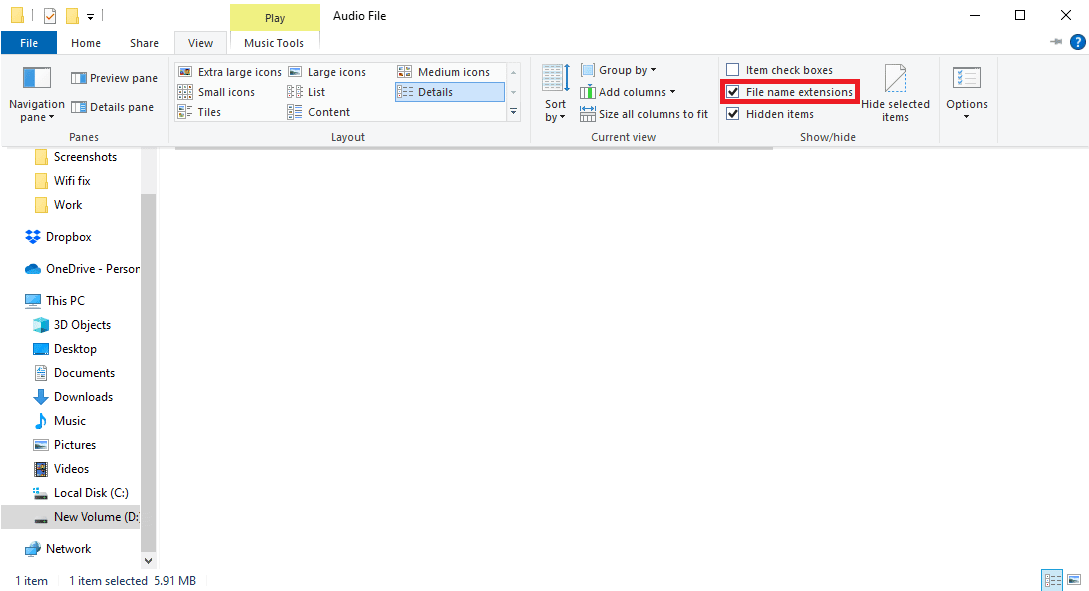
5. Τώρα, κάντε δεξί κλικ στο αρχείο και επιλέξτε την επιλογή Μετονομασία.
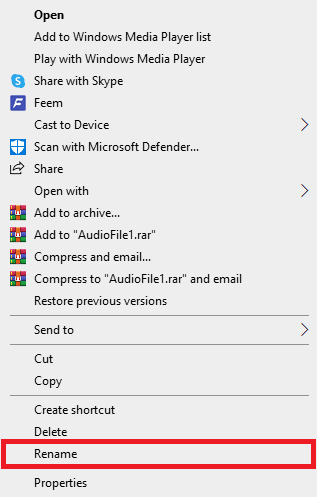
6. Τέλος, μετονομάστε το .mp3 με το αρχείο .wav και πατήστε το πλήκτρο Enter και επιβεβαιώστε τις αλλαγές κάνοντας κλικ στο Yes.
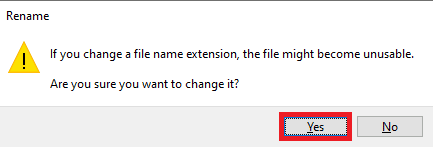
Μέθοδος 3: Εκκαθάριση αρχείων προσωρινής μνήμης
Μερικές φορές, το πρόβλημα αποσυμπίεσης ήχου ή βίντεο μπορεί να προκληθεί από την υπερβολική μνήμη cache στο πρόγραμμα Adobe Premiere Pro. Πολλοί χρήστες μπόρεσαν να διορθώσουν ότι υπήρχε ένα σφάλμα αποσυμπίεσης ζητημάτων ήχου ή βίντεο, απλώς καθαρίζοντας τα αρχεία της προσωρινής μνήμης για το πρόγραμμα Premiere Pro.
1. Εκκινήστε την εφαρμογή Adobe Premium Pro.
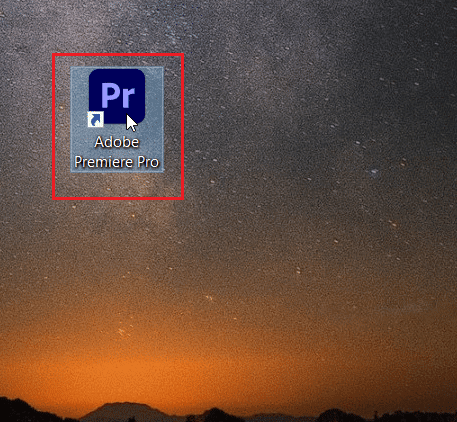
2. Εδώ, κάντε κλικ στην καρτέλα Επεξεργασία και, στη συνέχεια, κάντε κλικ στις Προτιμήσεις.
3. Τώρα, εντοπίστε και κάντε κλικ στο Media Cache.
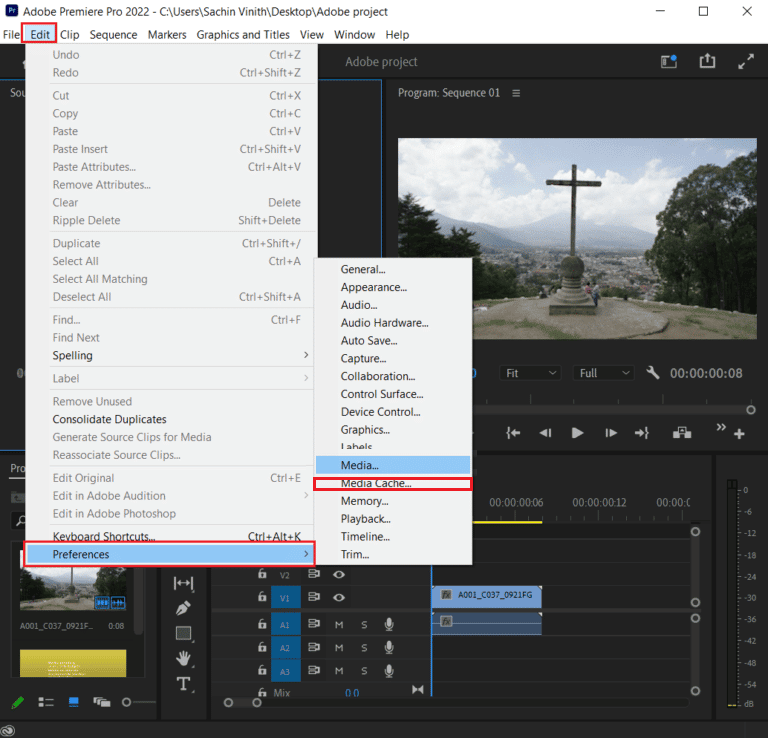
4. Στη συνέχεια, κάντε κλικ στο Διαγραφή δίπλα στο Remove Media Cache Files.
5. Τώρα από τις διαθέσιμες επιλογές είτε κάντε κλικ στο Διαγραφή όλων των αρχείων κρυφής μνήμης πολυμέσων είτε διαγράψτε τα μη χρησιμοποιημένα αρχεία κρυφής μνήμης πολυμέσων και μετά κάντε κλικ στο OK.
6. Τέλος, επανεκκινήστε το πρόγραμμα Adobe Premiere Pro για να δείτε εάν το πρόβλημα έχει επιλυθεί.
Μέθοδος 4: Μετονομασία φακέλου προσωρινής μνήμης πολυμέσων
Πολλοί χρήστες ανέφεραν επίσης ότι η μετονομασία του Media Cache Folder για το Premiere Pro έλυσε το πρόβλημα για αυτούς. Ακολουθήστε τα παρακάτω βήματα
1. Κλείστε όλα τα προγράμματα της Adobe που εκτελούνται στον υπολογιστή σας. Ακολουθήστε τον οδηγό μας για να τερματίσετε την εργασία στα Windows 10.
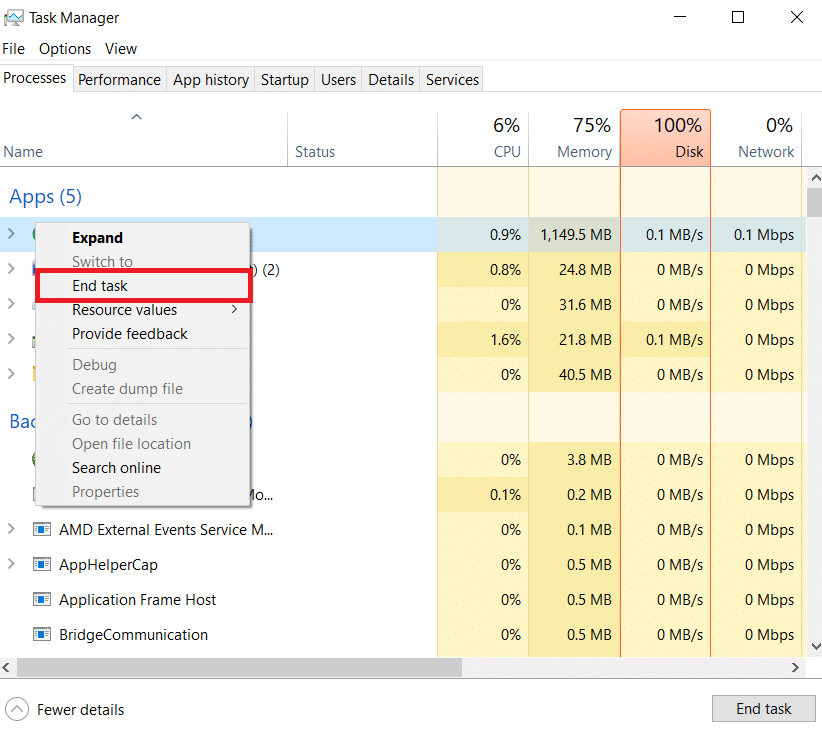
2. Πατήστε τα πλήκτρα Windows + E μαζί για να ανοίξετε την Εξερεύνηση αρχείων.
3. Πλοηγηθείτε στην ακόλουθη προεπιλεγμένη διαδρομή τοποθεσίας.
C:UsersDefaultAppDataRoamingAdobeCommon
Σημείωση: Αλλάξτε το Προεπιλεγμένο κείμενο με το όνομα του υπολογιστή σας στην παραπάνω διαδρομή.
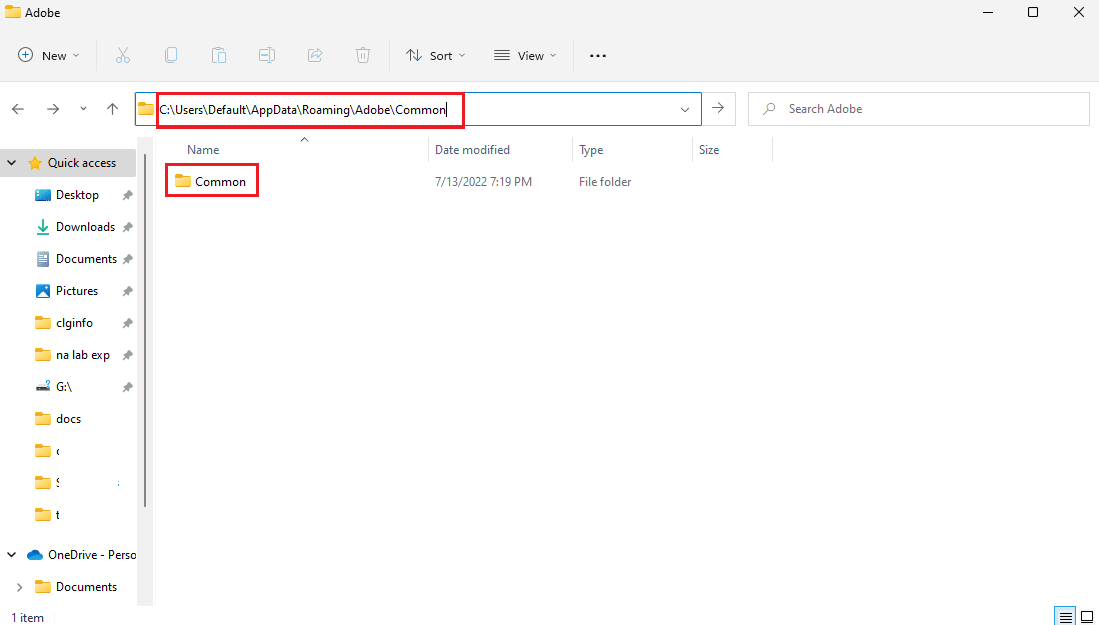
4. Εντοπίστε τους φακέλους Cache εδώ.
5. Μετονομάστε τους φακέλους σε Media Cache Files_OLD και Media Cache_OLD αντίστοιχα.
6. Τώρα, επανεκκινήστε την εφαρμογή Adobe Premiere Pro.
Μέθοδος 5: Μετακίνηση αρχείων πολυμέσων σε διαφορετικό φάκελο
Εάν η μετονομασία του φακέλου της προσωρινής μνήμης δεν επιλύσει το πρόβλημα αποσυμπίεσης ήχου ή βίντεο για εσάς. Μπορείτε να προσπαθήσετε να διορθώσετε το σφάλμα αποσυμπίεσης προβλημάτων ήχου ή βίντεο μετακινώντας τα αρχεία πολυμέσων σε διαφορετική θέση στον υπολογιστή σας. Μπορείτε να μετακινήσετε αυτά τα αρχεία σε μια τοποθεσία της επιλογής σας. Ωστόσο, συνιστάται να τα μετακινήσετε σε μια τοποθεσία που είναι εύκολα προσβάσιμη σε εσάς.
1. Μεταβείτε στο φάκελο Adobe > Common όπως φαίνεται στη Μέθοδο 4.
2. Κάντε κλικ στους φακέλους της προσωρινής μνήμης και πατήστε τα πλήκτρα Ctrl + X ταυτόχρονα για να χρησιμοποιήσετε την εντολή αποκοπής.
3. Μεταβείτε σε μια τοποθεσία όπου θέλετε να μετακινήσετε τα αρχεία κρυφής μνήμης και πατήστε τα πλήκτρα Ctrl + V μαζί για επικόλληση.
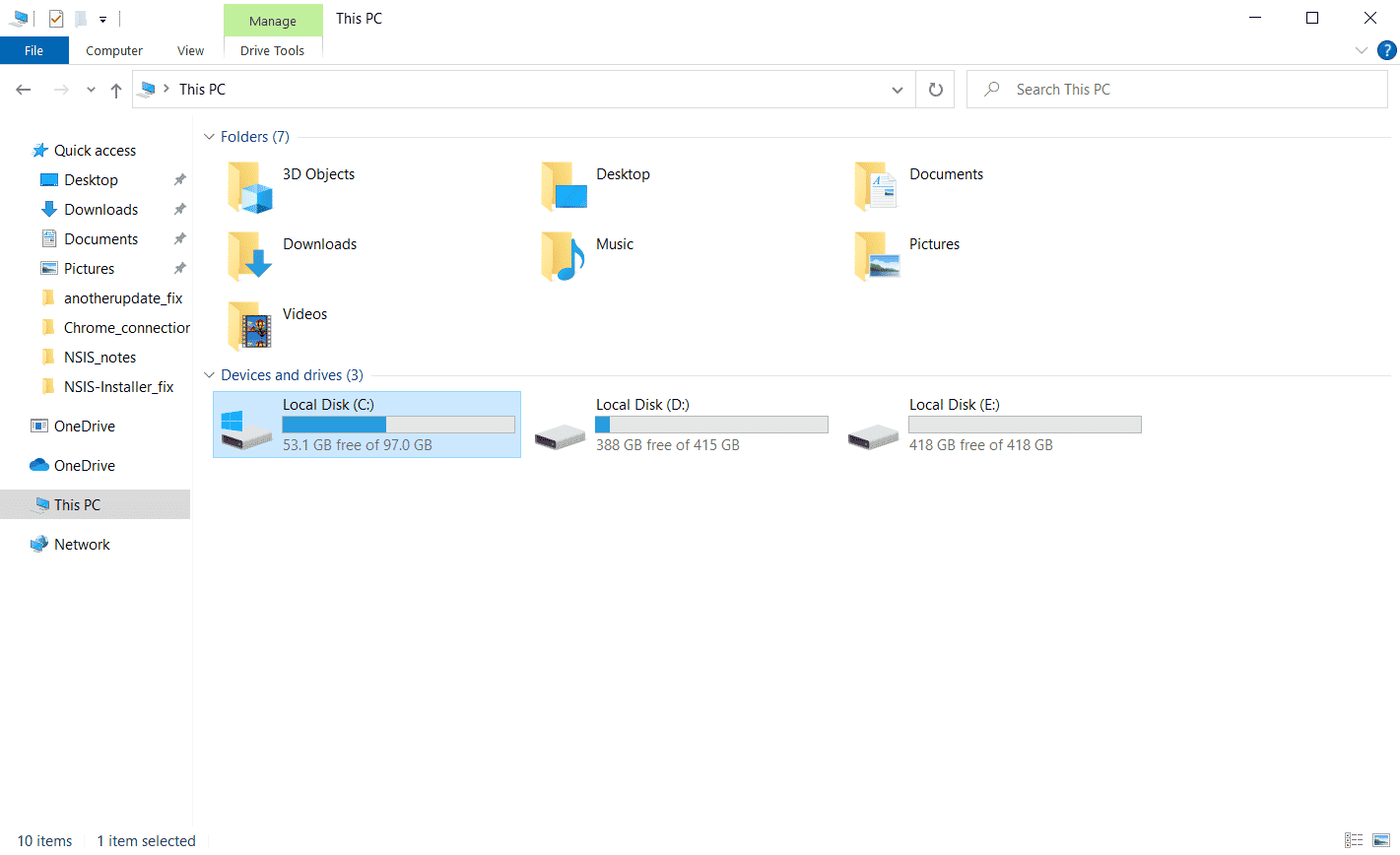
Εάν αυτό δεν επιλύσει το σφάλμα αποσυμπίεσης ήχου ή βίντεο mp3, δοκιμάστε την επόμενη μέθοδο.
Μέθοδος 6: Επανεγκαταστήστε το Adobe Premiere Pro
Εάν καμία από τις μεθόδους που αναφέρθηκαν προηγουμένως δεν λειτουργεί και συνεχίζετε να αντιμετωπίζετε το ίδιο πρόβλημα. Μπορείτε να δοκιμάσετε να εγκαταστήσετε ξανά το πρόγραμμα Adobe Premiere Pro στον υπολογιστή σας. Για την επανεγκατάσταση θα χρειαστεί να απεγκαταστήσετε το ήδη εγκατεστημένο πρόγραμμα. Αυτή η μέθοδος θα επαναφέρει όλες τις αλλαγές που έχετε κάνει στο πρόγραμμα και μπορείτε να ξεκινήσετε με το Premier Pro με μια νέα εκκίνηση.
1. Πατήστε το πλήκτρο Windows, πληκτρολογήστε Πίνακας Ελέγχου και κάντε κλικ στο Άνοιγμα.

2. Ορίστε Προβολή κατά > Κατηγορία και, στη συνέχεια, κάντε κλικ στην επιλογή απεγκατάστασης προγράμματος στην περιοχή Προγράμματα.
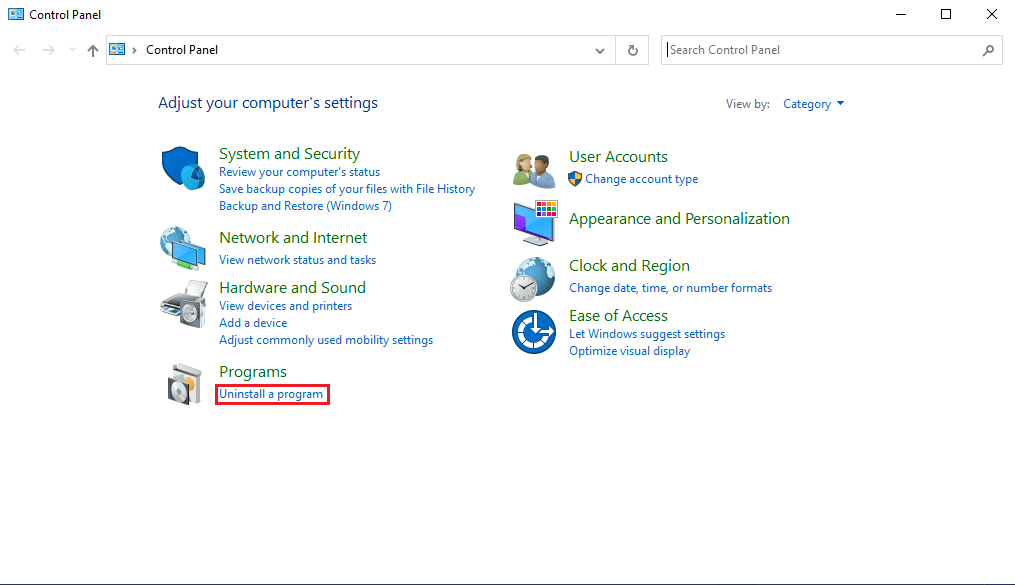
3. Τώρα, εντοπίστε το Adobe Premiere Pro και κάντε δεξί κλικ πάνω του και επιλέξτε Κατάργηση εγκατάστασης.
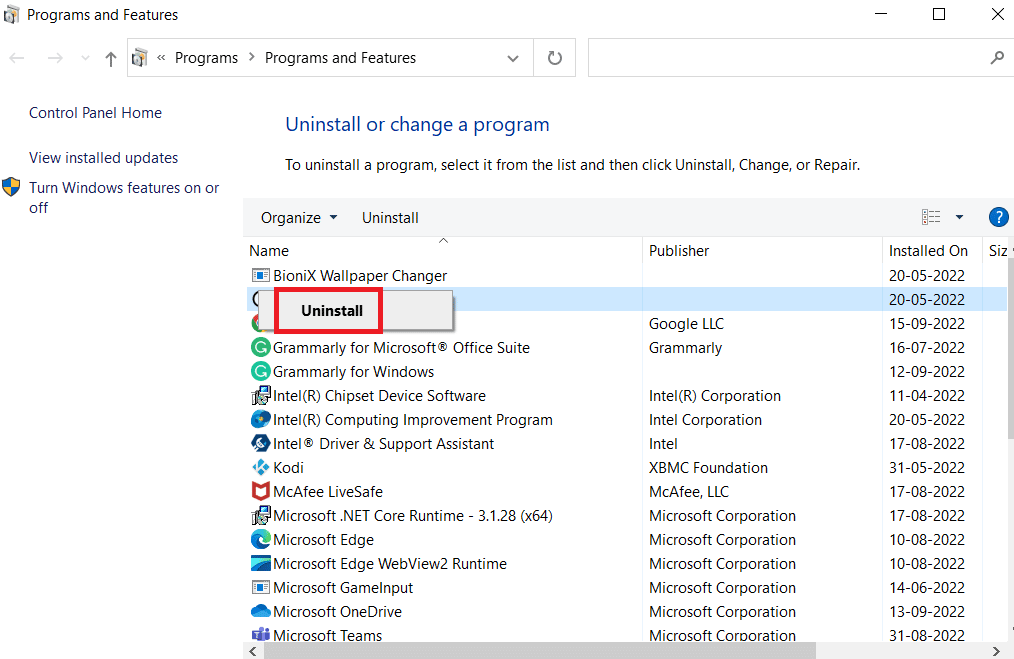
4. Ακολουθήστε τις οδηγίες που εμφανίζονται στην οθόνη για να ολοκληρώσετε τη διαδικασία απεγκατάστασης και να επανεκκινήσετε τον υπολογιστή.
5. Στη συνέχεια, επισκεφτείτε το Adobe Premiere Pro δικτυακός τόποςκατεβάστε και εγκαταστήστε το προϊόν σας.
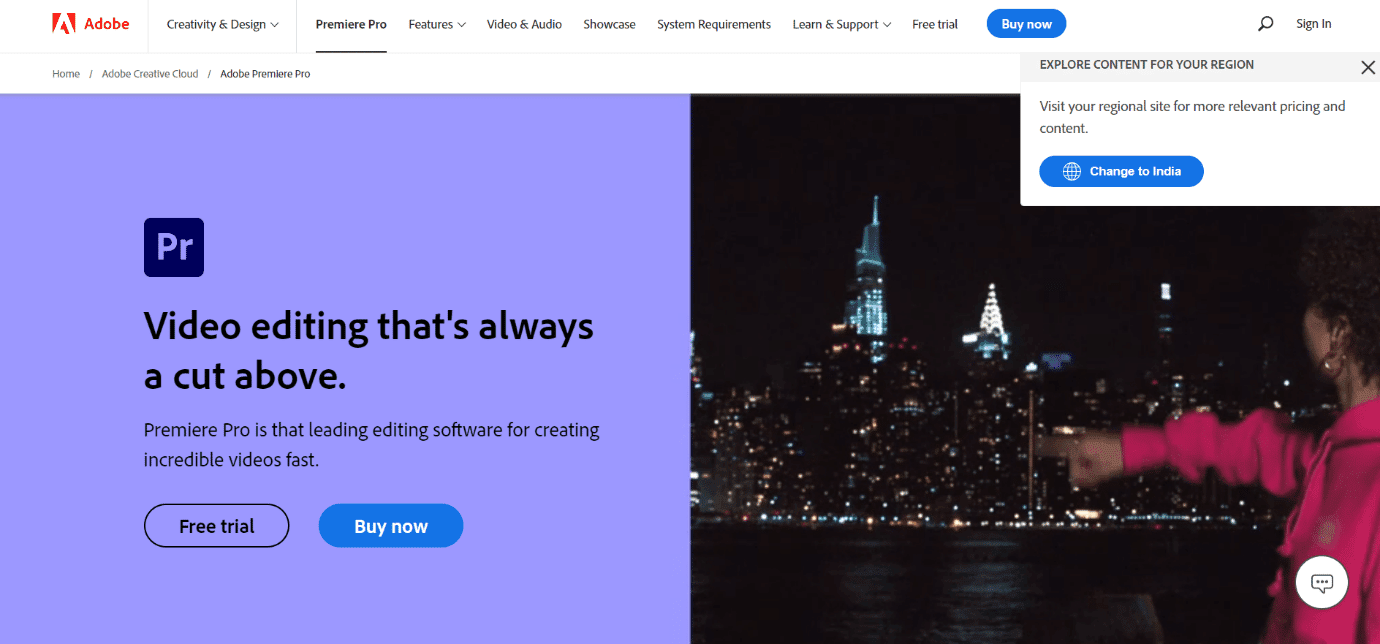
Συχνές Ερωτήσεις (FAQ)
Q1. Πού μπορώ να χρησιμοποιήσω το Premiere Pro;
Απ. Το πρόγραμμα Adobe Premiere Pro μπορεί να χρησιμοποιηθεί για την επεξεργασία αρχείων ήχου και βίντεο και την παραγωγή βίντεο και αρχείων ήχου υψηλής ποιότητας.
Ε2. Πρέπει να αγοράσω το Adobe Premiere Pro;
Απ. Ναι, θα πρέπει να αγοράσετε το Adobe Premiere Pro από τον επίσημο Πλίθα δικτυακός τόπος. Ωστόσο, οι χρήστες μπορούν επίσης να χρησιμοποιήσουν μια δωρεάν δοκιμαστική έκδοση του προγράμματος.
Ε3. Πώς μπορώ να διορθώσω σφάλματα του Adobe Premiere Pro;
Απ. Μπορείτε να προσπαθήσετε να διορθώσετε το σφάλμα Adobe Premiere Pro χρησιμοποιώντας πολλές μεθόδους. Μερικές από τις κοινές μεθόδους περιλαμβάνουν την εκκαθάριση των αρχείων προσωρινής μνήμης για το πρόγραμμα και την αλλαγή της μορφής αρχείου.
***
Ελπίζουμε ότι αυτός ο οδηγός ήταν χρήσιμος για εσάς και μπορέσατε να διορθώσετε ένα πρόβλημα αποσυμπίεσης ήχου ή βίντεο με το πρόγραμμά σας. Ενημερώστε μας ποια μέθοδος λειτούργησε για εσάς. Εάν έχετε οποιεσδήποτε προτάσεις για εμάς, ενημερώστε μας στην ενότητα σχολίων παρακάτω.