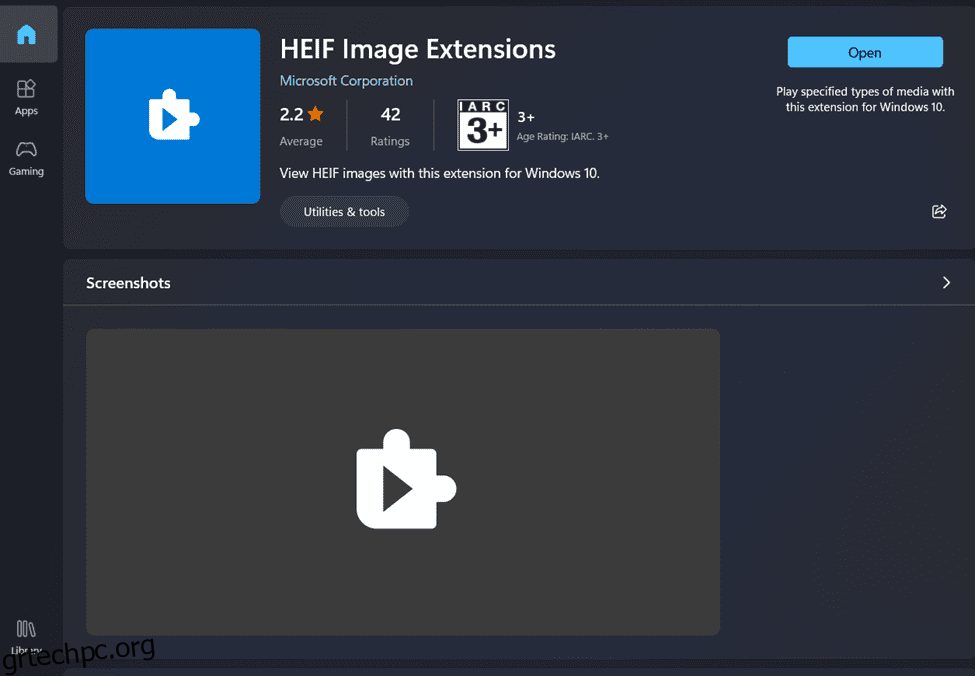Καθώς η τεχνολογία έχει προχωρήσει, το μεγαλύτερο μέρος της καθημερινής μας εργασίας εξαρτάται από τους φορητούς υπολογιστές, τους επιτραπέζιους υπολογιστές ή τους προσωπικούς μας υπολογιστές. Όλα γίνονται ψηφιακά – από την προβολή εικόνων και βίντεο μέχρι τη συγγραφή οτιδήποτε ή την τεκμηρίωση.
Ένα ελαφρύ ελάττωμα στη λειτουργία τους μπορεί να μας απογοητεύσει και να οδηγήσει σε κακή διαχείριση της εργασίας από το τέλος μας. Οι ηλεκτρονικές συσκευές που χρησιμοποιούμε είναι επιρρεπείς σε συντριβή ή άλλα προβλήματα.
Ένα παρόμοιο πρόβλημα που μπορεί να αντιμετωπίσετε είναι ο υπολογιστής σας με Windows που δεν υποστηρίζει τα αρχεία HEIC ή HEIF. Ο πελάτης, ο συνάδελφός σας, το προσωπικό γραφείου ή κάποιος από την οικογένειά σας μπορεί επίσης να σας στείλει αρχεία εικόνας που είναι αρχεία HEIC.
Ενώ προσπαθείτε να ανοίξετε ένα αρχείο HEIC στον υπολογιστή σας με Windows, θα εμφανιστεί στην οθόνη σας ένα μήνυμα που δηλώνει ότι το αρχείο δεν υποστηρίζεται. Ποιο θα πρέπει να είναι το επόμενο βήμα σας; Πρέπει να πανικοβληθείτε ή υπάρχει κάτι που μπορείτε να κάνετε για να διορθώσετε το πρόβλημα;
Ας εμβαθύνουμε σε αυτό το πρόβλημα και ας κατανοήσουμε τις πιθανές λύσεις για το πώς να ανοίξετε το αρχείο HEIC.
Πίνακας περιεχομένων
Τι είναι ένα αρχείο HEIC;
Ένα αρχείο HEIC, ευρέως γνωστό ως μορφή αρχείου HEIF, σας βοηθά να αποθηκεύετε ακολουθίες εικόνων και μεμονωμένα αρχεία εικόνας. Το HEIF σημαίνει Μορφή αρχείου εικόνας υψηλής απόδοσης. Είναι μια μορφή κοντέινερ που καλύπτει όλα τα αρχεία πολυμέσων στο σύστημά σας, συμπεριλαμβανομένων κειμένου, ήχου και βίντεο στη συσκευή σας. Το HEIC σάς δίνει τη δυνατότητα να αποθηκεύετε τις εικόνες σας σε πολλές μορφές, συμπεριλαμβανομένων των HDR και SDR.
Ο ορισμός αυτών των αρχείων έγινε για πρώτη φορά το 2001, ενώ η εισαγωγή τους έγινε το 2015 από την MPEG. Μετά την εισαγωγή του iOS 11, η Apple υιοθέτησε τη μορφή αρχείου HEIF. Επομένως, η μορφή αρχείων HEIF υποστηρίζεται σε εκείνες τις συσκευές που λειτουργούν σε iOS 11 και μεταγενέστερες εκδόσεις.
Γιατί τα Windows αντιμετωπίζουν προβλήματα με την εμφάνιση του αρχείου HEIC από προεπιλογή;
Όταν προσπαθείτε να ανοίξετε ένα αρχείο HEIC στον υπολογιστή σας με Windows, στην οθόνη ενδέχεται να εμφανιστεί ένα αναδυόμενο μήνυμα που δηλώνει ότι η μορφή αρχείου δεν υποστηρίζεται. Αυτό μπορεί να συμβεί επειδή ο υπολογιστής σας με Windows δεν υποστηρίζει τη μορφή HEIC που χρησιμοποιείται από την Apple για τις πιο πρόσφατες συσκευές iOS.
Τα εύσημα για την εισαγωγή της μορφής εικόνας HEIC ανήκουν στην Apple. Ο πρωταρχικός σκοπός πίσω από την εισαγωγή αυτής της μορφής ήταν για χρήση σε iPhone και iPad. Το iOS 11 υποστηρίζει τη μορφή εικόνας HEIC. Αυτός είναι ο λόγος για τον οποίο δεν θα μπορείτε να εκκινήσετε το αρχείο HEIC στον υπολογιστή σας με Windows χωρίς να ακολουθήσετε ορισμένα βήματα.
Πώς να ανοίξετε αρχεία HEIC σε υπολογιστή με Windows;
Αν και το άνοιγμα ενός αρχείου HEIC σε υπολογιστή με Windows είναι δύσκολο, μπορεί να βρείτε τρόπους να το πραγματοποιήσετε. Ας ρίξουμε μια προσεκτική ματιά σε όλους αυτούς τους τρόπους.
#1. Χρήση επεκτάσεων εικόνας HEIF από το Windows App Store
- Για πρόσβαση στο αρχείο HEIC στον υπολογιστή σας με Windows, ίσως χρειαστεί να εγκαταστήσετε υποστήριξη για τα αρχεία εικόνας HEIC.
- Για το σκοπό αυτό, ίσως χρειαστεί να εντοπίσετε ένα αρχείο HEIF στη συσκευή σας Windows. Ανοίξτε αυτό το αρχείο μέσω της εφαρμογής φωτογραφιών που είναι εγκατεστημένη στον υπολογιστή σας.
- Ένα πλαίσιο διαλόγου που δηλώνει ότι χρειάζεστε α Επέκταση HEIF για την προβολή του αρχείου θα εμφανιστεί στην οθόνη. Επιλέξτε την επιλογή εγκατάστασης. Η εφαρμογή που είναι απαραίτητη για το άνοιγμα ενός αρχείου HEIC στη συσκευή σας Windows θα εγκατασταθεί με επιτυχία.
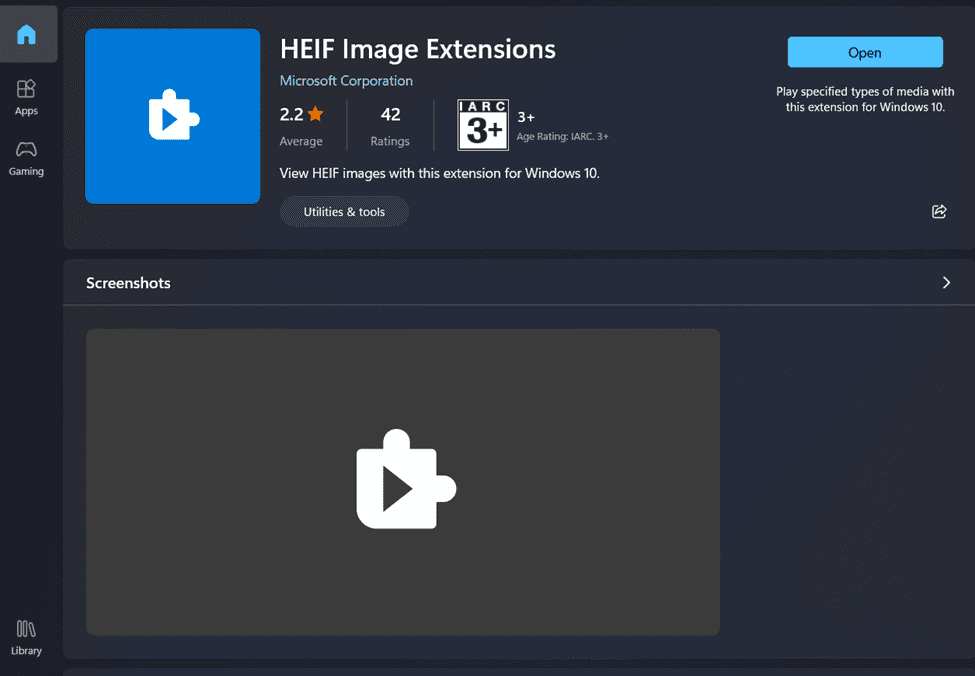
- Αλλάξτε τη λειτουργία εκκίνησης αρχείων στην εγκατεστημένη εφαρμογή HEIF. Αυτό θα σας οδηγήσει στη σελίδα επεκτάσεων για αρχεία HEIF. Επομένως, αφού ακολουθήσετε αυτά τα εύκολα βήματα, θα μπορείτε να προβάλετε τις εικόνες HEIC σας σε έναν υπολογιστή με Windows. Μπορείτε να εγκαταστήσετε υποστήριξη για την προβολή και τη λήψη του αρχείου μορφής HEIC.
#2. Μετατρέψτε την εφαρμογή HEIC σε JPG ή PNG χρησιμοποιώντας εργαλεία
Υπάρχουν πολλές διαθέσιμες εφαρμογές που μπορεί να σας βοηθήσουν να μετατρέψετε το αρχείο HEIC σε JPG ή PNG για εύκολη προβολή.
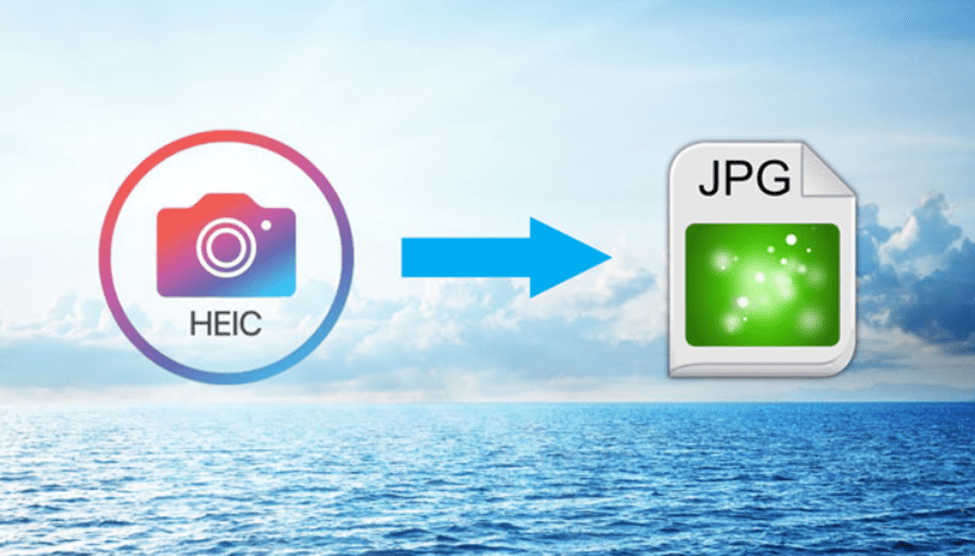
Από όλες τις διαθέσιμες εφαρμογές, μερικές από τις καλύτερες περιλαμβάνουν:
1. HEIC σε JPEG
ο HEIC σε JPEG Ο μετατροπέας είναι ένα εύχρηστο και γρήγορο εργαλείο που σας βοηθά να ανεβάσετε πολλές εικόνες ταυτόχρονα και να τις μετατρέψετε όλες σε JPEG ή PNG. Αυτός ο μετατροπέας δεν καταστρέφει τα pixel των φωτογραφιών σας, διατηρώντας έτσι ανέπαφη την ποιότητα του φιλμ.
2. Cloud Convert
Η αλλαγή της μορφής ενός αρχείου και η προσαρμογή όλων των βασικών χαρακτηριστικών του, συμπεριλαμβανομένου του μεγέθους, της ανάλυσης και της μορφής, θα σας βοηθήσουν να χρησιμοποιήσετε τη συσκευή ομαλά χωρίς να προκαλέσετε περαιτέρω ζημιά. Cloud Convert Επίσης, δεν θέτει σε κίνδυνο την ποιότητα του αρχικού σας αρχείου.
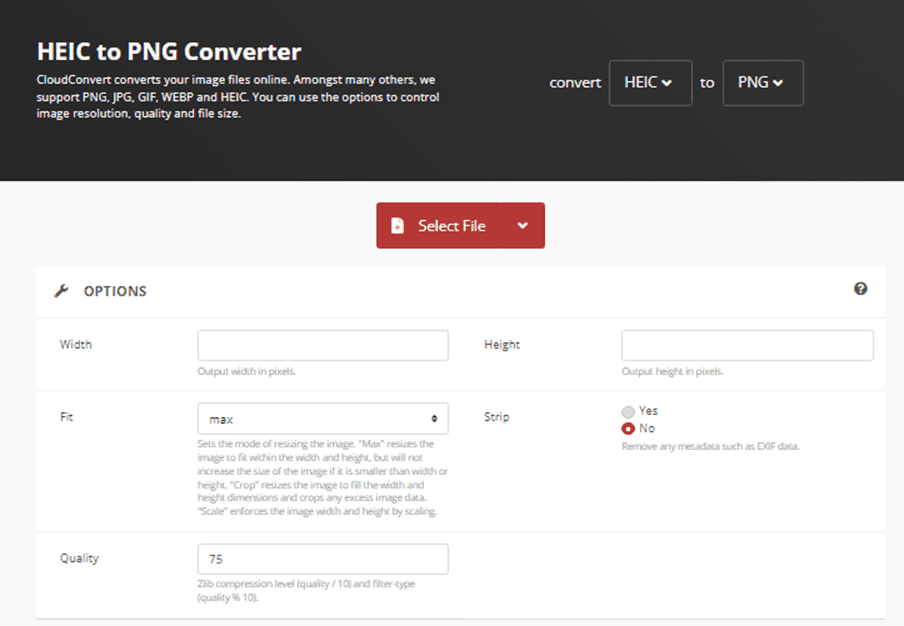
3. FreeToolOnline
ο Δωρεάν Εργαλείο Online σας επιτρέπει να μετατρέψετε τα αρχεία HEIC σε JPEG για να τα δείτε εύκολα. Θα μπορείτε να ανεβάσετε μια παρτίδα έως και 5000 αρχείων HEIC για μετατροπή.
#3. Χρησιμοποιώντας το Adobe Lightroom εγκατεστημένο στον υπολογιστή σας
Εάν θέλετε να προβάλετε το αρχείο HEIC που είναι αποθηκευμένο στον υπολογιστή σας, μπορείτε να επιλέξετε να ανοίξετε και να προβάλετε την εικόνα μέσω του Adobe Lightroom. Επομένως, ίσως χρειαστεί να ακολουθήσετε τις παρακάτω οδηγίες για να επιτύχετε τον σκοπό.
Τα βήματα που μπορείτε να ακολουθήσετε για την προβολή ενός αρχείου HEIC στο Adobe Lightroom μέσω ενός υπολογιστή με Windows είναι:
- Εκκινήστε την εφαρμογή Lightroom στον προσωπικό σας υπολογιστή ή φορητό υπολογιστή.
- Μετά την εκκίνηση της εφαρμογής, πρέπει να κάνετε κλικ στο σύμβολο «+». Με αυτό, θα μπορείτε να ανεβάσετε τις εικόνες σας μέσω του Adobe Lightroom. Για τη μεταφόρτωση οποιασδήποτε εικόνας HEIC στο Adobe Lightroom, θα χρειαστεί να μετατρέψετε τη μορφή αρχείου από HEIF σε JPEG.
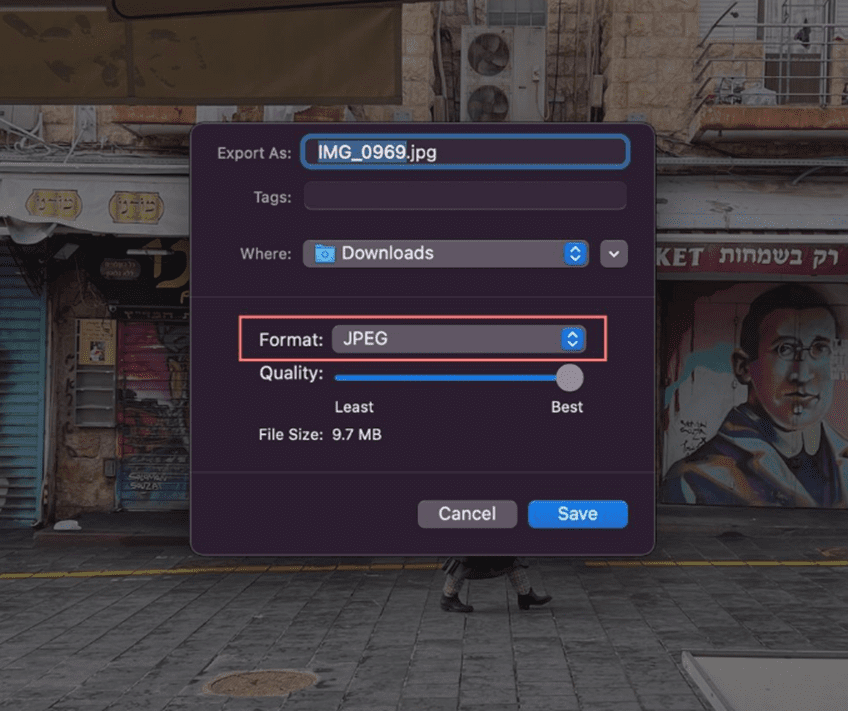
- Μόλις ολοκληρώσετε τη μετατροπή, θα μπορείτε να προβάλετε τα αρχεία σας στο Adobe Lightroom και, στη συνέχεια, απλώς να αποθηκεύσετε αυτήν την εικόνα jpeg στον φάκελο που θέλετε.
#4. Μετατρέψτε αρχεία HEIC σε JPG, PNG, PDF κ.λπ., χρησιμοποιώντας το Apple Photos σε συσκευές Mac
Αν και η μορφή αρχείου HEIC είναι ορατή στις συσκευές Apple, η ορατότητα δεν έχει παραχωρηθεί σε όλες τις συσκευές στις οποίες εργάζεστε. Έτσι, μπορείτε να λάβετε τη βοήθεια του MacBook σας για να μετατρέψετε αυτήν την εικόνα HEIC. Μπορείτε να μετατρέψετε αρχεία HEIC σε JPG, PDF και PNG χρησιμοποιώντας το Apple Photos.
Ακολουθήστε τα παρακάτω βήματα για να κάνετε τη μετατροπή:
- Κάντε διπλό κλικ σε αυτήν την εικόνα που αυτή τη στιγμή είναι σε μορφή HEIC.
- Θα ανοίξει μια καρτέλα προεπισκόπησης που θα δείχνει αυτήν την εικόνα.
- Κάντε κλικ στο «Αρχείο» στη γραμμή μενού και μετά στο «Εξαγωγή».
- Στη συνέχεια, μπορείτε να επιλέξετε διαφορετικές μορφές από το αναπτυσσόμενο μενού. Εκεί, μπορείτε να επιλέξετε είτε PNG είτε JPEG.
- Επιλέξτε το φάκελο προορισμού και Αποθήκευση.
Τελικές σκέψεις
Αυτό το άρθρο έχει καλύψει λεπτομερείς πληροφορίες σχετικά με το άνοιγμα αρχείων HEIC σε υπολογιστή με Windows. Μπορείτε να επιλέξετε οποιονδήποτε από τους τρόπους που αναφέρονται παραπάνω και, στη συνέχεια, θα μπορείτε να προβάλετε το αρχείο HEIC απευθείας στον υπολογιστή σας με Windows χωρίς να αντιμετωπίσετε κανένα πρόβλημα.
Μπορείτε να εγκαταστήσετε συγκεκριμένες επεκτάσεις από το κατάστημα εφαρμογών των Windows που θα σας βοηθήσουν στην προβολή αρχείων HEIF σε υπολογιστή με Windows. Εκτός από αυτό, μπορείτε επίσης να αλλάξετε τη μορφή αρχείου χρησιμοποιώντας συγκεκριμένα προγράμματα ή εφαρμογές.
Μπορείτε επίσης να δείτε κάποιο από τα επαγγελματικά προγράμματα επεξεργασίας φωτογραφιών.