Στις εκδόσεις του Microsoft Office 2013, 2016 και 2019, το λογισμικό bootstrapper χρησιμοποιείται για την προετοιμασία μιας εφαρμογής που έχει γραφτεί χρησιμοποιώντας τη Βιβλιοθήκη Composite Application. Μειώνει τον αριθμό των εξαρτήσεων κατά τη διαδικασία εγκατάστασης. Εάν αντιμετωπίζετε το σφάλμα εγκατάστασης του Microsoft bootstrapper έχει σταματήσει να λειτουργεί, αυτό το άρθρο θα σας καθοδηγήσει σε πολλές διαδικασίες αντιμετώπισης προβλημάτων που έχουν ακολουθήσει άλλοι χρήστες για να επιλύσουν το πρόβλημα. Αλλά προτού προχωρήσουμε σε αυτό, ας δούμε πρώτα τις αιτίες για αυτό το πρόβλημα.
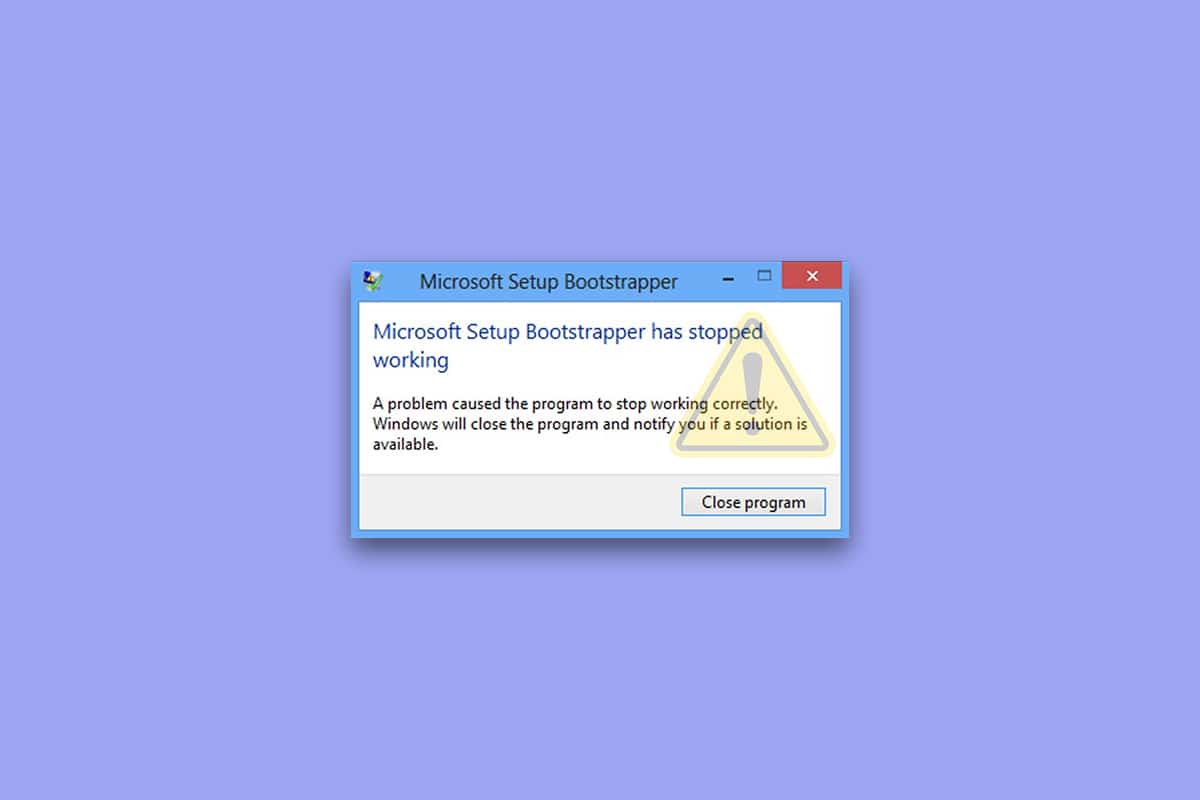
Πίνακας περιεχομένων
Πώς να διορθώσετε το Microsoft Setup Bootstrapper έχει σταματήσει να λειτουργεί στα Windows 10
Ερευνήσαμε αυτό το πρόβλημα εξετάζοντας μια σειρά από παράπονα χρηστών, καθώς και τις διαδικασίες επιδιόρθωσης που χρησιμοποιούνται από τους πελάτες που επηρεάζονται περισσότερο για την επίλυση του προβλήματος εγκατάστασης του Microsoft bootstrapper σταμάτησε να λειτουργεί Windows 10. Σύμφωνα με την έρευνά μας, υπάρχουν πολλοί παράγοντες που είναι γνωστό ότι προκαλούν αυτό το πρόβλημα:
-
Η εγκατάσταση δεν μπορεί να επικοινωνήσει με διακομιστές MS λόγω προστασίας από ιούς τρίτων: Πολλές σουίτες προστασίας από ιούς (McAfee, Avast και μερικές άλλες) έχουν αποδειχθεί ότι είναι υπερπροστατευτικές όταν πρόκειται να επιτρέψουν στην εγκατάσταση του Office να λάβει ορισμένα απαιτούμενα στοιχεία από το Διαδίκτυο. Εάν συμβαίνει αυτό, θα πρέπει να μπορείτε να επιλύσετε το πρόβλημα απενεργοποιώντας την προστασία σε πραγματικό χρόνο ή αφαιρώντας εντελώς τη σουίτα ασφαλείας.
-
Κατεστραμμένα κλειδιά μητρώου ή αρχεία εγκατάστασης: Μια άλλη πιθανότητα για αυτό το ζήτημα είναι ότι ορισμένα κλειδιά μητρώου ή βασικά αρχεία που απαιτούνται για την εγκατάσταση του Microsoft Office έχουν καταστραφεί. Σε αυτήν την περίπτωση, θα πρέπει να ληφθεί υπόψη ένα εργαλείο της Microsoft που μπορεί να χειριστεί παρόμοιες περιπτώσεις.
-
Ασυμβατότητες που προκαλούνται από προϊόντα λογισμικού IObit: Πολλοί πελάτες πιστεύουν ότι αυτό το πρόβλημα προήλθε ως αποτέλεσμα ασυμβατοτήτων που παράγονται από μερικά προϊόντα λογισμικού IObit. Η μόνη μέθοδος για να μάθετε ποιος είναι υπεύθυνος για το πρόβλημα είναι να αφαιρέσετε κάθε προϊόν IObit ένα προς ένα έως ότου το πρόβλημα δεν υπάρχει πλέον.
-
Το Task Scheduler είναι απενεργοποιημένο στον Επεξεργαστή Μητρώου: Το Microsoft Office απαιτεί από το Task Scheduler να προγραμματίσει πολλές εργασίες. Εάν το Task Scheduler είναι απενεργοποιημένο στον υπολογιστή σας, θα λαμβάνετε αυτό το μήνυμα κάθε φορά που η υπηρεσία του Office προσπαθεί να το χρησιμοποιήσει. Εάν συμβαίνει αυτό, μπορείτε να διορθώσετε το πρόβλημα χρησιμοποιώντας τον Επεξεργαστή Μητρώου για να ενεργοποιήσετε ξανά τον Προγραμματιστή εργασιών.
-
Η διαδικασία ενημέρωσης παρεμποδίζεται από το AppCompatFlags: Όπως αποδεικνύεται, ένα κλειδί μητρώου (AppCompatFlags) έχει μεγάλες πιθανότητες να σπάσει και να αφήσει ολόκληρη τη σουίτα του Office άχρηστη. Σε αυτό το σενάριο, μπορείτε να διορθώσετε το πρόβλημα καταργώντας την εγκατάσταση του Office και χρησιμοποιώντας τον Επεξεργαστή Μητρώου για να διαγράψετε το προβληματικό κλειδί.
-
Παλαιότερη έκδοση του Office στα Windows 10: Αυτό το ζήτημα μπορεί να εμφανιστεί εάν προσπαθήσετε να εγκαταστήσετε την παλαιότερη έκδοση. Σε αυτήν την περίπτωση, μπορείτε να αποφύγετε το πρόβλημα εκτελώντας το κύριο πρόγραμμα εγκατάστασης (OfficeSetup.exe) σε λειτουργία συμβατότητας.
Μέθοδος 1: Απεγκατάσταση λογισμικού προστασίας από ιούς τρίτων κατασκευαστών και λογισμικού IObit
Εάν έχετε εγκατεστημένο λογισμικό προστασίας από ιούς ή lObit τρίτου κατασκευαστή, η πρώτη και ευκολότερη λύση για την επιδιόρθωση του προβλήματος του προγράμματος εκκίνησης εγκατάστασης της Microsoft έχει σταματήσει να λειτουργεί είναι να το απεγκαταστήσετε. Όπως αποδεικνύεται, ορισμένα υπερπροστατευτικά προγράμματα προστασίας από ιούς θα εμποδίσουν την αναβάθμιση της σουίτας του Microsoft Office, με αποτέλεσμα το πρόβλημα του bootstrapper εγκατάστασης της Microsoft να σταματήσει να λειτουργεί. Εάν αυτό το σενάριο ισχύει για εσάς, ίσως μπορέσετε να αντιμετωπίσετε το πρόβλημα απλώς απενεργοποιώντας την προστασία σε πραγματικό χρόνο της σουίτας ασφαλείας.
Σημείωση: Τα βήματα για να το επιτύχετε αυτό ενδέχεται να διαφέρουν ανάλογα με τη σουίτα προστασίας από ιούς που χρησιμοποιείτε. Λίγοι χρήστες δήλωσαν ότι το πρόβλημα επιλύθηκε μόνο αφού απεγκατέστησαν εντελώς το πρόγραμμα προστασίας από ιούς τρίτων κατασκευαστών.
1. Πατήστε τα πλήκτρα Windows + R ταυτόχρονα για να ανοίξετε το πλαίσιο διαλόγου Εκτέλεση.
2. Πληκτρολογήστε appwiz.cpl και κάντε κλικ στο OK για να ανοίξετε το βοηθητικό πρόγραμμα Programs and Features.
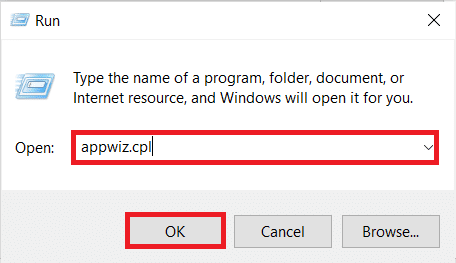
3. Εντοπίστε το πρόγραμμα προστασίας από ιούς τρίτου κατασκευαστή και/ή το IObit, κάντε δεξί κλικ πάνω του και επιλέξτε Κατάργηση εγκατάστασης όπως φαίνεται παρακάτω.
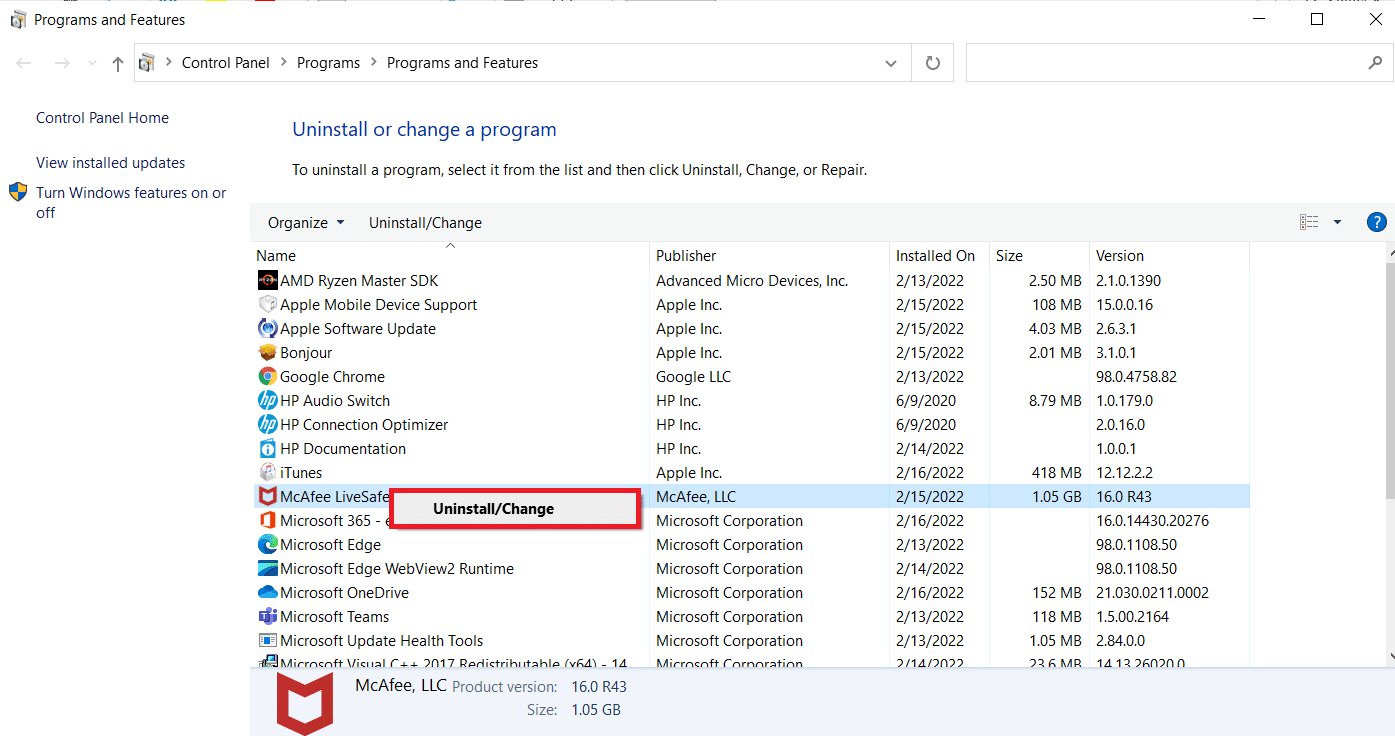
4. Ακολουθήστε τις οδηγίες που εμφανίζονται στην οθόνη για να αφαιρέσετε το λογισμικό από τον υπολογιστή σας
5. Επανεκκινήστε τον υπολογιστή σας και εκκινήστε το λογισμικό που ενεργοποίησε το σφάλμα εγκατάστασης του Microsoft bootstrapper έχει σταματήσει να λειτουργεί
Μέθοδος 2: Ενεργοποιήστε ξανά το Task Scheduler
Αρκετοί χρήστες που αντιμετώπιζαν πρόβλημα με το σφάλμα διακοπής λειτουργίας του προγράμματος εγκατάστασης εκκίνησης της Microsoft ανέφεραν ότι το πρόβλημα επιδιορθώθηκε μετά την εκ νέου ενεργοποίηση του Προγραμματιστή εργασιών. Ακολουθεί ένας βήμα προς βήμα οδηγός για το πώς να το πετύχετε:
1. Εκκινήστε το παράθυρο διαλόγου Εκτέλεση και πληκτρολογήστε regedit και πατήστε το πλήκτρο Enter για να ανοίξετε τον Επεξεργαστή Μητρώου
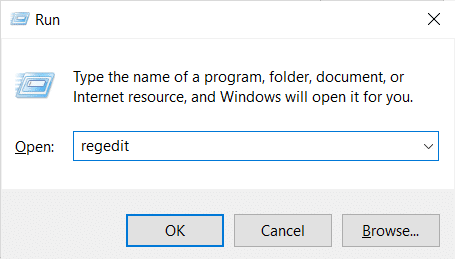
2. Για να παρέχετε δικαιώματα διαχειριστή, κάντε κλικ στο Yes όταν σας ζητηθεί από την προτροπή Έλεγχος λογαριασμού χρήστη.
3. Αναπτύξτε το κλειδί HKEY_LOCAL_MACHINE χρησιμοποιώντας το αριστερό παράθυρο του Επεξεργαστή Μητρώου
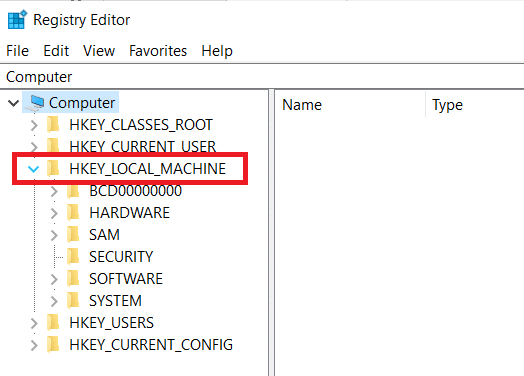
4. Μετά από αυτό, αναπτύξτε το κλειδί SYSTEM
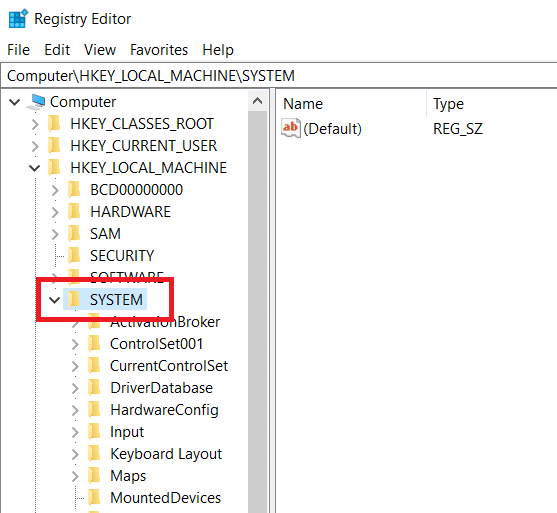
5. Μεταβείτε στο CurrentControlSet
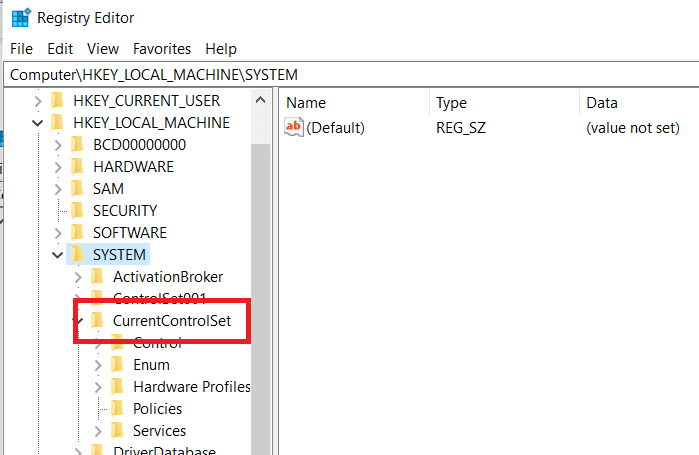
6. Κάντε κλικ στις Υπηρεσίες
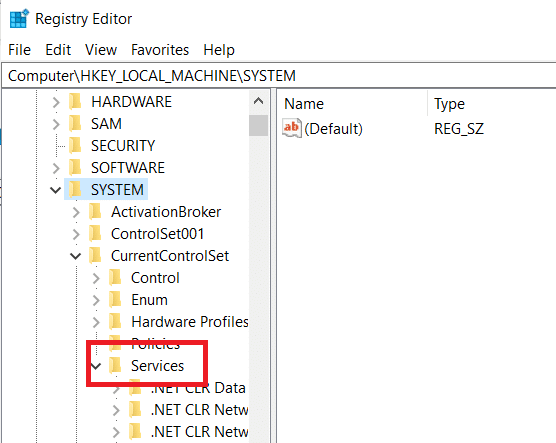
7. Κάντε κλικ στο Χρονοδιάγραμμα
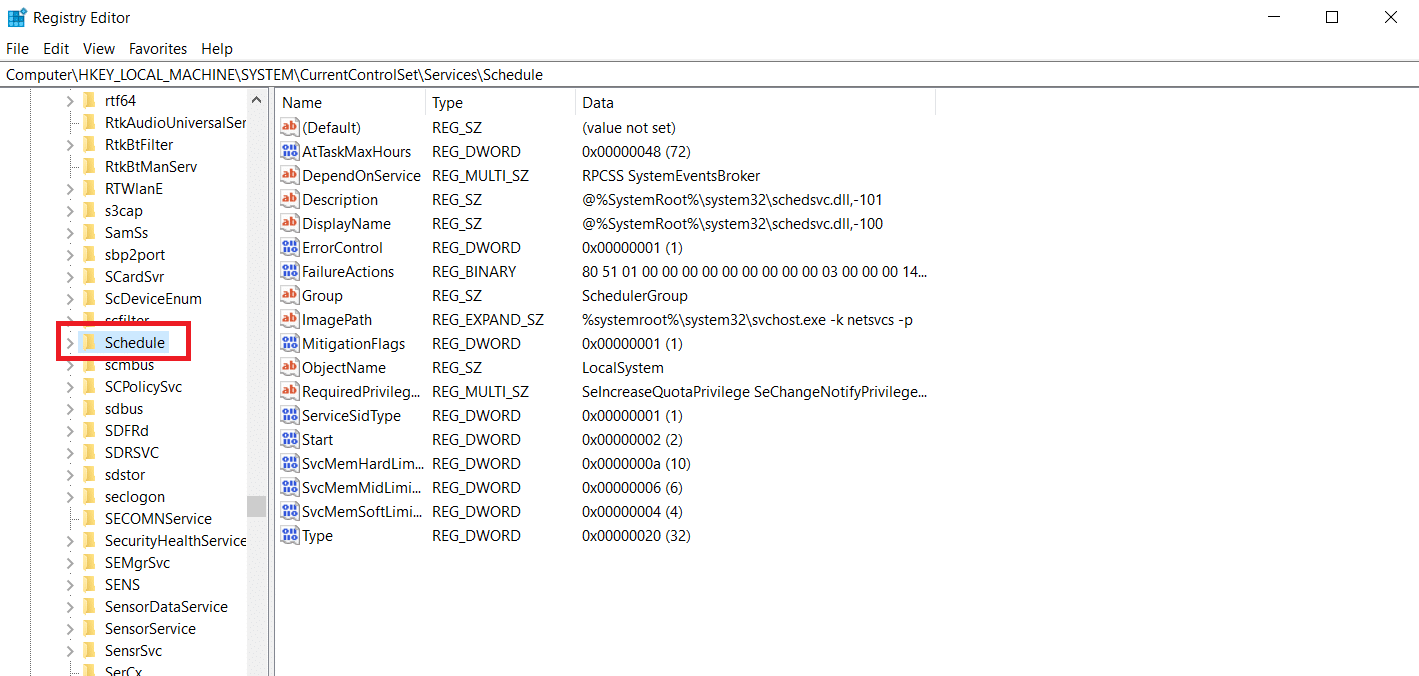
8. Κάντε διπλό κλικ στο Start στο δεξί παράθυρο του πλήκτρου Schedule όπως φαίνεται.
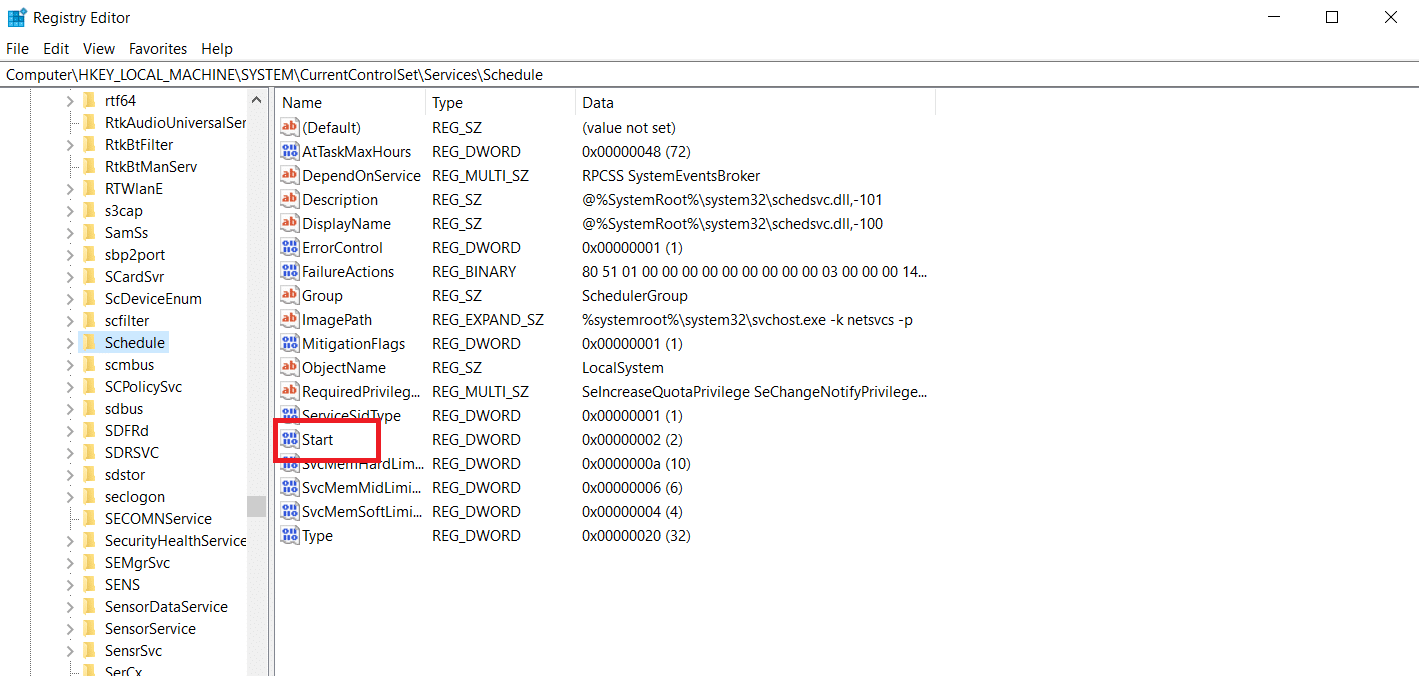
9. Αλλάξτε τα δεδομένα τιμής έναρξης σε 2 και τη βάση σε δεκαεξαδική
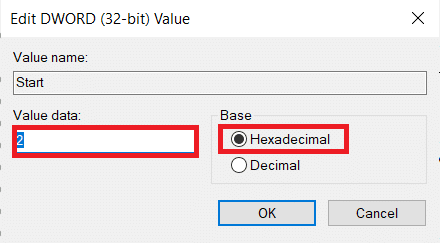
10. Αφού κάνετε κλικ στο OK για να αποθηκεύσετε τις αλλαγές, κλείστε τον Επεξεργαστή Μητρώου και επανεκκινήστε τον υπολογιστή σας.
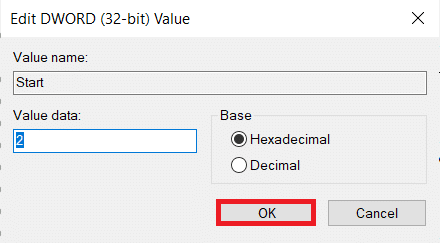
Μέθοδος 3: Απεγκαταστήστε το MS Office και διαγράψτε το κλειδί AppCompatFlags
Αρκετοί ενδιαφερόμενοι χρήστες δήλωσαν ότι το πρόβλημα αντιμετωπίστηκε μόνο όταν απεγκατέστησαν πλήρως το Office και διέγραψαν ένα κλειδί με το όνομα AppCompatFlags χρησιμοποιώντας τον Επεξεργαστή Μητρώου. Αρκετοί χρήστες ισχυρίστηκαν ότι μετά την εκτέλεση αυτής της διαδικασίας και την επανεγκατάσταση της σουίτας του Microsoft Office, μπόρεσαν να ανοίξουν οποιοδήποτε πρόγραμμα του Microsoft Office χωρίς να σταματήσουν να λειτουργούν το πρόγραμμα εγκατάστασης εκκίνησης της Microsoft.
Βήμα I: Απεγκαταστήστε το MS Office Suite
1. Πατήστε το πλήκτρο Windows, πληκτρολογήστε Πίνακας Ελέγχου και κάντε κλικ στο Άνοιγμα.
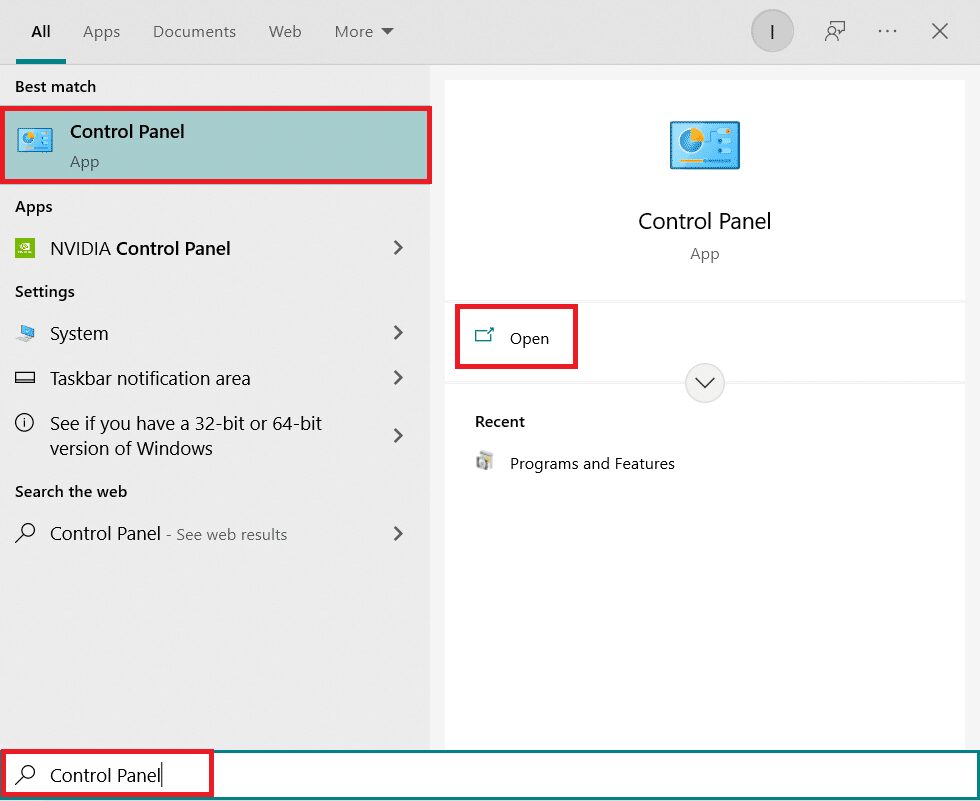
2. Ορίστε Προβολή κατά > Μεγάλα εικονίδια και κάντε κλικ στη ρύθμιση Προγράμματα και δυνατότητες.

3. Κάντε δεξί κλικ στο Microsoft Office Suite και επιλέξτε Κατάργηση εγκατάστασης.
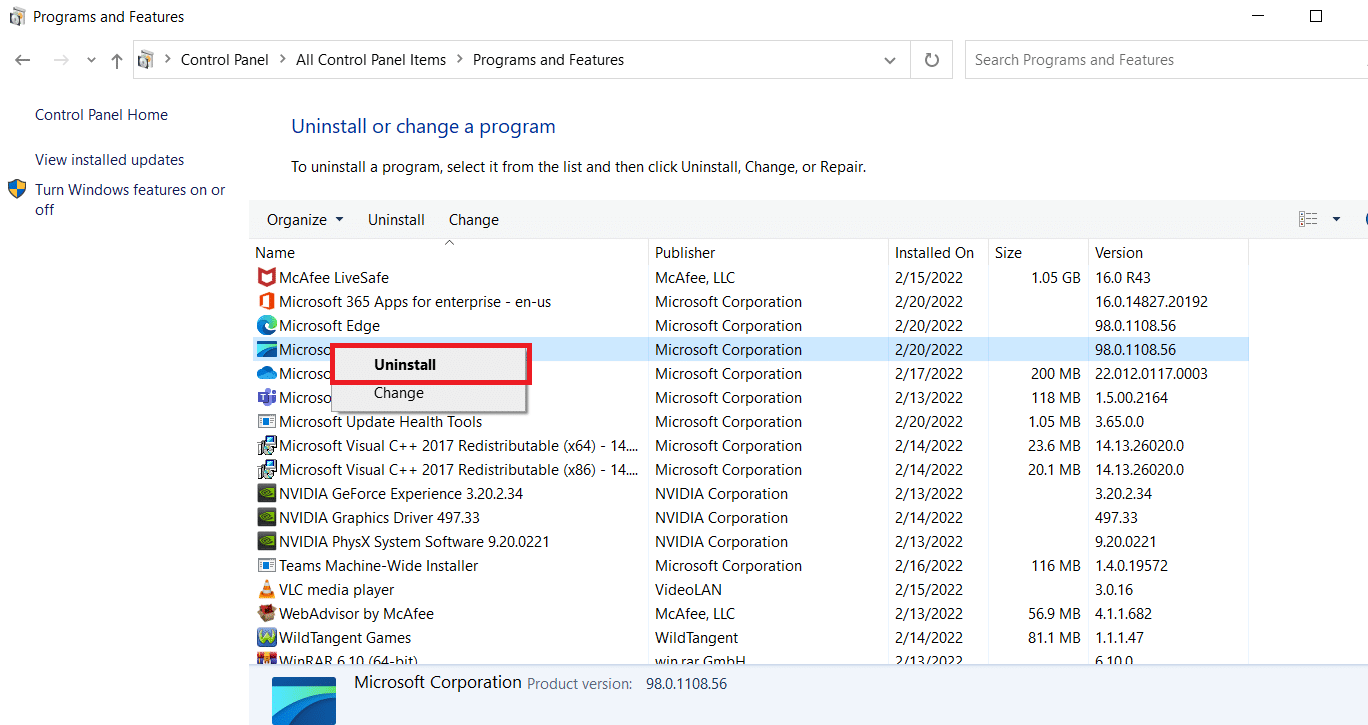
Βήμα II: Διαγράψτε το κλειδί AppCompatFlags
1. Εκκινήστε τον Επεξεργαστή Μητρώου από το πλαίσιο διαλόγου Εκτέλεση.
2. Μεταβείτε στην ακόλουθη διαδρομή:
ComputerHKEY_LOCAL_MACHINESOFTWAREMicrosoftWindows NTCurrentVersionAppCompatFlags
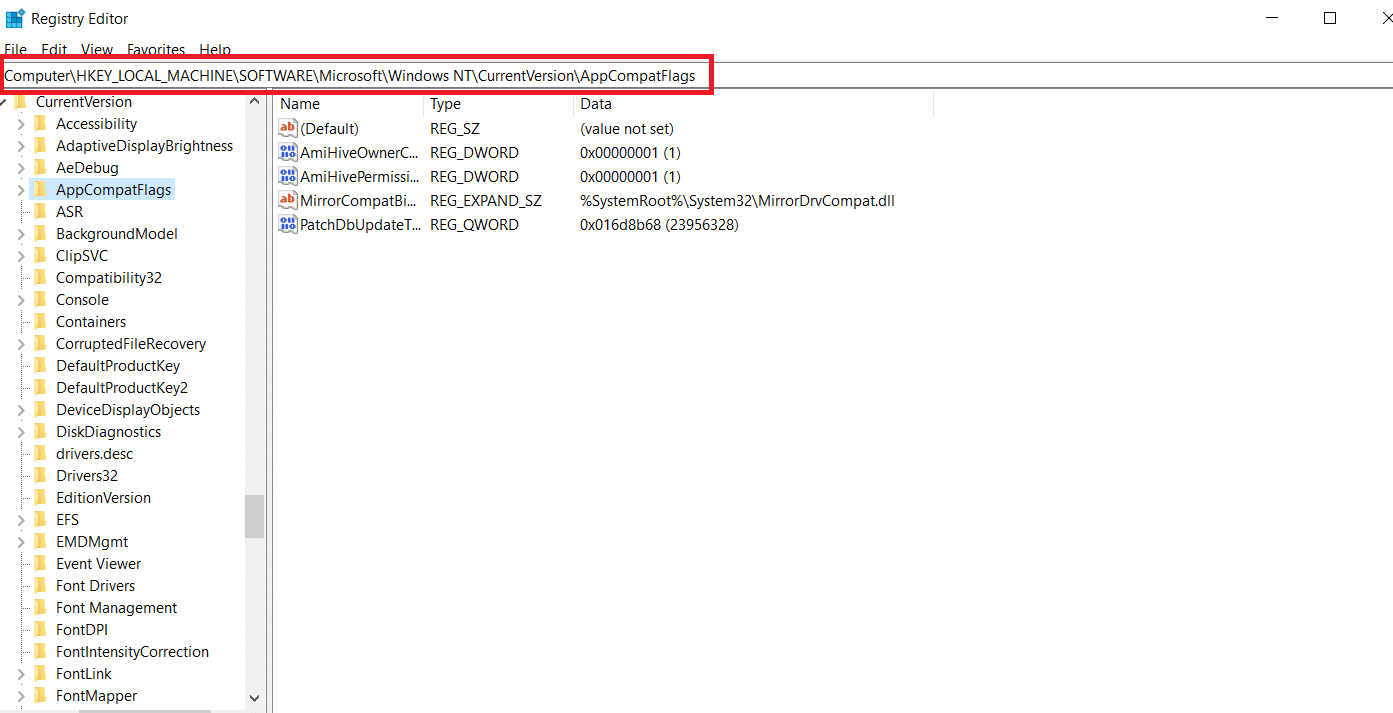
3. Διαγράψτε το AppCompatFlags κάνοντας δεξί κλικ και επιλέγοντας Διαγραφή.
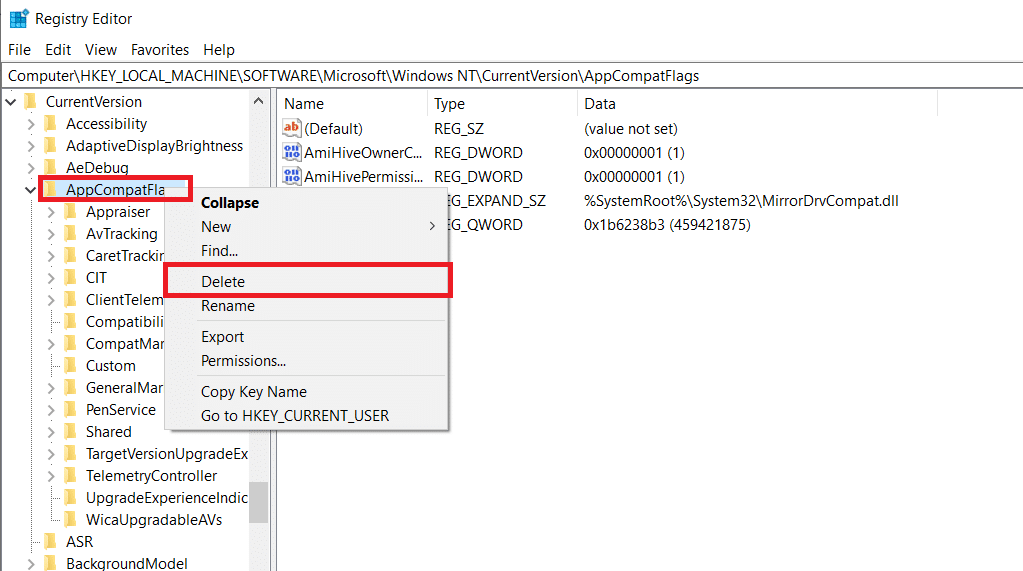
4. Επανεκκινήστε τον υπολογιστή σας και ανοίξτε το πρόγραμμα που προκάλεσε το πρόβλημα για να δείτε εάν το πρόβλημα έχει επιλυθεί
Μέθοδος 4: Ανοίξτε το Setup.exe σε λειτουργία συμβατότητας
Ορισμένοι χρήστες ανέφεραν ότι κατάφεραν να ξεπεράσουν το σφάλμα του Microsoft setup bootstrapper έχει σταματήσει να λειτουργεί ενώ προσπαθούσαν να εγκαταστήσουν μια παλαιότερη έκδοση του Office (Office 2010, Office 2013) εκτελώντας το πρόγραμμα εγκατάστασης (OfficeSetup.exe) σε λειτουργία συμβατότητας. Δείτε πώς να το κάνετε:
1. Εκκινήστε την Εξερεύνηση αρχείων πατώντας τα πλήκτρα Windows + E.
2. Μεταβείτε στο This PC > Windows (C:) > Program Files
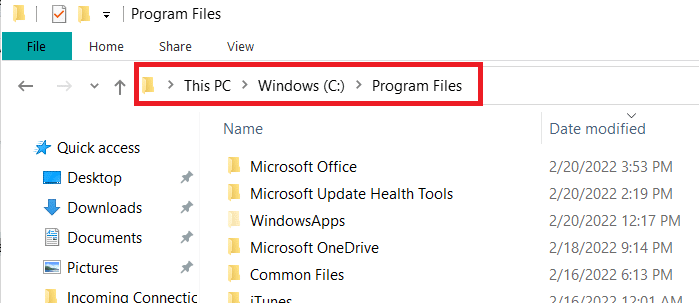
3. Κάντε δεξί κλικ στο OfficeSetup.exe στο φάκελο εγκατάστασης και επιλέξτε Αντιμετώπιση προβλημάτων συμβατότητας από τις επιλογές.
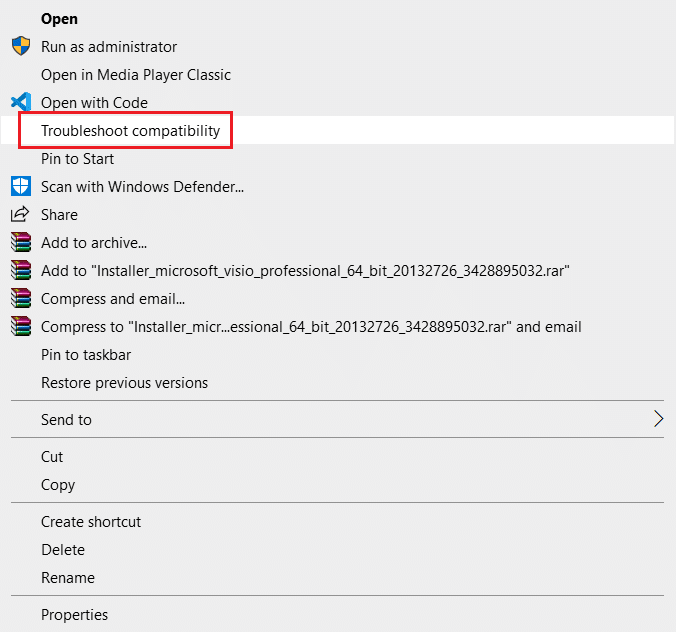
4. Στο παράθυρο Αντιμετώπιση προβλημάτων συμβατότητας προγράμματος, κάντε κλικ στην επιλογή Δοκιμάστε τις προτεινόμενες ρυθμίσεις
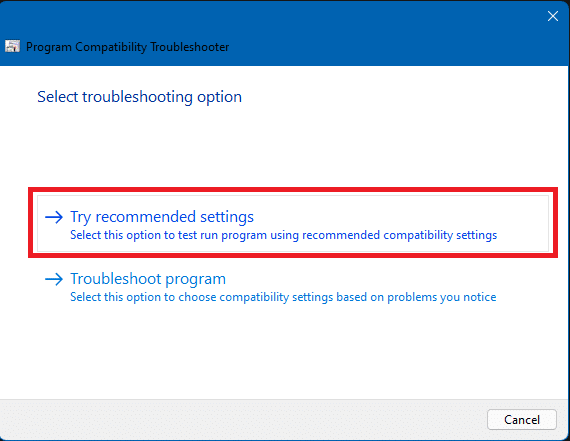
5. Ελέγξτε το λογισμικό κάνοντας κλικ στο Δοκιμή του προγράμματος και ελέγξτε εάν η εγκατάσταση ανοίγει χωρίς την ειδοποίηση σφάλματος
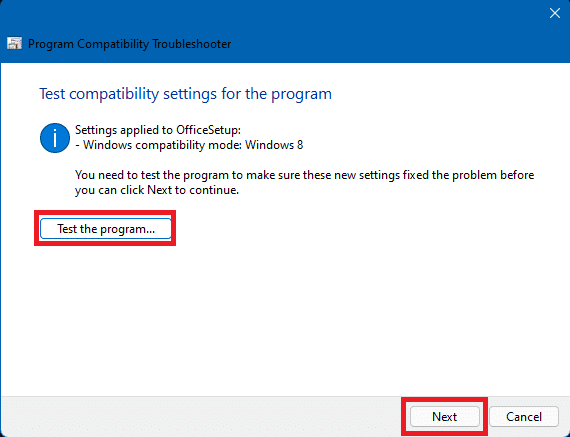
6. Εάν όλα φαίνονται καλά, κάντε κλικ στο Επόμενο και μετά Ναι, αποθηκεύστε αυτές τις ρυθμίσεις για αυτό το πρόγραμμα
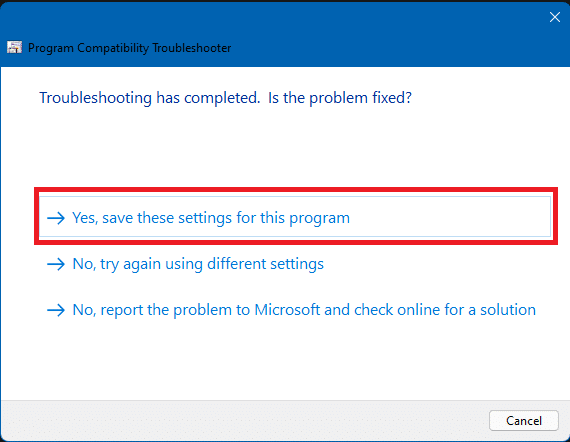
7. Επιστρέψτε στο πρόγραμμα εγκατάστασης και ολοκληρώστε την εγκατάσταση
Συχνές Ερωτήσεις (FAQ)
Q1. Τι είναι ένα λογισμικό εγκατάστασης Microsoft bootstrapper και τι κάνει;
Απ. Το Microsoft Setup Bootstrapper είναι ένα στοιχείο που χρησιμοποιείται για την εκκίνηση μιας εφαρμογής που βασίζεται σε βιβλιοθήκη σύνθετων εφαρμογών στο Microsoft Office 2013, 2016 και 2019. Ο σκοπός αυτής της τεχνολογίας αιχμής είναι να κάνει την εγκατάσταση όσο το δυνατόν πιο απλή.
Ε2. Τι είναι το σφάλμα λογισμικού bootstrapper και τι το προκαλεί;
Απ. Εάν δείτε ένα τέτοιο σφάλμα κατά την εκκίνηση του προγράμματος εκκίνησης, είναι πιθανό να φταίει το λογισμικό προστασίας από ιούς. Αυτό απλώς σημαίνει ότι το λογισμικό προστασίας από ιούς έχει αναγνωρίσει το αρχείο bootstrapper.exe ως πιθανή μόλυνση και το έχει βάλει σε καραντίνα.
Ε3. Τι είναι το bootstrap.exe;
Απ. Το Bootstrap.exe είναι ένα απολύτως νόμιμο πρόγραμμα. Intel Services Manager είναι το όνομα της διαδικασίας. Δημιουργήθηκε από την Intel Corporation και ανήκει στο λογισμικό LiveUpdate. Το C:/Program Files είναι μια συχνή τοποθεσία για αυτό. Για τη διάδοση ιών, οι προγραμματιστές κακόβουλου λογισμικού δημιουργούν πολλές επιβλαβείς εφαρμογές και τις αποκαλούν Bootstrap.exe.
***
Ελπίζουμε ότι βρήκατε αυτές τις πληροφορίες χρήσιμες και ότι μπορέσατε να επιλύσετε το πρόβλημα του Microsoft setup bootstrapper. Ενημερώστε μας ποια μέθοδος λειτούργησε καλύτερα για εσάς. Αφήστε οποιεσδήποτε ερωτήσεις ή σχόλια στον παρακάτω χώρο
