Με την ευρεία συμβατότητά του με εφαρμογές, το Google Chromecast έχει γίνει ένα από τα πιο δημοφιλή gadget για ροή πολυμέσων.
Ωστόσο, εάν κάνετε ροή περιεχομένου υψηλής ποιότητας, ένα Chromecast συχνά σταματά για να αποθηκεύσει τα δεδομένα στην προσωρινή μνήμη. Για τους λάτρεις των ταινιών, δεν υπάρχει τίποτα χειρότερο.
Λοιπόν, τι μπορείτε να κάνετε για αυτό; Θα δούμε μερικά κόλπα για να ξεπεράσουμε την προσωρινή μνήμη του Chromecast και να τερματίσουμε την ασταθή αναπαραγωγή.
Πίνακας περιεχομένων
1. Κλείστε άλλες εφαρμογές για να σταματήσετε το Chromecast Skipping
Εάν κάνετε ροή από την κινητή συσκευή σας, αφιερώστε λίγο χρόνο για να δείτε ποιες εφαρμογές εκτελούνται. Ομοίως, εάν σκοπεύετε να κάνετε ροή από τον υπολογιστή σας, ελέγξτε ποιο λογισμικό είναι ανοιχτό.
Προβλήματα αποθήκευσης στην προσωρινή μνήμη και παράβλεψη βίντεο που αναπαράγεται μέσω ενός Chromecast μπορούν να διορθωθούν κλείνοντας άλλα προγράμματα. Στο κινητό σας, κλείστε όποιες άλλες εφαρμογές δεν χρειάζεστε. Εάν η ροή στο Chromecast σας είναι ασταθής, διακόψτε τυχόν λήψεις.
Όπου είναι δυνατόν, κατεβάστε το βίντεο στη συσκευή σας προτού το κάνετε streaming στην τηλεόρασή σας με το Chromecast σας.
2. Χαμηλώστε τις ρυθμίσεις ποιότητας για να σταματήσετε τον τραυλισμό του Chromecast
Οι ρυθμίσεις ποιότητας είναι συχνά το κύριο πρόβλημα απόδοσης κατά τη ροή βίντεο μέσω του Chromecast. Αν και είναι μια ισχυρή μικρή συσκευή, μπορεί να μεταδώσει ροή μόνο όσο γρήγορα επιτρέπει η σύνδεσή σας στο δίκτυο.
Όταν κάνετε ροή βίντεο 4K ή Ultra HD, ειδικά από το διαδίκτυο, η συσκευή σας χρησιμοποιεί εύρος ζώνης δικτύου. Τα δεδομένα λαμβάνονται ως ροή και δρομολογούνται στο Chromecast. Υψηλότερη ποιότητα βίντεο σημαίνει περισσότερα δεδομένα. ως αποτέλεσμα, ο τραυλισμός του Chromecast είναι πιο πιθανός.
Η απάντηση είναι να μειώσετε την ποιότητα της ροής σας. Διαφορετικές πλατφόρμες ροής έχουν διαφορετικές μεθόδους προσαρμογής της ποιότητας αναπαραγωγής. Για παράδειγμα, για να μειώσετε την ποιότητα του YouTube για κινητά:
Με επιλεγμένη την κατάλληλη ποιότητα, πατήστε στο εικονίδιο του Chromecast και κάντε ροή στην τηλεόρασή σας.
3. Μεταδώστε τοπικά βίντεο για να βελτιώσετε τη ροή Chromecast
Όταν κάνετε ροή ενός αρχείου από το Διαδίκτυο, το υλικό σας κατεβάζει τα δεδομένα καθώς προβάλλονται. Συνδυάστε το με τη ροή σε ένα Chromecast και θα σταματήσετε την ικανότητα ροής σας. Αυτός μπορεί να είναι ο λόγος που το Chromecast σας συνεχίζει να αποθηκεύεται στην προσωρινή μνήμη.
Για κακές συνδέσεις στο Διαδίκτυο, αυτή η διαδικασία δύο βημάτων μπορεί να καταστήσει την πρόσβαση στο Διαδίκτυο άχρηστη. Γι’ αυτό είναι πολύ πιο βολικό να μεταδώσετε τοπικά μέσα στο Chromecast.
Υπάρχουν πολλές μέθοδοι ροής του περιεχομένου σας σε ένα Chromecast. Δεδομένου ότι έχουν γίνει τόσο δημοφιλή τα τελευταία χρόνια, είναι εύκολο να βρείτε λογισμικό συμβατό με το Chromecast από προεπιλογή.
Η αγαπημένη μας επιλογή είναι VLC. Η ροή στο Chromecast χρησιμοποιώντας αυτό το ευέλικτο, δωρεάν και ανοιχτού κώδικα λογισμικό πολυμέσων είναι εύκολη. Απλώς ανοίξτε το VLC στον υπολογιστή σας και μεταβείτε στο Playback > Renderer.
Η προεπιλεγμένη επιλογή (ο υπολογιστής σας) αναφέρεται ως <Τοπική>. Οι ενεργές συσκευές Chromecast θα εμφανίζονται κάτω από αυτό.
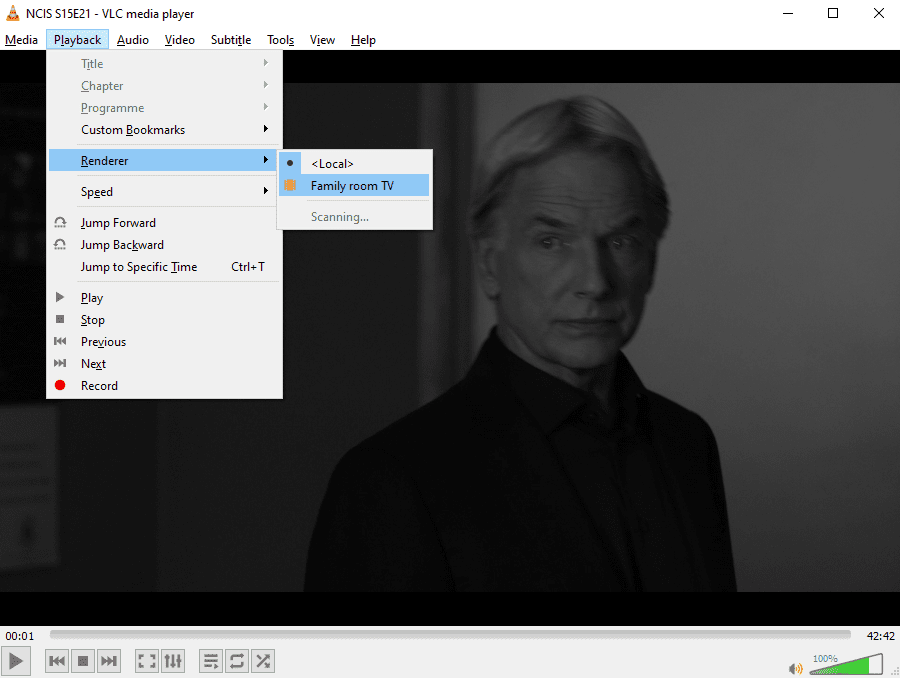
Επιλέξτε το κατάλληλο Chromecast για ροή του τρέχοντος βίντεο.
4. Διορθώστε το Chromecast buffering με έναν προσαρμογέα Ethernet

Το Ethernet είναι ταχύτερο από το ασύρματο internet. Αλλά αν έχετε παλαιότερο Chromecast, δεν υπάρχει θύρα Ethernet. Υπάρχουν δύο επιλογές για να ξεπεραστεί αυτό. Ο πρώτος είναι ένας προσαρμογέας Ethernet για το Chromecast. Αυτό είναι ιδανικό για μοντέλα Chromecast 1.0 και 2.0.
Εάν διαθέτετε Chromecast Ultra, θα πρέπει να έχετε παρατηρήσει μια θύρα Ethernet στο τροφοδοτικό. Το μόνο που χρειάζεται να κάνετε για να ενεργοποιήσετε το ταχύτερο διαδίκτυο σε ένα Chromecast Ultra είναι να εκτελέσετε ένα καλώδιο Ethernet από τον δρομολογητή σας στον προσαρμογέα ρεύματος.
Αυτό θα προσφέρει τις πιο γρήγορες διαθέσιμες ταχύτητες δικτύου, ενδεχομένως σε οποιοδήποτε δωμάτιο του σπιτιού σας. Μια ενσύρματη σύνδεση είναι πολύ ανώτερη από την ασύρματη, γι’ αυτό δοκιμάστε το για να λύσετε προβλήματα αποθήκευσης στο Google Chromecast.
Ο οδηγός μας για το πώς να ρυθμίσετε ένα Google Chromecast Ultra δείχνει αυτό με περισσότερες λεπτομέρειες.
5. Μειώστε την καθυστέρηση Chromecast χρησιμοποιώντας υποστηριζόμενες εφαρμογές
Οι εφαρμογές που υποστηρίζονται από Chromecast παρέχουν ροή καλύτερης ποιότητας από ανεπίσημες ή μη υποστηριζόμενες εφαρμογές.
Ευτυχώς, οι περισσότερες μεγάλες υπηρεσίες ροής υποστηρίζουν πλέον την προβολή Chromecast. Αν και διάφορες ανεπίσημες εφαρμογές επιτρέπουν στους χρήστες να μεταδίδουν περιεχόμενο στο Chromecast σας, οι επίσημες εφαρμογές είναι οι καλύτερες. Συνήθως προσφέρουν την υψηλότερη ποιότητα και την πιο ομαλή δυνατή ροή.
Για παράδειγμα, τα προβλήματα καθυστέρησης και ποιότητας εικόνας στο Chromecast μπορούν να ξεπεραστούν χρησιμοποιώντας τη λειτουργία μετάδοσης στην επίσημη εφαρμογή του YouTube και όχι εναλλακτικές λύσεις τρίτων.
6. Αλλάξτε τα κανάλια Wi-Fi για να διορθώσετε ασταθείς ροές Chromecast
Ένας από τους απλούστερους τρόπους για να βελτιώσετε την ταχύτητα του δικτύου είναι να αλλάξετε κανάλια Wi-Fi στο δρομολογητή σας. Αυτό μπορεί να βοηθήσει στην ανακούφιση των ροών του Chromecast κακής ποιότητας, με συνεχή προσωρινή αποθήκευση.
Ο δρομολογητής Wi-Fi σας εκπέμπει σε διάφορα κανάλια. Αυτά μπορεί να κολλήσουν με την πάροδο του χρόνου από πολλαπλές συνδέσεις.
Για να μάθετε περισσότερα σχετικά με αυτό, χρησιμοποιήστε ένα εργαλείο ανάλυσης όπως το WiFi Analyzer. Αυτό το δωρεάν βοηθητικό πρόγραμμα από το Microsoft Store θα σας βοηθήσει να εντοπίσετε προβλήματα Wi-Fi στα Windows.
Κατεβάστε: Αναλυτής WiFi (Ελεύθερος)
Μετά την εγκατάσταση, χρησιμοποιήστε το πρόγραμμα ως εξής:
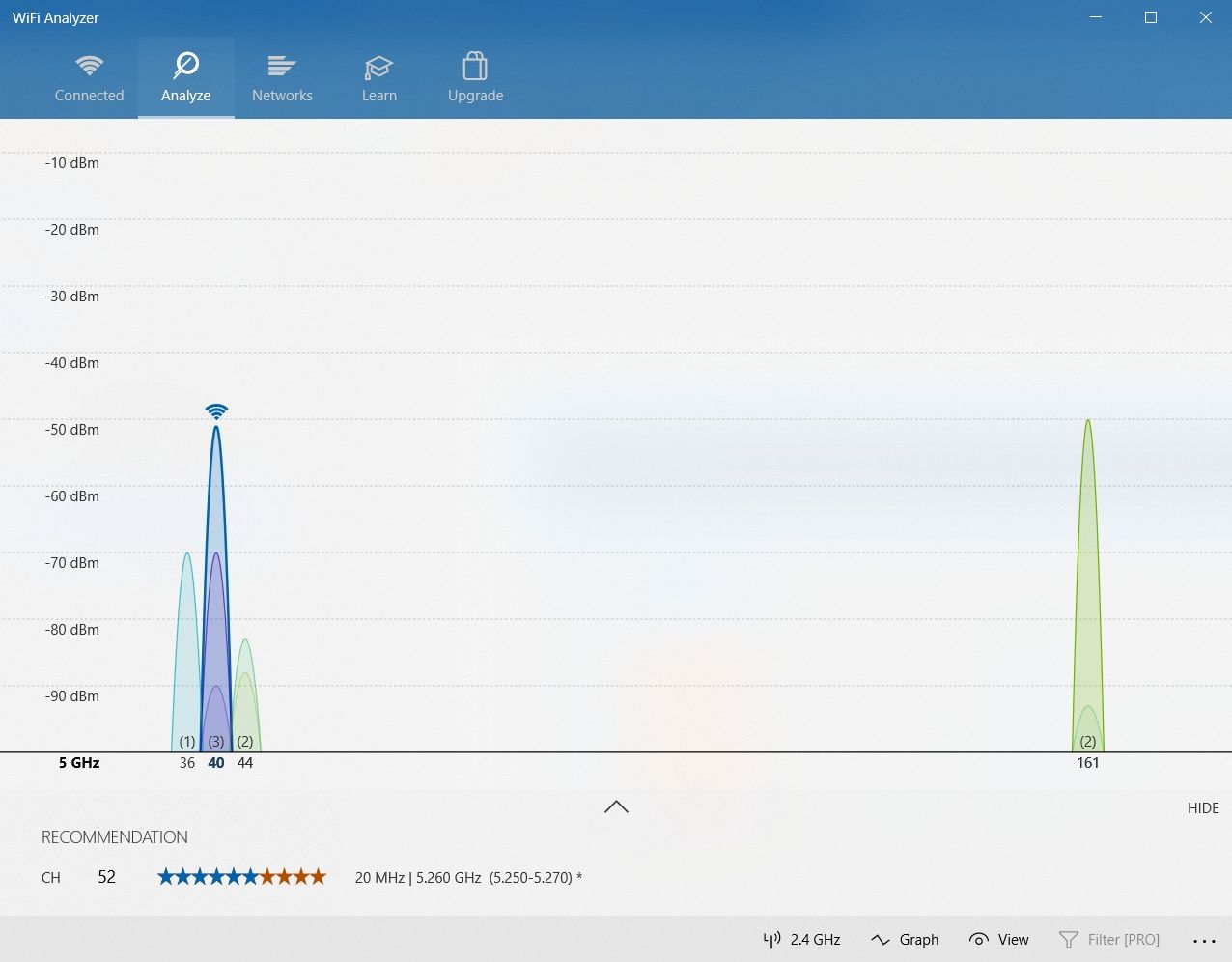
Το γράφημα που προκύπτει εμφανίζει την ισχύ των μεμονωμένων καναλιών στο δίκτυο Wi-Fi και τη χρήση δεδομένων τους. Χρησιμοποιήστε αυτές τις πληροφορίες για να επιλέξετε ένα κανάλι με τη λιγότερο ενεργή σύνδεση. Αυτό θα είναι λιγότερο ακατάστατο και επομένως θα παρέχει καλύτερη απόδοση.
Μερικές φορές το γράφημα είναι δύσκολο να διαβαστεί. Σε αυτήν την περίπτωση, κάντε κλικ στην επιλογή Σύσταση. Αυτό βαθμολογεί κάθε μεμονωμένο κανάλι από ένα έως 10, βοηθώντας σας να επιλέξετε το λιγότερο ακατάστατο κανάλι για να συνδεθείτε.
Με επιλεγμένο ένα κανάλι, ελέγξτε την τεκμηρίωση του δρομολογητή σας για τη διεύθυνση IP της οθόνης διαχείρισης (αν δεν τη γνωρίζετε ήδη). Θα βρείτε επίσης τον προεπιλεγμένο κωδικό πρόσβασης εκεί και θα πρέπει να αλλάξετε τον κωδικό πρόσβασης του δρομολογητή σας, αλλάξτε τον κωδικό πρόσβασης του δρομολογητή σας για λόγους ασφαλείας.
Εισαγάγετε τη διεύθυνση IP στη γραμμή διευθύνσεων του προγράμματος περιήγησής σας και πατήστε Enter. Συνδεθείτε στο δρομολογητή και, στη συνέχεια, βρείτε την επιλογή για να επιλέξετε διαφορετικό ασύρματο κανάλι.
Ρυθμίστε το ασύρματο κανάλι που προτείνεται στο WiFi Analyzer και αποθηκεύστε την αλλαγή. Όχι μόνο θα πρέπει να παρατηρήσετε μια καλύτερη σύνδεση Chromecast, αλλά μια γενικά ταχύτερη σύνδεση στο Διαδίκτυο παντού.
7. Απλώς περιμένετε: Η προσωρινή μνήμη του Chromecast δεν είναι το πρόβλημά σας
Εάν έχετε φτάσει σε αυτό το σημείο και ακόμα δεν έχει αλλάξει τίποτα, σκεφτείτε μια εναλλακτική λύση: το πρόβλημα δεν είναι με το Chromecast σας.
Άλλωστε, το διαδίκτυο είναι —όπως μας λέει και το όνομά του— ένα τεράστιο διασυνδεδεμένο δίκτυο δικτύων. Ενώ το υλικό και το λογισμικό συνεργάζονται για τη βελτιστοποίηση της απόδοσης, υπάρχει πάντα περιθώριο για προβλήματα. Η κίνηση δικτύου, για παράδειγμα, μπορεί να επιβραδύνει τις ροές, όπως και τα προβλήματα διακομιστή.
Η προσωρινή μνήμη Chromecast μπορεί να συμβαίνει με το πρόγραμμα αναπαραγωγής Eurosport, την εφαρμογή Twitch, την εφαρμογή MLB TV, οτιδήποτε άλλο. Εάν οι διακομιστές τους δυσκολεύονται ή υπάρχει κίνηση δικτύου, δεν μπορείτε να κάνετε πολλά παρά μόνο να περιμένετε.
Τελικά, το πρόβλημα θα λυθεί από μόνο του.
Πρόσθετες Συμβουλές
Εάν οι παραπάνω μέθοδοι δεν σας έχουν βοηθήσει να διορθώσετε την προσωρινή μνήμη του Chromecast, υπάρχουν μερικά άλλα πράγματα που μπορείτε να δοκιμάσετε, όπως…
- Ο έλεγχος της σύνδεσης Wi-Fi σας είναι σταθερή.
- Εκκαθάριση της προσωρινής μνήμης του Chromecast.
- Ενημέρωση του λογισμικού Chromecast.
- Ενεργοποίηση αξιόπιστου VPN.
Εάν αποτύχουν και αυτές οι λύσεις, ενδέχεται να υπάρχει πρόβλημα με το υλικό σας Chromecast που χρειάζεται επιδιόρθωση. Εναλλακτικά, η συσκευή σας Chromecast μπορεί να χρειαστεί αντικατάσταση.
Διορθώστε αυτές τις ροές Chromecast που τραυλίζουν
Το Chromecast σάς επιτρέπει να μετατρέψετε μια τυπική τηλεόραση σε smart TV. Ωστόσο, όσοι από εμάς έχουν κατώτερες συνδέσεις στο Διαδίκτυο ενδέχεται να εξακολουθούν να υποφέρουν από προβλήματα αποθήκευσης στην προσωρινή μνήμη. Δοκιμάζοντας τις συμβουλές και τα κόλπα που αναφέρονται παραπάνω, θα πρέπει να επιλυθούν τα περισσότερα από τα προβλήματα αποθήκευσης και ροής του Chromecast.

