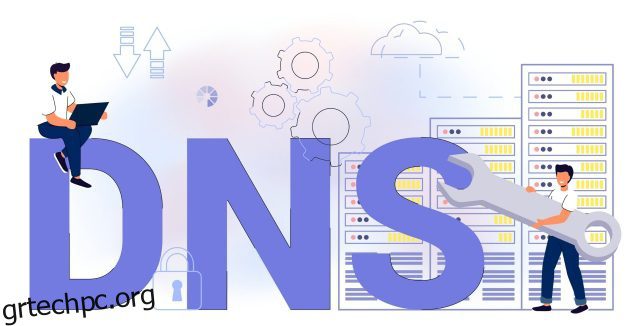Πρόσφατα, γράψαμε ένα σεμινάριο σχετικά με τον τρόπο επεξεργασίας του αρχείου Hosts στα Windows 11, εάν θέλετε να αποκλείσετε συγκεκριμένους ιστότοπους στον υπολογιστή σας. Ωστόσο, εάν θέλετε να βελτιώσετε το απόρρητό σας στα Windows 11, η αλλαγή των ρυθμίσεων DNS είναι επίσης απαραίτητη. Θα εξασφαλίσει την επικοινωνία στο Διαδίκτυο στον υπολογιστή σας, είτε ανοίγει έναν ιστότοπο είτε μια εφαρμογή που προσπαθεί να συνδεθεί με τον διακομιστή του στο παρασκήνιο. Εάν είστε νέος σε αυτόν τον τομέα, μάθετε πώς να αλλάξετε τις ρυθμίσεις DNS στα Windows 11 σε αυτόν τον λεπτομερή οδηγό.
Πίνακας περιεχομένων
Αλλαγή ρυθμίσεων DNS στα Windows 11 (2022)
Σε αυτόν τον οδηγό, έχουμε συμπεριλάβει πέντε μεθόδους για να αλλάξετε τις ρυθμίσεις DNS στα Windows 11. Μαζί με αυτό, εξηγήσαμε τι είναι το DNS και γιατί πρέπει να αλλάξετε τις ρυθμίσεις DNS στον υπολογιστή σας. Αναπτύξτε τον παρακάτω πίνακα για να διαβάσετε την επεξήγηση ή μεταβείτε απευθείας στην επιθυμητή μέθοδο.
Τι είναι το DNS στα Windows 11;
Το DNS ή το σύστημα ονομάτων τομέα είναι σαν ένας τηλεφωνικός κατάλογος του Διαδικτύου. Όταν ανοίγετε έναν ιστότοπο, ο υπολογιστής σας συνδέεται με έναν διακομιστή DNS για να βρει τη διεύθυνση IP του ιστότοπου. Έτσι εντοπίζει τη διεύθυνση και σας συνδέει με τον ιστότοπο. Ο διακομιστής DNS είναι απαραίτητος για να μην χρειάζεται να θυμάστε τις σύνθετες διευθύνσεις IP των ιστότοπων.
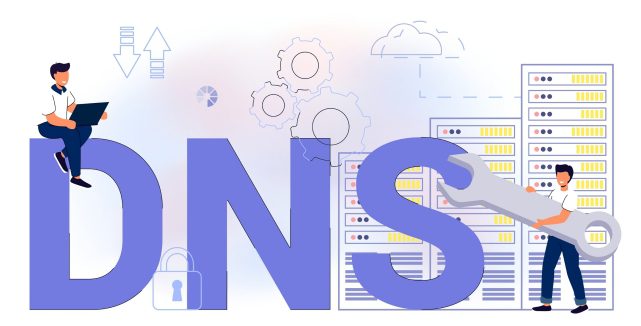
Υπάρχουν πολλοί διακομιστές DNS εκεί έξω, από ISP μέχρι διακομιστές που προσφέρονται από την Google, το Cloudflare, το OpenDNS κ.λπ. Κάθε διακομιστής DNS ισχυρίζεται ότι μπορεί να ανακτήσει πληροφορίες πιο γρήγορα από τον άλλο. Ορισμένα προσφέρουν ενσωματωμένη ασφάλεια, όπως το DNS-over-TLS, και μερικά προσφέρουν χαμηλότερη καθυστέρηση. Εξαρτάται από το ποιο θα θέλατε να χρησιμοποιήσετε στον υπολογιστή σας με Windows 11.
Τούτου λεχθέντος, ο λόγος που προτείνω στους χρήστες να αλλάξουν τον προεπιλεγμένο διακομιστή DNS στα Windows 11 είναι επειδή οι ISP καταγράφουν όλο και περισσότερο το ερώτημα DNS, κάτι που δεν είναι καλό για το απόρρητό σας. Αυτό σημαίνει ότι ο πάροχος Διαδικτύου σας μπορεί να γνωρίζει τον ιστότοπο που επισκεφτήκατε μέσω του αρχείου καταγραφής DNS. Επομένως, για να είστε πιο ασφαλείς, χρησιμοποιήστε προσαρμοσμένους διακομιστές DNS που είναι γνωστοί, που δεν καταγράφουν τα ερωτήματά σας, προσφέρουν αξιόπιστη απόδοση και ασφάλεια έναντι επιθέσεων phishing και κακόβουλου λογισμικού.
Τώρα, έχοντας ξεκαθαρίσει αυτό, ας προχωρήσουμε και ας μάθουμε για ορισμένους δημοφιλείς διακομιστές DNS για τα Windows 11.
Δωρεάν διακομιστές DNS για Windows 11
Ακολουθούν ορισμένοι δωρεάν και δημοφιλείς διακομιστές DNS που μπορείτε να χρησιμοποιήσετε στον υπολογιστή σας με Windows 11. Προσθέσαμε και τις προτιμώμενες (ονομάζονται επίσης κύριες) και τις εναλλακτικές (ονομάζονται επίσης δευτερεύουσες) διευθύνσεις DNS δημοφιλών υπηρεσιών.
1. Cloudflare
Προτιμώμενο DNS: 1.1.1.1
Εναλλακτικό DNS: 1.0.0.1
2. Google
Προτιμώμενο DNS: 8.8.8.8
Εναλλακτικό DNS: 8.8.4.4
3. OpenDNS
Προτιμώμενο DNS: 208.67.222.222
Εναλλακτικό DNS: 208.67.220.220
4. Comodo Secure DNS
Προτιμώμενο DNS: 8.26.56.26
Εναλλακτικό DNS: 8.20.247.20
5. Quad9 DNS
Προτιμώμενο DNS: 9.9.9.9
Εναλλακτικό DNS: 149.112.112.112
Αλλαγή διακομιστή DNS χρησιμοποιώντας την εφαρμογή Ρυθμίσεις στα Windows 11
Ο ευκολότερος τρόπος αλλαγής του διακομιστή DNS στα Windows 11 είναι από τις Ρυθμίσεις. Σας επιτρέπει να ορίσετε το DNS με πρωτόκολλα IPv4 και IPv6. Δείτε πώς να προχωρήσετε σε αυτή τη διαδικασία:
1. Πατήστε τη συντόμευση πληκτρολογίου των Windows 11 “Windows +I” για να ανοίξετε την εφαρμογή Ρυθμίσεις. Εδώ, μεταβείτε στο μενού ρυθμίσεων «Δίκτυο και Διαδίκτυο» από την αριστερή πλαϊνή γραμμή και κάντε κλικ στο «Wi-Fi» στο δεξιό παράθυρο. Εάν έχετε ενσύρματη σύνδεση Ethernet, κάντε κλικ στο “Ethernet”.

2. Στη συνέχεια, κάντε κύλιση προς τα κάτω και αναζητήστε “Ιδιότητες υλικού”. Ανοίξτε το.

3. Τώρα, κάντε κλικ στο «Επεξεργασία» δίπλα στο «Ανάθεση διακομιστή DNS». Θα οριστεί σε “Automatic (DHCP)”, που σημαίνει ότι τα Windows 11 χρησιμοποιούν τον διακομιστή DNS που έχει επιλέξει ο ISP σας. Αυτό πρέπει να αλλάξουμε.

4. Στην επόμενη σελίδα, επιλέξτε “Manual” από το αναπτυσσόμενο μενού και ενεργοποιήστε την εναλλαγή “IPv4”.

5. Μετά από αυτό, στα πεδία «Προτιμώμενο» και «Εναλλακτικό» DNS, εισαγάγετε την προσαρμοσμένη διεύθυνση διακομιστή DNS που θέλετε να χρησιμοποιήσετε. Μπορείτε να βρείτε τους καλύτερους διακομιστές DNS από το συνδεδεμένο άρθρο μας. Γενικά πηγαίνω με τον διακομιστή DNS της Google, ο οποίος είναι ο εξής:
- Προτιμώμενο DNS: 8.8.8.8
- Εναλλακτικό DNS: 8.8.4.4

6. Μόλις τελειώσετε, κάντε κλικ στο «Αποθήκευση» και έχετε αλλάξει με επιτυχία τον διακομιστή DNS στα Windows 11. Σε περίπτωση που θέλετε επίσης να μάθετε πώς να ενεργοποιείτε το DNS-over-HTTPS στα Windows 11, το οποίο θα κάνει όλα τα ερωτήματα DNS κρυπτογραφημένα , μεταβείτε στο επόμενο βήμα.

7. Κάντε κλικ στο αναπτυσσόμενο μενού κάτω από «Προτιμώμενο» και «Εναλλακτικό» κρυπτογράφηση DNS και αλλάξτε τον τύπο κρυπτογράφησης σε «Μόνο κρυπτογραφημένο (DNS μέσω HTTPS)».

8. Τώρα, κάντε κλικ στο «Αποθήκευση» και τελειώσατε. Μαζί με έναν προσαρμοσμένο διακομιστή DNS στα Windows 11, έχετε επίσης ενεργοποιήσει την κρυπτογράφηση για όλα τα ερωτήματα DNS σας, γεγονός που θα κάνει την επικοινωνία δικτύου στον υπολογιστή σας πιο ασφαλή.

Αλλάξτε τον διακομιστή DNS από τον Πίνακα Ελέγχου στα Windows 11
Σε περίπτωση που είστε παλιός όπως εγώ και θέλετε να αλλάξετε τον διακομιστή DNS στα Windows 11 από τον Πίνακα Ελέγχου, ακολουθήστε τον παρακάτω οδηγό μας.
1. Χρησιμοποιήστε τη συντόμευση “Windows + R” για να ανοίξετε το παράθυρο εντολών “Εκτέλεση”. Εδώ, πληκτρολογήστε ncpa.cpl και πατήστε Enter.

2. Αυτό θα ανοίξει απευθείας το παράθυρο Δίκτυο και Διαδίκτυο στον Πίνακα Ελέγχου. Μπορείτε επίσης να ανοίξετε χειροκίνητα τον Πίνακα Ελέγχου στα Windows 11 και να μετακινηθείτε στο “Κέντρο δικτύου και κοινής χρήσης”.

3. Μόλις είστε εδώ, κάντε δεξί κλικ στον προσαρμογέα “Wi-Fi” και επιλέξτε “Ιδιότητες”. Εάν χρησιμοποιείτε ενσύρματη σύνδεση Ethernet, κάντε δεξί κλικ στο “Ethernet” και επιλέξτε “Ιδιότητες”.

4. Στη συνέχεια, κάντε κύλιση προς τα κάτω και κάντε διπλό κλικ στο “Internet Protocol Version 4 (TCP/IPv4)”.

5. Τώρα, θα ανοίξει ένα νέο αναδυόμενο παράθυρο, όπου πρέπει να επιλέξετε «Χρήση των παρακάτω διευθύνσεων διακομιστή DNS». Εδώ πρόκειται να ρυθμίσουμε τον προσαρμοσμένο διακομιστή μας DNS.

6. Τώρα, εισαγάγετε τους διακομιστές Preferred και Alternative DNS στα αντίστοιχα πεδία τους. Για παράδειγμα, εδώ χρησιμοποιώ τους διακομιστές DNS του Cloudflare, οι οποίοι αναφέρονται παρακάτω. Είστε ελεύθεροι να επιλέξετε το δικό σας.
- Προτιμώμενο DNS: 1.1.1.1
- Εναλλακτικό DNS: 1.0.0.1

7. Τέλος, κάντε κλικ στο “OK”, και αυτό είναι όλο. Έχετε ρυθμίσει έναν προσαρμοσμένο διακομιστή DNS στον υπολογιστή σας με Windows 11.

Αλλαγή ρυθμίσεων DNS χρησιμοποιώντας γραμμή εντολών (CMD)
Εκτός από τις Ρυθμίσεις των Windows και τον Πίνακα Ελέγχου, μπορείτε επίσης να αλλάξετε τις ρυθμίσεις DNS χρησιμοποιώντας τη γραμμή εντολών. Χρειάζεται απλώς να χρησιμοποιήσετε μερικές εντολές και είστε έτοιμοι. Εδώ είναι τα βήματα που πρέπει να ακολουθήσετε:
1. Πατήστε το πλήκτρο Windows και πληκτρολογήστε “cmd” στη γραμμή αναζήτησης. Τώρα, κάντε κλικ στο «Εκτέλεση ως διαχειριστής» στο δεξιό παράθυρο. Εάν θέλετε να εκτελείτε πάντα εφαρμογές με δικαιώματα διαχειριστή στα Windows 11, ανατρέξτε στον συνδεδεμένο οδηγό μας.

2. Στη συνέχεια, εκτελέστε την παρακάτω εντολή στο παράθυρο CMD. Φροντίστε να αντικαταστήσετε το προτιμώμενο με το κύριο DNS του διακομιστή σας. Για παράδειγμα – έχω χρησιμοποιήσει 1.1.1.1, που είναι ο προτιμώμενος διακομιστής DNS του Cloudflare. Επίσης, εάν χρησιμοποιείτε Ethernet, αντικαταστήστε το Wi-Fi με το Ethernet στην παρακάτω εντολή.
netsh interface ipv4 set dnsservers Wi-Fi Static preferred primary

3. Για να ορίσετε έναν εναλλακτικό διακομιστή DNS χρησιμοποιώντας τη γραμμή εντολών, εκτελέστε την παρακάτω εντολή. Εδώ, αντικαταστήστε το εναλλακτικό με τον δευτερεύοντα διακομιστή DNS. Έχω ορίσει το 1.0.0.1 του Cloudflare ως εναλλακτικό DNS.
netsh interface ipv4 add dnsservers Wi-Fi Alternative index=2

4. Και τελειώσατε. Ανοίξτε την εφαρμογή Ρυθμίσεις και θα διαπιστώσετε ότι οι προσαρμοσμένοι διακομιστές DNS έχουν ενημερωθεί.

6. Σε περίπτωση που θέλετε να επαναφέρετε τις ρυθμίσεις DNS σε Αυτόματο (DHCP), εκτελέστε την παρακάτω εντολή σε CMD στον υπολογιστή σας με Windows 11.
netsh interface ip set dns "Local Area Connection" dhcp

Αλλάξτε τις ρυθμίσεις DNS χρησιμοποιώντας το PowerShell στα Windows 11
1. Πατήστε το πλήκτρο Windows και πληκτρολογήστε «powershell». Τώρα, κάντε κλικ στο “Εκτέλεση ως διαχειριστής”.

2. Στη συνέχεια, εκτελέστε την παρακάτω εντολή στο PowerShell για να σημειώσετε το InterfaceIndex του προσαρμογέα Wi-Fi ή του Ethernet. Για παράδειγμα – Είμαι συνδεδεμένος σε ασύρματο δίκτυο και το InterfaceIndex μου είναι 18.
Get-NetAdapter | Select-Object InterfaceAlias , InterfaceIndex

3. Τώρα, εκτελέστε την παρακάτω εντολή. Βεβαιωθείτε ότι έχετε αντικαταστήσει το N με την τιμή InterfaceIndex (Wi-Fi ή Ethernet) που εμφανίζεται στον υπολογιστή σας. Μετά από αυτό, αντικαταστήστε τον προτιμώμενο και εναλλακτικό με τους διακομιστές DNS της επιλογής σας.
set-DnsClientServerAddress -InterfaceIndex N -ServerAddresses ("preferred","alternative")

Αλλαγή διακομιστή DNS στα Windows 11 με DNS Jumper
Αν ψάχνετε για μια εφαρμογή τρίτου κατασκευαστή για να αλλάξετε τις ρυθμίσεις DNS στα Windows 11, τότε το DNS Jumper είναι ένα από τα καλύτερα προγράμματα εκεί έξω. Είναι δωρεάν και προσφέρει μια μεγάλη λίστα διακομιστών DNS που μπορείτε να εφαρμόσετε με το πάτημα ενός κουμπιού. Εδώ είναι πώς λειτουργεί:
1. Μεταβείτε σε αυτόν τον σύνδεσμο και κατεβάστε το αρχείο ZIP DNS Jumper. Τώρα, αποσυμπιέστε το αρχείο στα Windows 11 και μεταβείτε στο φάκελο DnsJumper. Εδώ, κάντε διπλό κλικ στο “DnsJumper.exe”.

2. Τώρα, επιλέξτε έναν διακομιστή DNS από το αναπτυσσόμενο μενού και κάντε κλικ στο «Εφαρμογή DNS». Αυτό είναι, και είστε έτοιμοι.

3. Σε περίπτωση που θέλετε να ορίσετε έναν προσαρμοσμένο διακομιστή DNS, ενεργοποιήστε το πλαίσιο ελέγχου και εισαγάγετε τις διευθύνσεις του κύριου και του δευτερεύοντος διακομιστή στα παρακάτω πεδία. Μετά από αυτό, κάντε κλικ στο “Εφαρμογή DNS”.

Συχνές Ερωτήσεις (FAQ)
Τι είναι ο διακομιστής DNS στα Windows 11;
Ο διακομιστής DNS επιτρέπει στον υπολογιστή σας με Windows 11 να βρίσκει τη διεύθυνση IP των ιστότοπων. Ουσιαστικά είναι ένας τηλεφωνικός κατάλογος όπου βρίσκεται η διεύθυνση IP και είστε συνδεδεμένοι στον ιστότοπο.
Ποιος είναι ο καλύτερος διακομιστής DNS για Windows 11;
Κατά τη γνώμη μου, τόσο οι διακομιστές Cloudflare όσο και οι διακομιστές DNS της Google είναι εξαιρετικοί για τα Windows 11.
Ποιος διακομιστής DNS προσφέρει τη χαμηλότερη καθυστέρηση στα Windows 11;
Εάν θέλετε γρήγορη απόδοση από τον διακομιστή DNS στα Windows 11, θα σας προτείνω το Cloudflare.
Μπορούμε να αλλάξουμε τον διακομιστή DNS από τον Πίνακα Ελέγχου στα Windows 11;
Ναι, μπορείτε ακόμα να αλλάξετε τον διακομιστή DNS από τον Πίνακα Ελέγχου στα Windows 11. Ακολουθήστε τον οδηγό μας για περισσότερες λεπτομέρειες.
Ρύθμιση ενός προσαρμοσμένου διακομιστή DNS στα Windows 11
Αυτές είναι λοιπόν οι πέντε εύκολες μέθοδοι με τις οποίες μπορείτε να ρυθμίσετε έναν προσαρμοσμένο διακομιστή DNS στα Windows 11. Σας προτείνω ανεπιφύλακτα να αλλάξετε τον διακομιστή DNS από τη σελίδα Ρυθμίσεις των Windows. Μαζί με το προσαρμοσμένο DNS, μπορείτε επίσης να ενεργοποιήσετε το DNS-over-HTTPS από εκεί. Τέλος πάντων, όλα αυτά είναι από εμάς. Εάν αντιμετωπίζετε προβλήματα με το διαδίκτυο και το Wi-Fi συνεχίζει να αποσυνδέεται στον υπολογιστή σας με Windows 11, ακολουθήστε τον συνδεδεμένο οδηγό μας για μια εύκολη λύση. Επιπλέον, για την επίλυση του σφάλματος “Network Discovery is Turned Off” στα Windows 11, έχουμε ένα εύχρηστο σεμινάριο για εσάς. Τέλος, εάν έχετε οποιεσδήποτε ερωτήσεις, ενημερώστε μας στην παρακάτω ενότητα σχολίων.